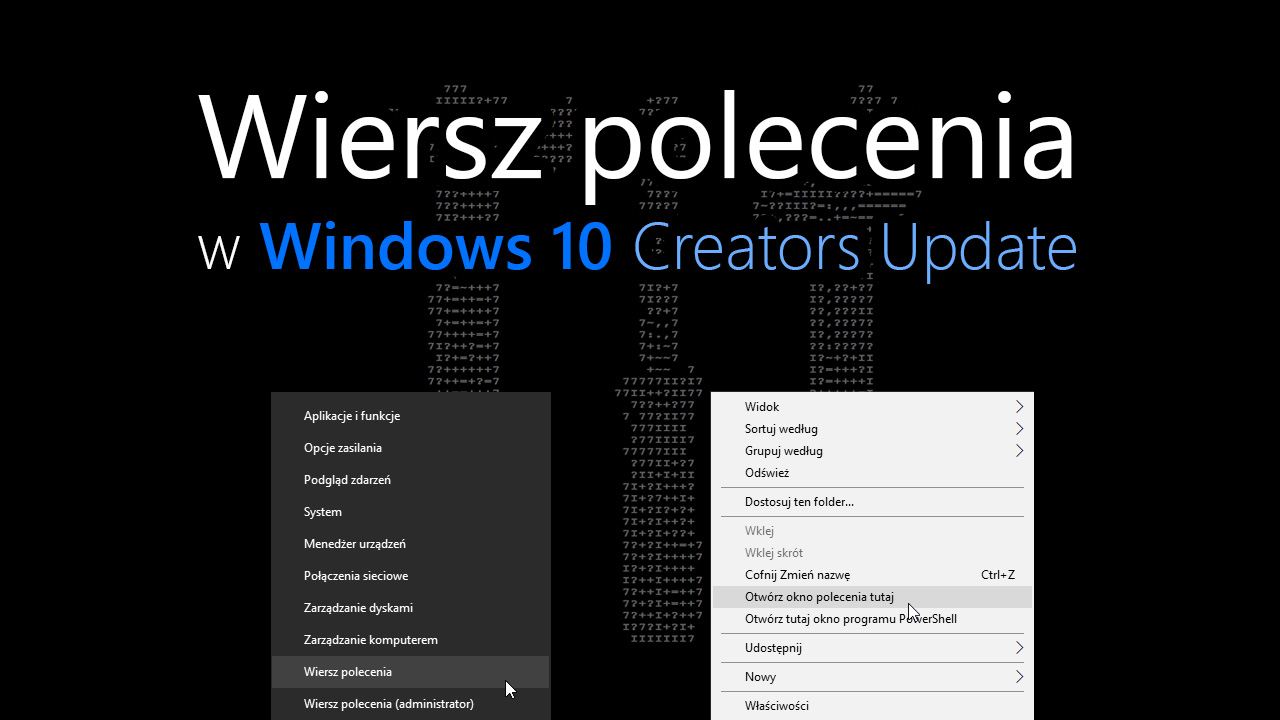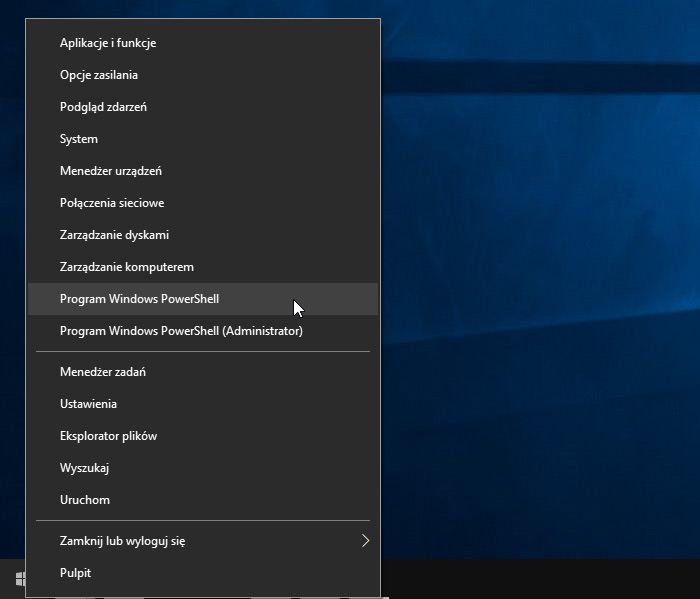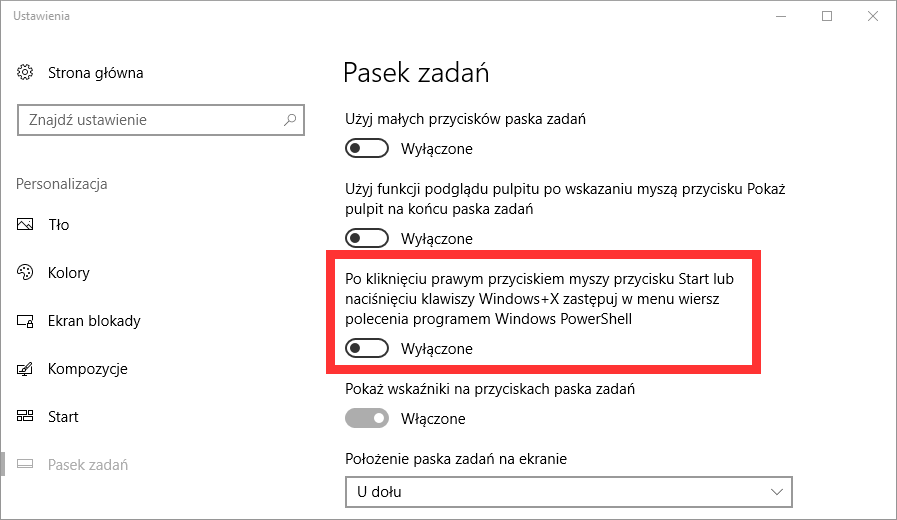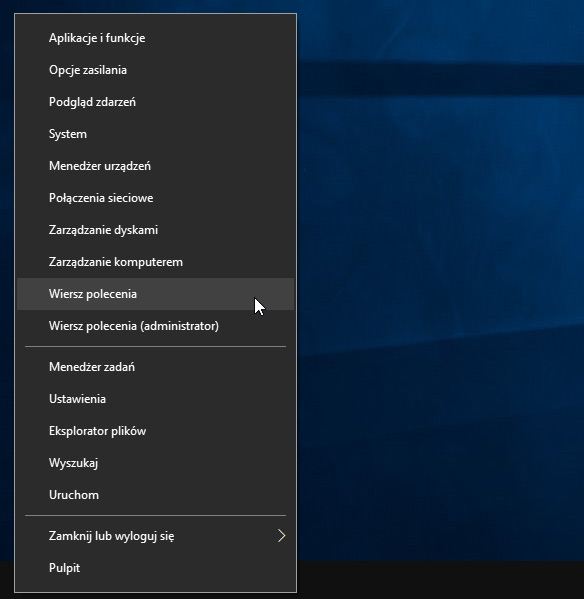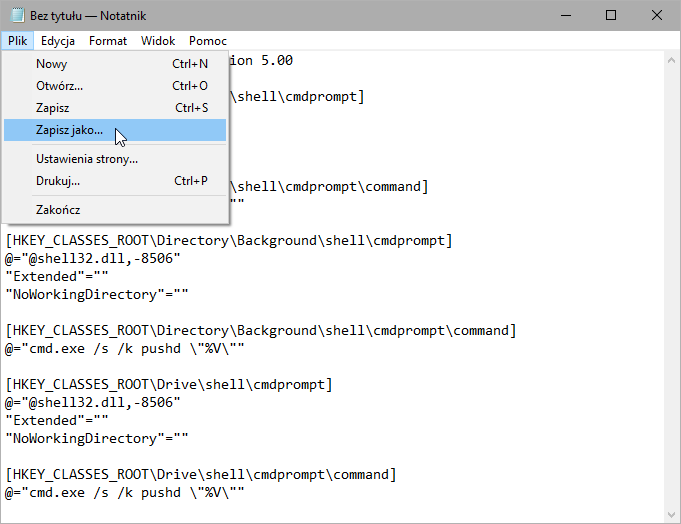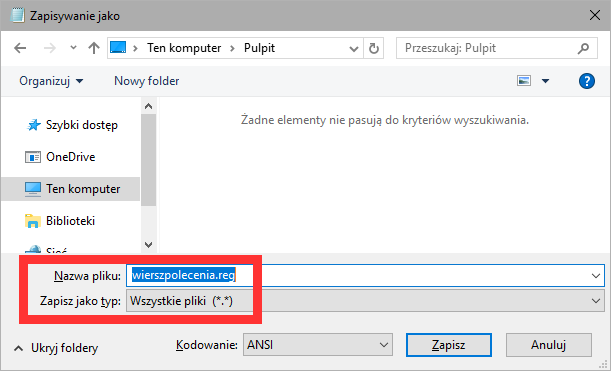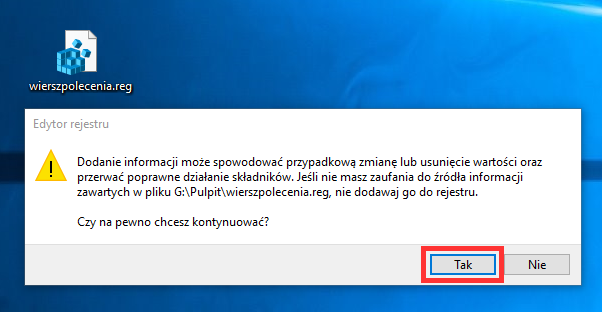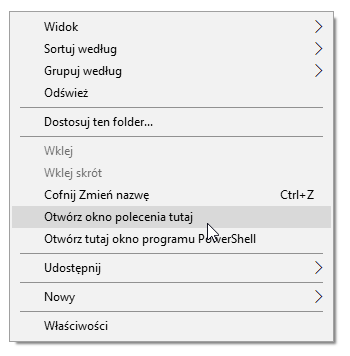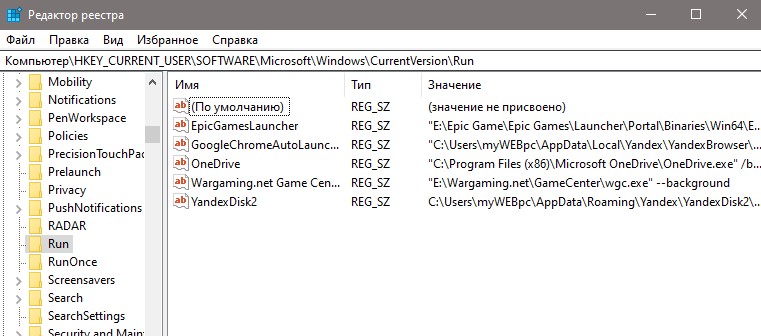- Как восстановить командную строку в Windows 10 Creators Update
- 1. Восстановите командную строку в меню «Пуск»
- 2. Восстановите параметр «Открыть командное окно здесь» в Windows 10 Creators Update
- Появляется командная строка (CMD) и исчезает при запуске Windows 10
- 1. Вирусы
- 2. Проверка диска и системных файлов
- 4. Удаление CMD с автозапуска
- 5. Планировщик задач
- Как вернуть «Открыть окно команд» в проводнике Windows 10
- Возвращаем пункт «Открыть окно команд» с помощью редактора реестра
- Дополнительная информация
- Не запускается командная строка
Как восстановить командную строку в Windows 10 Creators Update
Не удается найти возможность открыть командную строку в Windows 10 после обновления обновления для авторов? Обновление удалило ярлыки для запуска командного окна. Однако вы можете легко восстановить их.
Пользователи, использующие командную строку, наверняка знают два варианта вызова командного окна. Первый способ — щелкнуть правой кнопкой мыши в меню «Пуск» (или нажать комбинацию Win + X) и выбрать «Командная строка» из контекстного меню. Второй способ — удерживать клавишу Shift и щелкнуть правой кнопкой мыши внутри выбранной папки, где мы могли бы найти опцию «Откройте здесь окно команд».
К сожалению, оба вышеупомянутых метода в Windows 10 Creators Update по умолчанию недоступны. В обоих случаях опция командной строки была заменена опцией для вызова окна PowerShell. Как восстановить старые параметры для открытия окна командной строки?
1. Восстановите командную строку в меню «Пуск»
Когда вы щелкните правой кнопкой мыши в меню «Пуск» или воспользуйтесь сочетанием клавиш «Win + X», опция «Командная строка» больше не будет отображаться. До сих пор в списке было два варианта:
Командная строка (администратор)
Теперь они заменены параметрами запуска Windows PowerShell.
К счастью, в этот момент легко восстановить старое командное приглашение. Для этого перейдите в меню «Пуск» и включите его «Настройка». Затем перейдите на вкладку «Персонализация> Панель задач».
Вы найдете здесь вариант «Когда вы щелкните правой кнопкой мыши кнопку« Пуск »или нажмите клавишу Windows + X, замените в командной строке Windows PowerShell.»
Все, что вам нужно сделать, это снять этот флажок. С этого момента эта опция будет отключена, а в меню Windows + X вы найдете вышеперечисленные опции для запуска командной строки.
2. Восстановите параметр «Открыть командное окно здесь» в Windows 10 Creators Update
Вторая вещь, которую Microsoft удалила, — это вариант «Откройте здесь окно команд» из контекстного меню выбранной папки. Достаточно было провести сдвиг на клавиатуре и щелкните правой кнопкой мыши, где мы можем найти опцию «Откройте здесь окно команд». Эта опция управляла командной строкой таким образом, что путь сразу указывал на папку, из которой мы вызвали окно команды.
После обновления обновления для разработчиков в Windows 10 здесь вы найдете возможность запускать окно PowerShell. К сожалению, восстановление командной строки в этом меню немного сложнее и требует изменения нескольких записей в редакторе реестра. Однако мы будем способствовать этому с помощью готового скрипта.
Перейдите в меню «Пуск» и откройте классический блокнот. После открытия «Блокнота» введите в него следующий фрагмент:
Редактор реестра Windows версии 5.00
[HKEY_CLASSES_ROOT \ Directory \ Shell \ cmdprompt]
@ = «@ Shell32.dll, -8506»
«Extended» = «»
«NoWorkingDirectory» = «»
[HKEY_CLASSES_ROOT \ Directory \ Shell \ cmdprompt \ команда]
@ = «cmd.exe / s / k pushd \»% V \ «»
[HKEY_CLASSES_ROOT \ Directory \ Background \ Shell \ cmdprompt]
@ = «@ Shell32.dll, -8506»
«Extended» = «»
«NoWorkingDirectory» = «»
[HKEY_CLASSES_ROOT \ Directory \ Background \ Shell \ cmdprompt \ команда]
@ = «cmd.exe / s / k pushd \»% V \ «»
[HKEY_CLASSES_ROOT \ Drive \ оболочки \ cmdprompt]
@ = «@ Shell32.dll, -8506»
«Extended» = «»
«NoWorkingDirectory» = «»
[HKEY_CLASSES_ROOT \ Drive \ оболочки \ cmdprompt \ команда]
@ = «cmd.exe / s / k pushd \»% V \ «»
После ввода выберите «Файл> Сохранить как».
Появится окно сохранения файла. Выберите «Все файлы» как «Тип» и укажите имя «rowsettings.reg» в качестве имени. Само название не имеет значения, но важно сохранить файл с расширением .REG, а не .TXT, поскольку ноутбук имеет привычку.
На вашем жестком диске будет создан новый файл с расширением .REG, в нашем случае это будет «Wierszpolecenia.reg». Перейдите к этому файлу, дважды щелкните его и подтвердите добавление записи в реестр.
Этот файл автоматически изменяет системный реестр, внося соответствующие изменения, которые восстанавливают параметр командной строки.
Теперь вы можете перейти в любую папку, удерживая Shift и щелкнув правой кнопкой мыши в любом месте. В списке опций в контекстном меню вы найдете старую, хорошую функцию «Откройте здесь окно команд».
Появляется командная строка (CMD) и исчезает при запуске Windows 10
При включении компьютера или ноутбука под управлением Windows 10, когда только загрузились на рабочий стол, можете обнаружить, что появляется командная строка C:\WINDOWS\system32\cmd.exe на пару секунд и исчезает. Это происходит все время при загрузке компьютера.
Дело в том, что некоторые службы сторонних программ могут запускать некоторые операции при включении компьютера и это правильно. К примеру, браузер может запускать командную строку на доли секунды при включении ПК, чтобы проверить наличие обновлений браузера.
Также, если были какие-либо обновления Windows 10, то командная строка может появиться для их установки или удаления старых. Но есть и плохой момент, это могут быть и вирусы, которые срабатывают при запуске Windows 10 и выполняют свои функции.
Кроме того, если какая-либо служба повреждена, то она может войти в цикл, и выдавать все время окно командной строки при включении ПК, так как не сможет обработать нужные свои операции.
Сложно сказать, что именно вызывает командную строку при включении Windows 10, вирус это, какая-либо программа или установка обновления. Разберем пару способов.
1. Вирусы
Если в системе имеются вредоносные программы, то они в первую очередь могут быть виновниками на то, что командная строка все время появляется при включении компьютера в Windows 10. Воспользуйтесь антивирусным сканером как DrWeb или Zemana.
Кроме того, вы можете запустить встроенный антивирус Windows 10 в режиме автономной проверки.
2. Проверка диска и системных файлов
Повреждение системных файлов могут не давать службе нормально функционировать, что создаст вечный цикл появляющийся CMD при запуске ПК. Плохие сектора на диске, также могут не давать процессу работать в полной мере. Исправим эти два момента.
Запустите командную строку от имени администратора и введите ниже команды, нажимая Enter после каждой и дожидаясь окончание процесса.
4. Удаление CMD с автозапуска
Нажмите Win+R и введите regedit, чтобы открыть редактор реестра. В реестре перейдите по путям ниже ниже:
Если справа будет CMD.exe то удалите его. Проделайте это в двух указанных путях выше.
5. Планировщик задач
Наберите в поиске меню пуск «Планировщик задач» и запустите. Посмотрите внимательно, какая программа начинает работать по расписанию при включении ПК. Известно, что Office может вызывать окно CMD каждый раз при включении системы Windows 10.
Как вернуть «Открыть окно команд» в проводнике Windows 10

В этой инструкции — пошагово о том, как вернуть пункт «Открыть окно команд» Windows 10, вызываемое в Проводнике при вызове контекстного меню с удерживанием клавиши Shift и служащий для запуска командной строки в текущей папке (если вызывать меню в пустом месте окна проводника) или в выбранной папке. См. также: Как вернуть панель управления в контекстное меню Пуск Windows 10.
Возвращаем пункт «Открыть окно команд» с помощью редактора реестра
Для того, чтобы вернуть указанный пункт контекстного меню в Windows 10, проделайте следующие действия:
- Нажмите клавиши Win+R и введите regedit для запуска редактора реестра.
- Перейдите к разделу реестра HKEY_CLASSES_ROOT\Directory\shell\cmd, нажмите правой кнопкой мыши по имени раздела и выберите пункт меню «Разрешения».
- В следующем окне нажмите кнопку «Дополнительно».
- Нажмите «Изменить» рядом с пунктом «Владелец».
- В поле «Введите имена выбираемых объектов» введите имя вашего пользователя и нажмите «Проверить имена», а затем — «Ок». Примечание: если используется учетная запись Майкрософт, введите адрес электронной почты вместо имени пользователя.
- Отметьте пункт «Заменить владельца подконтейнеров и объектов» и «Заменить все записи разрешений дочернего объекта», затем нажмите «Ок» и подтвердите действие.
- Вы вернетесь в окно параметров безопасности раздела реестра, в нем выберите пункт «Администраторы» и установите отметку «Полный доступ», нажмите «Ок».
- Вернувшись в редактор реестра, нажмите по значению HideBasedOnVelocityId (в правой части редактора реестра) правой кнопкой мыши и выберите пункт «Удалить».
- Повторите шаги 2-8 для разделов HKEY_CLASSES_ROOT\Directory\Background shell\cmd и HKEY_CLASSES_ROOT\Drive\shell\cmd
По завершении указанных действий, пункт «Открыть окно команд» вернется в том виде, в котором ранее присутствовал в контекстном меню проводника (даже без перезапуска explorer.exe или перезагрузки компьютера).
Дополнительная информация
- Существует дополнительная возможность открыть командную строку в текущей папке в проводнике Windows 10: находясь в нужной папке, введите в адресную строку проводника cmd и нажмите Enter.
Окно команд можно открывать и на рабочем столе: Shift + правый клик мышью — выбор соответствующего пункта меню.
А вдруг и это будет интересно:
Почему бы не подписаться?
Рассылка новых, иногда интересных и полезных, материалов сайта remontka.pro. Никакой рекламы и бесплатная компьютерная помощь подписчикам от автора. Другие способы подписки (ВК, Одноклассники, Телеграм, Facebook, Twitter, Youtube, Яндекс.Дзен)
04.01.2021 в 03:28
Создаем текстовый файл:
Сохраняем с расширением .reg и запускаем. Соглашаемся на внесение изменений в реестр. И готово. Теперь, щелкнув правой кнопкой в любой папке, можно вызвать консоль.
Командная строка из любого места Windows, Твики, Консоли
28.01.2021 в 12:31
привет.. сделал рег файл.. все работает.. только в контекстном меню кракозяры!!
Не запускается командная строка
Командная строка некорректно работает
создал текстовый файл, записал в него важную инфу и чтобы было «по красоте» захотел переименовать.
Появляется командная строка на миллисекунду и исчезает
Как от этого избавиться? Добавлено через 52 минуты Если кому поможет: Logfile of Trend.
Не запускается командная строка
Не запускается командная строка, ни от админа ни простая не включается
Не запускается командная строка.
Как только запускаю cmd она появляется на секунду и сразу же выключается, как только пытюась.
Сейчас, ради эксперимента, попробовал переименовать этот файл: conhost.exe
Теперь при запуске cmd.exe выдает эту ошибку.
Единственное, что я нашел, так это ссылку на возможно поврежденную dll winsrv.dll http://answers.microsoft.com/r. 7f9?page=1
Скрин также прикладываю.
polkaa, не надо трогать conhost, верните как было. Он нужен для работы командной строки
Добавлено через 2 минуты
Если система x64, то пробуйте запустить cmd.exe из папки C:\Windows\SysWOW64
Добавлено через 21 секунду
Распакуйте и установите файл RunUnlock.inf как показано на скриншоте
После установки желательно перезагрузиться
Вложения
 | RunUnlock.zip (877 байт, 42 просмотров) |
Вообще странно, почему у этого файла дата создания 24 февраля?
Просто в то время я помню копировал из win 7 файлы в папку system32, но без замены.
А боролся я с другой проблемой. У меня exe файлы не запускались. Через безопасный режим удалил антивирус Emsisoft и какой-то программой ошибки в реестре исправил. После этого заработало. Дело было, видимо, в нем. Одну проблему исправил, появилась другая, сетевое подключение не работало, т.е. вроде как оно работает, но система его «не видела». Было: «На этом компьютере отсутствуют один или несколько сетевых протоколов» сама исправить не могла, писала, что неудачно, и что в реестре отсутствуют какие-то записи. Плюс ко всему, потом ЦП какой-то процесс стал грузить под 100%. Выяснил, что это служба DHCP и связал это со своей проблемой. В общем, каким-то чудом я это исправил. Теперь вот осталась вот эта маленькая проблемка. То ли после очистки реестра, то ли после копирования файлов — она сломалась. Скорее, после второго. Т.к. до этого он работал и я уже выполнял sfc /scannow, я это хорошо помню.
Добавлено через 6 минут
Сделал, к сожалению, не помогло.
Добавлено через 4 минуты
А, забыл, после удаления антивируса, у меня сканер Total Security 360 обнаружил в папке system 32, где-то около 40 вирусов, все перенес в карантин, это каким-то софтом, я уже во время исправления, занес, видимо. Потому что до этого у меня чистая система была, сторонний софт никогда не качаю, сижу через браузер, в основном, только на паре десятков проверенных ресурсах.
Добавлено через 5 минут
Я просто после всей этой вакханалии хочу произвести sfc /scannow, но пока — не получается.