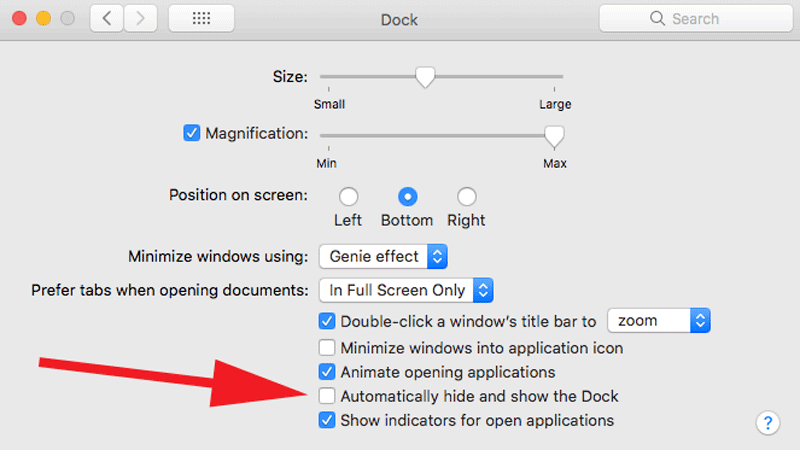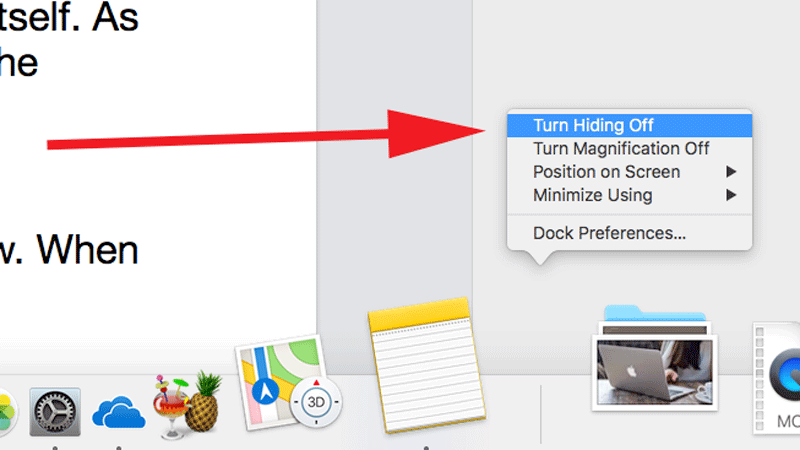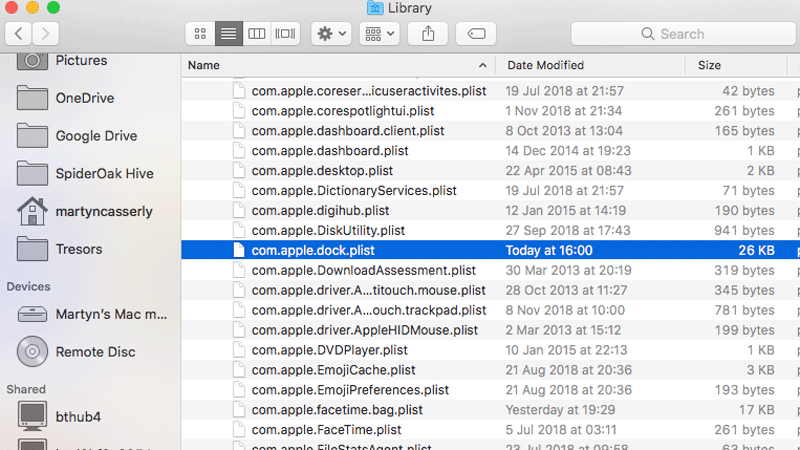- Как исправить исчезающий док на Mac
- Используйте Системные настройки для настройки Dock
- Щелкните правой кнопкой мыши на док-станции
- Сброс списка настроек
- Использование Dock на Mac
- Открытие объектов в Dock
- Выполнение других действий над объектами в Dock
- Добавление, удаление или изменение расположения объектов в Dock
- Настройка панели Dock
- Пропал Dock на Mac, что делать?
- Как вернуть исчезнувший Dock в Mac?
- [Исправлено] Все на моем рабочем столе исчезло на Mac
- Вы столкнулись с какой-либо проблемой, связанной с рабочим столом Mac? Например, исчезающие файлы и папки, не отображаются значки или отсутствуют док-станция и панель инструментов. Продолжая читать, восстановите все, что пропало на рабочем столе Mac.
- Почему все на рабочем столе Исчезает на Mac?
- Проблема 1: Папки Исчезли С Рабочего Стола Mac
- 1. Отключите синхронизацию iCloud Drive
- 2. Используйте инструмент восстановления отсутствующих папок
- Шаг 1: Выберите диск рабочего стола.
- Шаг 2: Сканирование диска рабочего стола.
- Шаг 3: Предварительный просмотр и восстановление папок рабочего стола.
- Как восстановить файлы рабочего стола на Mac
- Проблема 2: Загруженная папка на док-станции Mac Исчезла
- 1. Перетащите папку Загрузки из Домашнего каталога
- 2. Перезагрузите док-станцию Mac
- Проблема 3: Значки Рабочего Стола Mac Исчезли
- Проблема 4: Панель инструментов на Mac исчезла
- 1. Используйте Системные настройки для отображения панели инструментов
- 2. Выход из полноэкранного режима
- Проблема 5: Mac Dock Исчез
- 1. Используйте системные настройки, чтобы скрыть или показать док-станцию
- 2. Используйте клавиатуру, чтобы показать или скрыть док-станцию
Как исправить исчезающий док на Mac

Док MacOS — отличный способ быстро и легко получить доступ к вашим любимым приложениям. Но если у вас есть проблемы с его исчезновением, то есть несколько способов убедиться, что он остается.
В этой статье мы покажем, как держать свой док в поле зрения.
Используйте Системные настройки для настройки Dock
Самый простой способ настроить параметры для док-станции — использовать Системные настройки. Нажмите значок Apple в верхнем левом углу экрана и выберите «Системные настройки» в раскрывающемся меню.
В появившемся окне вы найдете опцию Dock в верхней строке между рабочим столом Заставка и управление полетом. Нажмите здесь.
Теперь вам будут представлены различные настройки Dock, в том числе его размер и положение на экране. Посмотрите на столбец галочек в нижней части окна.
Здесь вы найдете «Автоматически скрывать и показывать док». Убедитесь, что он не отмечен, и тогда Dock теперь должен оставаться постоянно видимым (если вы не хотите использовать полноэкранный режим в приложении).
Щелкните правой кнопкой мыши на док-станции
Другой способ получить доступ к настройке «Скрыть» — щелкнуть правой кнопкой мыши на самой док-станции. Поскольку уже есть значки для различных приложений, вам нужно найти вертикальную линию с правой стороны, которая отделяет приложения от раздела «Загрузки» и «Корзина».
При наведении курсора на это изменится на двустороннюю стрелку. Когда вы увидите это, щелкните правой кнопкой мыши, чтобы открыть меню быстрых настроек.
Здесь вы увидите возможность выключить скрытие. Выберите это, и ваша док-станция должна оставаться на экране, когда вы не в полноэкранном режиме.
Сброс списка настроек
Если после того, как вы выполнили действия, описанные выше, проблемы по-прежнему исчезают, то это может быть проблема с поврежденным файлом или другие проблемы, не связанные с настройками.
Первое, что нужно сделать, это проверить, есть ли доступные системные обновления, которые вы можете установить. Это легко сделать: нажмите на значок Apple в верхнем левом углу, выберите App Store, а когда он откроется, нажмите на вкладку «Обновления».
Если это поле будет пустым, возможно, стоит удалить файл настроек. Это вернет ваш Dock обратно к тому, как было, когда вы впервые приобрели свой Mac, поэтому любые ярлыки приложений, которые вы с тех пор разместили там, нужно будет потом добавить снова.
Откройте Finder, затем, удерживая нажатой клавишу «Option», выберите пункт «Перейти» в строке меню в верхней части экрана. Это показывает несколько параметров, которые обычно скрыты, одним из которых является библиотека. Нажмите на это, а затем выберите папку «Настройки».
Прокрутите вниз, пока не найдете файл с именем com.apple.dock.plist. Вам нужно будет удалить этот файл (либо с помощью клавиши Backspace, либо перетащив его в корзину).
Теперь перезагрузите компьютер, и macOS создаст новый список настроек по умолчанию, который, надеюсь, решит проблему.
Если проблемы по-прежнему возникают, мы рекомендуем обратиться в службу поддержки Apple.
Мы также рассмотрим, как скрыть последние приложения из Dock в MacOS здесь.
Источник
Использование Dock на Mac
В панели Dock на рабочем столе Mac удобно собраны приложения и функции, которые могут понадобиться Вам каждый день (например, Launchpad и Корзина).
В Dock можно отображать до трех недавно использованных приложений, которые еще не добавлены в Dock, и папок с объектами, которые Вы загрузили из интернета. По умолчанию панель Dock располагается вдоль нижнего края экрана, но ее можно расположить и вдоль левого или правого края экрана, настроив соответствующий параметр.
Открытие объектов в Dock
В панели Dock на Mac можно сделать следующее.
Запуск приложения. Нажмите значок приложения. Например, чтобы открыть Finder, нажмите значок Finder 
Открытие файла в приложении. Перетяните файл на значок приложения. Например, чтобы открыть документ, созданный в Pages, перетяните его на значок Pages в Dock.
Отображение объекта в Finder. Нажмите значок объекта, удерживая клавишу Command.
Переход к предыдущему приложению и скрытие текущего приложения: нажмите значок текущего приложения, удерживая клавишу Option.
Переход в другое приложение и скрытие всех остальных приложений: нажмите значок того приложения, к которому Вы хотите перейти, удерживая клавиши Option и Command.
Выполнение других действий над объектами в Dock
В панели Dock на Mac можно сделать следующее.
Отображение контекстного меню действий. При нажатой клавише Control нажмите объект, чтобы отобразить его контекстное меню, затем выберите действие, например «Показать недавние», или нажмите имя файла, чтобы открыть файл.
Принудительное завершение приложения. Если приложение перестало отвечать, нажмите его значок при нажатой клавише Control, затем выберите «Завершить принудительно» (несохраненные изменения могут быть потеряны).
Добавление, удаление или изменение расположения объектов в Dock
На Mac можно сделать следующее.
Добавление объектов в Dock: Перетяните приложения налево от линии (или выше линии), отделяющей недавно использованные приложения. Перетяните приложения направо от другой линии (или ниже этой линии), отделяющей недавно использованные приложения. В Dock помещается псевдоним объекта.
Перетянув папку в Dock, можно просматривать ее в виде стопки папок. По умолчанию Dock содержит стек Загрузки. См. раздел Группировка файлов в стопки.
Удаление объектов из Dock: Перетяните объект за пределы Dock, пока не увидите надпись «Удалить». Удаляется только псевдоним; сам объект остается на Mac.
Если Вы случайно удалили значок приложения из Dock, его можно легко вернуть (приложение остается на Mac). Откройте приложение, чтобы его значок снова появился в Dock. Нажмите значок приложения, удерживая клавишу Control, затем выберите «Параметры» > «Оставить в Dock».
Изменение расположения объектов в Dock. Перетяните объект в новое место.
Совет. Если Вы используете Handoff, в правом конце панели Dock отображается значок Handoff для приложения, открытого на Вашем iPhone, iPad, iPod touch или Apple Watch.
Настройка панели Dock
На Mac выберите меню Apple
> «Системные настройки», затем нажмите «Строка меню и Dock».
В разделе «Строка меню и Dock» в боковом меню измените нужные настройки.
Например, можно изменить внешний вид объектов в панели Dock, настроить ее размер, расположить ее вдоль левого или правого края и даже скрыть панель Dock.
Чтобы узнать о доступных вариантах, нажмите кнопку «Справка» 
Совет. Чтобы быстро настроить размер панели Dock, наведите указатель на разделительную линию в Dock, чтобы появилась двойная стрелка, затем нажмите и перетяните указатель вниз или вверх. Можно нажать разделитель, удерживая клавишу Control, чтобы получить доступ к другим действиям в контекстном меню.
Для навигации по Dock можно использовать сочетания клавиш. Нажмите сочетание клавиш Control-F3 (на ноутбуке Mac нажмите Control-Fn-F3) для перехода в Dock. Затем используйте клавиши со стрелками влево и вправо для перемещения от значка к значку. Нажмите клавишу Return для открытия приложения.
Красная метка на значке в панели Dock означает, что Вам нужно предпринять одно или несколько действий в приложении или в Системных настройках. Например, красная метка на значке Почты в Dock означает, что у Вас есть новые письма.
Источник
Пропал Dock на Mac, что делать?
Если на вашем Mac (а может Хакинтош) вдруг пропал Dock, то вся работа встанет… Что необходимо сделать, чтобы вернуть исчезнувший Dock? У нас есть готовые решения!
Читайте также:
Как вернуть исчезнувший Dock в Mac?
Первое что необходимо вам попробовать, так это перезагрузить ваш Mac, большинство проблем с Dock решаются именно таким способом. Не помогло? Тогда пробуем исправить по другому!
Вариант 1
Нажмите на яблоко в левом верхнем углу и выберите пункт «Системные настройки». Далее перейдите в раздел «Dock» поставьте и снимите галочку «Автоматически скрывать или показывать Dock». Теперь Dock в Mac должен вновь заработать!
Вариант 2
После запуска Mac кликаем по рабочему столу, на панели слева вверху у вас должно появиться название текущей программы «Finder».
- Выбираем «Файл» -> «Новое окно Finder«
- Переходим в «Программы» ->»Утилиты» и запускаем Терминал
- Вводим одну команду «Killall Dock» и жмем кнопку Enter
Теперь панель Dock должна появиться!
У вас еще остались вопросы? Пишите их в комментариях, рассказывайте, что у вас получилось или наоборот!
Вот и все! Оставайтесь вместе с сайтом Android +1, дальше будет еще интересней! Больше статей и инструкций читайте в разделе Статьи и Хаки macOS.
Источник
[Исправлено] Все на моем рабочем столе исчезло на Mac
Вы столкнулись с какой-либо проблемой, связанной с рабочим столом Mac? Например, исчезающие файлы и папки, не отображаются значки или отсутствуют док-станция и панель инструментов. Продолжая читать, восстановите все, что пропало на рабочем столе Mac.
Sue Wayne
2021-03-30 16:25:51 • Обновлено: Решение проблем Mac • Проверенные решения
Это может показаться удивительным, но многие пользователи Mac сталкиваются с подобными проблемами, связанными с их значками папок Mac, документами и рабочим столом. Например, есть вероятность, что некоторые папки могут неожиданно исчезнуть с рабочего стола Mac или ваша панель инструментов Mac также может быть скрыта. Не волнуйтесь – мы здесь, чтобы помочь вам со всеми необходимыми решениями, касающимися рабочего стола Mac и других связанных с ним проблем.
В этом руководстве мы обсудим пошаговые решения, связанные с многочисленными проблемами рабочего стола Mac, и даже научим вас как вернуть потерянные папки Mac.
Почему все на рабочем столе Исчезает на Mac?
Прежде чем мы обсудим различные проблемы рабочего стола Mac, важно узнать, что могло их вызвать в первую очередь. Когда все на моем рабочем столе исчезло на Mac, я попытался диагностировать проблему и обнаружил следующие причины, стоящие за ней:
- Вы могли случайно удалить файл или значок с рабочего стола.
- Скорее всего, вы отключили док-станцию или панель задач.
- Стороннее приложение могло изменить настройки вашего рабочего стола.
- Настройки Mac были бы изменены во время обновления или ремонта ОС.
- Возможно, будут какие-то изменения в общих настройках дисплея или системы на Mac.
- Столкновение между каким-то другим ядром и локальным процессом ОС могло вызвать эту проблему.
- Сломанный процесс прошивки или вмешательство в работу macOS также могут привести к тому же самому.
- Иногда вирусная или вредоносная атака также может привести к исчезновению значков на рабочем столе или док-станции.
Проблема 1: Папки Исчезли С Рабочего Стола Mac
Когда дело доходит до того, что все исчезает с рабочего стола, первой проблемой должны быть отсутствующие папки или скрытые значки папок Mac. Возникла бы проблема с системными настройками, или вы могли бы случайно что-то удалить. Не волнуйтесь – у нас есть простое решение для двух этих проблем.
1. Отключите синхронизацию iCloud Drive
Многие пользователи заметили, что когда опция синхронизации iCloud включена на их Mac, это приводит к временной недоступности определенных папок на рабочем столе. Это происходит потому, что в то время как iCloud синхронизирует данные, соответствующие значки папок Mac пропадают или скрываются. Если вы хотите, вы можете дождаться завершения синхронизации или вообще отключить ее.
- Во — первых, перейдите в системные настройки вашего Mac и откройте приложение iCloud.
- Отсюда отключите опцию iCloud Drive.
- Если вы хотите, вы также можете перейти в «Параметры», чтобы дополнительно настроить что-то.
В конце, закройте приложение iCloud на вашем Mac и перейдите на рабочий стол, чтобы посмотреть, отсутствуют ли значки на Mac.
2. Используйте инструмент восстановления отсутствующих папок
Если вы случайно удалили папку с рабочего стола вашего Mac, то это было бы идеальным решением для вас. С помощью Программы Mac Folder Recovery , вы можете получить обратно все виды удаленного и потерянного контента.
Сюда же относятся и удаленные папки на Mac. Этот инструмент разработан компанией Wondershare и чрезвычайно прост в использовании. Он может помочь вам восстановить данные, потерянные из-за вирусной атаки, отформатированного диска, случайного удаления, поврежденного хранилища и любого другого распространенного сценария. Приложение имеет различные режимы сканирования и известно своей высокой скоростью восстановления данных.
Вы можете получить папку Mac Desktop или любое другое содержимое обратно с помощью Recoverit, выполнив следующие действия.
Шаг 1: Выберите диск рабочего стола.
Перейдите на официальный сайт Wondershare Recoverit и установите инструмент восстановления на свой Mac. Когда вы запускаете его, вы можете выбрать место для сканирования. В этом случае мы будем выполнять восстановление данных на внутреннем жестком диске Mac (Macintosh HD) вместо любого другого подключенного источника.
Шаг 2: Сканирование диска рабочего стола.
Как только вы нажмете на кнопку «Пуск», Recoverit предпримет необходимые шаги для извлечения данных. Если вы хотите получить положительные результаты, то старайтесь не закрывать приложение.
Шаг 3: Предварительный просмотр и восстановление папок рабочего стола.
Когда процесс восстановления данных будет завершен, приложение отобразит результаты на интерфейсе. Отсюда вы можете перейти в любую категорию по вашему выбору и просмотреть полученный контент. Сделайте необходимый выбор и нажмите на кнопку «Восстановить», чтобы сохранить ваши файлы в безопасном месте.
Таким образом, вы можете легко получить свои документы, которые были исчезли обратно на Mac. Если быстрое сканирование не может выполнить ваши требования, вы также можете выполнить глубокое сканирование. Для этого нажмите на кнопку «All-around Recovery» и подождите, пока Recoverit извлечет данные из хранилища вашего Mac. Хотя глубокое сканирование займет больше времени, чем быстрое, результаты также будут намного лучше.
Как восстановить файлы рабочего стола на Mac
Последние видео с Recoverit
Проблема 2: Загруженная папка на док-станции Mac Исчезла
Если вы являетесь обычным пользователем Mac, вы должны быть знакомы с папкой Загрузок на док-станции Mac. По умолчанию папка Загрузки доступна на док-станции для доступа одним щелчком мыши. Тем не менее, бывают случаи, когда папка загрузок исчезает из док-станции Mac. Вы сделали бы это по ошибке, или перезапись настроек также могла бы вызвать ту же проблему. Чтобы исправить это и вернуть папку загрузки обратно на док-станцию, выполните следующие действия:
1. Перетащите папку Загрузки из Домашнего каталога
Это самое простое и быстрое решение для того, чтобы вернуть папку загрузок обратно в док-станцию Mac. Сначала мы перейдем в Домашний каталог, чтобы получить доступ к папке, а затем переместим ее на док-станцию.
- Во-первых, нажмите на опцию «Перейти» в меню и откройте Домашний каталог отсюда.
2. Перезагрузите док-станцию Mac
Если док — станция на вашем Mac работает не идеально, то вам также следует подумать о ее сбросе. Это восстановит док-станцию к ее настройкам по умолчанию, в которых автоматически будет присутствовать значок загрузки. Вот как вы можете быстро сбросить док-станцию и даже решить проблемы, когда док-станция Mac исчезла.
- Нажмите на кнопку «Перейти» в меню и перейдите в папку «Утилиты».
- Здесь вы можете просмотреть все служебные инструменты на вашем Mac. Запустите приложение Терминала отсюда.
- Теперь введите следующие команды на терминале и нажмите клавишу Enter: defaults delete com.apple.dock; killall Dock
- Закройте Терминал и попробуйте еще раз получить доступ к папке Загрузки на доке.
Проблема 3: Значки Рабочего Стола Mac Исчезли
Много раз пользователи жалуются, что значки на рабочем столе их Mac исчезли. Почему исчезли значки рабочего стола Mac? Что может заставить иконки исчезнуть? Иногда отсутствующие значки возникают из-за прав доступа к диску или ошибки macOS. В большинстве случаев причина проста. Приложение могло перезаписать настройки значков на рабочем столе, сделав их скрытыми или пропавшими. Поэтому, если вы хотите вернуть значки Mac обратно, выполните следующие действия.
- Нажмите Finder на рабочем столе и перейдите в его настройки.
- Как только откроется вкладка Настройки Finder, перейдите в ее Общий раздел.
- Здесь вы можете увидеть опцию отображения различных значков на Mac. Просто убедитесь, что здесь включены соответствующие параметры (например, жесткий диск, подключенные диски и т.д).
Проблема 4: Панель инструментов на Mac исчезла
Панель инструментов-одна из самых важных функций на рабочем столе Mac, которую многие часто называют «строкой меню». Помимо значков важных приложений, он также дает нам доступ к многочисленным настройкам и инструментам. Кроме того, он отображает время, уведомления и помогает нам управлять нашей системой. Однако в настройках вашей системы могут быть внесены изменения, которые могли бы сделать панель инструментов Mac скрытой. Вы можете легко исправить проблему отсутствия панели инструментов Mac, выполнив следующие действия.
1. Используйте Системные настройки для отображения панели инструментов
Как и док-станцию, вы также можете вернуть панель инструментов Mac, скрытую на рабочем столе, через системные настройки.
- Во-первых, перейдите в меню Apple в левом верхнем углу и зайдите в Системные настройки.
- Отсюда перейдите в раздел Общие настройки панели инструментов, чтобы ознакомиться с доступными опциями.
- В разделе Внешний вид вы можете просмотреть опцию «Автоматически скрывать и показывать строку меню». просто отключите эту функцию, сняв флажок, чтобы панель инструментов оставалась на рабочем столе Mac.
2. Выход из полноэкранного режима
Mac поставляется с полноэкранной функцией, которая позволяет нам иметь непрерывный и более широкий обзор экрана. Хотя полноэкранный режим хорош для просмотра видео, он делает панель инструментов Mac скрытой, что затрудняет доступ к ее настройкам. Таким образом, вы можете выйти из полноэкранного режима, чтобы вернуть панель инструментов обратно.
Чтобы выйти из полноэкранного режима, перейдите в расположение строки меню и наведите курсор. Как только вы его увидите, перейдите в меню «Вид» и нажмите кнопку «Выйти из полноэкранного режима».
Кроме того, вы также можете использовать сочетания клавиш, чтобы сделать то же самое. Просто нажмите клавиши Command + Control + F одновременно, чтобы выйти из полноэкранного режима и вернуться на панель инструментов вашего Mac.
Проблема 5: Mac Dock Исчез
Как вы знаете, док-станция — это встроенная функция Mac, которая позволяет нам быстро получить доступ ко всем жизненно важным приложениям и настройкам. В идеале вы можете настроить док-станцию вашего Mac в соответствии с вашими потребностями. Иногда при настройке пользователи по ошибке скрывают док-станцию. Кроме того, внезапное изменение вашей операционной системы может вызвать эту проблему. Когда моя док-станция исчезла на моем Mac, я последовал этим шагам, и это быстро решило проблему.
1. Используйте системные настройки, чтобы скрыть или показать док-станцию
Самый простой способ исправить исчезновение док-станции Mac — это посетить Системные настройки вашего Mac и изменить настройки док-станции.
- Во — первых, перейдите к логотипу Apple вверху и нажмите на кнопку «Системные настройки».
- В окне » Системные настройки «вы можете открыть настройки «Док-станция».
Здесь вы можете увидеть опцию «Автоматически скрывать и показывать док-станцию». Убедитесь, что эта функция отключена (снята), чтобы док-станция оставалась видимой все время.
2. Используйте клавиатуру, чтобы показать или скрыть док-станцию
Как вы знаете, Mac имеет настройку автоматического скрытия док-станции, и она будет видна только тогда, когда мы наведем на нее курсор мыши. Если вы все еще не можете получить доступ к док-станции, выполните это быстрое действие, чтобы устранить проблему с исчезновением док-станции Mac.
- Наведите стрелку мыши на док-станцию, чтобы просмотреть ее, или одновременно нажмите клавиши Option + D.
- Как только док-станция станет видимой, щелкните ее правой кнопкой мыши, чтобы получить контекстное меню.
- Отсюда нажмите на опцию «Отключить скрытие», которая сделает док-станцию статичной и видимой постоянно.
После прочтения этого поста вы должны разрешить вопросы, связанные с панелью инструментов на Mac, или когда Mac dock исчез. Начиная с возвращения недостающей док-станции и заканчивая значками рабочего стола, мы перечислили решения для каждой распространенной проблемы. Если значки папок Mac отсутствуют на рабочем столе, подумайте о том, чтобы использовать Recoverit Data Recovery, чтобы вернуть их обратно. Если вы случайно удалили некоторые файлы, вы восстановите их с помощью этого надежного инструмента восстановления данных. Вы также можете скачать его бесплатно на свой Mac и использовать при необходимости для восстановления отсутствующих файлов и папок без каких-либо проблем.
Источник