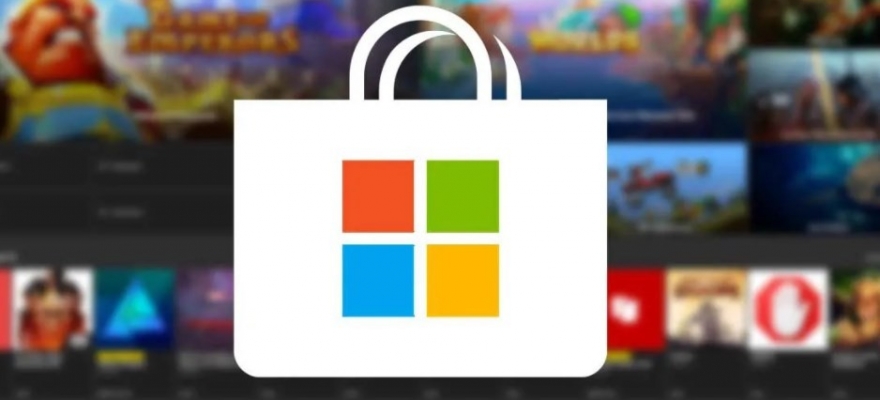- Проблемы с поиском Microsoft Store в Windows 10
- Как вернуть Магазин в Windows 10?
- Способ 1. Простая переустановка Магазина Windows 10 с помощью PowerShell
- Способ 2. Установка Магазина Windows 10 с другого компьютера
- Способ 3. Установка Магазина Windows 10 с помощью ISO-образа системы
- Как в Windows 10 восстановить или заново установить Microsoft Store?
- Как заново перезапустить Microsoft Store на Windows 10?
- Пропал Магазин
- Ответы (9)
Проблемы с поиском Microsoft Store в Windows 10
Если на панели задач не отображается значок Microsoft Store, возможно, он был откреплен. Чтобы найти его, выполните следующие действия.
В поле поиска на панели задач введите Microsoft Store. Если вы видите его в результатах, выберите его.
Чтобы вы могли легко найти его позже, нажмите и удерживайте (или щелкните правой кнопкой мыши) плитку Microsoft Store и выберите » закрепить на начальном экране » или несколько > закрепить на панели задач .
Если вы не нашли Microsoft Store в результатах поиска, выполните следующие действия.
Убедитесь в том, что вы вошли в свою учетную запись Майкрософт на своем устройстве. Приложение Store может быть недоступно, если вы выполнили вход в локальную учетную запись.
Если вы используете рабочее устройство, обратитесь к администратору. Возможно, Microsoft Store был отключен.
По-прежнему не удается найти Microsoft Store? Отправьте нам отзыв. В поле поиска на панели задач найдите центр отзывов и откройте приложение обратной связи. Убедитесь, что вы вошли в систему под своей учетной записью Майкрософт. Введите описание проблемы и нажмите кнопку Добавить новый отзыв, или проголосуйте за существующие варианты, которые похожи на вашу проблему.
Если вы нашли Microsoft Store и он не работает надлежащим образом, см.:
Восстановление или удаление приложений в Windows 10 (Восстановите приложение Microsoft Store, чтобы установить его.)
Как вернуть Магазин в Windows 10?

Способ 1. Простая переустановка Магазина Windows 10 с помощью PowerShell
Данный способ поможет вернуть Магазин Windows 10 только в том случае, если он был удалён с помощью команд Windows PowerShell или же какими-либо сторонними программами, использующими тот же механизм, что и при ручном удалении, но при этом не была удалена папка WindowsApps, а также не были изменены права доступа и состояние.
1. Нажмите на кнопку «Поиск», которая находится на панели задач и введите PowerShell.
2. Нажмите правой кнопкой мыши по Windows PowerShell и выберите «Запустить от имени администратора».
3. В появившееся окно вставьте следующую команду:
4. Нажмите на клавишу «Enter».
5. В случае, если команда была выполнена без ошибок, откройте меню «Пуск», разверните список всех программ и отыщите там «Магазин» или «Store». Если его там нет, откройте «Поиск» и введите Store.
Если Магазин так и не был найден, значит команда не сработала и вам нужно сделать следующее:
1. Перейти в окно Windows PowerShell и вставить команду:
2. Нажать на «Enter», отыскать Microsoft.WindowsStore и скопировать его полное имя из правого столбца.
3. Вставить в Windows PowerShell следующую команду:
4. Нажать на клавишу «Enter».
5. Запустить «Поиск» и ввести Магазин или Store. Если всё сделано правильно, в списке результатов должно появиться нужное вам приложение.
Способ 2. Установка Магазина Windows 10 с другого компьютера
Если при выполнении первого способа Windows PowerShell сообщает об отсутствии нужных файлов, их необходимо взять с другого компьютера, работающего под управлением Windows 10. Также подойдут файлы из виртуальной машины, на которой установлена «десятка».
1. На компьютере или виртуальной машине, с которых вы хотите взять нужные файлы, перейдите по пути:
2. Найдите скрытую папку WindowsApps. Чтобы отобразить скрытые файлы и папки, вам необходимо нажать в окне «Проводника» на вкладку «Вид» и установить галочку напротив пункта «Скрытые элементы».
3. Кликните правой кнопкой мышки по папке WindowsApps и выберите пункт «Свойства».
4. Перейдите во вкладку «Безопасность» и нажмите на кнопку «Дополнительно».
5. В появившемся окне напротив строки «Владелец» нажмите на надпись «Изменить».
6. Нажмите на кнопку «Дополнительно», а в следующем кликните по кнопке «Поиск».
7. В результатах поиска отыщите «Администраторы» и нажмите на кнопку «ОК».
8. В окне «Дополнительные параметры безопасности для WindowsApps» нажмите на кнопку «ОК».
9. Перейдите в папку «WindowsApps» и скопируйте перечисленные каталоги:
– Microsoft.WindowsStore29.13.0_x64_8wekyb3d8bbwe
– WindowsStore_2016.29.13.0_neutral_8wekyb3d8bbwe
– NET.Native.Runtime.1.1_1.1.23406.0_x64_8wekyb3d8bbwe
– NET.Native.Runtime.1.1_11.23406.0_x86_8wekyb3d8bbwe
– VCLibs.140.00_14.0.23816.0_x64_8wekyb3d8bbwe
– VCLibs.140.00_14.0.23816.0_x86_8wekyb3d8bbwe
Учтите, что их названия могут отличаться, как и их количество. Если на другом компьютере или виртуальной машине установлена 32-разрядная операционная система, то вряд ли вы в ней обнаружите папки с пометкой x64 их названиях.
10. На своём компьютере сделайте все аналогичные действия с пункта 1 по пункт 8. Затем зайдите в папку «WindowsApps» и вставьте ранее скопированные каталоги.
11. Нажмите на кнопку «Поиск», что на панели задач и отыщите Windows PowerShell.
12. Запустите данную утилиту от имени администратора, нажав на неё правой кнопкой мышки и выбрав соответствующий пункт в контекстном меню.
13. В окно PowerShell вставьте следующую команду:
14. Ещё раз запустите «Поиск» и попробуйте отыскать Магазина или Store. Если он не находит данное приложение, попробуйте повторно выполнить команду из второй части первого способа.
Способ 3. Установка Магазина Windows 10 с помощью ISO-образа системы
1. Скачайте ISO-образ Windows 10 той редакции и разрядности, что и сама ОС, установленная на компьютере.
2. Смонтируйте образ, дважды щёлкнув по нему и запустите файл «Setup.exe».
3. В окне установки выберите «Сохранить личные файлы и приложения», а затем нажмите на «Далее» и «Установить». Таким образом, вы установите в систему не только Магазин, но и другие стандартные приложения.
Как в Windows 10 восстановить или заново установить Microsoft Store?
На форуме Майкрософт можно встретить часто обсуждаемые темы касательно работоспособности, установки, восстановления и переустановки Магазина Windows. Данный элемент пользователи часто удаляют из-за появления различных ошибок в Windows Store, в надежде, что деинсталляция может решить проблему. Однако после такого удаления вернуть или заново установить Microsoft Store достаточно сложно, но возможно.
Как заново перезапустить Microsoft Store на Windows 10?
Для того, чтобы восстановить Microsoft Store на Windows 10, достаточно воспользоваться сбросом параметром данного элемента. Для этого нужно открыть «Параметры», «Приложения», в меню слева нужно выбрать «Приложения и возможности» и найти «Microsoft Store». Нажимаем на элементе. Под ним появится две кнопки и ссылка. Нужно выбрать «Дополнительные параметры».
Появится новое окно. Нужно нажать на кнопку «Завершить», чтобы завершить все процессы, связанные с Магазином, а после «Сброс».
Перезагружаем систему, чтобы изменения вступили в силу.
Если этот способ не помог исправить ситуацию, то стоит выполнить перерегистрацию самого приложения. Для этого нужно открыть PowerShell с правами Администратора и ввести такие команды: Get-AppXPackage *WindowsStore* -AllUsers | Foreach
Вновь перезагружаем систему для того, чтобы изменения вступили в силу.
Как вариант, если Магазин не запускается, то стоит нажать «Win+R» и ввести «wsreset.exe». Эта команда удалит кэш приложения, чем уберёт существующие неполадки.
Если же вы полностью удалили приложение, то установить Microsoft Store заново можно с помощью Power Shell и следующих команд:
- PowerShell –ExecutionPolicy Unrestricted
- $manifest = (Get-AppxPackage Microsoft.WindowsStore).InstallLocation + ‘\AppxManifest.xml’ ; Add-AppxPackage -DisableDevelopmentMode -Register $manifest
- Get-AppXPackage -AllUsers | Foreach
Дождитесь выполнения каждой из команд. Если во время выполнения команды появляются сообщения об ошибках, игнорируйте их. Перезагрузите ПК и найдите Магазин через поиск Windows 10.
Как вариант, если вышеописанные действия не помогли достичь желаемого результата, то стоит проверить целостность системных файлов, обновить Windows или откатить его до более раннего состояния.
Пропал Магазин
Windows 10 через неделю пользования пропало приложение Магазин. Плитка не отображается, А в приложениях нажимаешь. безрезультатно. Такая ситуация только у Администратора( главного пользователя). У второго, обычного пользователя все работает, и плитка есть и нажимаешь открывается Магазин.
Ответы (9)
В командной строке от имени от имени администратора запустите поочередно следующие команды и дождитесь их выполнения:
Dism /Online /Cleanup-Image /RestoreHealth
sfc /scannow
Как запустить командную строку от имени администратора: Нажмите сочетание клавиш CTRL+SHIFT+ESC и откроется Диспетчер задач. Далее на самом верху Файл> Запустить новую задачу, поставить галочку возле параметра Создать задачу с правами администратора и введите CMD, далее ОК
Также попробуйте провести следующие рекомендации (во время их проведения все приложения должны быть закрыты. ):
1. Нажмите сочетание клавиш CTRL + ALT + DEL и нажмите «Диспетчер задач«.
2. В верхнем меню «Диспетчера задач» нажмите «Файл — Запустить новую задачу«.
3. В появившемся окне введите «Powershell» (без кавычек), поставьте галочку «Создать задачу с правами администратора«, и нажмите «ОК«.
4. В появившемся окне имеется командная строка. Ничего в ней не трогая, копируем отсюда данный код:
Get-AppXPackage -AllUsers | Foreach
5. Переключаемся на открытое голубое окно, затем вставляем вышеуказанный код комбинацией клавиш CTRL + V, и нажимаем Enter на клавиатуре.
6. Дожидаемся окончания процесса выполнения команды (строка вернется в исходное положение), и перезагружаем компьютер.
167 польз. нашли этот ответ полезным
Был ли этот ответ полезным?
К сожалению, это не помогло.
Отлично! Благодарим за отзыв.
Насколько Вы удовлетворены этим ответом?
Благодарим за отзыв, он поможет улучшить наш сайт.
Насколько Вы удовлетворены этим ответом?
Благодарим за отзыв.
Get-AppXPackage : Образ диска базы данных поврежден
Образ диска базы данных поврежден
строка:1 знак:1
+ Get-AppXPackage -AllUsers | Foreach
+ CategoryInfo : NotSpecified: (:) [Get-AppxPackage], Exception
+ FullyQualifiedErrorId : System.Exception,Microsoft.Windows.Appx.PackageManager.Commands.GetAppxPackageCommand
13 польз. нашли этот ответ полезным
Был ли этот ответ полезным?
К сожалению, это не помогло.
Отлично! Благодарим за отзыв.
Насколько Вы удовлетворены этим ответом?
Благодарим за отзыв, он поможет улучшить наш сайт.
Насколько Вы удовлетворены этим ответом?
Благодарим за отзыв.
1 пользователь нашел этот ответ полезным
Был ли этот ответ полезным?
К сожалению, это не помогло.
Отлично! Благодарим за отзыв.
Насколько Вы удовлетворены этим ответом?
Благодарим за отзыв, он поможет улучшить наш сайт.
Насколько Вы удовлетворены этим ответом?
Благодарим за отзыв.
В командной строке от имени от имени администратора запустите поочередно следующие команды и дождитесь их выполнения:
Dism /Online /Cleanup-Image /RestoreHealth
sfc /scannow
Как запустить командную строку от имени администратора: Нажмите сочетание клавиш CTRL+SHIFT+ESC и откроется Диспетчер задач. Далее на самом верху Файл> Запустить новую задачу, поставить галочку возле параметра Создать задачу с правами администратора и введите CMD, далее ОК
Также попробуйте провести следующие рекомендации (во время их проведения все приложения должны быть закрыты. ):
1. Нажмите сочетание клавиш CTRL + ALT + DEL и нажмите «Диспетчер задач«.
2. В верхнем меню «Диспетчера задач» нажмите «Файл — Запустить новую задачу«.
3. В появившемся окне введите «Powershell» (без кавычек), поставьте галочку «Создать задачу с правами администратора«, и нажмите «ОК«.
4. В появившемся окне имеется командная строка. Ничего в ней не трогая, копируем отсюда данный код:
Get-AppXPackage -AllUsers | Foreach
5. Переключаемся на открытое голубое окно, затем вставляем вышеуказанный код комбинацией клавиш CTRL + V, и нажимаем Enter на клавиатуре.
6. Дожидаемся окончания процесса выполнения команды (строка вернется в исходное положение), и перезагружаем компьютер.