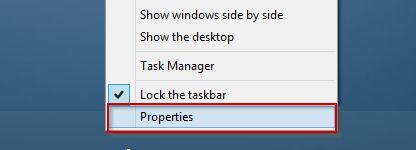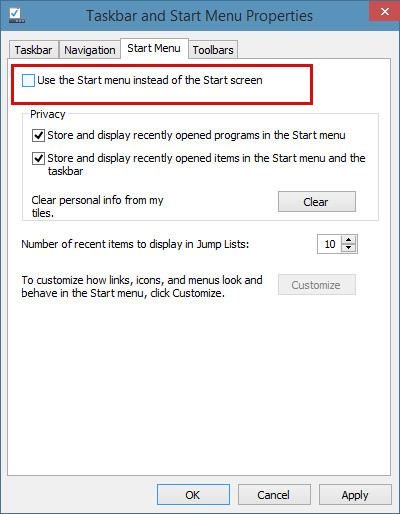- Как восстановить начальный экран в Windows 10
- Включить стартовый экран в Windows 10
- Включить стартовый экран в Windows 10
- Включить стартовый экран без включения режима планшета
- Как включить начальный экран в Windows 10
- Как включить начальный экран в Windows 10
- Виджеты на рабочий стол
- В Экселе не двигается курсор по ячейкам: в чем может быть проблема?
- Не работает правая кнопка мыши в Excel: где кроется проблема?
- Не работает фильтр в Excel: загвоздка, на которую мы часто не обращаем внимания
- Не отображаются листы в Excel: как вернуть вкладки без танцев с бубнами
- Не работает кнопка меню Пуск и Панель задач в Windows 10
- Исправить неработающую Панель задач и меню Пуск в Windows 10
- 1. Средство восстановления меню Пуск для Windows 10
- 2. Перезапустите проводник Windows
- 3. Произвести настройку реестра
- 4. Отключить данные учетной записи для автоматического входа
- 5. Запустите службу идентификации приложений
- 6. Загрузка в безопасном режиме с загрузкой сетевых драйверов
- 7. Зарегистрировать или переустановить меню Пуск в Windows 10
- 8. Переустановить ваши приложения Windows
- 9. Драйверы Dropbox, Anti-Virus и AMD Graphics
- 10. Создать новую учетную запись администратора
Как восстановить начальный экран в Windows 10
Вы тестируете Windows 10 Technical Preview, но вы не можете найти экран с черепичным запуском? Новое / старое меню «Пуск» заменило его, но начальный экран можно восстановить. Посмотрите, как это сделать.
Трудно поверить, но Microsoft перескакивает с одной крайности на другую. В Windows 10 классическое меню «Пуск» вернулось, хотя … за счет начального экрана. Если вы ищете ссылку, которая приведет вас в полноэкранное черепичное меню, вы можете остановиться — мы можем использовать либо меню «Пуск», либо начальный экран. Либо один, либо другой.
Как перейти на начальный экран в Windows 10
Если вы уже привыкли к стартовому экрану в последние годы, вы можете включить его в Windows 10 вместо меню «Пуск». Для этого щелкните правой кнопкой мыши на панели задач и выберите «Свойства».
В новом окне мы переходим на вкладку «Меню« Пуск ». Мы заметим, что здесь используется опция «Использовать меню« Пуск »вместо« Начальный экран ») (используйте меню« Пуск »вместо экрана« Пуск »).
Отмените выбор этой опции и нажмите «ОК». Windows 10 сообщит вам, что для того, чтобы изменения вступили в силу, необходимо войти в систему. Мы выходим из системы и снова входим в систему. Теперь, когда вы нажимаете кнопку «Пуск», вместо «нового» меню «Пуск» появляется черепичный экран.
Включить стартовый экран в Windows 10
В этом посте будет показано, как включить начальный экран в Windows 10 , если хотите. Вы можете сделать это, если вы используете сенсорное мобильное устройство. Для этого вам нужно включить Режим планшета . Предыдущие сборки Windows 10 позволяли вам включить начальный экран через свойства панели задач, но теперь все изменилось, так как эта опция, кажется, была удалена. Давайте посмотрим, как включить и загрузить прямо на начальный экран в Windows 10.
Включить стартовый экран в Windows 10
Когда Windows 8 использовалась для загрузки в меню «Пуск», люди хотели загружаться непосредственно с рабочего стола. Теперь, когда Windows 10 загружается на рабочий стол, есть некоторые, кто хочет загрузиться с начального экрана напрямую.
Чтобы включить начальный экран Windows 10, вам нужно включить Режим планшета в Windows 10 . Чтобы включить планшетный режим Widows 10, щелкните значок «Уведомления» на панели задач. Вы увидите открытую панель уведомлений.
Нажмите на режим планшета. Стартовый экран будет включен. Функция Continuum позволяет Windows 10 плавно переключаться между режимами «Рабочий стол» и «Планшет». Чтобы увидеть начальный экран, нажмите Winkey или кнопку «Пуск».
Ваше активное приложение перейдет в полноэкранный режим, и начальный экран будет включен. Вы увидите изменения в панели задач. Открытые приложения больше не будут опираться на панель задач. Вы увидите только кнопку «Назад», значок поиска и кнопку «Просмотр задач».
Представление задач – это новая функция рабочего стола в Windows 10, которая позволяет пользователям создавать несколько рабочих столов на одном ПК с Windows. Это также позволяет быстро переключаться между открытыми файлами и приложениями.
Для запуска новых приложений и программного обеспечения для настольных ПК вам нужно будет сделать это через начальный экран.
Чтобы увидеть открытые приложения, вам нужно будет нажать кнопку «Просмотр задач» или пролистать их, используя сочетание клавиш Alt + Tab.
Вы заметите, что начальный экран Windows 10 теперь прокручивается по вертикали. Вы также увидите 3-х полосное меню Гамбургер. При нажатии на нее откроется «левая сторона панели», которая присутствовала в меню «Пуск». Сюда входят Наиболее часто используемые , Недавно открытые и Другие ссылки .
Включить стартовый экран без включения режима планшета
Если вы хотите включить стартовый экран без включения режима планшета, то лучшим вариантом будет включить полноэкранный запуск . Похоже, что у вас не было возможности запустить стартовый экран в режиме рабочего стола, как в Windows 8.1.
Как включить начальный экран в Windows 10
Как включить начальный экран в Windows 10
Виджеты на рабочий стол
В Экселе не двигается курсор по ячейкам: в чем может быть проблема?
Не работает правая кнопка мыши в Excel: где кроется проблема?
Не работает фильтр в Excel: загвоздка, на которую мы часто не обращаем внимания
Не отображаются листы в Excel: как вернуть вкладки без танцев с бубнами
Первая предварительная версия новой Windows наконец-то стала доступна для скачивания. Заинтересованные пользователи могут использовать свою учетную запись Microsoft, чтобы присоединиться к программе Insider Program и начать загрузку установочного образа Windows 10 Technical Preview.
C Windows 10 вернулось старое доброе меню «Пуск», но оно не совсем такое, каким мы его знаем по Windows 7. На этот раз оно включает в себя все лучшее из Windows 7 + динамические плитки универсальных приложений (до недавнего времени такие приложения официально назывались современными). В частности, левая сторона меню очень похожа на меню «Пуск» в Windows 7, а правая состоит из плиток.
Если вы использовали Windows 8 или Windows 8.1 достаточно долгое время и уже успели привыкнуть к начальному экрану, вы будете рады узнать, что Windows 10 позволяет его включить.
Напомню, что на компьютерах c подключенными клавиатурой и мышью, Windows 10 автоматически включает новое меню «Пуск», в то время как на сенсорных устройствах по умолчанию используется начальный экран.
Обратите внимание, что при включении начального экрана в Windows 10, меню «Пуск» будет полностью отключено. Таким образом, начальный экран будет открываться и при нажатии на кнопку «Пуск» в левом нижнем углу экрана, и при нажатии на клавишу с логотипом Windows на клавиатуре.
Итак, давайте включим начальный экран в Windows 10:
Шаг 1: Щелкните правой кнопкой мыши на панели задач и выберите пункт «Properties».
Шаг 2: В окне «Taskbar and Navigation properties» откройте вкладку «Start Menu». Найдите опцию «Use the Start menu instead of the Start screen» и снимите с нее флажок. Наконец, нажмите «Apply», чтобы выключить меню «Пуск» и включить начальный экран.
Далее нужно выйти из системы и снова войти в нее. Для этого в появившемся окошке нажмите «Sign out and. ».
Не работает кнопка меню Пуск и Панель задач в Windows 10
Меню «Пуск» и «Панель задач» в Windows 10 является одной из самых значимых функций операционной системы Microsoft. Ведь с помощью этого меню можно быстро найти ту или иную программу, запустить приложение, редакторы, административные функции, а панель задач дает отличное юзабилити для комфортной работы. Но что делать, если меню «Пуск» или «Панель задач» перестает работать? Если ваша кнопка «Пуск» или «Панель задач» в Windows 10 исчезла, не реагирует на клики, не работает, не открывается или вы получаете сообщение «критическая ошибка», то следуйте ниже способам, чтобы исправить и найти решения данной проблемы.
Исправить неработающую Панель задач и меню Пуск в Windows 10
Всякий раз, когда вы получаете какую-либо ошибку, связанную с различными функциями в Windows, первое, что нужно сделать (кроме перезагрузки компьютера) — проверить поврежденные файлы с помощью «checker», который автоматически попытается исправить любые ошибки в системных файлов.
Для этого откройте командную строку от имени администратора (Win+R, введите cmd) и в строке вбейте команду sfc /scannow . Сканирование будет проверять Windows на наличие поврежденных файлов, а затем, если это возможно, исправить их.
Если ничего не получилось, то все еще в командной строке используйте инструмент «Управление развертыванием и обслуживанием», который может восстановить повреждение, которое мешало SFC выполнять свою работу. В командной строке введите:
- dism /online /cleanup-image /restorehealth
Это запустит инструмент DISM, дождитесь окончания процесса. Затем запустите обратно SFC-сканирование (sfc /scannow), чтобы исправить любые неполадки. Если кнопка пуск или панель задач все еще не работает, то углубимся в способы решения.
1. Средство восстановления меню Пуск для Windows 10
Microsoft хорошо знает о проблемах с меню Пуск и панель задач, и она выпустила средство устранения неполадок и восстановления troubleshooter, чтобы исправить многие распространенные проблемы с меню кнопкой пуск в Windows 10. Скачайте специальную утилиту troubleshooter microsoft для исправления проблем.
2. Перезапустите проводник Windows
Следующей простой попыткой является перезапуск процесса проводника, который не только отвечает за меню «Пуск» и «Панель задач» в системе Windows 10. Нажмите сочетание кнопок Ctrl + Shift + Esc, чтобы открыть диспетчер задач. Во вкладке «процессы» найдите процесс под именем «проводник» и нажмите перезапустить.
3. Произвести настройку реестра
Это новый способ, который появился недавно и помог многим пользователям исправить ошибку, чтобы «Пуск» и «Панель задач» в Windows 10 заработали. Для начало, рекомендую создать точку восстановления системы , потому что мы будем редактировать реестр.
- Нажмите Win + R и введите regedit, чтобы открыть редактор реестра. В редакторе реестра перейдите по следующему пути:
- HKEY_LOCAL_MACHINE\SYSTEM\CurrentControlSet\Services\WpnUserService
- Далее справа в поле найдите параметр Start, нажмите по нему два раза и задайте значение 4.
- Не закрывайте реестр и следуйте ниже указаниям.
Далее перейдите в следующее место реестра:
- HKEY_CURRENT_USER\Software\Microsoft\Windows\CurrentVersion\Explorer\Advanced
- Справа, если у вас нет параметра EnableXamlStartMenu, то нажмите правой кнопкой на пустом поле и «Создать» > «Параметр DWORD (32 бита)».
- Назовите новый параметр EnableXamlStartMenu, потом щелкните по нему два раза и задайте ему значение 0.
- Перезагрузите ПК и проверьте, работает и открывается ли кнопка «меню Пуск» в Windows 10.
4. Отключить данные учетной записи для автоматического входа
Если вы заметили, что «панель задач» и «пуск» не работают, когда у вас происходят обновления windows или после перезагрузки компьютера, то несколько человек предложили, что отключение данных учетной записи при загрузке ПК может быть решением данной проблемы.
- Перейдите «Параметры» > «Учетные записи» > «Параметры входа» и отключите «Использовать мои данные для входа. «
5. Запустите службу идентификации приложений
Идентификация приложений в Windows 10 используется службой под названием Applocker для определения того, какие приложения есть и не разрешены для запуска на вашем компьютере. Обычно эта функция знает что нужно запускать вашему ПК, но когда есть проблема, что кнопка пуск не работает в Windows 10, то можно проверить службу.
- Для запуска приложения удостоверения службы, нажмите Win + R, введите services.msc, это позволит вам открыть диспетчер устройств «Службы».
- Найдите службу Удостоверение приложения, нажмите на ней правой кнопкой мыши и Запустить. Перезагрузите ваш компьютер или ноутбук, после чего кнопка «Пуск» должна заработать.
6. Загрузка в безопасном режиме с загрузкой сетевых драйверов
Многие пользователи сообщили, что загрузка Windows в безопасном режиме с помощью сети, а затем загрузка в обычную Windows, может исправить сломанное меню «Пуск» и неработающую «Панель задач». Чтобы загрузить безопасный режим из Windows 10 , нажмите Win + R, введите msconfig, затем в окне «Конфигурация системы» откройте вкладку «Загрузка«, установите флажок «Безопасная загрузка«, нажмите «Сеть«, затем «ОК«. Когда загрузитесь в безопасном режиме не забудьте убрать параметры загрузки, чтобы загрузиться обратно в нормальном режиме windows.
7. Зарегистрировать или переустановить меню Пуск в Windows 10
Вы должны находите в системе, как администратор. Далее открываем PowerShell и запускаем его от имени администратора.
Затем введите нижнюю команду в окно PowerShell, скопировав ее.
- Get-appxpackage -all *shellexperience* -packagetype bundle |%
8. Переустановить ваши приложения Windows
UWP приложения для Windows, если их много установлено, могут создавать беспорядок и время ожидания, которое приводит к зависанию меню пуск и затормаживанию панели задач. Поэтому в Windows есть одна удобная команда, которая позволяет вам одновременно переустановить и восстановить все стандартные UWP приложения Windows 10.
- Наберите в «поиске» PowerShell, щелкните на нем правой кнопкой мыши и запустите от имени администратора.
- Введите в открывшиеся окно следующую команду для переустановки всех приложений windows:
- Get-AppxPackage -AllUsers| Foreach
- Вы увидите, как начнется загрузка процессов и много красного, тревожного текста. Игнорируйте это, дождитесь окончания процесса и перезагрузите компьютер, чтобы снова запустить меню «Пуск».
9. Драйверы Dropbox, Anti-Virus и AMD Graphics
Пользователи Windows 10 жаловались на то, что Dropbox мешает работе меню «Пуск», блокируя определенные файлы учетных записей пользователей, которые были важны для его работы. Dropbox утверждает, что рассмотрел эту проблему в обновлении, выпущенном в прошлом году, но если у вас есть Dropbox, может быть стоит удалить, чтобы узнать, сохраняется ли проблема с не работающей кнопкой пуск в windows 10.
Некоторые службы видеокарт AMD могут быть подключены к меню пуск. Некоторые пользователи сообщили, что отключение их исправило проблему. По этому можете проверить, нажмите win + r и введите services.msc, далее найдите службы связанные с видеокартой и отключите их на время, чтобы проверить устранена ли проблема.
Другие пользователи сообщили, что антивирусные программы, такие как Avast, Malwarebytes и различные сторонние приложения для Windows Store вызывают проблемы с пуском и панелей задач в windows 10. Попробуйте удалить их, чтобы выявить виновника.
10. Создать новую учетную запись администратора
Некоторые пользователи считают, что их кнопка «Пуск» и «Панель задач» перестает нормально функционировать после больших обновлений Windows. Если вы один из таких пользователей, то проверенное решение — создать новую учетную запись администратора Windows.
- Нажмите Ctrl + Shift + Esc, чтобы открыть диспетчер задач.
- Далее нажмите «Файл» > «Запустить новую задачу«.
- В открывшимся окне введите net user yourname yourpassword /add . (yourname — это ваше будет имя учетной записи, а yourpassword — это пароль новой учетной записи).
Войдите в новую учетную запись. Если кнопка пуск работает, то нужно проделать следующие шаги, чтобы перенести свои настройки и приложения на новую созданную учетную запись.
- Войдите в свою старую учетную запись, затем перейдите в «Панель управления» > «Система» > «Дополнительные параметры системы» > вкладка «Дополнительно», затем в разделе «Профили пользователей» нажмите «Параметры«.
- В окне профили пользователей, выберите новую созданную учетную запись из списка и нажмите «Копировать«. (таким образом создадутся папки документы, видео, музыка и т.п). Если по каким-либо причинам у вас не получилось создать профиль, то нажмите снизу на ссылку «Учетные записи» и следуйте инструкциям.