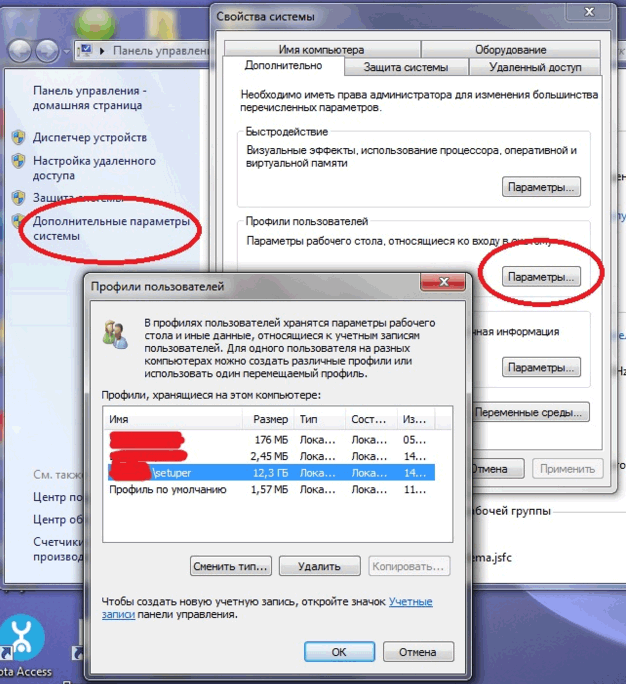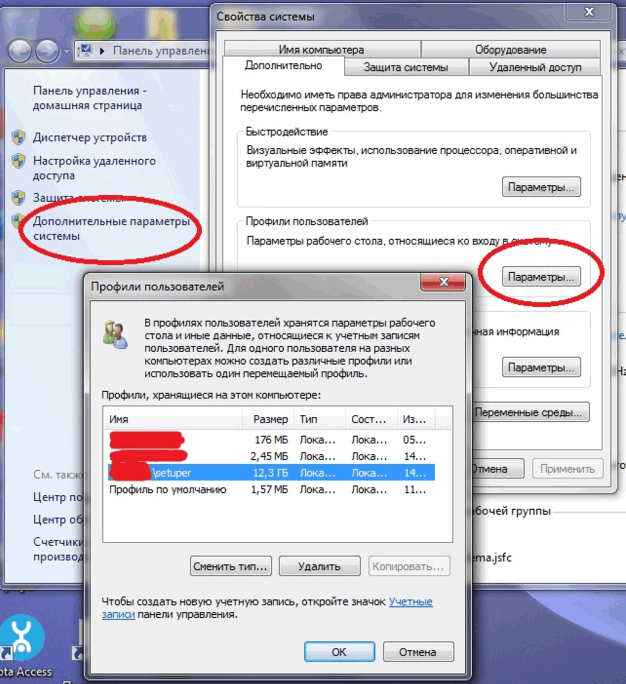- Как восстановить профиль пользователя в Windows 7, если он слетел?
- Как определить, что профиль слетел?
- Как восстановить профиль пользователя в Windows 7?
- Какими средствами можно восстановить профиль пользователя Windows
- Прежде чем создавать новый профиль
- Создание профиля пользователя
- Копирование файлов в новый профиль пользователя
- Windows 10 пишет – Невозможно загрузить профиль пользователя, что делать
- Почему невозможно загрузить профиль пользователя в Windows 10
- Что делать, чтобы решить проблему?
- Редактирование параметров профиля в реестре
- Восстановление Default профиля заменой поврежденного файла NTUSER.DAT
- Восстановление Windows из точки восстановления
- Создание нового пользователя и перенос старых данных
- Права на чтение каталога C:\Users\Default
Как восстановить профиль пользователя в Windows 7, если он слетел?
Расскажу вам, как восстановить профиль пользователя в Windows 7, поскольку много раз сталкивался с этой проблемой в ходе работы. На самом деле всё достаточно просто.
Как определить, что профиль слетел?
Что значит «слетел профиль» в Windows 7? При загрузке операционной системы на рабочем столе отображаются ярлыки временного профиля TEMP. Если в папке «Пользователи» на диске C:\ наряду с папкой вашего пользователя вы видите папку пользователя TEMP, а на рабочем столе не то, что вы обычно привыкли видеть, то скорее всего это тот случай, когда слетел профиль windows 7, как восстановить его, об этом речь пойдет далее.
Как восстановить профиль пользователя в Windows 7?
Итак, выяснили, что это наш случай. Дальше действуем таким образом:
- Пуск — Выполнить — regedit — OK
- В редакторе реестра на всякий случай делаем экспорт всего реестра, чтобы потом можно было его восстановить. Правой кнопкой по «Компьютер» в дереве реестра — Экспортировать — пишете имя и выбираете место, куда сохранить файл
- Открываем ветку реестра HKEY_LOCAL_MACHINE\SOFTWARE\Microsoft\Windows NT\CurrentVersion\ProfileList
Если раскрыть ProfileList, там можно увидеть записи профилей вида «S-1-5-21-61662254-2589517684-1242655179-5365». Вам нужно найти две записи с одинаковыми именами, на конце одной из которых стоит «.bak»

После перезагрузки заходите под слетевшим профилем, всё должно работать, как раньше.
Имейте ввиду, если ситуация повторится, то зайти под TEMP пользователем уже не получится. В следующий раз, чтобы восстановить профиль Windows 7, вам нужно будет заходить под другим профилем локального администратора, так что советую заранее об этом побеспокоится и создать ещё один «аварийный» профиль.
Какими средствами можно восстановить профиль пользователя Windows
Профили пользователей обеспечивают использование ваших личных настроек, когда вы работаете с Windows. Если при входе в Windows вы получили сообщение об ошибке, в котором говорится о повреждении профиля пользователя, можно попробовать восстановить его. Следует создать новый профиль и скопировать в него файлы из имеющегося профиля.
Прежде чем создавать новый профиль
Иногда Windows не может должным образом прочитать ваш профиль, например, если антивирусная программа сканирует компьютер, когда вы пытаетесь войти в систему.
Прежде чем создавать новый профиль, попробуйте перезагрузить компьютер и войти в учетную запись пользователя снова.
Создание профиля пользователя
Для создания профиля, следует сначала создать учетную запись пользователя. При создании учетной записи также создается профиль.
- Откройте «Учетные записи пользователей».
- Выберите Управление другой учетной записью. Если будет предложено ввести пароль администратора или его подтверждения, укажите пароль или предоставьте подтверждение.
- Нажмите кнопку Создать учетную запись .
- Введите имя, которое вы хотите предоставить учетной записи пользователя, тип записи и нажмите кнопку Создать учетную запись .
Копирование файлов в новый профиль пользователя
После создания профиля можно скопировать в него файлы из имеющегося профиля. Чтобы выполнить эти действия, на компьютере должны быть минимум три учетные записи, включая только что созданный аккаунт.
- Войдите в систему, но не как пользователь только что созданного аккаунта или пользователь, файлы которого нужно скопировать.
- Откройте библиотеку документов.
- В меню Сервис выберите пункт Свойства папки. Если меню Сервис не отображается, нажмите клавишу Alt .
- Откройте вкладку Вид и выберите Показывать скрытые файлы, папки и диски.
- Снимите флажок Скрывать защищенные системные файлы и нажмите кнопку Да , чтобы подтвердить, а затем нажмите кнопку ОК .
- Найдите папку C:/Пользователи/Старое_имя_пользователя, где C – диск, на котором установлена Windows, а Старое_имя_пользователя – имя профиля, из которого следует скопировать файлы.
- Выберите в папке все файлы и папки кроме файлов, указанных ниже.
- Ntuser.dat
- Ntuser.dat.log
- Ntuser.ini
- Откройте меню Правка и выберите Копировать. Если меню Правка не отображается, нажмите клавишу Alt .
- Найдите папку C:/Пользователи/Новое_имя_пользователя, где C – диск, на котором установлена Windows, а Новое_имя_пользователя – имя нового профиля.
- Откройте меню Правка и выберите пункт Вставить. Если меню Правка не отображается, нажмите клавишу Alt .
- Выйдите из системы и войдите снова, но как новый пользователь.
Если в почтовой программе сохранены сообщения, необходимо сначала импортировать сообщения и адреса нового профиля пользователя, а затем удалить старый профиль. Если все работает, можно удалять старый профиль.
Windows 10 пишет – Невозможно загрузить профиль пользователя, что делать
Одной из распространенных проблем в Виндовс 10 становится сложность входа в учетную запись. Система выдает ошибку, где указано, что невозможно загрузить профиль пользователя. Причин появления этой неполадки несколько, в основном, они связаны с настройками системы или действиями юзера. Постараемся выяснить, по какой причине невозможно загрузить профиль пользователя на компьютере с ОС Windows 10 и как устранить проблему.
Почему невозможно загрузить профиль пользователя в Windows 10
Под профилем пользователя понимают системный набор файлов и папок. Вносить изменения в настройки могут только пользователи с правами Администратора. Профиль пользователя хранится на системном диске. Сервис Profsvc отвечает за выгрузку и загрузку профиля. Иногда служба может быть отключена. Это препятствует входу в аккаунт.
Появление системного уведомления «Невозможно загрузить профиль пользователя» происходит по разным причинам. На официальном сайте «Майкрософт» основным источником проблемы указаны вирусные атаки на операционную систему.
К самым распространенным причинам относятся:
- некорректно установленные обновления системы;
- повреждение файлов профиля;
- аварийное выключение или перезагрузка ПК;
- деятельность вирусов в системе.
Частой причиной появления неполадки становятся неверные параметры профиля в реестре Profilelist или выход из системы во время проверки ее защитным средством. Устранить такой сбой пользователь может своими силами, руководствуясь инструкцией.
Что делать, чтобы решить проблему?
При появлении соответствующей ошибки владельцу устройства, в первую очередь, нужно выполнить перезагрузку компьютера. Это наиболее простой способ избавиться от проблемы. Не рекомендуется использовать кнопку «Перезагрузка». Желательно полностью выключить гаджет, подождать несколько минут и включить снова. Если неполадка не была устранена, не стоит паниковать, а лучше перейти к более действенным методам.
Редактирование параметров профиля в реестре
Основной причиной, по которой юзеру не удалось войти в систему, обычно выступает повреждение учетки. Корректировки в реестре помогут устранить неполадку. Желательно заранее создать резервную копию ОС.
Все действия выполняются через безопасный режим:
- Перезапустить ПК несколько раз во время загрузки.
- Выбрать «Устранение неполадок».
- Перейти в «Дополнительные параметры».
- Нажать на «Параметры запуска».
- Кликнуть «Перезагрузить».
- Для входа выбрать пункт «Безопасный режим».
Для запуска Редактора нужно выполнить следующее:
- Нажать: «Win + R».
- Ввести команду: «regedit».
- Перейти: «HKEY_LOCAL_MACHINESOFTWAREMicrosoftWindows NTCurrentVersionProfileList».
- Открыть ветку «ProfileList».
- Откроется список разделов, начинающийся на: S-1-5-21…

- Найти профиль проблемного пользователя в разделе.
- Проверить строку «ProfileImagePath».
- Изменить название папок, заканчивающихся на .bak. Например, указать окончание «backup».
- Кликнуть дважды по параметрам «RefCount» и «State», установить значение «0». Если они отсутствуют, создать их.
- Закрыть Редактор реестра.
После нужно перезагрузить устройство, проверить вход в профиль.
Восстановление Default профиля заменой поврежденного файла NTUSER.DAT
Способ менее остальных помогает решить описываемую проблему, но все равно часто используется владельцами гаджетов. Суть проблемы заключается в повреждении файла, который требуется поменять на рабочую версию.
- Найти NTUSER.DAT, задать новое имя.
- Заменить файл тем же элементом с другого аккаунта или устройства.
- Перезагрузить ПК.
Восстановление Windows из точки восстановления
Если юзер заранее создал точки отката на ПК, он может вернуть состояние «десятки» до того момента, когда ошибка не появлялась. Восстановить ОС можно несколькими способами, рассмотрим самый простой из них – откат системы через интерфейс Виндовса.
- Кликнуть ПКМ по кнопке «Пуск».
- Выбрать «Панель управления».
- Перейти в раздел «Система и безопасность».
- Далее – «Система».
- Перейти в подраздел «Защита системы».
- Тапнуть по кнопке «Восстановить».
- Откроется окно Мастера, кликнуть «Далее».
- Выполнять указания Мастера.
- Кликнуть «Готово», начнется процесс восстановления.
После юзеру останется перезагрузить ОС.
Создание нового пользователя и перенос старых данных
Пользователь может создать новый профиль для устранения неполадки. Из поврежденной учетки файлы переносятся в новую. Для выполнения операции используется безопасный режим:
- Выбрать вкладку «Семья и другие пользователи».
- Кликнуть «Добавить кого-то еще на этот компьютер».
- Нажать «У меня нет информации для входа этого человека».
- Добавить аккаунт, ввести данные и нажать «Далее».
Владельцу девайса останется войти в ОС под новым именем. Если все работает исправно, перенести данные из старого аккаунта в новую учетку.
Права на чтение каталога C:\Users\Default
При попытке входа в «десятку» часто встречается сбой, связанный с отсутствием прав на чтение пользователя. В журнале отображается код 1509. Для устранения неполадки юзеру достаточно в группе «Пользователи» установить права.

Восстановление ресурсов профиля в реестре и файла NTUSER.DAT обычно помогает устранить возникшую ошибку «Невозможно загрузить профиль пользователя». Если эти решения все же не помогают, владелец цифровой техники может откатить ОС до точки восстановления.