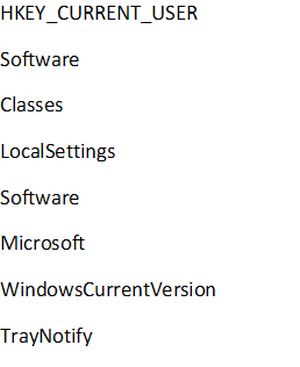- Что делать если пропал значок громкости в ОС Windows 10
- Что делать, если не отображается значок громкости
- Проверка включения значка регулировки громкости
- Как вернуть иконку звука через редактор локальной групповой политики
- Как вернуть иконку звука через редактор реестра
- Регулятор громкости панели задач Windows 10 не работает
- Регулятор громкости панели задач Windows 10 не работает
- Пропал значок громкости с панели задач Windows 10
- 1. Проверка отображения системного значка громкости
- 2. Перезапуск проводника и системного трея
- 3. Большой размер окон
- 4. Значок громкости через групповые политики
- 5. Использовать реестр для активации значка громкости
- 6. Проверка необходимых служб
- 7. Обновить драйвер звука
- 8. Добавление значений в реестр через CMD
Что делать если пропал значок громкости в ОС Windows 10
Пропал значок громкости в операционной системе WIndows 10? В этой статье вы узнаете, как за несколько шагов решить проблему, когда значок громкости не отображается в области уведомлений. Итак, как быстро вернуть его на панель задач?
Что делать, если не отображается значок громкости
Пропал значок громкости, что делать? — такие вопросы часто возникают у пользователей операционной системы Windows 10. К сожалению, последняя версия системы Майкрософта не застрахована от ошибок, и одной из наиболее распространённых проблем является случай, когда пропадает значок громкости. К счастью, его можно легко вернуть обратно.
Но прежде чем перейти к решению этой проблемы, рекомендуем ознакомится со статьей, в которой описано, почему возникают проблемы со звуком в Windows 10 и как их решить. Проблема с исчезновением иконки регулятора громкости может указывать и на куда более существенные ошибки со звуком на вашем компьютере.
Проверка включения значка регулировки громкости
Если не отображается значок громкости в области уведомлений Windows 10, то можно простым способом исправить эту ошибку системы. Сначала проверьте, не привели к его исчезновению случайные изменения настроек.
Для этого зайдите в окно Параметры (например, с помощью сочетания клавиш Win + I), а затем перейдите в разделу Система. В левой панели меню кликните на пункт «Уведомления и действия».
Затем откройте одну из двух ссылок из списка:
- Выберите значки, отображаемые на панели задач;
- Включение и выключение системных значков.
Нужно проверить обе ссылки. В каждом из экранов нужно проверить, активирован ли значок Громкости (позиция Вкл.). Если нет — перемещаем (активируем) ползунок, который отвечает за отображение значка в области уведомлений Windows 10. После закрываем окно Параметры. Изменения вступят в силу мгновенно.
Но скорее всего вышеуказанные действия не помогут и придётся идти другим путём, чтобы вернуть его на панель задач Windows 10.
Как вернуть иконку звука через редактор локальной групповой политики
Запустите редактор локальной групповой политики. Найти его можно с помощью строки поиска Windows 10.
В левой панели меню редактора откройте следующие пункты:
Конфигурация пользователя > Административные шаблоны > Меню «Пуск» и панель задач.
Затем в главном окне редактора откройте закладку «Скрыть значок регулировки громкости». После открытия нового окна меняем настройки по умолчанию для этой функции на «Выключено», затем нажимаем на кнопки Применить, ОК и закрывает редактор локальной групповой политики.
Как и в предыдущем шаге, изменения вступают в силу мгновенно.
Как вернуть иконку звука через редактор реестра
Рассмотрим, еще один способ. Для этой цели используем редактор реестра. Введите в строке поиска Windows 10 команду regedit и в окошке найденных результатов нажмите на соответствующую запись.
В панели с левой стороны переходим по следующему пути:
С правой стороны окна ищем параметры IconStreams и PastIconsStream. Затем кликните правой кнопкой мыши на каждом и в выпадающем меню нажмите на пункт «Удалить». После выходим из редактора. 
Чтобы изменения вступили в силу нужно перезапустить в диспетчере задач процесс explorer.exe (Проводник). Для входа в диспетчер задач кликните правой кнопкой мыши на Пуск и в появившемся окне выберите соответствующий пункт. Затем переходим на вкладку Процессы и ищем запись explorer.exe, нажимаем на неё правой кнопкой мыши и выбираем «Завершить процесс». Окно диспетчера не закрываем.
После выполнения этой операции пропадут все ярлыки с рабочего стола.
Затем переходим на вкладку «Файл» и выбираем «Новая задача (Выполнить)». Вводим в строке explorer.exe и подтверждаем, нажатием на «ОК».
После таких действий все ярлыки возвращаются на рабочий стол, в том числе появится и значок громкости на панели задач Windows 10. Если вдруг значок не появился, следует перезапустить компьютер.
Если у вас возникнуть какие-либо проблемы с восстановлением значка — сообщите нам об этом в комментариях.
Регулятор громкости панели задач Windows 10 не работает
Значок Регулировка громкости на панели задач – это самый быстрый способ управления громкостью на ПК с Windows 10 . Однако если после недавнего обновления или установки программного обеспечения оно больше не реагирует на щелчки мышью, будь то щелчок левой или правой кнопкой мыши, у вас возникла проблема. Многие сообщают, что значок выделяется и показывает уровень громкости, если навести на него курсор, но нажатие на значок не имеет никакого эффекта. В Windows 10 это также самый быстрый способ изменить аудиовыход, особенно когда вам нужно переключиться с колонок на наушники для вашей конфиденциальности.
Если ваш значок громкости на панели задач Windows 10 перестал работать, и когда вы нажимаете на значок громкости, ничего не происходит, и вы не можете изменить громкость, тогда в этом посте есть некоторые исправления, которые помогут вам. Пока звук работает нормально, вы не сможете управлять громкостью ПК с помощью значка регулировки громкости.
Регулятор громкости панели задач Windows 10 не работает
Если вам интересно, в чем именно заключается проблема, то, вероятно, это как-то связано с пользовательским интерфейсом. Многие значки времени на панели задач также ведут себя одинаково. Вы можете навести курсор мыши, но при нажатии ничего не происходит. Проблема со значком громкости, похоже, не влияет на реальный звук с ПК. Он отлично работает, и вы можете использовать аппаратное обеспечение на клавиатуре или ПК для управления громкостью, но программное обеспечение не работает. Это очень неудобно для тех, кто подключает свой ноутбук к большому дисплею, и устройство большую часть времени не находится рядом с ними.
1] Перезапустите проводник Windows .
Хотя это звучит глупо, это сработало для многих потребителей. Если что-то застрянет на панели задач или в системном трее, это лучший способ восстановить их.
- Щелкните правой кнопкой мыши на панели задач и выберите Диспетчер задач.
- В разделе Процессы найдите Проводник Windows.
- Щелкните правой кнопкой мыши и выберите перезагрузку.
- Подождите, пока все, чтобы завершить пользовательский интерфейс, чтобы обновить. Вы должны увидеть, что панель задач исчезает, а затем снова появляется. Это перезагрузит весь пользовательский интерфейс и даст вам доступ к значку громкости. На этот раз это будет работать.
2] Перезапустите аудио сервисы
- Введите services.msc в командной строке.
- В списке служб найдите Аудио Windows , щелкните его правой кнопкой мыши и выберите Свойства .
- Обязательно измените тип запуска на автоматический.
- Нажмите на кнопку Стоп , и после ее остановки запустите ее снова.
- Перезагрузите компьютер и проверьте, сможете ли вы получить доступ к значку громкости на панели задач.
3] Обновление аудио драйвера
Запустите « mmsys.cpl » в командной строке. Щелкните правой кнопкой мыши значок звука на панели задач и выберите «Устройства воспроизведения».
Когда закончите, на панели управления звуком проверьте, какое устройство используется вашей системой по умолчанию, и вернитесь на рабочий стол.
Затем введите «Диспетчер устройств» в поле поиска и нажмите на приложение Диспетчер устройств. Разверните вкладку «Звуковые, видео и игровые контроллеры».
Теперь щелкните правой кнопкой мыши драйвер аудиоустройства по умолчанию и выберите Обновить программное обеспечение драйвера .
4] Запустите средство устранения неполадок со звуком
Откройте «Настройки Windows 10»> «Обновление и безопасность»> «Устранение неполадок». Запустите средство устранения неполадок воспроизведения аудио.
Вы всегда можете временно устранить эти типы проблем с помощью инструмента DISM и средства проверки системных файлов (SFC), но это не гарантирует 100% работоспособности, и вам, возможно, придется повторить попытку после перезагрузки компьютера.
И наконец, если ничего не работает, всегда полезно восстановить ваш компьютер с Windows 10 до последнего хорошего состояния.
Пропал значок громкости с панели задач Windows 10
Когда вы просматриваете какой-либо видеоролик и пытаетесь увеличить звук через панель задач Windows 10, то можете обнаружить, что значок громкости пропал. Лучшим обходным путем, когда нет иконки громкости на панели задач, является увеличение звука при помощи кнопок на клавиатуре. Давайте разберем, что делать и как исправить, когда пропал значок громкости звука с панели задач Winodws 10.
1. Проверка отображения системного значка громкости
Откройте «Параметры» > «Персонализация» > «Панель задач» > с правой стороны нам нужны два пункта «отображаемые значки в панели задач» и «включение и отключение системных значков«.
Первым делом заходим в нижний параметр «включение и отключение системных значков«. Находим системный значок «Громкость» и включаем его, если он выключен. Возвращаемся на шаг назад и заходим в параметр «отображаемые значки в панели задач«, в котором включаем отображение значка «Громкость» в области панели задач, если она выключена.
2. Перезапуск проводника и системного трея
Иногда достаточно просто перезапустить проводник, но сделаем это немного по другому, добавив очередность запуска процесса, который отвечает за системный трей. Особенно этот способ применим, если значок громкости пропал после каких-либо обновлений Windows 10. Нажмите сочетание кнопок на клавиатуре Ctrl+Shift+Esc, чтобы открыть диспетчер задач.
Найдите во вкладке процессы «Проводник«, нажмите по нему правой кнопкой мыши и выберите «Снять задачу«. Ярлыки на рабочем столе и открытые окна исчезнут, не пугайтесь.
Далее нажмите сверху в левом углу на вкладку «Файл» и выберите «Запустить новую задачу«. В окно поиска напишите systray.exe и нажмите OK, потом запустите еще одну новую задачу explorer.exe и нажмите OK.
Важно: Если не помогло, то снимите повторно задачу «проводник», и запустите новую задачу explorer.exe, минуя и не запуская systray.exe.
3. Большой размер окон
Иногда переключение размера окон и других элементов могут вызывать различные сбои как отсутствие значка громкости на панели задач в Windows 10. Откройте «Параметры» > «Система» > «Дисплей» > справа найдите «Масштаб и размета» и установите значение 100%. Если в данный момент стоит 100%, то переключите на другой и верните обратно значение 100%.
4. Значок громкости через групповые политики
Нажмите Win+R и введите gpedit.msc, чтобы открыть редактор групповых политик. В редакторе перейдите «Конфигурация пользователя» > «Административные шаблоны» > «Меню Пуск и панель задач» > справа найдите «Удалить значок регулятора громкости» и нажмите по нему два раза мышкой. В новом окне убедитесь, что стоит «Не задано» или «Отключено«. Перезагрузите компьютер или ноутбук.
5. Использовать реестр для активации значка громкости
Нажмите сочетание кнопок на клавиатуре Win+R и введите regedit, чтобы открыть редактор реестра. В реестре перейдите по пути:
- HKEY_CURRENT_USER\Software\Classes\Local Settings\Software\Microsoft\Windows\CurrentVersion\TrayNotify
- Нажмите правой кнопкой мыши по TrayNotify и выберите «Экспортировать». Сохраните на рабочий стол.
- Далее удалите с правой стороны IconStreams и PastIconsStream.
Если что-то пошло не так, то мы создали резервную копию реестра TrayNotify, который сохранен на рабочем столе. Просто запустите .reg файл, чтобы старые значения вернулись.
6. Проверка необходимых служб
Если значок громкости пропал в Windows 10, то логично проверить службы связанные со звуком. Для этого нажмите сочетание клавиш Win+R и введите services.msc, чтобы открыть службы. Найдите службы, которые описаны ниже, и проверьте: Тип запуска автоматически, служба работает. Перезагрузите ПК, и проверьте появился ли значок громкости.
- Windows Audio
- Windows Audio Endpoint Builder
На некоторых устройствах может не быть службы Audio Endpoint Builder. Не паникуйте, проверьте те, которые у вас есть.
7. Обновить драйвер звука
Пропавший значок звука может быть из-за устаревших драйверов звука. Нажмите Win+R на клавиатуре и введите devmgmt.msc, чтобы открыть диспетчер устройств. Найдите и разверните графу «Звуковые, игровые и видеоустройства«. Далее нажмите правой кнопкой мыши по всем устройствам и выберите «Обновить драйвер«.
В некоторых случаях, нужно удалить устройство, перезагрузить ПК, и обновить драйвер.
8. Добавление значений в реестр через CMD
Запустите командную строку от имени администратора и введите следующие команды по порядку:
- reg add «HKCU\Control Panel\Desktop» /v «HungAppTimeout» /t REG_SZ /d «10000» /f
- reg add «HKCU\Control Panel\Desktop» /v «WaitToKillAppTimeout» /t REG_SZ /d «20000» /f
HungAppTimeout — первая команда задаст значение в реестре для определения, сколько секунд Windows ожидает, прежде чем приложение перестает отвечать на запросы. Одним словом, если windows считает приложение зависшим в 10 секунд (10000), то будет представлена возможность предварительного выключения. Мы задали 10 000, по умолчанию стоит 5 000.
WaitToKillAppTimeout — вторая команда задаст значение в реестре, когда при выключении ПК, система Windows дает открытым приложениям 20 секунд (20000), чтобы очистить и сохранить их данные, прежде чем предложить закрыть их.