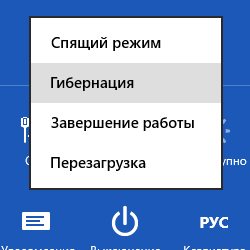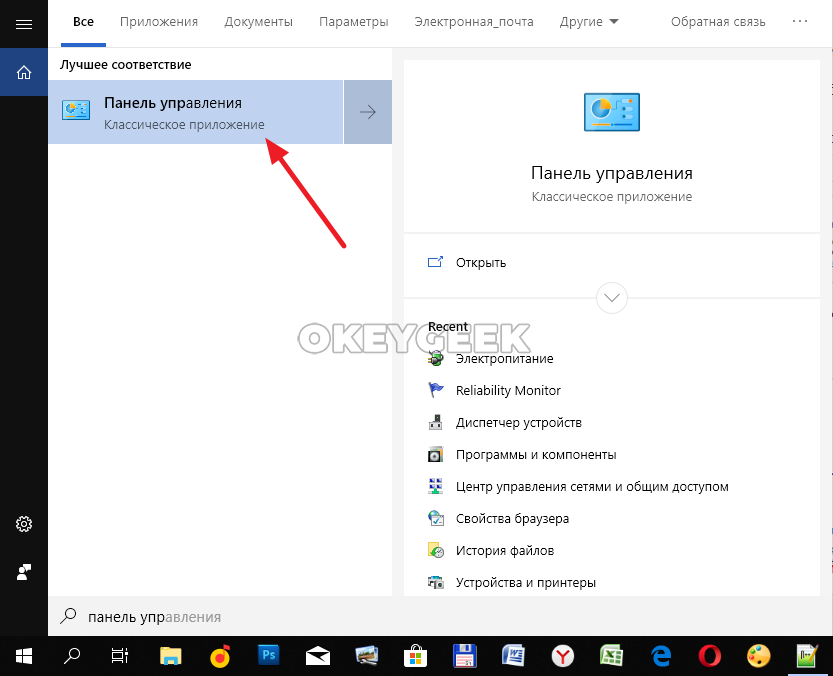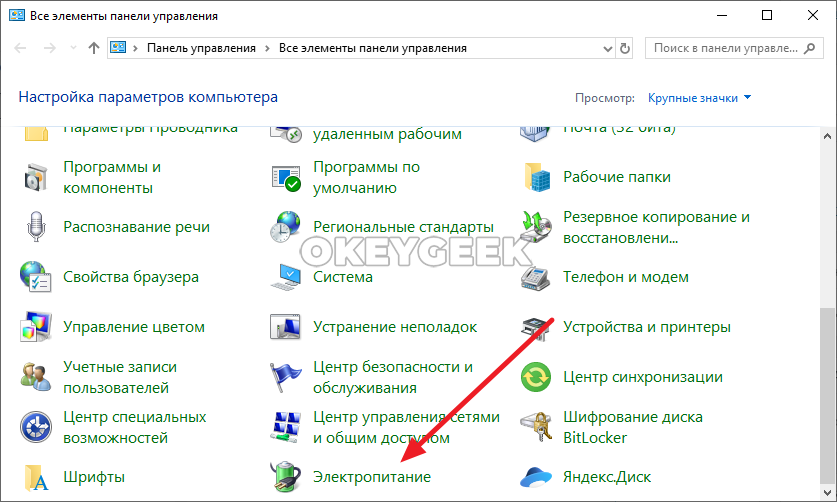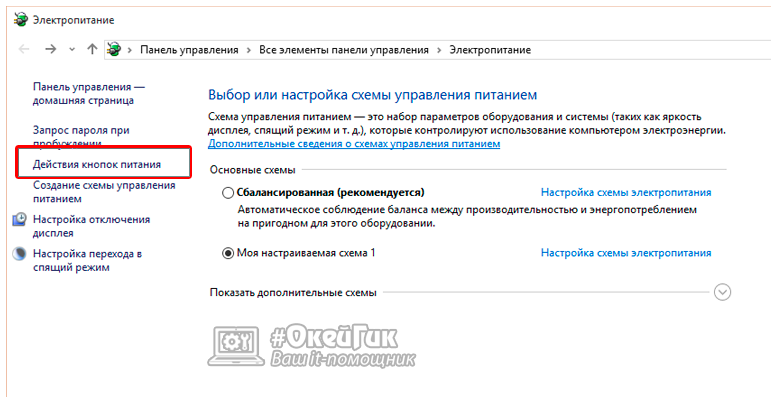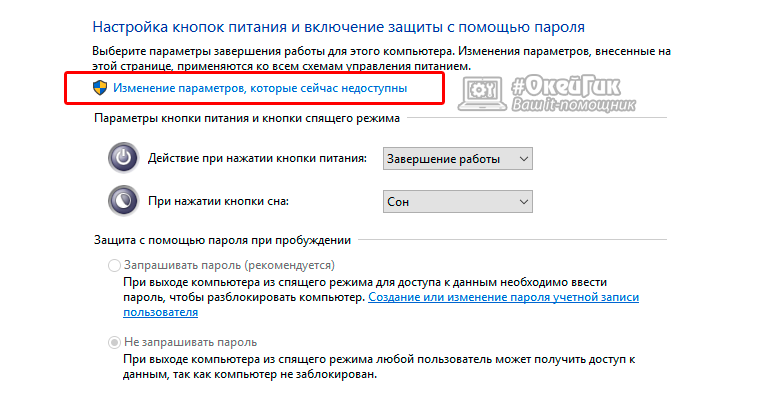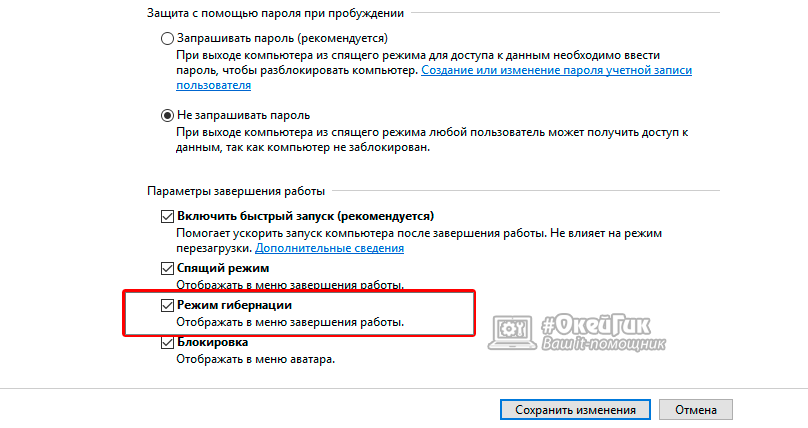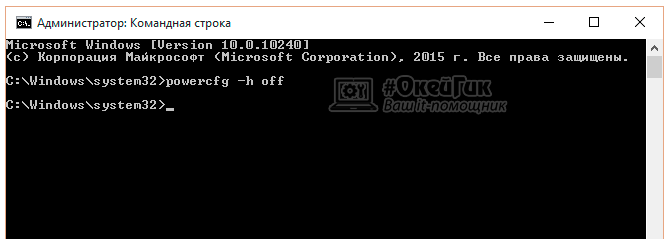- Режим гибернации Windows 10: как включить и отключить, назначение
- Гибернация в Windows 10: назначение
- Как включить гибернацию в Windows 10
- Как отключить и включить гибернацию в Windows 10 через командную строку
- Включение гибернации на компьютере с Windows 10
- Режим гибернации в Виндовс 10
- Шаг 1: Включение режима
- Шаг 2: Настройка
- Шаг 3: Добавление кнопки
- Шаг 4: Переход в гибернацию
- Заключение
- После обновления до Windows 10 перестал работать сон и гибернация.
- Ответы (7)
Режим гибернации Windows 10: как включить и отключить, назначение
Операционная система Windows 10 приобрела множество интересных функций, в сравнении с более старыми версиями программного обеспечения от компании Microsoft. Вместе с тем она лишилась ряда специфических настроек и возможностей, некоторые из которых были скрыты. Многие пользователи заметили, что режим гибернации в Windows 10 пропал из меню пуск при базовой настройке, тогда как многие владельцы стационарных компьютеров и ноутбуков привыкли им пользоваться. В рамках данного материала мы рассмотрим, как включить гибернацию в Windows 10 и вывести кнопку, отвечающую за переход в данный режим, в меню «Пуск».
Гибернация в Windows 10: назначение
В Windows 10 режим гибернации предназначен, как и в прошлых версиях операционной системы, чтобы компьютер мог быстро вернуться к выполняемым задачам после временного отключения. Режим гибернации отличается от спящего режима более эффективным потреблением энергии, и в первую очередь он необходим для ноутбуков.
В режиме гибернации Windows 10 компьютер сохраняет все открытые в данный момент задачи, которые используют оперативную память, в отдельный файл, после чего они закрываются. Это позволяет избавить компьютер от «лишнего» потребления энергии в спящем режиме. При возобновлении работы из режима гибернации, операционная система Windows использует информацию из созданного файла, чтобы вновь открыть все запущенные ранее программы в исходном состоянии.
Очевидным минусом режима гибернации, в сравнении со спящим режимом, является скорость перехода компьютера от выключенного состояния к рабочему. Но его использование оправдано, если речь идет о ноутбуке на аккумуляторе, которому требуется всегда быть наготове, чтобы перейти в рабочий режим.
Как включить гибернацию в Windows 10
Как оговаривалось выше, режим гибернации в новой версии операционной системы от компании Microsoft пропал из меню «Пуск», и пользоваться им стало невозможно. Вернуть гибернацию в Windows 10 на привычное место можно следующим образом:
- Нажмите на поиск в левом нижнем углу и напишите «Панель управления», чтобы запустить данный пункт;
Сразу после описанных выше действий, режим гибернации станет доступен в меню «Пуск», и им можно будет воспользоваться. Стоит отметить, что имеются ограничения со стороны «железа» на использование режима гибернации. Некоторые видеокарты отказываются поддерживать энергосберегающий режим работы компьютера с выгрузкой имеющихся задач в отдельный файл.
Как отключить и включить гибернацию в Windows 10 через командную строку
Режим гибернации может быть отключен не только в параметрах компьютера, но и в настройках BIOS. Если это так, описанный выше способ включения режима гибернации не позволит добиться желаемого результата. В таком случае, включить гибернацию необходимо через командную строку. Для этого запустите командную строку от имени администратора и пропишите в ней:
После этого, если галочка стоит в настройках электропитания, кнопка перевода компьютера в режим гибернации станет доступна в меню «Пуск». На уровне BIOS так же администраторы компьютера могут выключить режим гибернации, прописав в командной строке:
Использование режима гибернации на стационарных компьютерах не имеет никакого смысла, и на них лучше отдавать предпочтение стандартному спящему режиму. При этом на ноутбуке активировать гибернацию необходимо, особенно, если он часто используется без подключенного питания.
Включение гибернации на компьютере с Windows 10
Гибернация – энергосберегающим режим, ориентированный в первую очередь на ноутбуки, хотя вполне может использоваться и на компьютерах. При переходе в него сведения о состоянии операционной системы и приложений записываются на системный диск, а не в оперативную память, как это происходит в режиме сна. Расскажем, как активировать гибернацию на ПК с ОС Windows 10.
Режим гибернации в Виндовс 10
Каким бы полезным не казался рассматриваемый нами сегодня энергосберегающий режим, в операционной системе нет очевидного способа его активации – приходится обращаться к консоли или редактору реестра, а затем еще и копаться в «Параметрах». Рассмотрим подробнее действия, которые требуется выполнить для включения гибернации и обеспечения удобной возможности перехода в нее.
Примечание: Если операционная система у вас установлена на SSD, режим гибернации лучше не включать и не использовать – ввиду постоянной перезаписи больших объемов данных это сократит срок службы твердотельного накопителя.
Шаг 1: Включение режима
Итак, чтобы иметь возможность перехода в режим гибернации, его сначала нужно активировать. Сделать это можно двумя способами.
«Командная строка»
- Запустите «Командную строку» от имени администратора. Для этого нажмите правой кнопкой мышки по меню «Пуск» (или «WIN+X» на клавиатуре) и выберите соответствующий пункт.
Введите представленную ниже команду и нажмите «ENTER» для ее выполнения.
Режим гибернации будет включен.
Примечание: В случае необходимости отключения рассматриваемого режима, все в той же «Командной строке», запущенной от имени администратора, введите команду powercfg -h off и нажмите «ENTER».
«Редактор реестра»
- Вызовите окно «Выполнить» (клавиши «WIN+I»), введите указанную ниже команду, после чего нажмите «ENTER» или «ОК».
В перечне файлов, содержащихся в конечной директории, найдите «HibernateEnabled» и откройте его двойным нажатием левой кнопки мышки (ЛКМ).
Измените параметр DWORD, указав в поле «Значение» цифру 1, после чего нажмите «ОК».
Гибернация будет включена.
Примечание: Для отключения режима гибернации, если это потребуется, в окне «Изменение параметра DWORD» введите в поле «Значение» цифру 0 и подтвердите внесение изменений нажатием кнопки «ОК».

Читайте также: Запуск Редактора реестра в ОС Виндовс 10
Каким бы из предложенных выше способов вы не активировали рассматриваемый нами режим энергосбережения, обязательно перезагрузите ПК после выполнения этих действий.
Шаг 2: Настройка
Если вы хотите не только самостоятельно вводить свой компьютер или ноутбук в режим гибернации, но и принудительно «отправлять» его туда по истечении некоторого времени бездействия, как это происходит с отключением экрана или сном, потребуется выполнить еще некоторые настройки.
- Откройте «Параметры» Windows 10 – для этого нажмите на клавиатуре «WIN+I» или воспользуйтесь иконкой для его запуска в меню «Пуск».
Перейдите к разделу «Система».
Далее выберите вкладку «Питание и спящий режим».
Нажмите на ссылку «Дополнительные параметры питания».
В открывшемся окне «Электропитание» перейдите по ссылке «Настройка схемы электропитания», расположенной напротив активного в настоящий момент режима (название выделено жирным, отмечено маркером).
Затем выберите пункт «Изменить дополнительные параметры питания».
В диалоговом окне, которое будет открыто, поочередно разверните списки «Сон» и «Гибернация после». В поле напротив пункта «Состояние (мин.)» укажите желаемый период времени (в минутах), по истечении которого (при условии бездействия) компьютер или ноутбук будет уходить в гибернацию.
Нажмите «Применить» и «ОК», чтобы внесенные вами изменения вступили в силу.
С этого момента «простаивающая» в бездействии операционная система будет переходить в гибернацию спустя заданный вами промежуток времени.
Шаг 3: Добавление кнопки
Описанные выше действия позволяют не только активировать энергосберегающий режим, но и в определенной степени автоматизировать его работу. Если же вы хотите иметь возможность самостоятельного ввода ПК в гибернацию, как это может делаться с выключением, перезагрузкой и спящим режимом, потребуется еще немного покопаться в параметрах электропитания.
- Повторите шаги №1-5, описанные в предыдущей части статьи, но в окне «Электропитание» перейдите к разделу «Действия кнопок питания», представленном в боковом меню.
Нажмите по ссылке «Изменение параметров, которые сейчас недоступны».
Установите галочку напротив ставшего активным пункта «Режим гибернации».
Нажмите по кнопке «Сохранить изменения».
Шаг 4: Переход в гибернацию
Для того чтобы ввести ПК в энергосберегающий режим гибернации, потребуется выполнить практически те же действия, что и для его выключения или перезагрузки: вызовите меню «Пуск», нажмите на кнопку «Выключение» и выберите пункт «Гибернация», который мы с вами добавили в это меню на предыдущем шаге.
Заключение
Теперь вы знаете, как включить гибернацию на компьютере или ноутбуке, работающем под управлением Windows 10, а также о том, как добавить возможность перехода в данный режим из меню «Завершение работы». Надеемся, эта небольшая статья была полезна для вас.
После обновления до Windows 10 перестал работать сон и гибернация.
Ответы (7)
Выполните сброс настроек электропитания по умолчанию и перезагрузитесь.
Был ли этот ответ полезным?
К сожалению, это не помогло.
Отлично! Благодарим за отзыв.
Насколько Вы удовлетворены этим ответом?
Благодарим за отзыв, он поможет улучшить наш сайт.
Насколько Вы удовлетворены этим ответом?
Благодарим за отзыв.
Был ли этот ответ полезным?
К сожалению, это не помогло.
Отлично! Благодарим за отзыв.
Насколько Вы удовлетворены этим ответом?
Благодарим за отзыв, он поможет улучшить наш сайт.
Насколько Вы удовлетворены этим ответом?
Благодарим за отзыв.
Попробуйте стандартные команды на правах Админа в командной строке:
sfc /scannow — проверка целостности файловой системы.
Если не будет результата, выполнить это:
dism /online /cleanup-image /restorehealth — восстановление битых файлов.
После выполнения каждой команды ( 10-15 минут ) перезагрузка ПК.
Был ли этот ответ полезным?
К сожалению, это не помогло.
Отлично! Благодарим за отзыв.
Насколько Вы удовлетворены этим ответом?
Благодарим за отзыв, он поможет улучшить наш сайт.
Насколько Вы удовлетворены этим ответом?
Благодарим за отзыв.
Был ли этот ответ полезным?
К сожалению, это не помогло.
Отлично! Благодарим за отзыв.
Насколько Вы удовлетворены этим ответом?
Благодарим за отзыв, он поможет улучшить наш сайт.
Насколько Вы удовлетворены этим ответом?
Благодарим за отзыв.
Строка запускается правой кнопкой «от администратора».
Но не факт, что всё получится. Потому как ноутбук на уровне микрокодов, видимо, не готов к обновлению до 10. Большинство ноутов с Win7 не может полностью корректно работать под сегодняшней Десяткой.
Честный производитель обычно так и пишет:
>>>>Продукт не был проверен на совместимость с Windows 10. Dell не занимается тестированием и разработкой драйверов Windows 10 для этого продукта. После обновления до Windows 10 некоторые функции, приложения и подключенные устройства могут работать некорректно. Был ли этот ответ полезным?
К сожалению, это не помогло.
Отлично! Благодарим за отзыв.
Насколько Вы удовлетворены этим ответом?
Благодарим за отзыв, он поможет улучшить наш сайт.