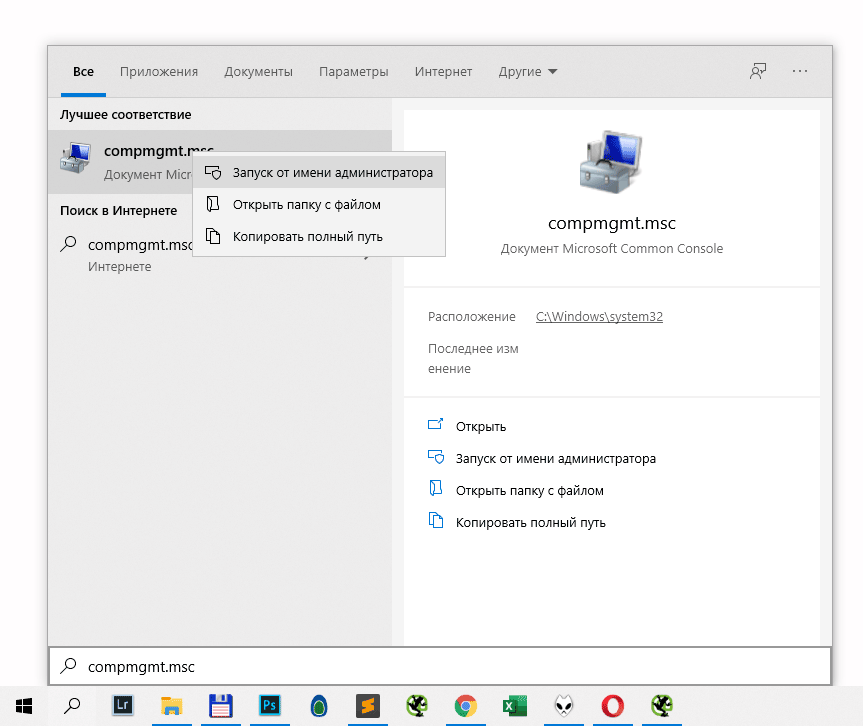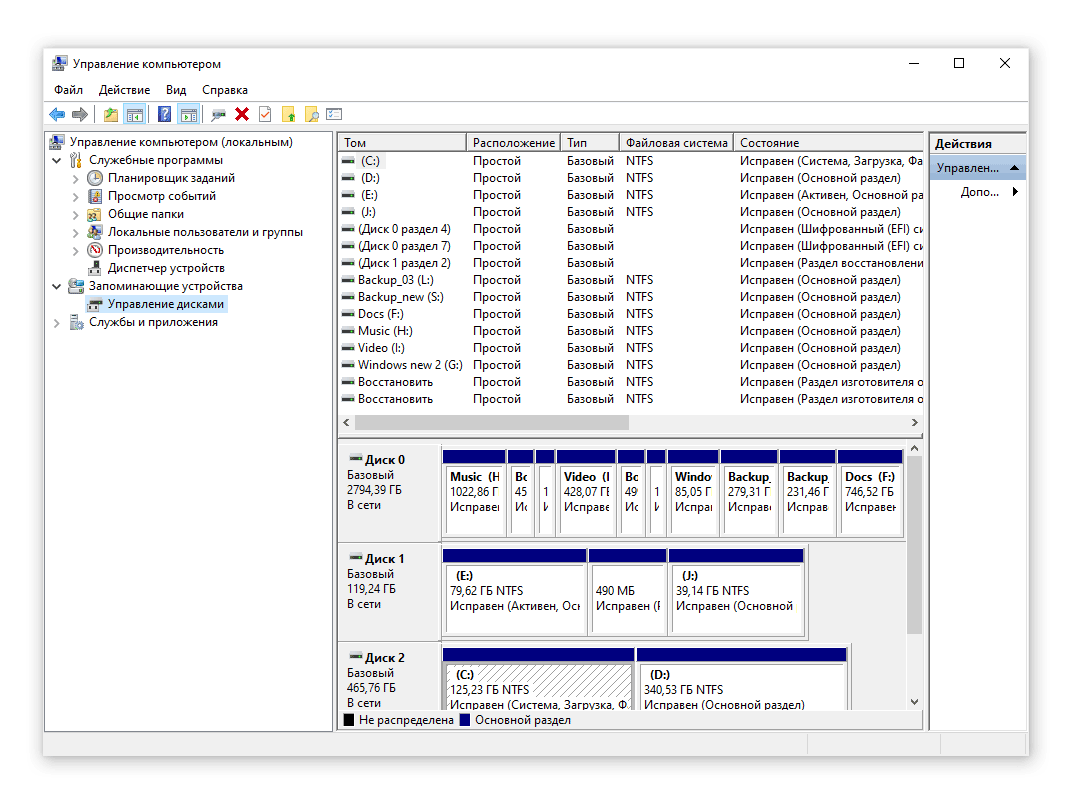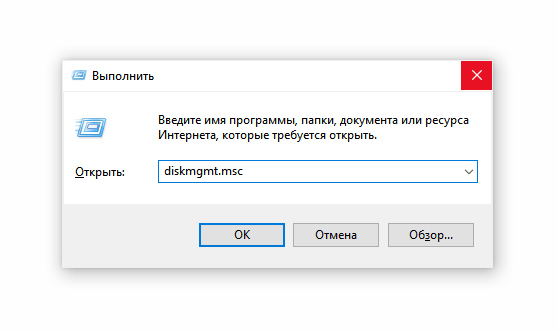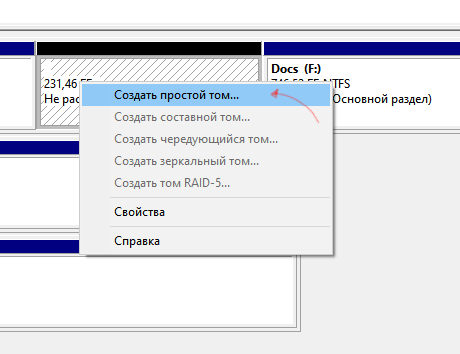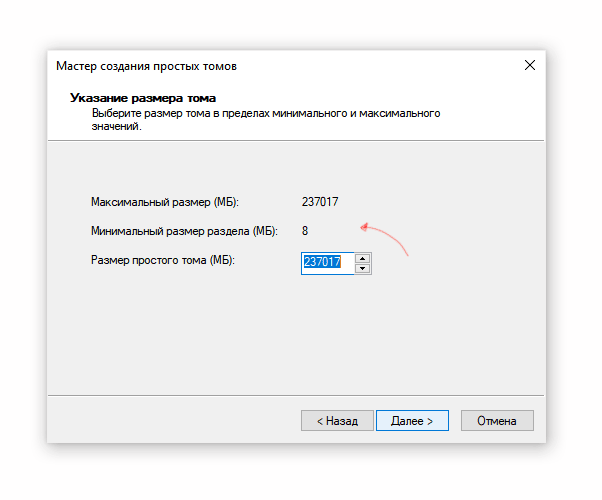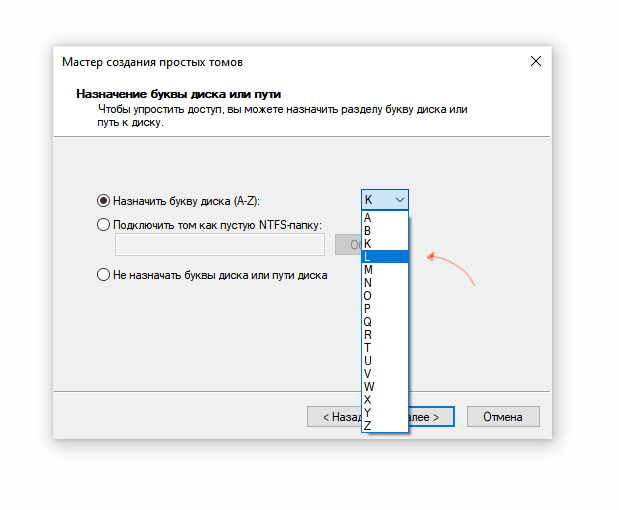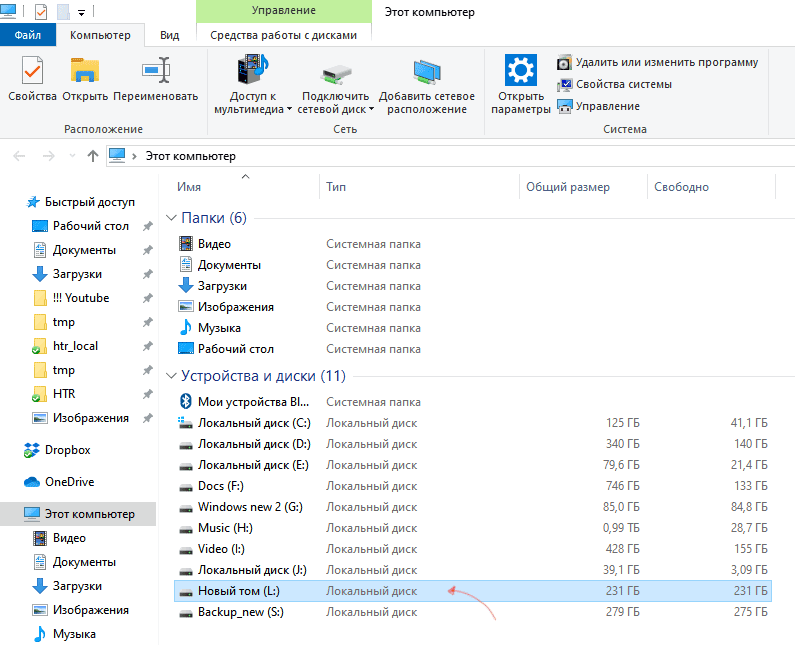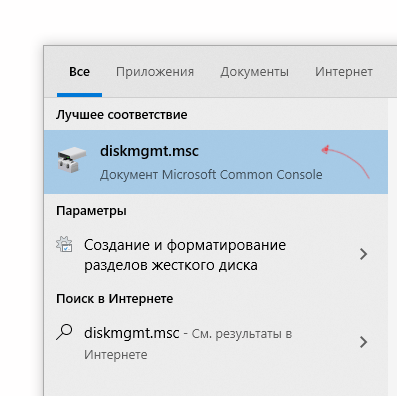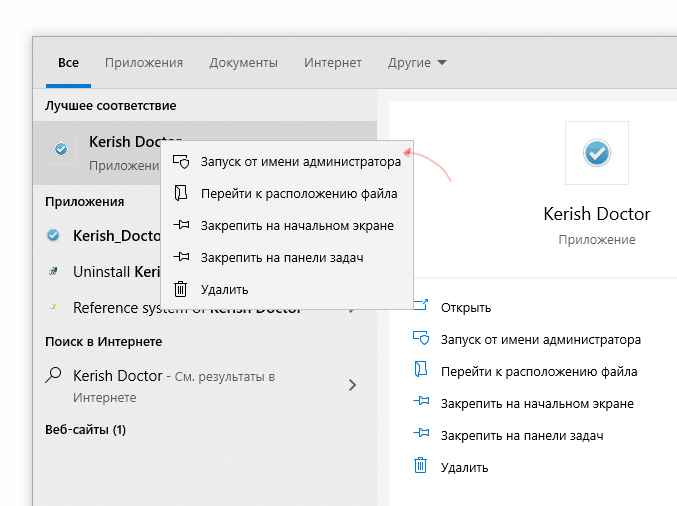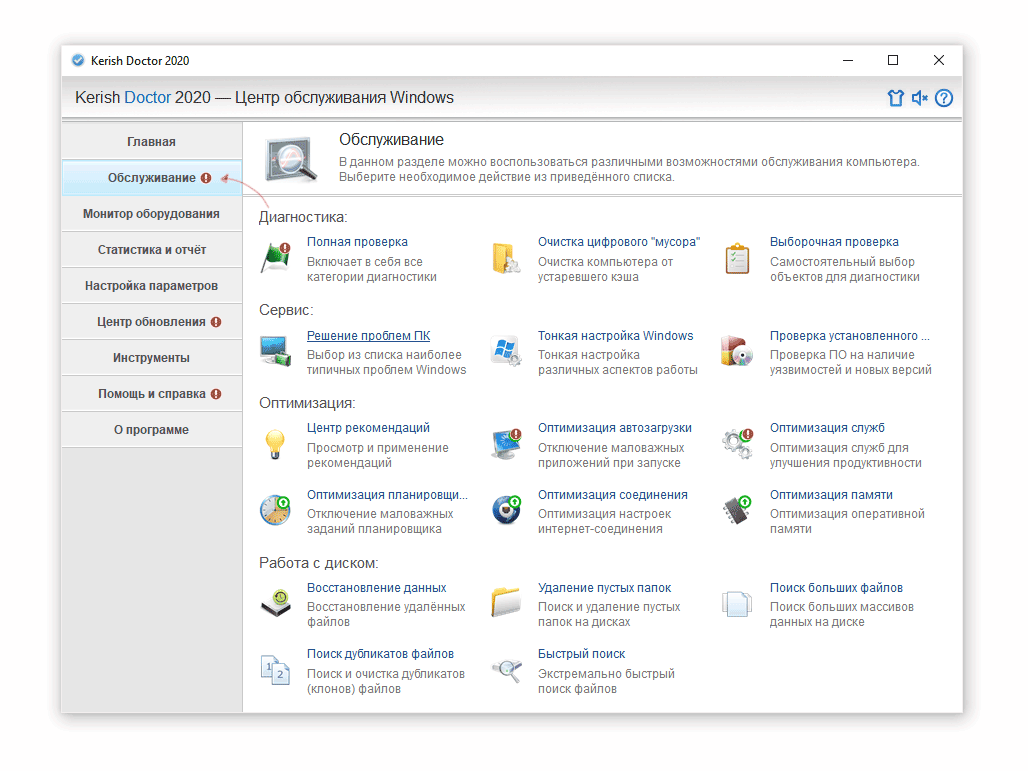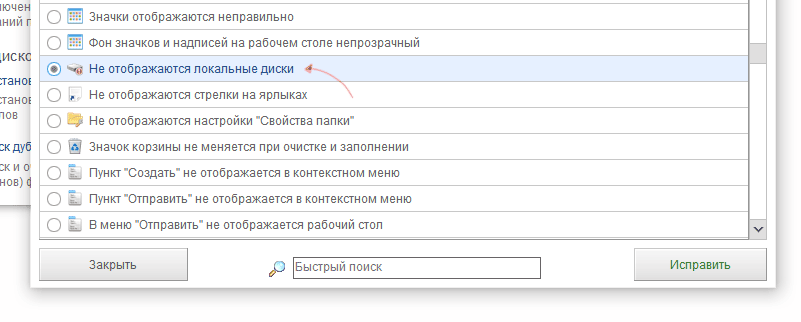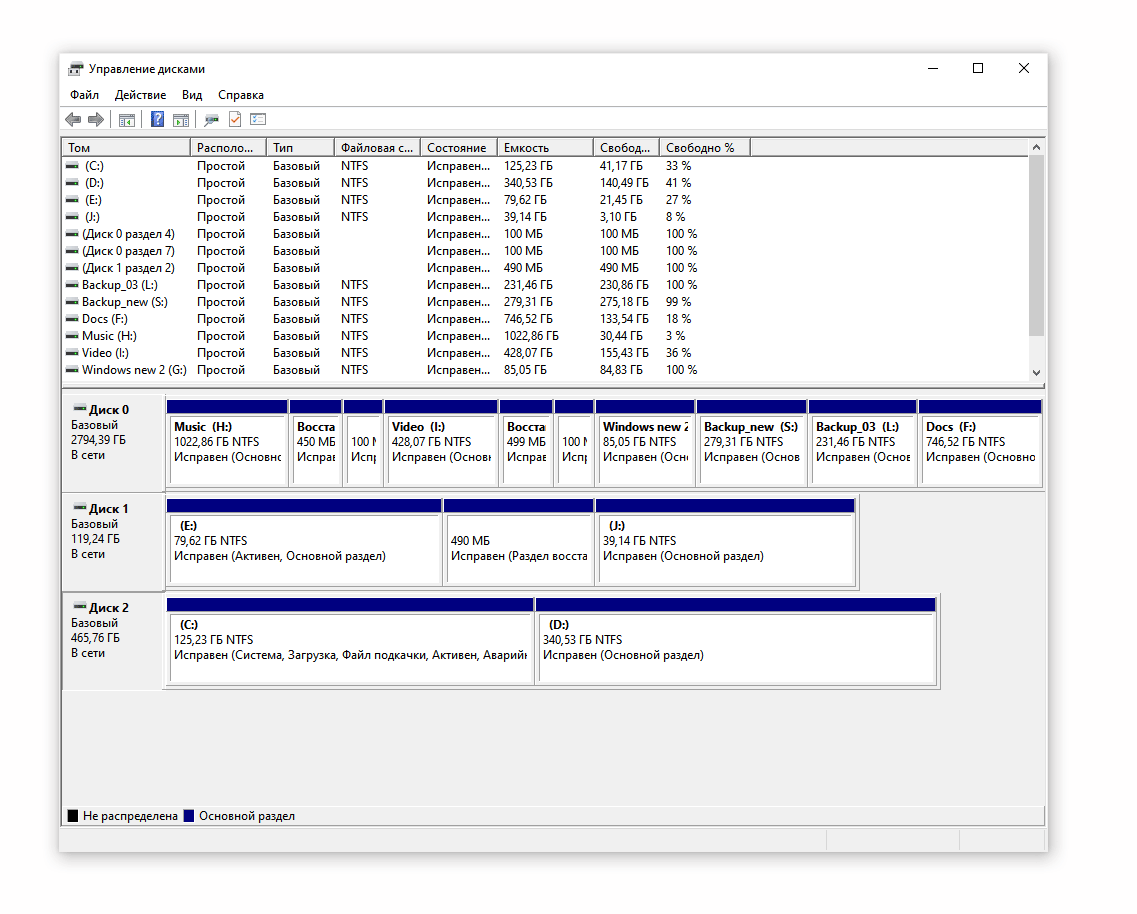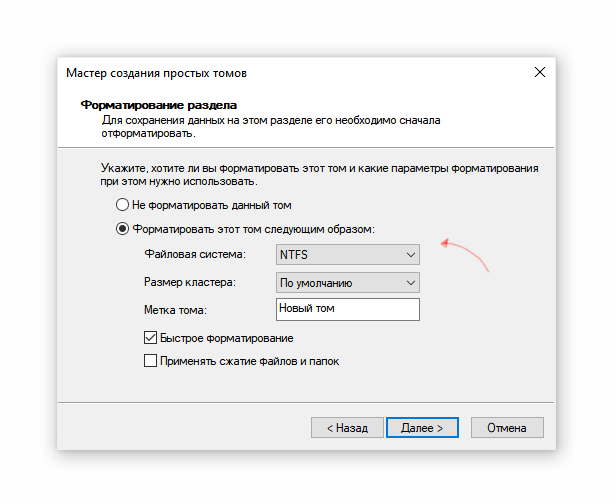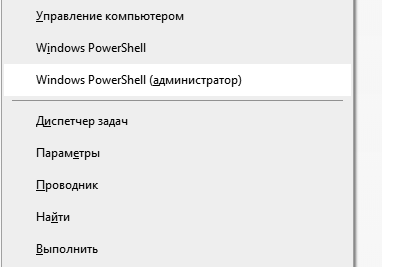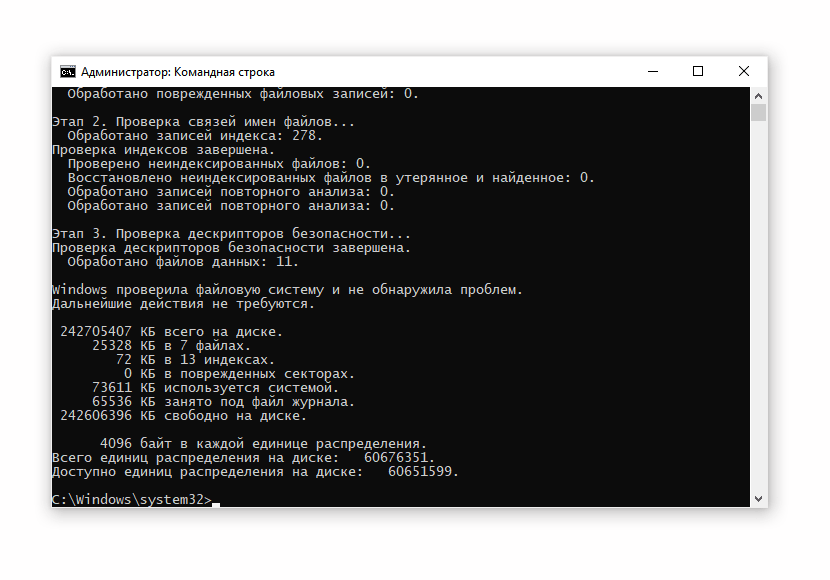- Компьютер не отображает SSD в Windows и BIOS
- Причина №1. SSD диск не инициализирован
- Причина №2. У накопителя нет присвоенной буквы
- Причина 3: Отсутствие разделов на SSD
- Причина 4: наличие скрытого раздела
- Способ 1
- Способ 2
- Причина 5: Не поддерживаемая Windows файловая система (RAW)
- Форматирование SSD
- Проверка SSD на ошибки
- Причина 6: Проблемы с BIOS и оборудованием
- Причина №7. Проблемы с драйвером SSD (конфликт ОС)
- Как исправить SSD, который не отображается легко в Windows 10
- Причины «SSD не появляются»
- ● Неудачная инициализация
- ● проблемы с драйвером
- ● назначение не выполнено
- ● Ошибка в прокладке кабелей
- Как исправить ошибку «SSD не отображается»
- Метод 1: Проверка вашего здоровья SSD
- Способ 2: исправить «SSD не отображается», добавив букву диска
- Способ 3: инициализировать SSD на компьютере
- Способ 4: обновить драйвер
- Метод 5: EaseUS Data Way
- Вот шаги, которые вы должны выполнить, чтобы исправить ошибку SSD, которая не отображается, и заставить ее работать на вашем компьютере без каких-либо зависаний в будущем.
- Метод 6: Восстановить восстановление данных
- Программное обеспечение требует от вас выполнить несколько простых шагов, чтобы исправить любую проблему, с которой вы имеете дело с вашим SSD.
- EndNote об ошибке «SSD не отображается»
Компьютер не отображает SSD в Windows и BIOS
SSD имеет повышенную скорость чтения и записи по сравнению с HDD, поэтому его часто берут на замену устаревшему “железу”. Но после установки устройства пользователи нередко сталкиваются с проблемой: компьютер не видит новый SSD.
Почему так происходит и как без посторонней помощи разобраться в ситуации? Рассмотрим причины, по которым ваш компьютер не отображает новый или ранее использовавшийся диск.
Содержание:
Причина №1. SSD диск не инициализирован
После покупки и установки, SSD диск нужно подготовить к использованию. В ряде случаев c накопителем ничего делать не нужно – если он размечен корректно и готов к работе. Но если не проводить инициализацию, Windows 10 может и не увидеть SSD.
Эта проблема не относится к устройствам, на которых есть информация. В таком случае информация будет удалена (попробуйте решить вопрос через средство устранения неполадок).
Итак, вот мини-инструкция, как правильно инициализировать SSD:
- Зайдите в Управление компьютером: Пуск > Выполнить > compmgmt.msc (запустить программу можно и через поисковую строку ОС Windows. Запуск ведется от имени администратора (соответствующей пункт можно выбрать через контекстное меню).
- Найдите в боковой панели раздел «Управление дисками» и перейдите к нему;
- Наведите курсор на дисковое пространство SSD, не определяющееся в системе как файловый том. Щелкните по нему правой кнопкой мыши, выберите пункт «Инициализировать».
- Нажмите «Ок». Дождитесь окончания процесса. В случае успеха, SSD-диск будет примонтирован вместе с другими устройствами.
- Загляните в «Мой компьютер» и убедитесь, что диск обнаружен.
Если появится ошибка, значит, операционная система не видит SSD по другим причинам: у него нет допустимой подписи, есть неполадки с подключением или оборудованием и т.д.
Причина №2. У накопителя нет присвоенной буквы
Каждому накопителю и съемному устройству после инициализации назначается уникальная буква (B, D, C и т.д.). Её отсутствие – одна из причин, по которой компьютер не может корректно отобразить SSD наряду с другими дисками.
Для исправления ошибки выполните действия:
- Вновь перейдите в «Управление дисками».
- Нажмите на SSD, используя правую кнопку мыши.
- Выберите в выпадающем меню: «Изменить букву диска или путь к диску. ».
- Поставьте нужный символ, затем кликните ОК для принятия изменений.
Этот шаг нужно делать после инициализации, ее отсутствие бывает причиной отключения команды «Изменить букву диска или путь к диску». Если все в порядке, но буква все равно не меняется – обратитесь к производителю компьютера или напишите в техническую поддержку компании Microsoft.
Внимание! Если на SSD диск будут установлена ОС Windows или программное обеспечение и далее последует аналогичная проблема (при которой компьютер не видит SSD диск) – не торопитесь менять букву, это усложнит проблему. Windows может не загрузиться или будет работать со сбоями.
Причина 3: Отсутствие разделов на SSD
SSD может быть не размечен. Можно создать новый раздел, чтобы опытным путем проверить, по этой ли причине ноутбук / ПК не видит SSD. Для этого:
- Войдите в систему от имени администратора;
- Убедитесь, что на диске есть свободное место в дополнительном разделе или нераспределенное пространство.
- Перейдите в «Управление дисками» (Win + R > diskmgmt.msc > Enter).
- В списке дисков найдите SSD и щелкните по соответствующей строке.
- На нераспределенной области щелкните правой кнопкой мыши, нажмите «Создать простой том. ».
- Запустится мастер формирования разделов. Следуйте подсказкам.
- Укажите размер тома,
- Выберите из списка букву для нового диска,
- отформатируйте том.
- Завершите процедуру, нажав «Готово».
- Проверьте, обнаружился ли SSD, через Проводник.
Причина 4: наличие скрытого раздела
Еще одна причина, по которой компьютер не видит SSD в WIndows 10 или других операционных системах – наличие скрытого раздела. Такое могло произойти по вине пользователя или ввиду программной ошибки в процессе изменения разметки SSD.
Способ 1
Сделать раздел видимым можно следующим образом:
- Перейдите в «Управление дисками» Windows.
- Выберите скрытый раздел, щелкните по нему правой кнопкой, нажмите «Активировать».
- Проверьте, появился ли накопитель в Проводнике.
Способ 2
Программа Kerish Doctor обладает широкими возможностями по исправлению системных ошибок Windows. Она способна внести изменения, которые простому пользователю недоступны. Воспользуемся утилитой, чтобы сделать SSD диск видимым:
- Загрузите с официального сайта программу Kerish Doctor (выбрав нужную версию ОС Windows)
- Установите и запустите программу с правами администратора.
- Перейдите в раздел Maintenance (Обслуживание) >Solving PC problems (Решение проблем ПК).
- Выберите опцию Local drives are not displayed (Не отображаются локальные диски) или Windows does not react to connection of the new device (Виндовс не реагирует на подключение новых устройств).
- Нажмите кнопку Repair (Исправить). Дождитесь окончания процесса.
Причина 5: Не поддерживаемая Windows файловая система (RAW)
SSD диск может иметь несовместимую файловую систему, поэтому все попытки Windows прочитать его заканчиваются ничем. Ошибка сопровождается сообщениями типа: «Отформатируйте диск для использования», «Файловая система не распознана» и т.д.
Проблема возникает как с новыми дисками, так и теми, которые активно использовались. В последнем случае причина в системных сбоях, которые появляются в т.ч. из-за ошибок в работе с ПК.
Есть два способа решить проблему несовместимости.
Форматирование SSD
- Если SSD только куплен – отформатируйте его. Вот инструкция по форматированию HDD.
- Сделайте то же самое с использующимся диском (или его разделом) при условии, что там отсутствует ценная информация.
Как отформатировать SSD:
- Перейдите в Управление дисками.
- Щелкните правой клавишей по разделу или диску, напротив которых в столбце Файловая система указано RAW.
- Выберите Форматировать.
- Задайте метку и новую систему – NTFS.
- Подтвердите форматирование, нажав ОК.
Проверка SSD на ошибки
- Одновременно зажмите клавиши WIN + X.
- Выберите строчку Windows PowerShell (Администратор). Если ее нет — пункт «Командная строка».
- Пропишите команду: chkdsk a: /f, где а – это буква диска, посмотрите какая у вас, подставьте свою.
- Нажмите Enter и дождитесь окончания процесса.
Причина 6: Проблемы с BIOS и оборудованием
Еще одна причина, по которой ssd не определяется, но о ней редко вспоминают. Чеклист по исправлению проблемы:
- Внимательно осмотрите соединительные контакты между SSD и ПК.
- Обратите внимание на состояние перемычек – они могут быть деформированы. Если целые – протрите спиртом и повторите попытку.
- Если нет изменений в положительную сторону – посмотрите на шлейф: если прилегает неплотно – замените на другой или попытайтесь исправить соединение.
- Попробуйте после соединения слегка приподнять диск, удерживая его под малым углом.
Причина №7. Проблемы с драйвером SSD (конфликт ОС)
Для SSD проблемы с драйвером – не частая проблема, поскольку Windows 10 поддерживает большинство современных устройств и конфликты оборудования случаются редко.
Однако полностью исключать ошибку драйвера нельзя. В случае таковой, попробуем исправить ее средствами операционной системы.
- Откройте Диспетчер устройств (Device Manager) через контекстное меню кнопки “Пуск”. Альтернативный способ – сочетание клавиш Win + R > Run > devmgmt.msc > Enter.
- Два раза щелкните по разделу Дисковые устройства (Disk drives). Здесь собраны все устройства хранения, подключенные к ПК. Проблемный SSD будет отображаться с желтым значком.
- Удалите драйвер SSD-диска через контекстное меню, выбрав опцию Удалить устройство (Uninstall).
- Перезагрузите ОС Windows. Как вариант, можно воспользоваться опцией Update driver в контекстном меню SSD Диска.
- Проверьте статус драйвера в разделе Дисковые устройства (Disk drives).
Как исправить SSD, который не отображается легко в Windows 10
SSD не появляется не редкость в сообществе Windows. Фактически, многие люди сообщили, что видели, как SSD не показывает ошибки на своих компьютерах. Это может случиться по разным причинам. Но всегда есть выход из кризиса. Здесь мы собираемся сделать то же самое старое. Сначала мы узнаем, в чем ошибка? И что можно сделать, чтобы вовремя это исправить?
Если вы сталкиваетесь с ошибкой, то вы должны попробовать все возможные решения, чтобы исправить ошибку, например, нажать на этом компьютере обновление страницы или перейти к управлению диском, чтобы проверить, установлен ли SSD. Если вы не пробовали ничего из этого, не волнуйтесь; В этой статье будет представлено несколько методов, которые вы можете попробовать исправить на SSD, не показывая проблему, которую вы видите в вашей системе.
Причины «SSD не появляются»
В основном, когда вы сталкиваетесь с ошибкой, такой как SSD не обнаруживается в вашем дополнительном хранилище на вашем компьютере. Либо Windows не распознала устанавливаемое на компьютере устройство, либо некоторые функции отключены, что может помешать появлению SSD в вашей системе. Есть и другие причины, по которым вы не видите свой SSD на своем компьютере. Вот некоторые из причин, почему это так —
● Неудачная инициализация
Неудачная инициализация SSD операционной системой Windows вызовет ошибку SSD, не отображающуюся.
● проблемы с драйвером
Проблемы с драйверами хранилища могут быть одной из причин, почему вы не видите свой новый SSD на вашем устройстве. Лучшим решением будет обновить драйвер до последней версии. Там будет дискуссия о том, как сделать это эффективно; Как найти правильную версию, поддерживает как SSD, так и операционную версию, которую вы используете на своем компьютере.
● назначение не выполнено
Для устройства, особенно запоминающего устройства, которое нужно увидеть на компьютере, оно должно иметь букву рядом с названием. Вот почему на вашем локальном диске написано «Локальный диск C”Вместо простого местного журнала. Эти буквы, чтобы буква диска была назначена новому устройству хранения, сначала должна быть разделена.
● Ошибка в прокладке кабелей
Сбои проводов или проблемы с соединением — одна из самых распространенных проблем компьютеров. Это можно легко исправить, если проверить, подключены ли провода к SSD или подключены оба контакта SATA. То же самое касается проводов, которые выходят из SMPS на ваш SSD.
Это некоторые из причин, по которым SSD не показывает ошибку на вашем компьютере.
PS: если вам надоели проблемы Система не может найти указанный файл или ошибка записи на диск в Steam, нажмите, чтобы исправить их сейчас.
Как исправить ошибку «SSD не отображается»
Вот несколько способов, которые вы можете попробовать исправить ошибку «SSD Not Showing». Каждый из методов включает в себя несколько шагов, которые необходимо выполнить для идеального решения, не создавая другого.
Кроме того, нажмите здесь для Лучший редактор разделов и горизонтальное распределение лучший жесткий диск для игр.
Метод 1: Проверка вашего здоровья SSD
Хотя это может быть не самой лучшей новостью для людей, которые только что купили SSD, если вы сталкиваетесь с тем, что SSD не появляется, одна из причин, по которой вы это видите, из-за вашего состояния SSD; если ваш SSD поврежден, вы не увидите раздел SSD где-либо на компьютере, чтобы узнать, нужно ли вам активировать команду Chkdsk на вашем компьютере; чтобы увидеть, все ли ваши диски в идеальном состоянии, чтобы справиться с нагрузкой или просто запустить. Чтобы это произошло, выполните следующие действия:
- Во-первых, вам нужно открыть БЕГ, нажав Windows + R, а затем запишите CMD, чтобы открыть командная строка или просто нажмите на Начало кнопка, здесь ввод командная строка, Открой это как администратор.
- Здесь вам нужно ввести — чкдск ф: / п / р
- Это запустит процесс сканирования вашего диска, здесь Windows автоматически обнаружит любую ошибку, с которой вы столкнулись на своих дисках, и автоматически восстановит их в ближайшее время.
- Если после этого вы не увидите больше ошибок, значит, ваша проблема решена. Если вы все еще не видите ту же ошибку, то вы можете перейти к следующему методу.
Кстати, если вы обеспокоены вопросами SD-карта не отображается or загрузочное устройство не найденоВот лучшие решения для вас.
Способ 2: исправить «SSD не отображается», добавив букву диска
Иногда проблема с отсутствием ошибки SSD на компьютере может быть связана с назначением буквы. Здесь вам не нужно иметь дело со сторонним программным обеспечением, все, что вам нужно сделать, — это назначить букву вашему дисковому пространству, чтобы ваша операционная система быстро обнаружила диск. Следуйте инструкциям, чтобы узнать, как это сделать на вашем компьютере.
- Сначала, как обычно, нужно открыть БЕГ, Здесь вы должны ввести diskmgmt.msc.
- Это запустит управление дисками в вашей системе. Здесь вы будете иметь все ваши устройства хранения данных, связанные с вашим компьютером.
- В управлении дисками вы можете отформатировать, стереть и удалить данные и жесткий диск / твердотельный накопитель со своего компьютера. Одна из важных вещей, которую вы можете сделать, — это иметь возможность назначить букву устройству.
- Если вы установили SSD на свой компьютер, то в разделе «Управление дисками» вы увидите свой SSD в списке на вкладке громкости. Единственное, что нам нужно сделать, — это создать раздел на этом ПК.
- Просто щелкните правой кнопкой мыши на SSD. Нажмите на Изменить Буква диска и пути…
- Здесь вы увидите возможность выбрать алфавит на ваш SSD. Выбрав идеальный алфавит, вы можете перейти к следующему шагу. Как только вы нажмете применить и Ok, Вы увидите свой SSD на этом ПК.
Если вы все еще видите, что SSD не отображается, перейдите к следующему способу.
Кроме того, нажмите здесь, чтобы понять, как сбросить пароль администратора Windows 10 без труда.
Способ 3: инициализировать SSD на компьютере
Если SSD не инициализирован на вашем компьютере, вам придется иметь дело с SSD, не отображающим проблему в вашей системе. Выполните следующие шаги, чтобы инициализировать SSD на вашем компьютере.
- Во-первых, вам нужно открыть Управление диском, посмотрите на второй метод, чтобы узнать, как.
- После того, как вы открыли систему управления дисками. Найдите свой новый SSD в списке. Как только вы нашли правильный. Вы должны щелкнуть правой кнопкой мыши на SDD, А затем выберите Инициализация диска.
- В диалоговом окне Initialize Disk вы увидите свой диск и стиль раздела диска.
- Все, что вам нужно сделать, это проверить на диске, а затем нажмите ok, Это заставит ваш SSD появиться на этом ПК и решит, что ваш SSD не обнаружит проблему.
Способ 4: обновить драйвер
Устаревший драйвер для вашего жесткого диска или SSD приведет к появлению множества ошибок на вашем экране из ниоткуда. Здесь вы можете избавиться от ошибки, обновив драйвер устройства.
- Откройте Диспетчер устройств, введя в Пуск
- Как только вы увидите диспетчер устройств, дважды щелкните на Дисковые накопители, Выберите диск, с которым у вас возникли проблемы,
- Затем щелкните правой кнопкой мыши >Обновить драйвер >Интернет вариант.
- Это позволит скачать драйвер VIA в интернете.
Метод 5: EaseUS Data Way
Если вы сталкиваетесь с более жестким решением проблем, когда SSD не появляется на вашем компьютере, вы можете положиться на стороннее приложение для решения проблемы. Одно из лучших доступных на рынке приложений для решения проблем, возникающих с устройствами хранения, — это Мастер восстановления данных EaseUS, Здесь вы можете перейти к более глубоким настройкам функциональности жесткого диска, если вы видите, что ваша файловая система SSD не поддерживается в вашей операционной системе. Тогда вы можете использовать EaseUS для решения проблемы.
Вот шаги, которые вы должны выполнить, чтобы исправить ошибку SSD, которая не отображается, и заставить ее работать на вашем компьютере без каких-либо зависаний в будущем.
- Во-первых, вам нужно скачать EaseUS Data Recovery Wizard на свой компьютер. Более высокая скорость интернета сделает загрузку намного быстрее, но размер программного обеспечения на пределе.
- После того, как вы откроете программное обеспечение, на экране появятся все ваши диски. Если вы не видите свой диск, вы можете выполнить сканирование, чтобы определить SSD.
- После завершения сканирования вы можете восстановить удаленные файлы с вашего SSD, переключившись с помощью опции фильтрации.
- Просто нажмите двойной щелчок, чтобы восстановить файлы. Вы также можете изменить букву вашего диска и назначить их, отформатировать диск с нуля.
- Если вы столкнулись с какой-либо ошибкой на вашем жестком диске или твердотельном накопителе, вы можете использовать EaseUS для поиска проблемы, а затем применить к ней правильное решение.
Метод 6: Восстановить восстановление данных
Вот еще одно отличное программное обеспечение для решения SSD, не отображающее проблему, с которой вы имеете дело с вашим SSD. Это программное обеспечение не только поможет вашему компьютеру обнаружить устройство хранения, но также поможет вам восстановить удаленные файлы с вашего SSD прямо на целевое устройство. Если вы чувствуете, что ваш жесткий диск или твердотельный накопитель поврежден или уже поврежден, вы можете использовать Восстановление данных Восстановление вытащить потерянные данные с вашего диска, чтобы вернуться к жизни.
Программное обеспечение требует от вас выполнить несколько простых шагов, чтобы исправить любую проблему, с которой вы имеете дело с вашим SSD.
- Загрузите программное обеспечение на свой компьютер. Запустите программное обеспечение.
- Подключите SSD к вашему ПК. Recoverit обнаружит SSD и сообщит вам, что вы можете делать с этим диском.
- Выберите диск, затем нажмите Запустить, Это запустит опцию сканирования после завершения сканирования, покажет вам все удаленные файлы на SSD через приложение, единственное, что вам нужно сделать, это выбрать файл и нажать восстановление.
- Вы можете выбрать место назначения каталога восстановления. Или вы можете подключить внешнее устройство для сохранения данных.
EndNote об ошибке «SSD не отображается»
Вот все решения для SSD не появляется на проблему с компьютером. Как вы уже знаете, существует множество причин, по которым эта ошибка возникает на компьютере. Это не означает, что найти идеальное решение проблемы невозможно, лучшее, что вы можете сделать, — это запустить все методы, описанные выше, проверить один блок за другим, чтобы вы могли найти решение, которое работает для вас. Обязательно выполните все шаги, чтобы вам не пришлось проходить один и тот же процесс заново.
Отслеживайте местоположения, сообщения, звонки и приложения.
Делайте это удаленно и на 100% незаметно.