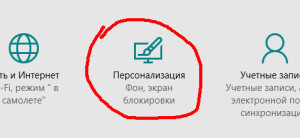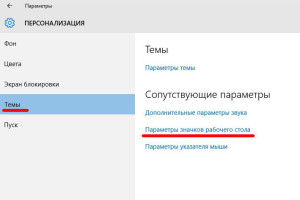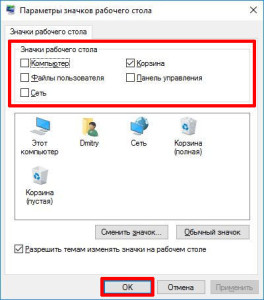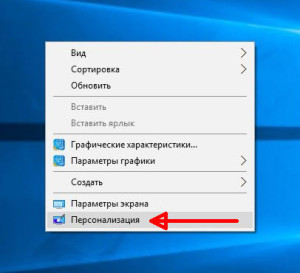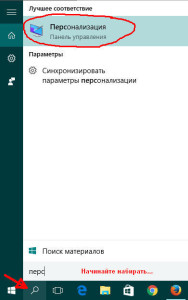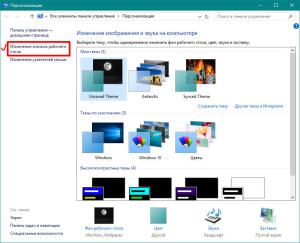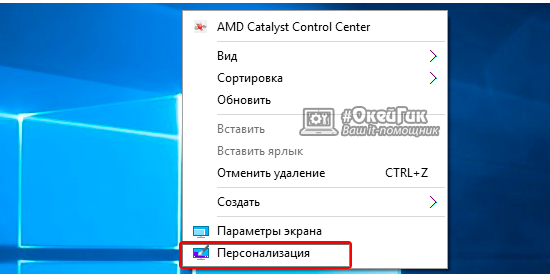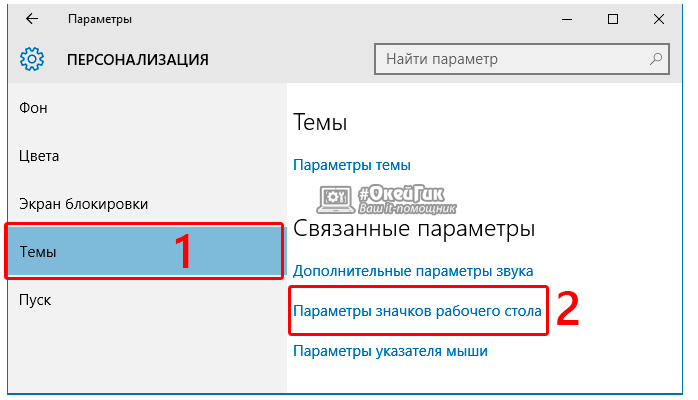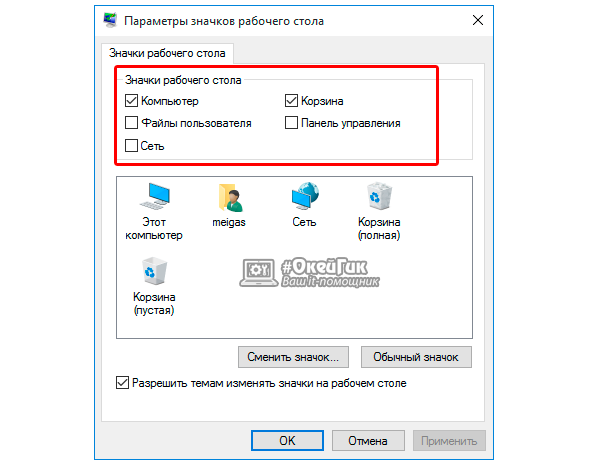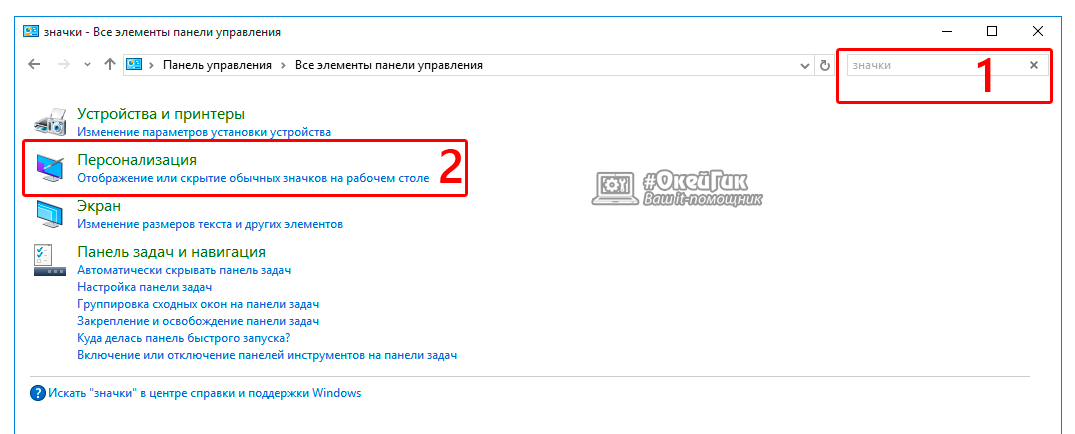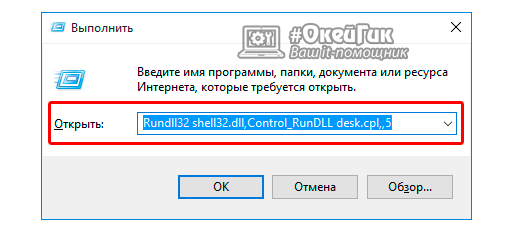- Восстановление на рабочем столе значка мой компьютер в Windows10
- Включение отображения значков рабочего стола
- Возвращаем значок «Мой компьютер» в Windows 10 с помощью редактора реестра
- Восстановление значка «Этот компьютер» на рабочем столе Windows 10
- Как в Windows 10 вернуть значок «Мой компьютер» на рабочий стол?
- Добавляем значок «Этот компьютер» на рабочий стол в Windows 10
- Как вернуть значок Мой компьютер на рабочий стол Windows 10?
- 1) Через Параметры — Персонализация
- 2) Через Рабочий стол — Персонализация
- 3) Через поиск Windows 10
- 4) Через специальную команду
- Как вернуть ярлык Мой Компьютер на рабочий стол Windows 10?
- Вернуть ярлык Мой Компьютер на рабочий стол в Windows 10 через меню «Персонализация»
- Как вернуть Мой Компьютер на рабочий стол Windows 10 при не активированной версии системы
Восстановление на рабочем столе значка мой компьютер в Windows10
Автор: w10w · Опубликовано 30.10.2018 · Обновлено 30.10.2018
Включение отображения значков рабочего стола
В Windows 10 для отображения значков рабочего стола (Этот компьютер, Корзина, Сеть и папка пользователя) присутствует тот же апплет панели управления, что и раньше, однако запускается он из другого места.
Стандартный путь попасть в нужное окно — кликнуть правой кнопкой мыши в любом пустом месте рабочего стола, выбрать пункт «Персонализация», а затем открыть пункт «Темы».
Именно там в разделе «Сопутствующие параметры» вы найдете необходимый пункт «Параметры значков рабочего стола».
Открыв этот пункт, вы можете указать, какие значки отображать, а какие — нет. В том числе включить «Мой компьютер» (Этот компьютер) на рабочем столе или убрать корзину с него и т.п.
Есть и другие способы быстро попасть в те же самые настройки для возврата значка компьютера на рабочий стол, которые подходят не только для Windows 10, но и для всех последних версий системы.
- В панели управления в поле поиска справа вверху наберите слово «Значки», в результатах вы увидите пункт «Отображение или скрытие обычных значков на рабочем столе».
- Можно открыть окно с параметрами отображения значков рабочего стола хитрой командой, запущенной из окна «Выполнить», которое можно вызывать, нажав клавиши Windows + R. Команда: Rundll32 shell32.dll,Control_RunDLL desk.cpl,,5 (ошибок в написании не сделано, все именно так).
Ниже — видео инструкция, в которой показаны описанные шаги. А в конце статьи описан еще один способ включить значки рабочего стола, с помощью редактора реестра.
Надеюсь, рассмотренный простой метод возвращения значка компьютера на рабочий стол оказался понятен.
Возвращаем значок «Мой компьютер» в Windows 10 с помощью редактора реестра
Есть и еще один путь вернуть этот значок, а также все остальные — это использование редактора реестра. Сомневаюсь, что он кому-то пригодится, но для общего развития не помешает.
Итак, для того, чтобы включить отображение всех системных значков на рабочем столе (примечание: это в полной мере работает, если ранее вы не пользовались включением и отключением значков с помощью панели управления):
- Запустите редактор реестра (клавиши Win+R, ввести regedit)
- Откройте раздел реестра HKEY_CURRENT_USER\ Software\ Microsoft\ Windows\ CurrentVersion\ Explorer\ Advanced
- Найдите параметр DWORD 32 бита с именем HideIcons (если он отсутствует, создайте его)
- Установите значение 0 (ноль) для этого параметра.
Восстановление значка «Этот компьютер» на рабочем столе Windows 10
Вследствие самых разных причин (случайное удаление, системные сбои и так далее) значок «Этот компьютер» или «Мой компьютер» (в принципе, его можно переименовать как душа пожелает) может исчезнуть с рабочего стола. Для его восстановления, то есть для возврата на рабочий стол, не понадобится совершать каких-либо сложных действий. Рассмотрим два очень простых способа возврата системного значка «Этот компьютер» на рабочий стол.
Открываем Проводник: через панель задач или в меню «Пуск».
Но быстрее и проще всего открыть Проводник можно сочетанием клавиш Win + E.
В открывшемся окне, в левой панели находим «Этот компьютер». Наведя указатель мыши на «Этот компьютер» и зажав левую кнопку мыши, перетаскиваем его на рабочий стол.
Таким способом на рабочем столе мы создадим ярлык «Этот компьютер» с характерной стрелкой в нижнем левом углу. Создать полноценный значок поможет второй способ.
На любом свободном месте рабочего стола нажимаем правую кнопку мыши и в контекстном меню выбираем «Персонализация».
Открыв таким образом окно параметров персонализации, справа выбираем раздел «Темы», а затем слева «Параметры значков рабочего стола».
В открывшемся окне отмечаем галочкой значок «Компьютер». Перед нажатием «Применить» и «ОК» можно отметить другие системные значки рабочего стола: «Файлы пользователя», «Корзина», «Сеть» и «Панель управления». Также можно снять галочки с каких либо значков, тем самым убрать их с рабочего стола.
Как в Windows 10 вернуть значок «Мой компьютер» на рабочий стол?
Сразу после установки Windows 10, на рабочем столе из ярлыков отображается только корзина. И первое что хочется, и нужно сделать, это добавить «Мой компьютер» на рабочий стол. Правда, в Windows 10 он уже не «мой», а «Этот компьютер». Он действительно уже не совсем ваш. Ну, если вы понимаете о чем я 🙂
Так вот, на рабочем столе его нет. По привычке открываю Пуск, а вкладки «Компьютер» там тоже нет. И здесь уже начинается паника. Да, есть в пеню Пуск «Проводник». Но открыв его, мы увидим не привычные локальные диски, как это было в более старых версиях Windows, а панель быстрого доступа. Там отображаются самые популярные папки и файлы, которые вы часто открываете. Не знаю насколько это удобно, но я к этому привыкать не хочу.
Поэтому, сразу решил вернуть значок «Мой компьютер» на рабочий стол в Windows 10. Сделать это не сложно, но и на первый взгляд не очень понятно.
Добавляем значок «Этот компьютер» на рабочий стол в Windows 10
Показываю самый простой способ. На рабочем столе, правой кнопкой мыши нажимаем на пустую область, и выбираем пункт Персонализация.
Дальше переходим на вкладку Темы, и нажимаем на ссылку Параметры значков рабочего стола. Дальше ставим галочку возле Компьютер, нажимаем Применить и Ok.
Все, на рабочем столе появится значок «Этот компьютер». Таким способом так же можно добавить значок панели управления, файлов пользователя и сеть.
А если нажать на него, то увидим привычное для нас окно проводника с локальными дисками, подключенными накопителями и папками пользователя.
Вот и все. Есть еще способы, которыми можно вернуть ярлык через редактор реестра, и через панель управления. Но не понимаю, зачем все усложнять, если есть такой простой способ.
Как вернуть значок Мой компьютер на рабочий стол Windows 10?

1) Через Параметры — Персонализация
Нажимаем Пуск -> Параметры, открывается окно с группами настроек. Выбираем Персонализация.
В следующем окне выбираем пункт Темы и нажимаем Параметры значков рабочего стола.
Выскакивает новое окошко, то самое, которое нам и нужно) Здесь мы можем отобразить/скрыть значки для моего компьютера, корзины, сетевого окружения, панели управления. Ставим галочку на пункте Компьютер и нажимаем ОК.
Ну вот и всё, теперь вы знаете как вывести значок моего компьютера на рабочий стол.
2) Через Рабочий стол — Персонализация
Нажимаем правой кнопкой мышки на свободном месте рабочего стола и затем выбираем Персонализация
Затем открываются уже известные нам по первому пункту окошки. Заходим в параметры значков рабочего стола, отмечаем галочкой пункт Компьютер, другие нужные пункты и говорим ОК.
3) Через поиск Windows 10
Есть один способ зайти в персонализацию — найти её в поиске Windows. Для этого нажимаем на значок лупы справа от Пуска и начинайте вводить первые буквы слова ‘персонализация’. Как выяснилось из практики, достаточно первых 4-х букв. Сверху вы видите результат под названием Лучшее соответствие. Затем нажимайте Enter. Можно и мышкой кликнуть, но Enter’ом быстрее и удобнее.
В этом случае открывается окошко Персонализация через стандартную Панель управления, знакомую нам по предыдущим версиям Windows. Здесь нужно выбрать пункт Изменение значков рабочего стола в меню слева сверху. Откроется знакомое окно с параметрами значков, ставим галочку на Компьютере и нажимаем ОК.
4) Через специальную команду
А еще можно выполнить одну заковыристую команду. Она сразу вызовет финальное окошко с параметрами значков, без необходимости заходить в персонализацию. Для этого нажимаем комбинацию клавиш Win + R. Выскочит окошко с заголовком ‘Выполнить’. Вставляем туда вот эту команду:
Rundll32 shell32.dll,Control_RunDLL desk.cpl,,5
… и нажимаем Enter. Далее привычным жестом выставляем галочки на нужных нам пунктах и подтверждаем наше решение кнопкой ОК.
Понравился материал? Ставьте лайки, делитесь статьей с друзьями, если появились комментарии — пишите, буду рад обсудить!
Как вернуть ярлык Мой Компьютер на рабочий стол Windows 10?
С новыми операционными системами компания Microsoft стремится отказаться от стандартных представлений пользователей о Windows. В Windows 8 американская корпорация сделала главный экран плиточным, но в Windows 10 вернула привычный рабочий стол. Однако при всех этих манипуляциях с рабочих столов компьютеров под управлением Windows 10 пропал привычный значок Мой компьютер. Есть способ, как вернуть ярлык Мой Компьютер на рабочий стол в Windows 10. Предлагаем с ним ознакомиться.
Вернуть ярлык Мой Компьютер на рабочий стол в Windows 10 через меню «Персонализация»
Операционная система Windows 10 предоставляет возможность каждому владельцу компьютера настроить под себя буквально все, начиная с фонового изображения и заканчивая расположением мини-плиток в меню «Пуск». В том числе пользователи могут вернуть пункт Мой Компьютер через стандартные средства Windows 10. Тот факт, что привычный ярлык отключен по умолчанию, не говорит о желании компании Microsoft заставить пользователей полностью от него отказаться, просто она решила, что так будет удобнее.
Чтобы ярлык Мой Компьютер вернулся на рабочий стол в Windows 10 необходимо:
- Нажать правой кнопкой мыши на рабочем столе в любом свободном месте и выбрать в выпавшем меню пункт «Персонализация».
После выполнения всех желаемых настроек пользователь увидит, что у него на рабочем столе появился стандартный ярлык Мой Компьютер (Этот компьютер), знакомый по самым старым версиям Windows.
Как вернуть Мой Компьютер на рабочий стол Windows 10 при не активированной версии системы
Компания Microsoft позволяет всем желающим бесплатно установить операционную систему Windows 10 на свои компьютеры. После установки пользователь получает не активированную версию системы, которую можно активировать покупкой лицензионного ключа. Делают активацию Windows 10 далеко не все, но на пробной версии системы не доступны некоторые функции, которые могут понадобиться пользователю. В том числе, на версии Windows 10 без активации нельзя запустить настройки «Персонализации» стандартными методами.
Чтобы попасть в меню «Отображение или скрытие обычных значков на рабочем столе» можно воспользоваться Панелью Управления. Для этого нажмите правой кнопкой мыши на кнопке «Пуск» и выберите в появившемся окне «Панель управления». В открывшемся меню справа вверху в поиске напишите слово «Значки», а по итогам поиска нажмите на необходимый пункт.
Имеется еще более простой способ добраться до настроек, которые позволяют вернуть Мой Компьютер на рабочий стол Windows 10. Для этого необходимо прописать в меню «Выполнить» команду, которая сразу приведет на требуемую страницу настроек. Чтобы это случилось, сделайте следующее: нажмите на клавиатуре комбинацию клавиш Windows+R, и в открывшейся строке меню «Выполнить» пропишите команду Rundll32 shell32.dll,Control_RunDLL desk.cpl,,5 , чтобы перейти в пункт настроек «Отображение или скрытие обычных значков на рабочем столе».
Чтобы вынести ярлык Мой Компьютер на рабочий стол в Windows 10 необходимо потратить буквально минуту, если знать, где искать необходимые настройки. Описанные способы для не активированной версии Windows 10 также отлично подходят для активированного варианта операционной системы, и через окно «Выполнить» добраться до требуемых настроек проще и быстрее всего.