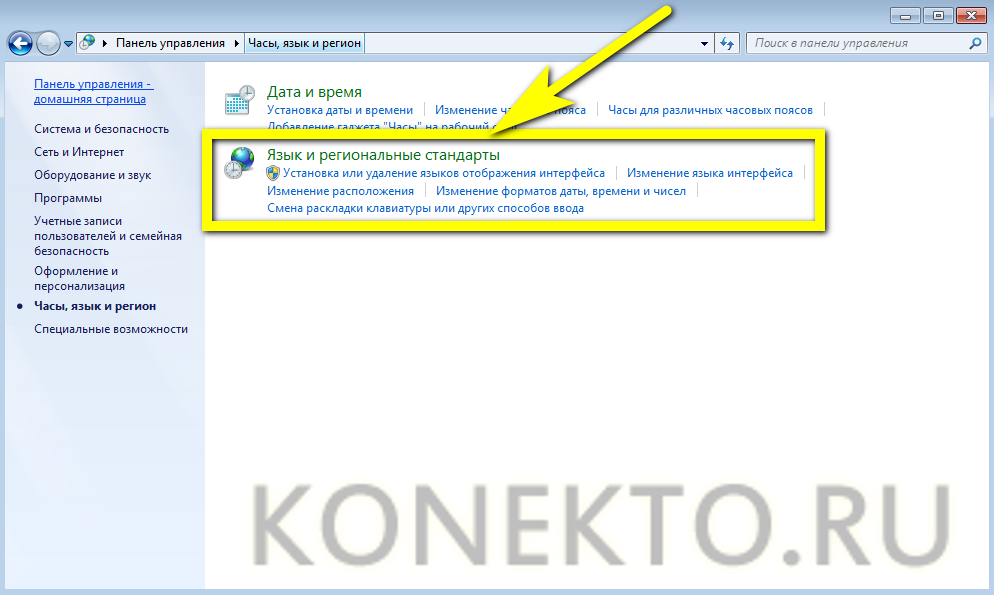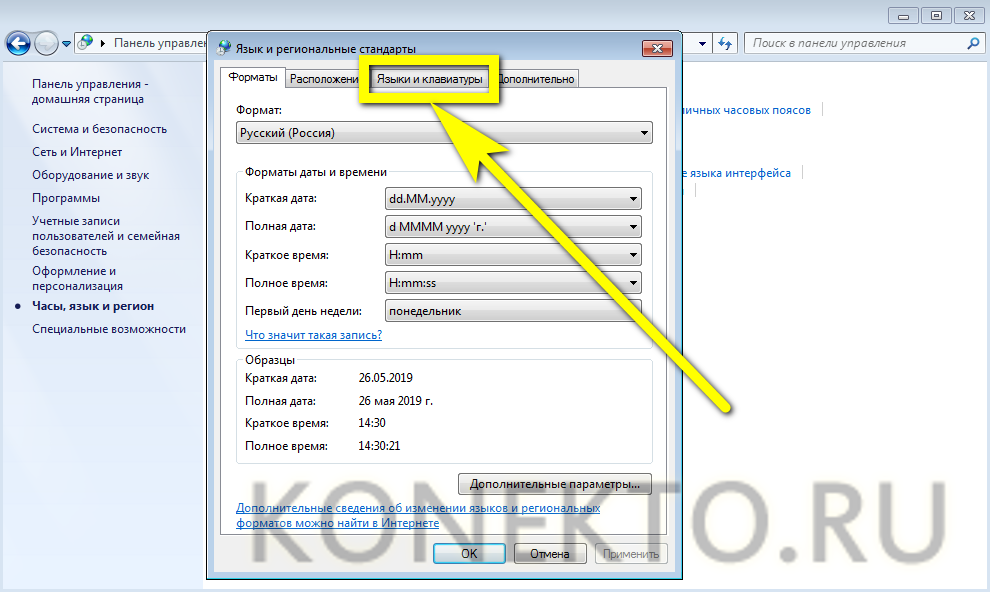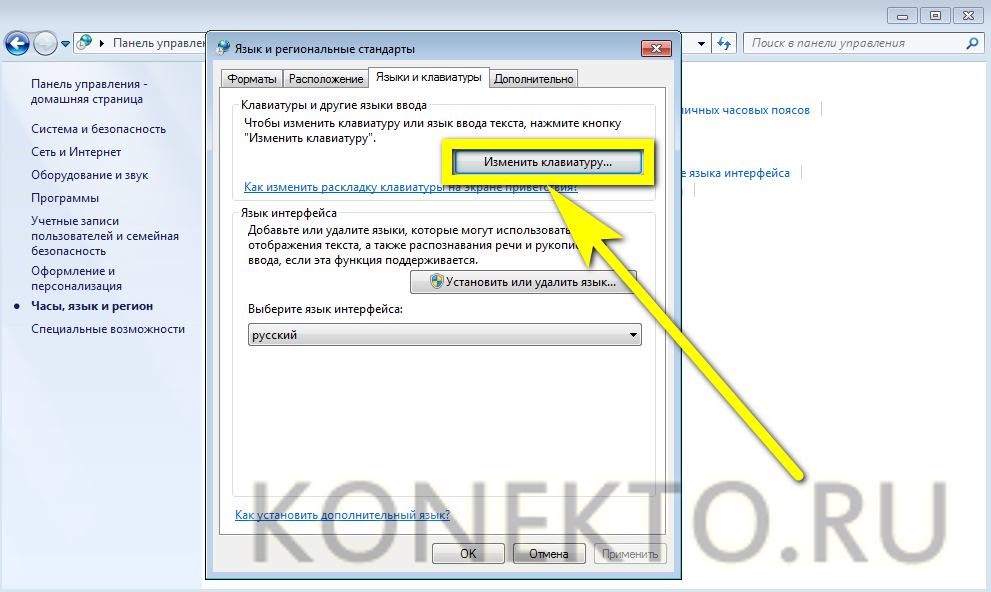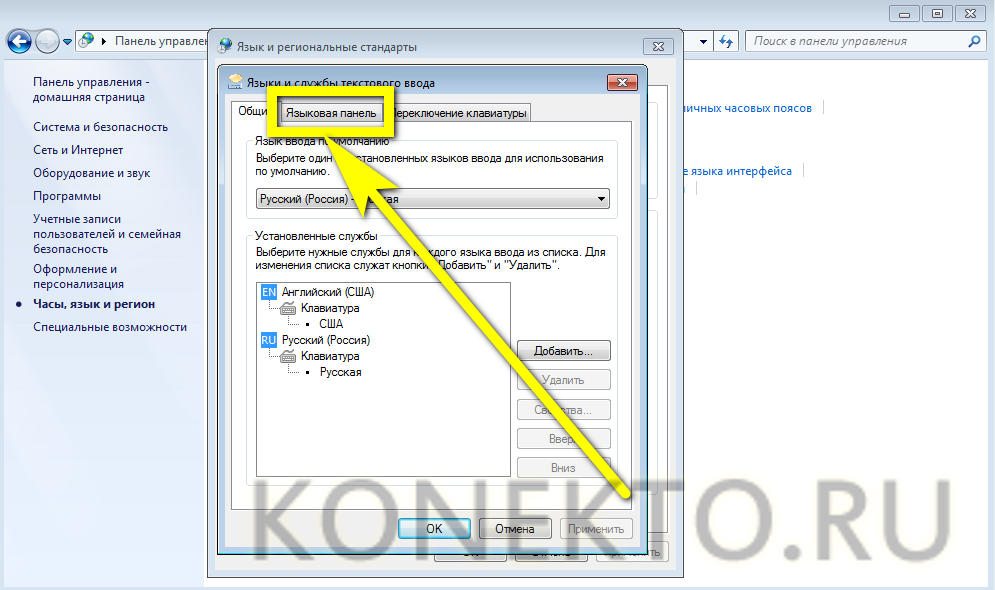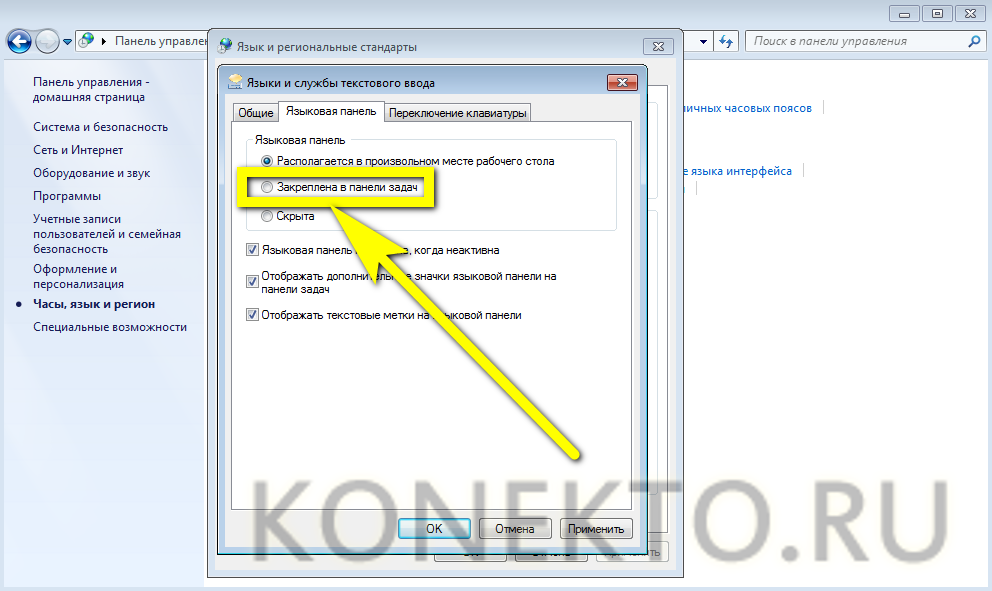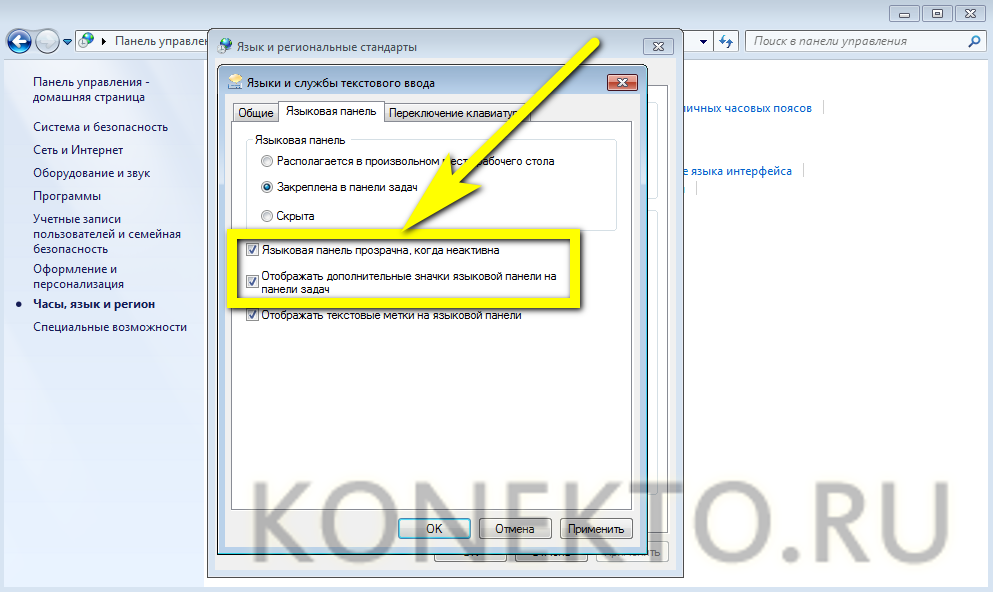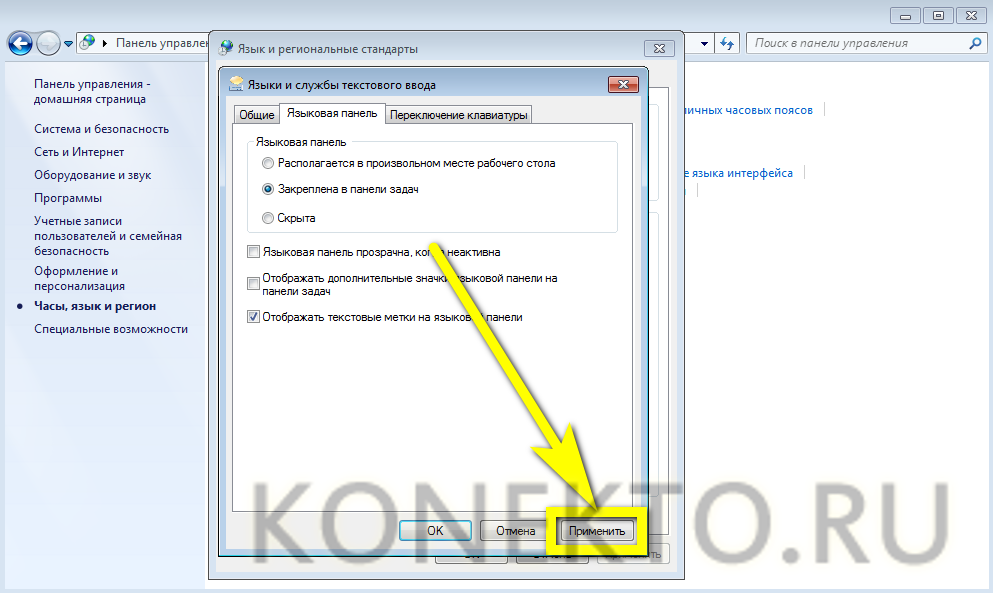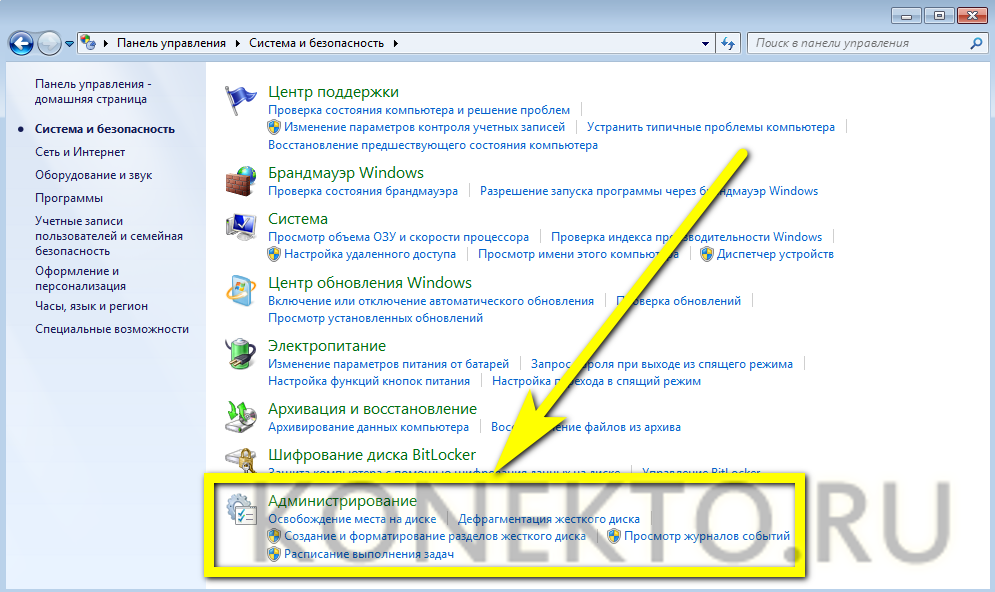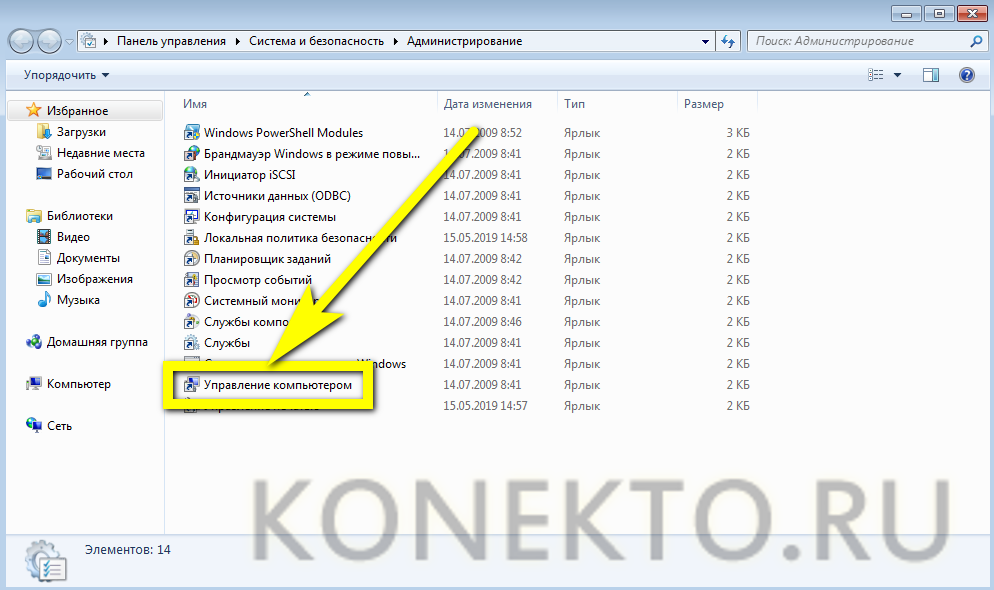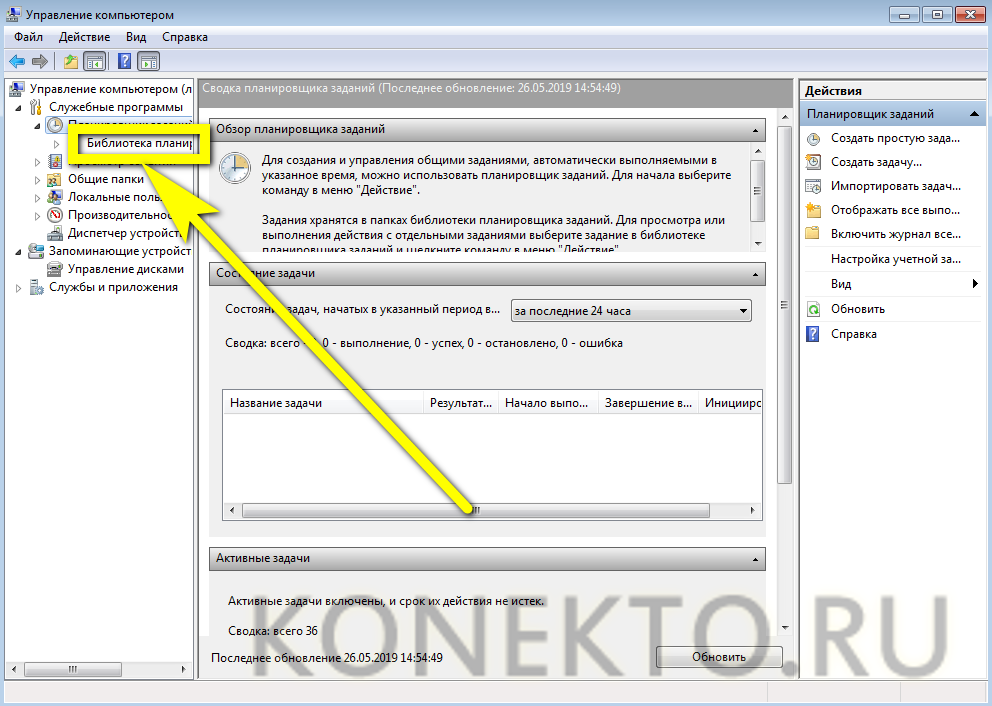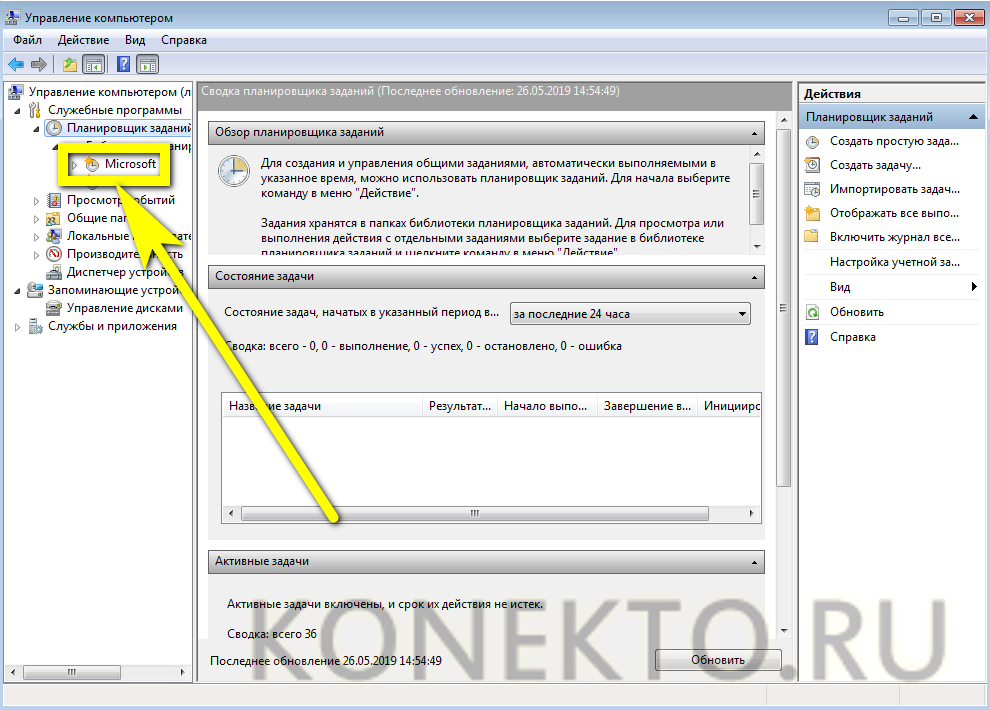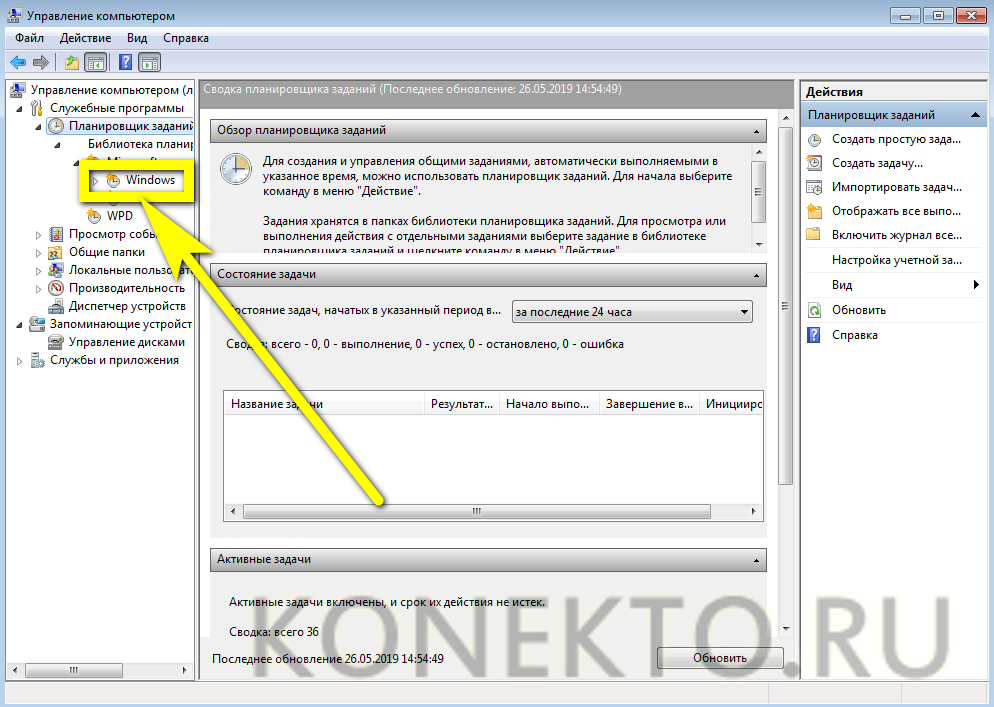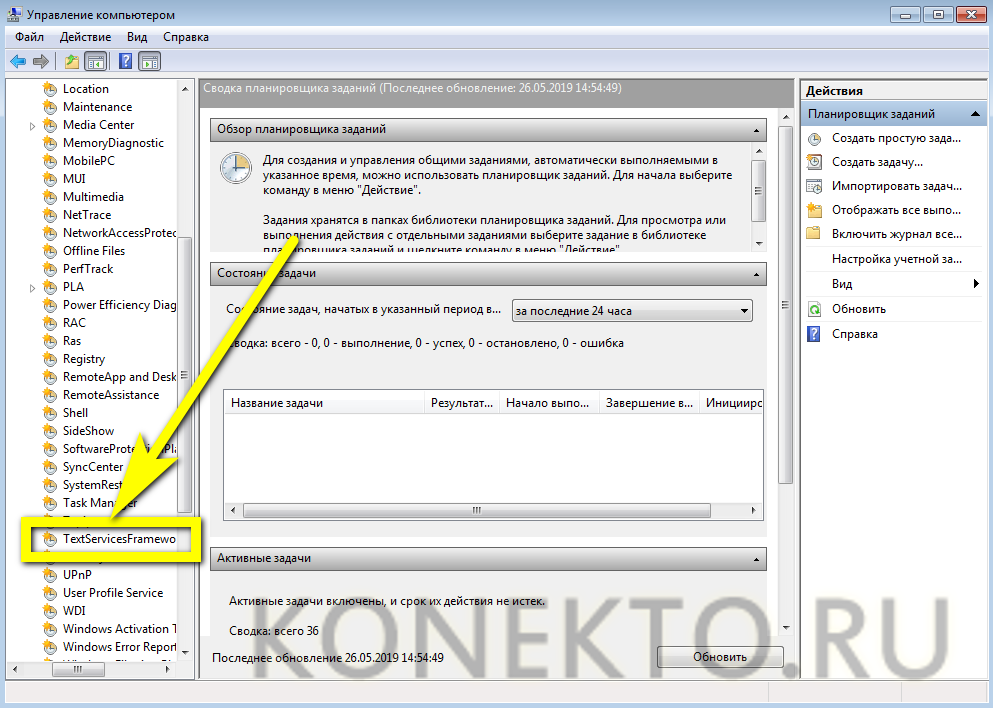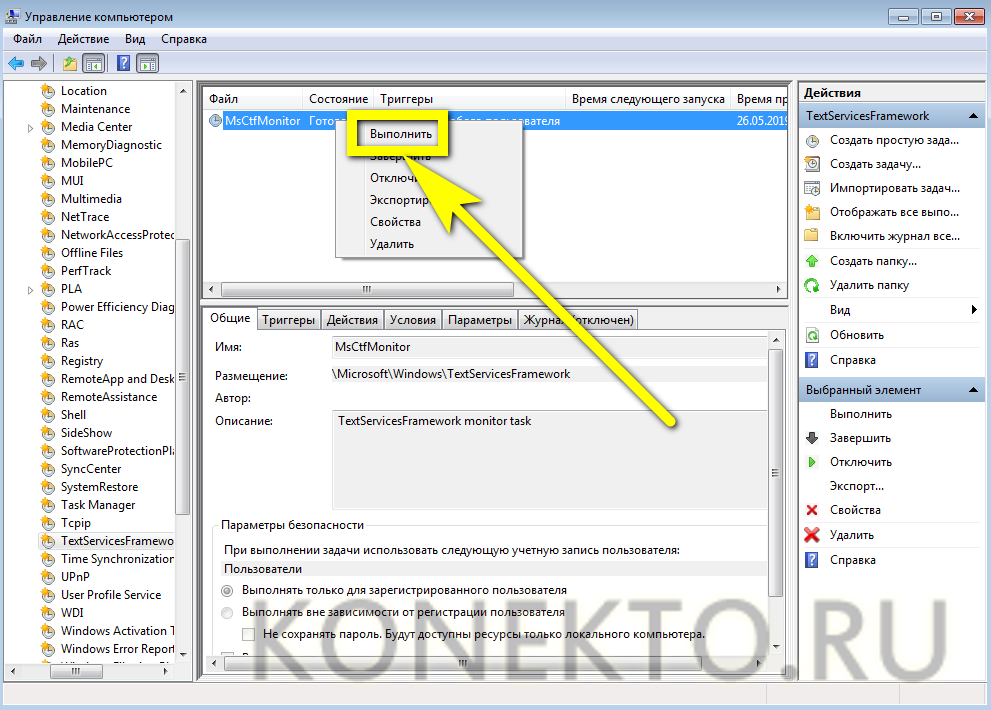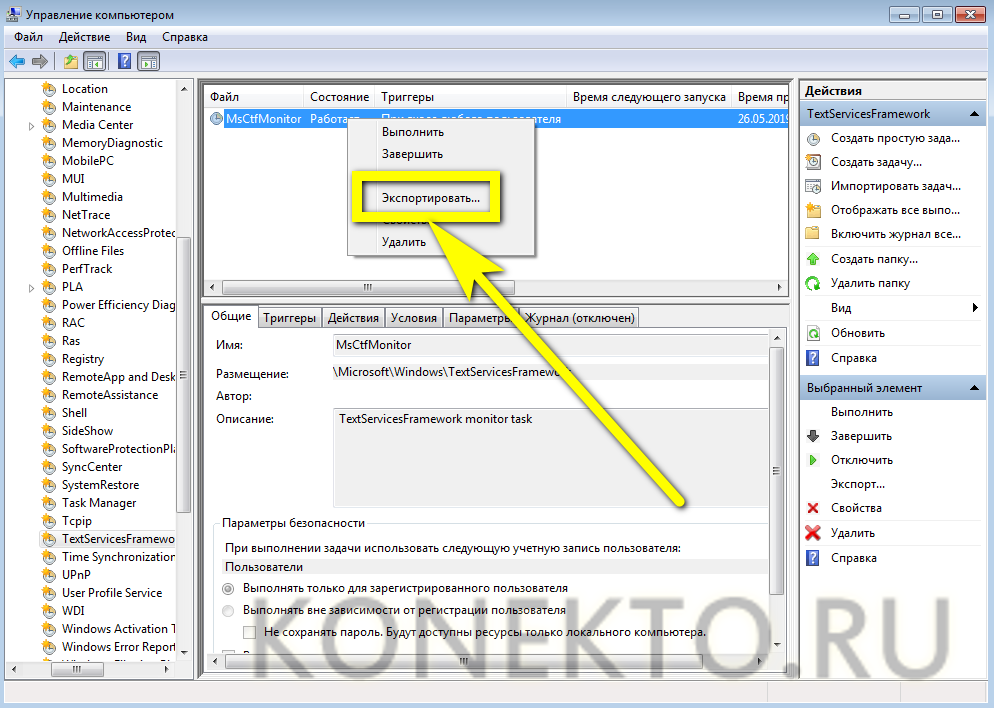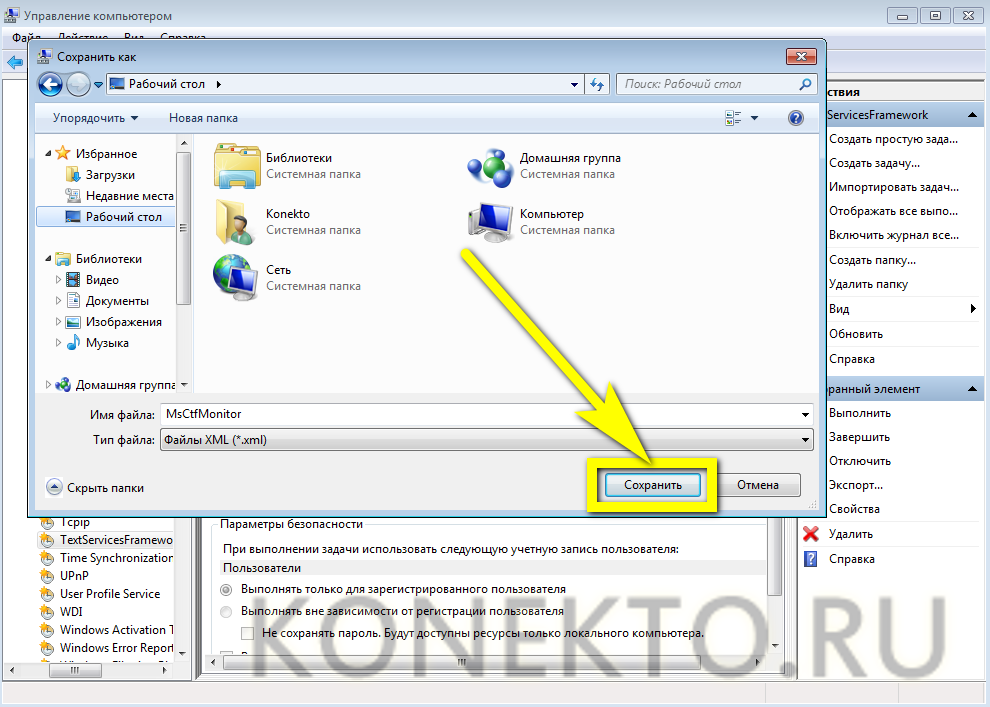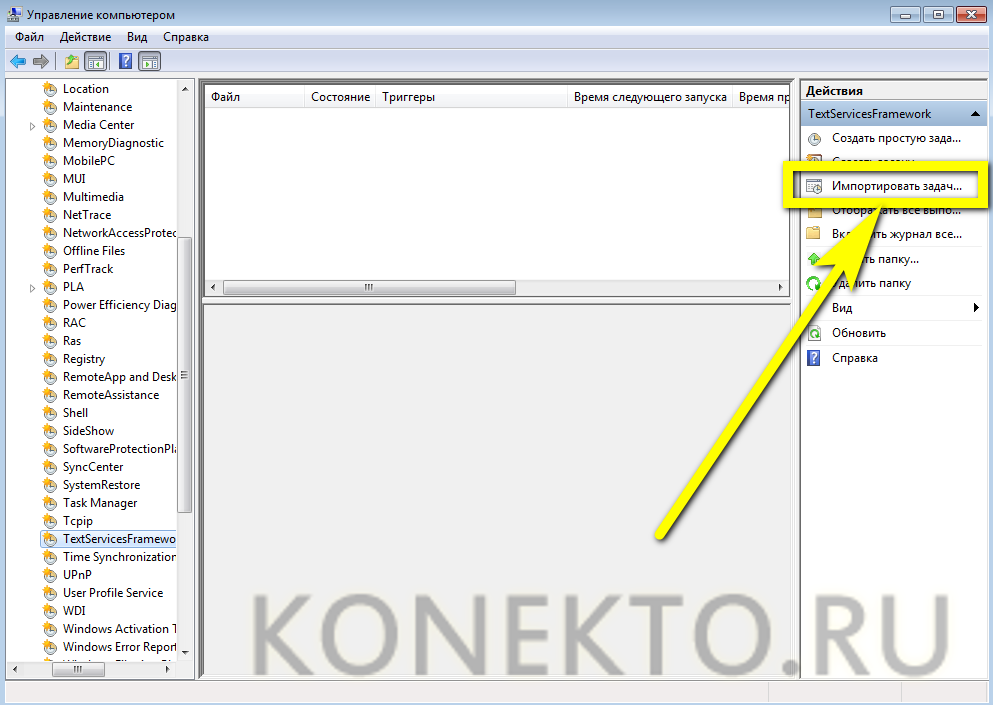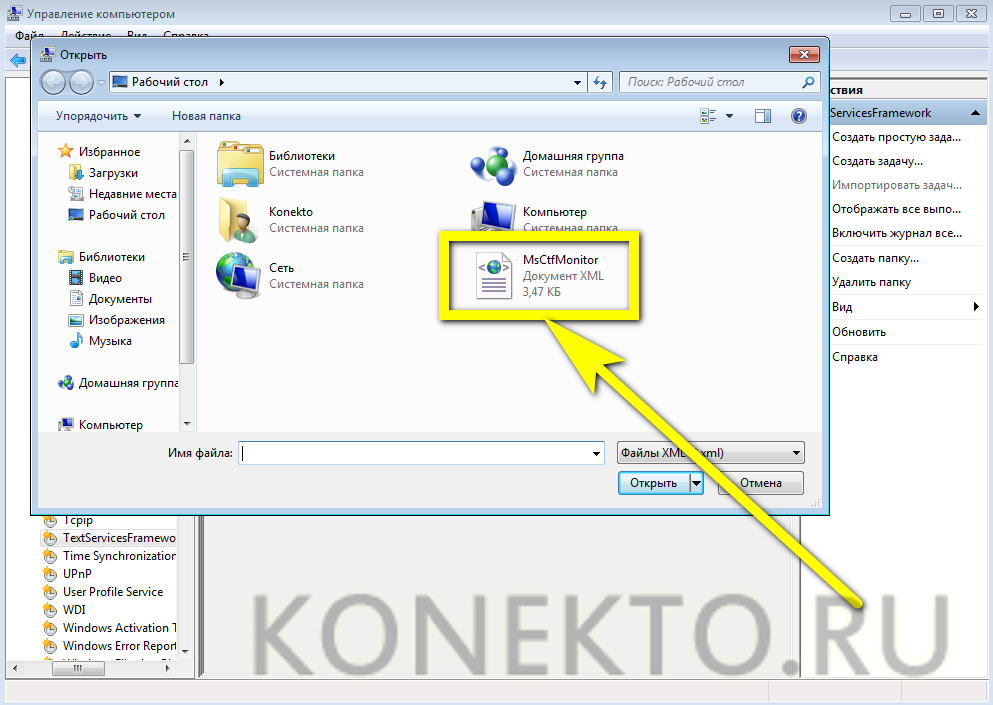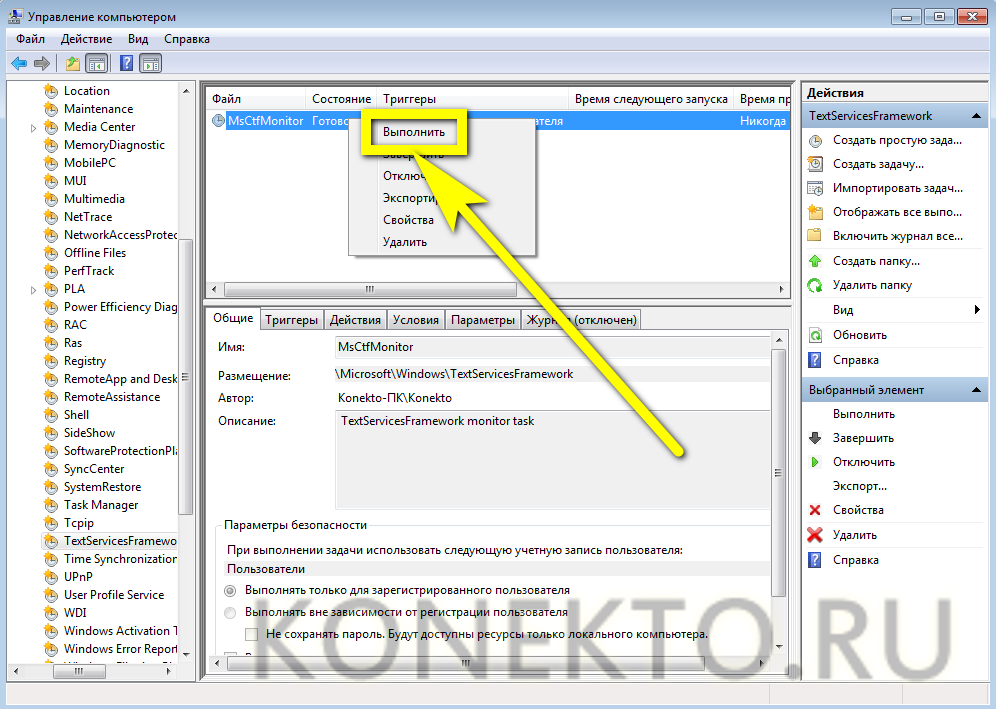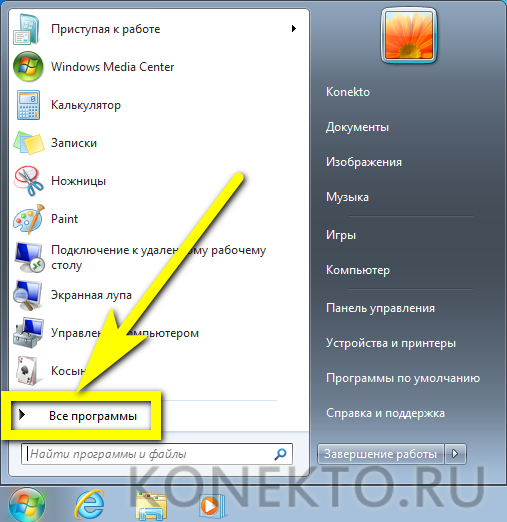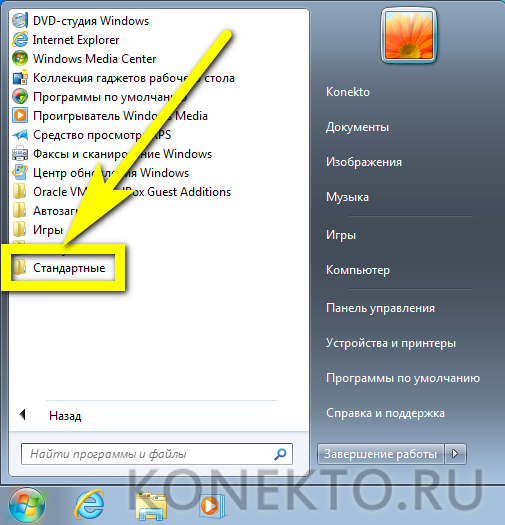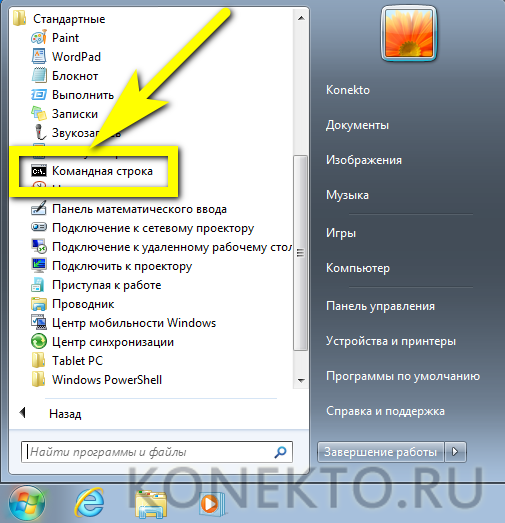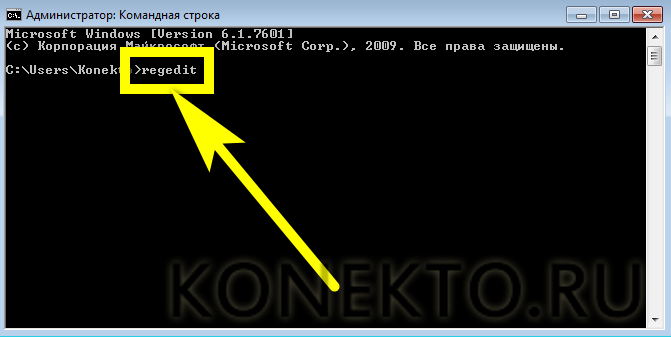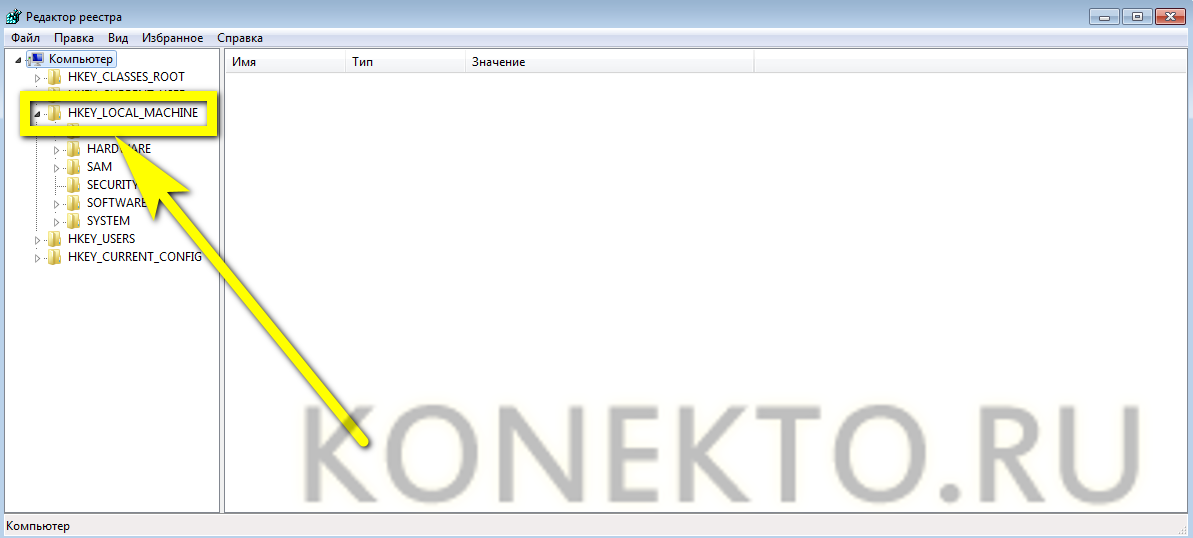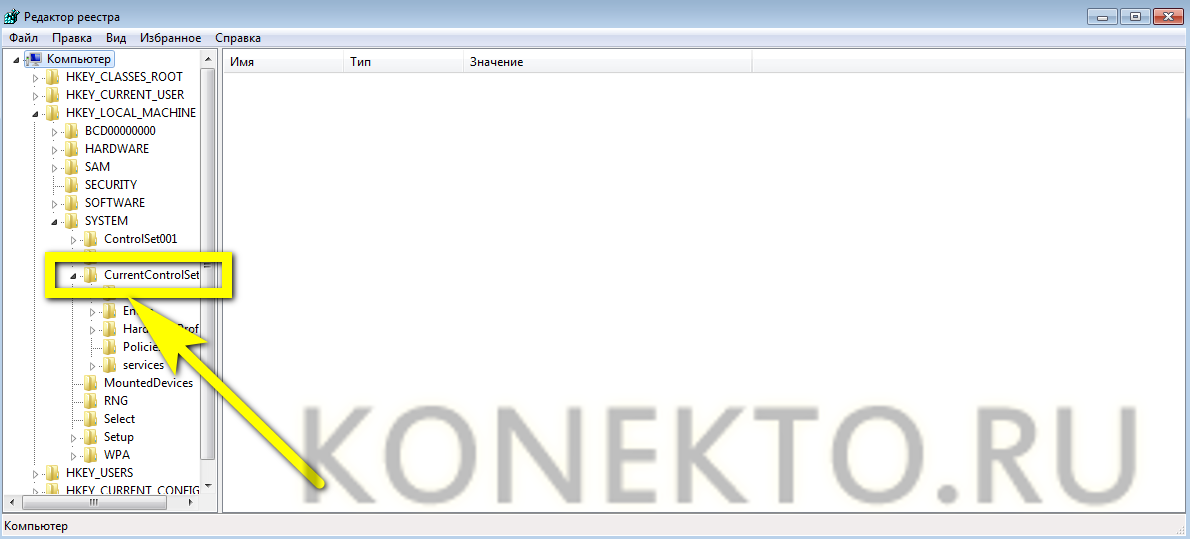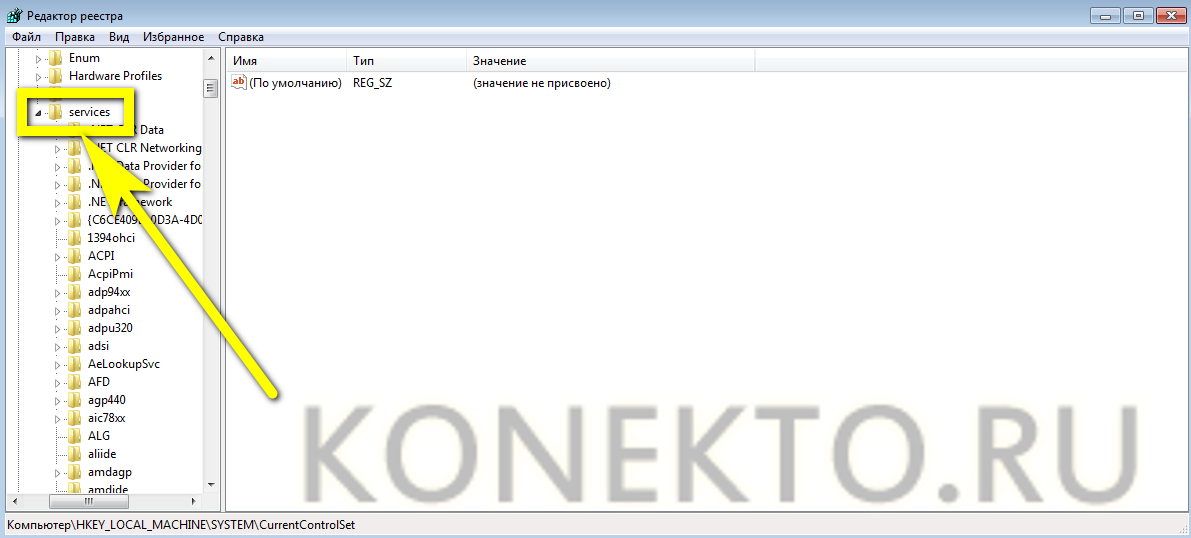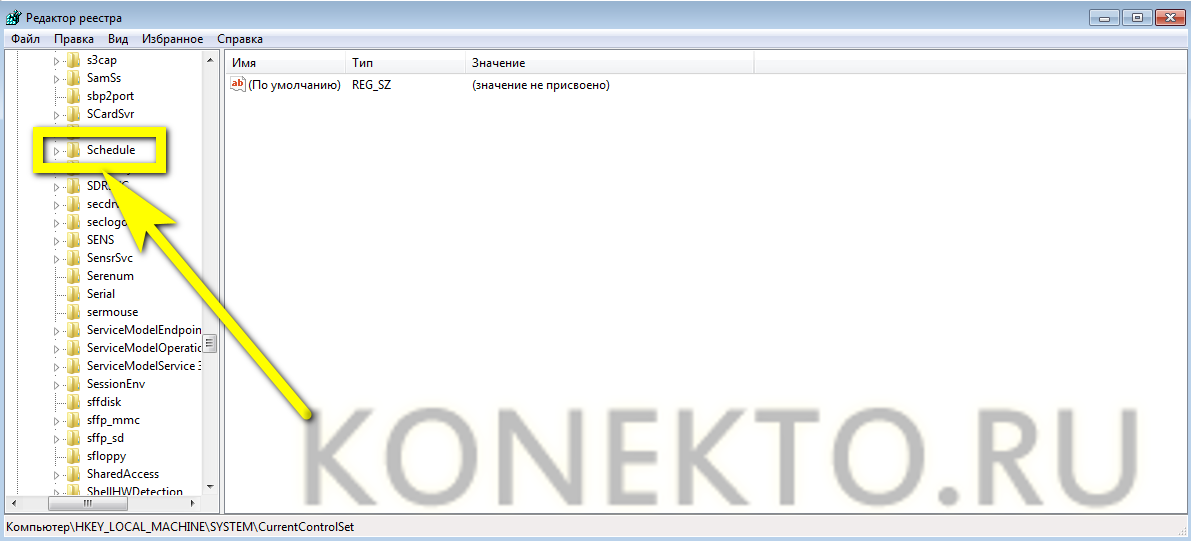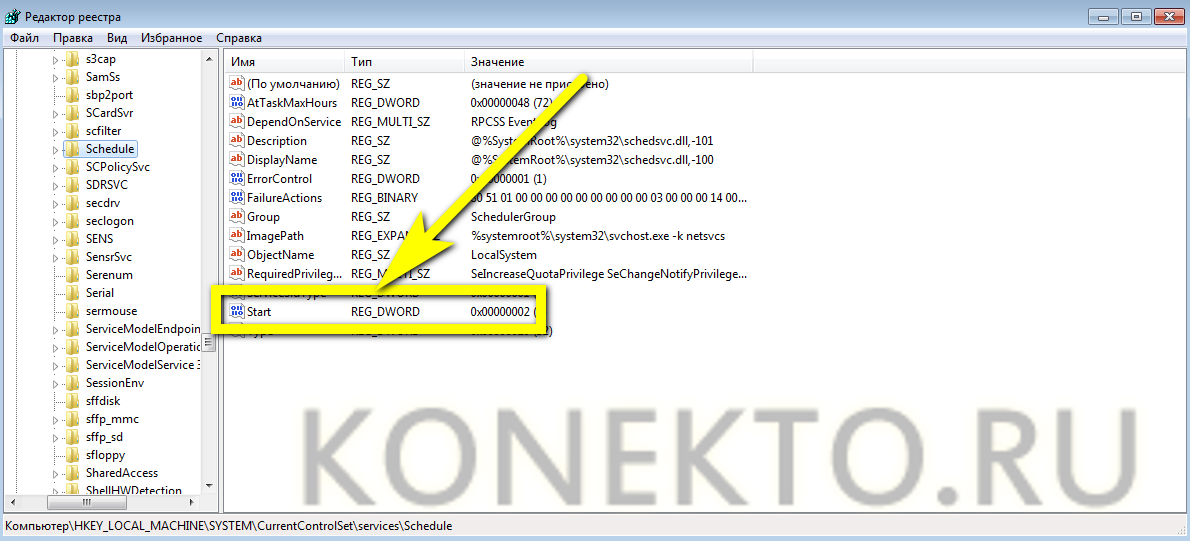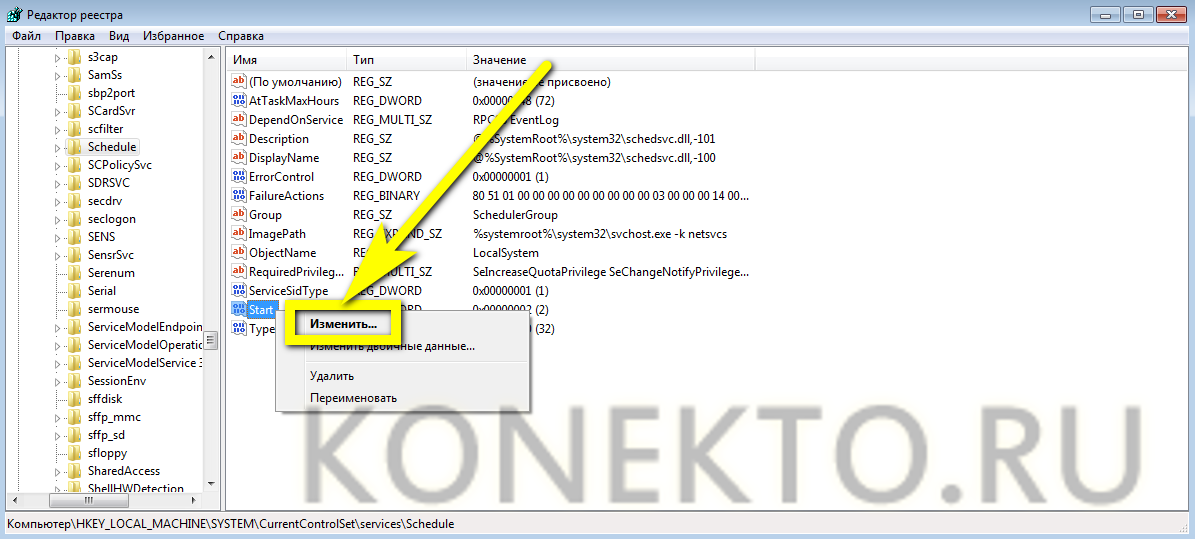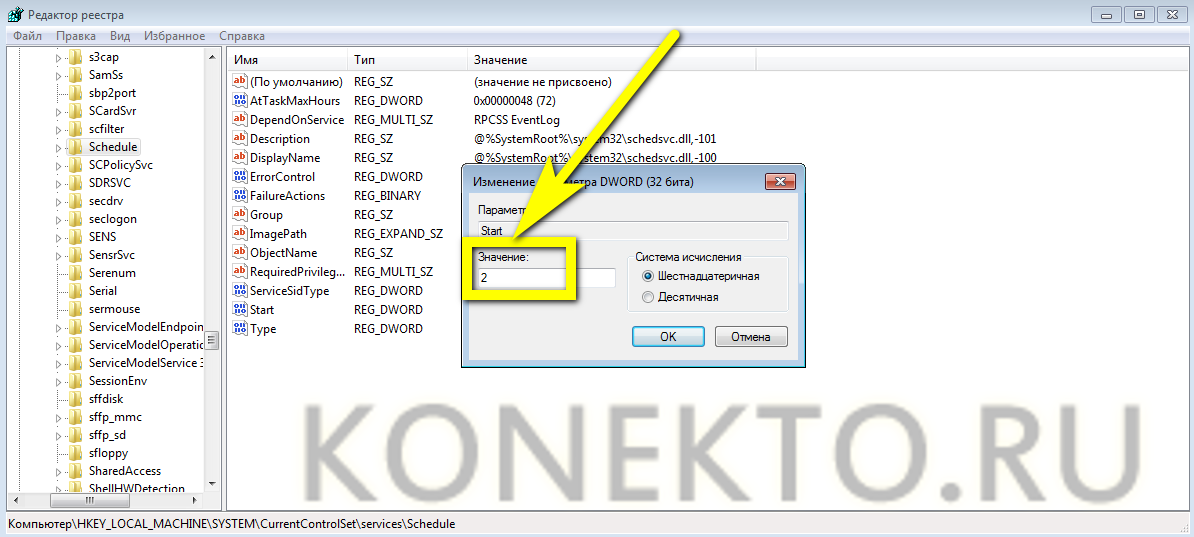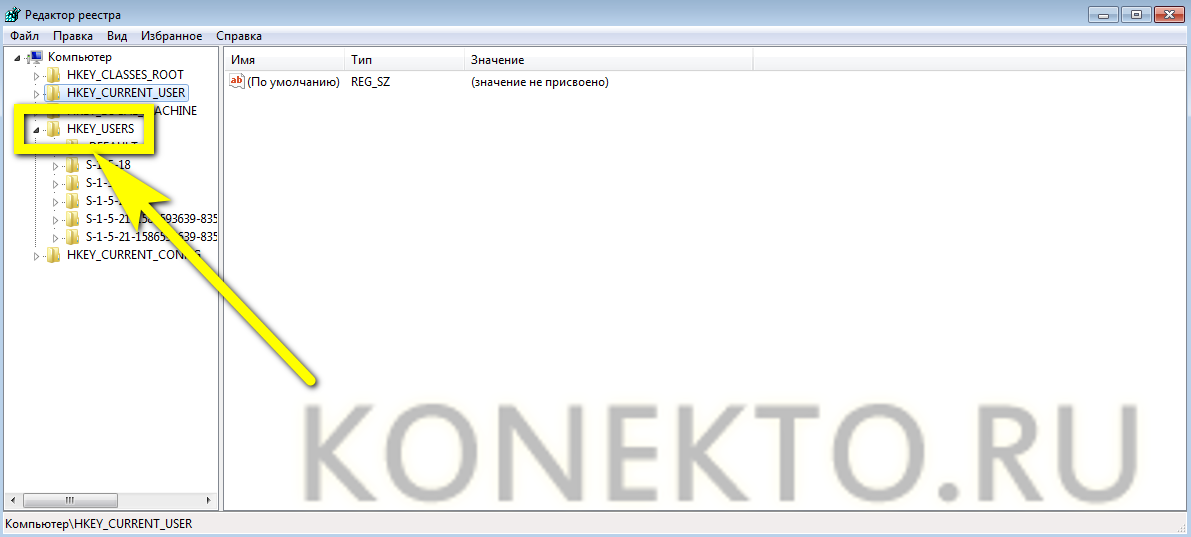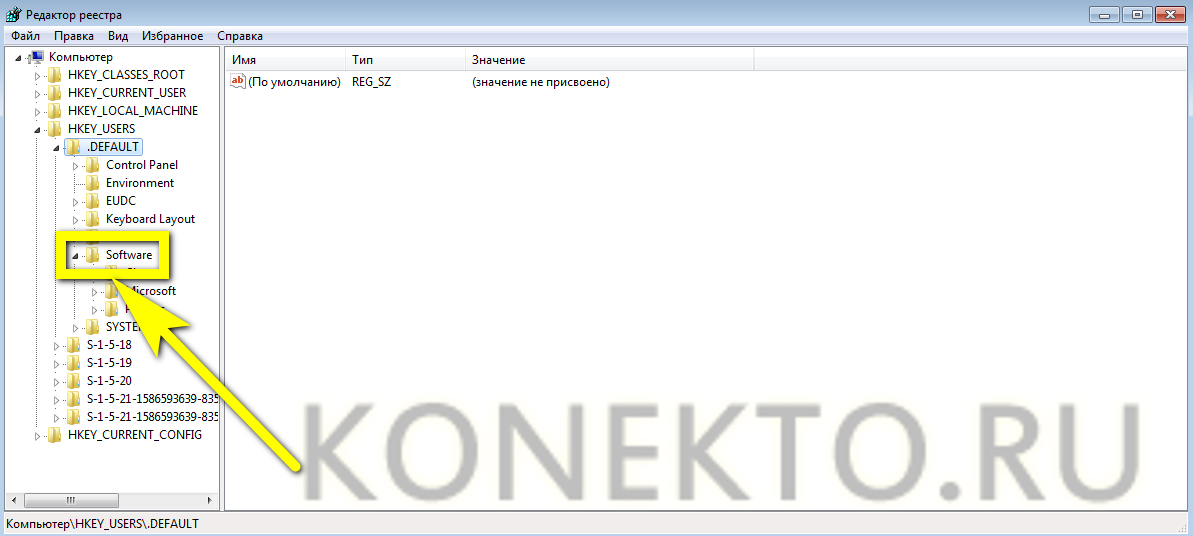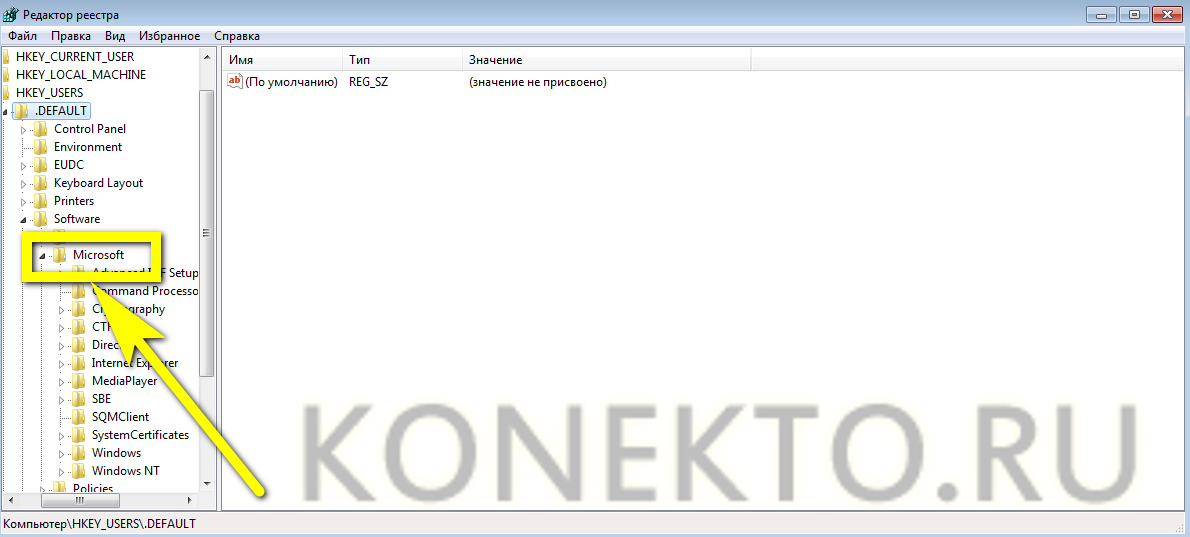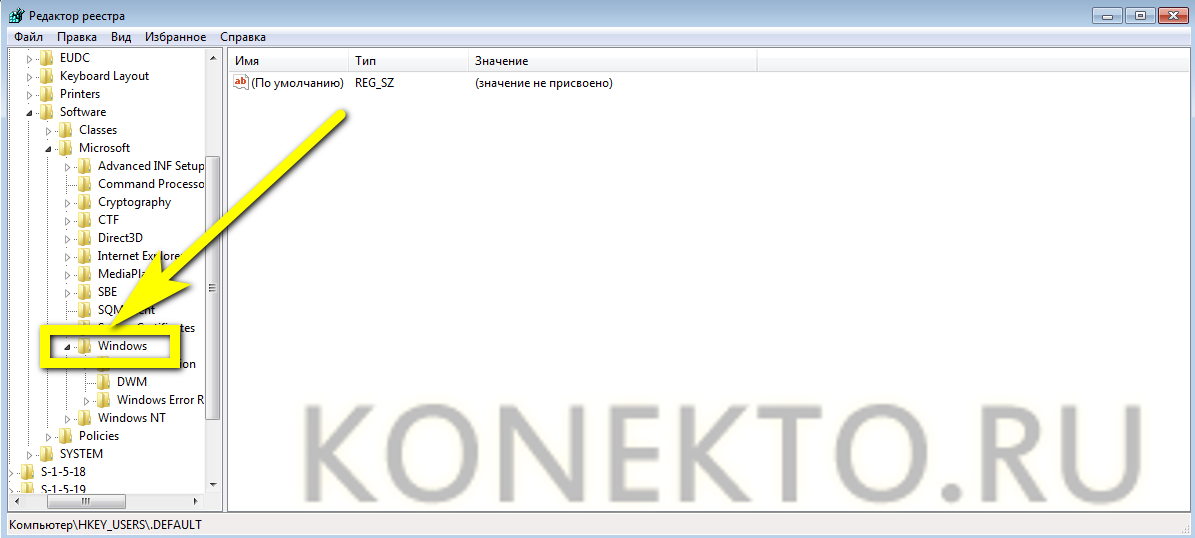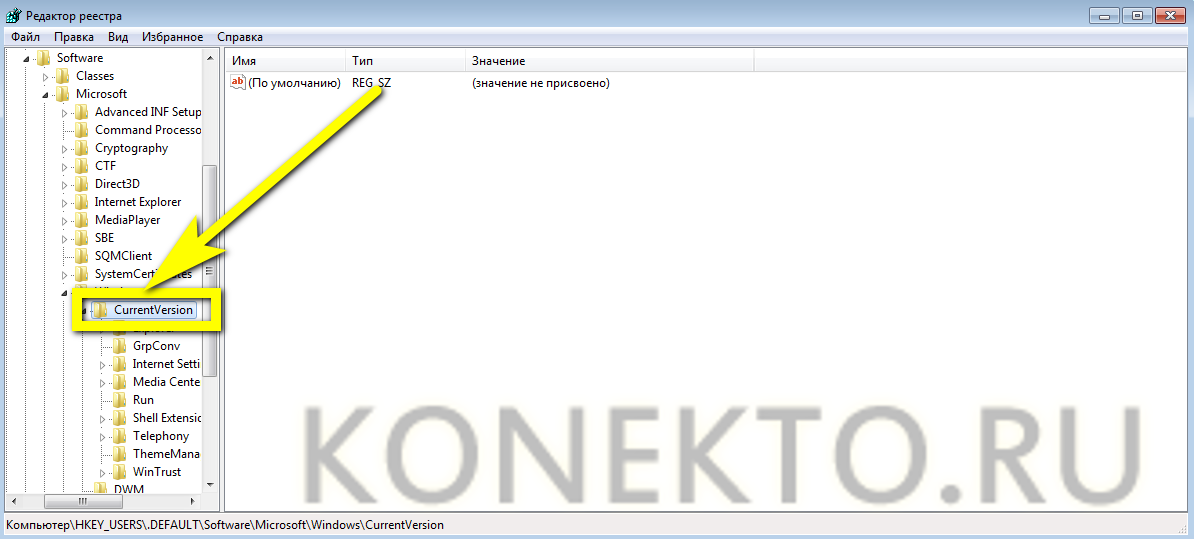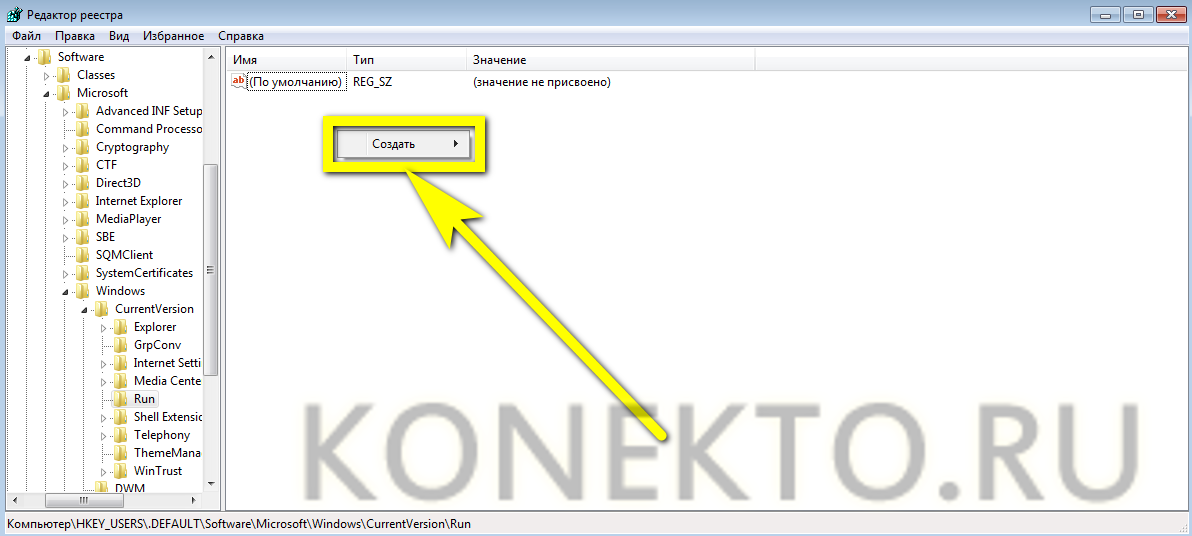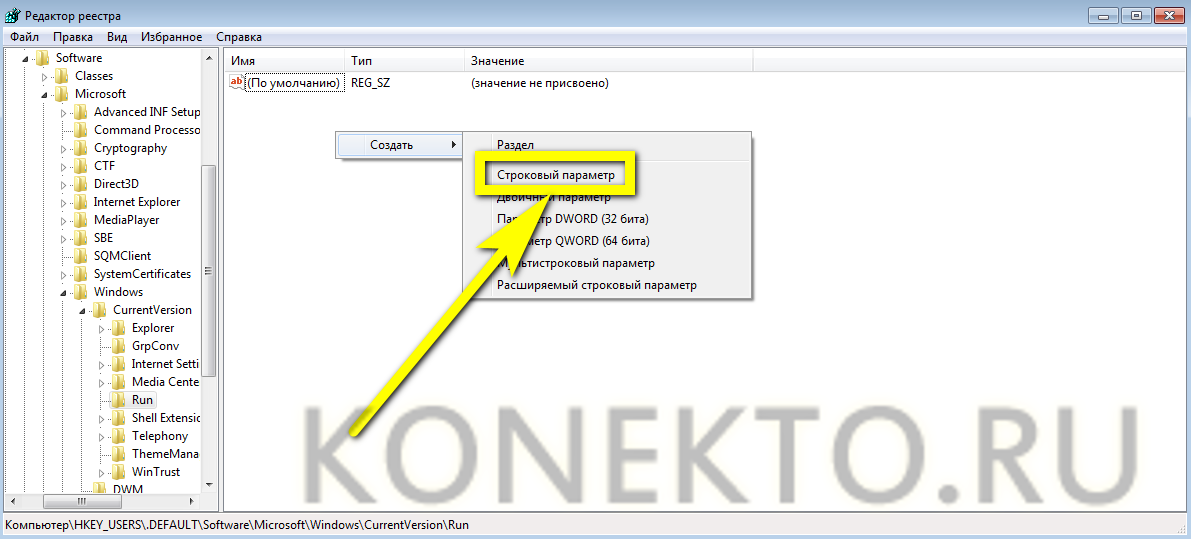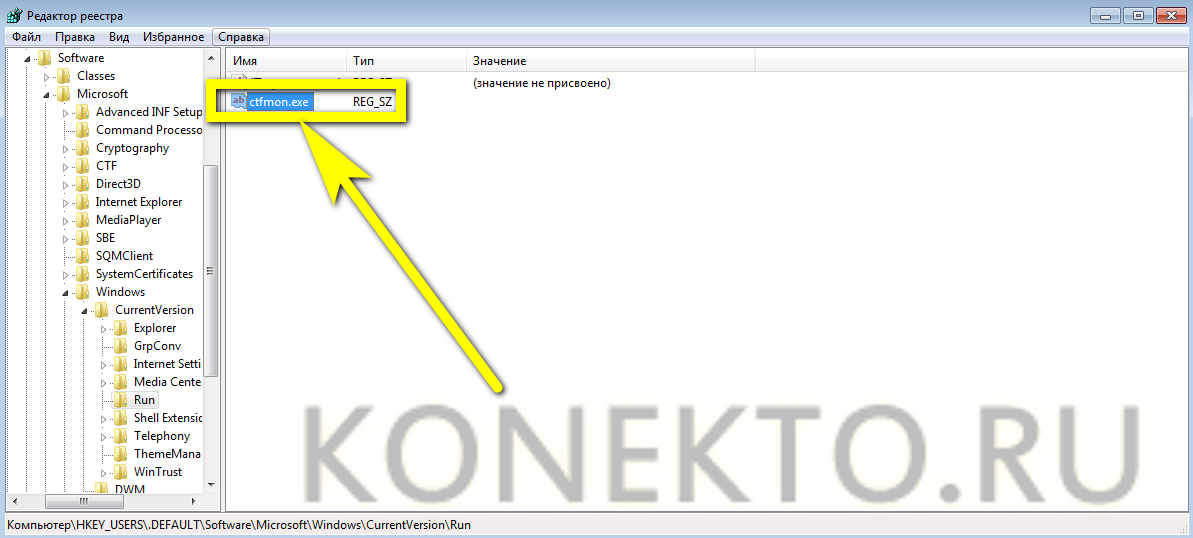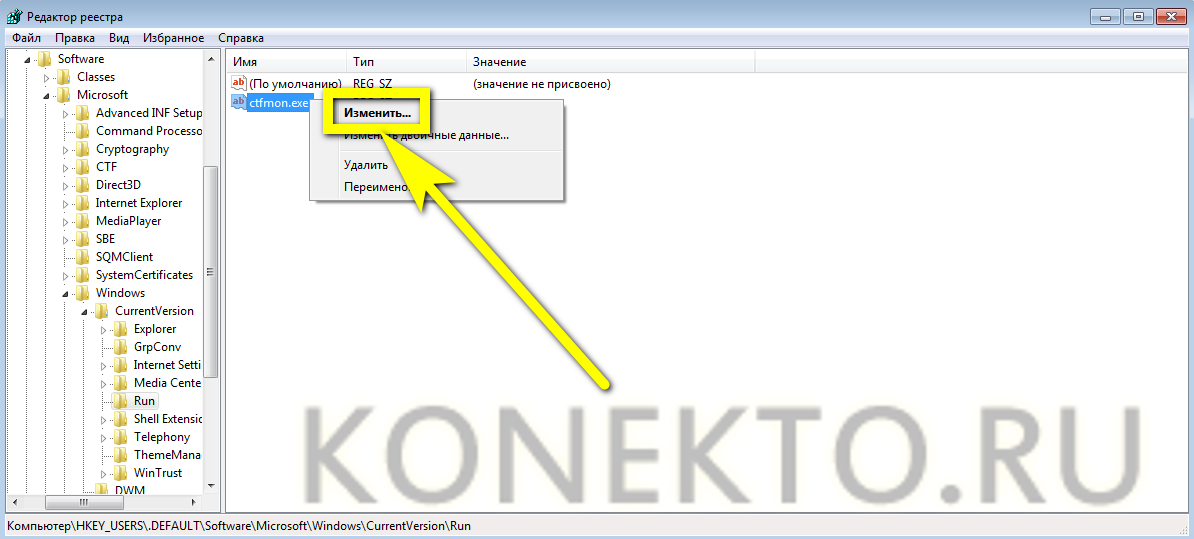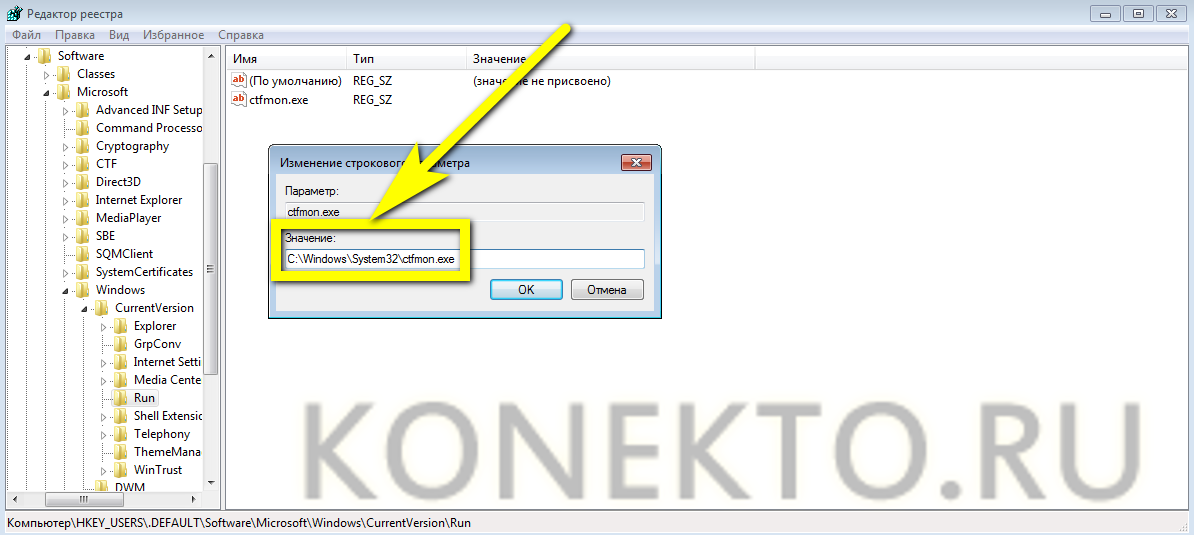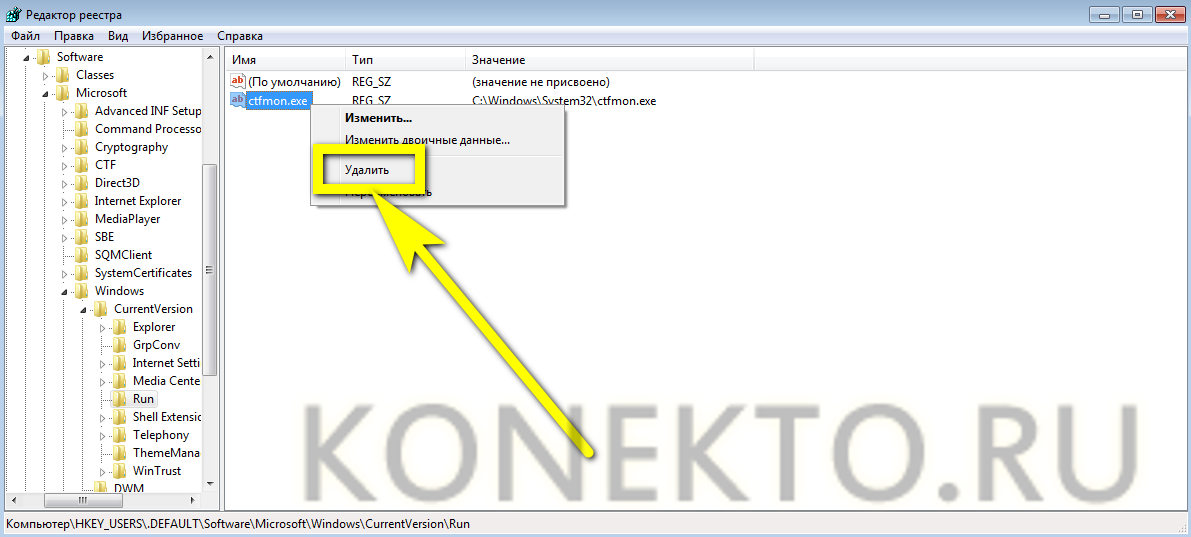- Восстановление языковой панели в Windows 7
- Процедура восстановления
- Способ 1: свертывание языковой панели
- Способ 2: Панель управления
- Способ 3: включение службы
- Способ 4: ручной запуск загрузчика
- Способ 5: добавление в автозагрузку
- Способ 6: Восстановление системы
- Пропала языковая панель Windows 7 — как восстановить?
- Панель управления
- Планировщик заданий
- Редактор реестра
- Подводим итоги
Восстановление языковой панели в Windows 7
Наши реалии таковы, что большинству отечественных пользователей приходится работать с двумя языками (русский и английский), а некоторым ещё с большим количеством. Ориентироваться в том, какой сейчас в системе активный языковый режим, помогает языковая панель. Кроме того, те пользователи, которые не привыкли производить переключение между режимами горячими клавишами, делают это, используя именно данный значок. Но случается и такое, когда он просто исчезает. Давайте разберемся, что делать, если панель пропала, и как произвести ее восстановление в Виндовс 7.
Процедура восстановления
Панель переключения языков может пропасть как вследствие сбоев в ОС, так и преднамеренных действий пользователей. Кроме того, бывают даже такие ситуации, что пользователь нечаянно отключает инструмент, а потом не знает, как его восстановить. Выбор варианта восстановления в значительной мере зависит от тех причин, по которым переключатель языков исчез из панели задач.
Способ 1: свертывание языковой панели
Одной из причин, по которым панель языков не отображается в привычном месте, может являться то, что пользователь нечаянно щелкнул по ней и нажал на «Восстановить языковую панель».
- Но не стоит сильно огорчаться. Если вы взглянете в верхнюю часть экрана, то объект, скорее всего, будет там. Хотя он может оказаться и в другом месте плоскости монитора. Поэтому прежде, чем приступать к дальнейшим действиям, просто внимательно осмотрите экран. Если вы обнаружили панель, то просто нажмите на стандартный значок «Свернуть» в её верхнем правом углу.
Способ 2: Панель управления
Существует простой, но довольно-таки эффективный способ включить отображение языковой панели через «Панель управления».
- Откройте меню «Панель управления». Установите в верхнем правом углу режим просмотра «Мелкие значки», а затем пройдите к разделу «Язык».
В левой области окна откройте раздел «Дополнительные параметры».
В блоке «Переключение методов ввода» поставьте галочку около пункта «Использовать языковую панель, если она доступна», а правее кликните по кнопке «Параметры».
После внесения данных коррективов языковая панель должна отобразиться на своем прежнем месте.
Способ 3: включение службы
Иногда панель языков отсутствует по той причине, что отключена служба, которая отвечает за её запуск. В этом случае соответствующую службу требуется включить, через системный планировщик. В Windows 7 данную службу можно остановить вручную только внеся изменения в реестр, так как она системно значима и разработчики убрали саму возможность её остановки в стандартном режиме. Тем не менее, вследствие различных сбоев она может стать отключенной даже без вмешательства пользователя, что послужит причиной различных негативных явлений, в том числе и отсутствия панели языков. Посмотрим, как можно запустить указанную службу.
- Чтобы произвести переход в Диспетчер служб, жмите «Пуск». Далее перейдите по уже знакомой нам надписи «Панель управления».
Затем щелкните по «Система и безопасность».
Далее перемещайтесь в «Администрирование».
Открывается перечень разнообразных утилит системного характера. Выберите «Службы».
В открывшемся перечне служб ищите наименование «Планировщик заданий». Дважды жмите по указанному названию.
После перезапуска ПК панель языков опять отобразится на обычном месте.
Способ 4: ручной запуск загрузчика
Если вследствие каких-либо причин не получилось запустить службу, то, в этом случае, как временную меру, можно применять ручной запуск загрузчика панели языков. Мера временная потому, что с запуском службы «Планировщик заданий» все равно нужно будет что-то решать, так как она отвечает за активацию многих процессов в системе.
- Наберите Win+R, что вызовет инструмент «Выполнить». Введите:
Также существует другая возможность.
- Нажмите «Пуск». В поле «Найти программы и файлы» введите:
Результат поиска отобразится автоматически. Сделайте двойной щелчок по нему левой кнопкой мыши.
Операцию придется проводить каждый раз после запуска компьютера.
Нужно отметить, что данный способ подействует только в том случае, если объект исчез вследствие отключения службы. Если же его отключили вручную через контекстное меню, то в этом случае нужно применять действия, описанные в Способе 2.
Способ 5: добавление в автозагрузку
Но все-таки существует возможность сделать так, чтобы панель языков автоматически стартовала при запуске системы, даже при деактивированном планировщике заданий. Для этого следует объект CTFMON.EXE добавить в автозапуск в редакторе реестра.
- Прежде, чем начать манипуляции в редакторе реестра, создайте точку восстановления системы.
- Запускаем окно «Выполнить» (Win+R). Вводим:
Происходит запуск редактора реестра. В левой области окна находится инструмент навигации с древовидным расположением каталогов. Щелкаем по «HKEY_CURRENT_USER».
Далее переходим в раздел «Software».
После этого щелкаем по папке «Microsoft».
Далее последовательно переходим по разделам «Windows», «CurrentVersion» и «Run».
В правой области делаем щелчок в любом месте правой кнопкой мышки. Переходим по надписи «Создать». В списке выберите «Строковый параметр».
Появился новый строковый параметр.
Вместо наименования «Новый параметр» вбиваем «CTFMON.EXE». Жмем Enter. Дважды жмем по этому параметру левой кнопкой мыши.
Открывается окошко изменения строкового параметра. В область «Значение» вводим полный путь к CTFMON.EXE, а именно:
После того, как строковый параметр сформирован, можно жать на пиктограмму закрытия редактора реестра.
Осталось только перезагрузить компьютер, чтобы панель языков очутилась на своем месте. Теперь она будет автоматически запускаться всегда даже при выключенном планировщике.
Внимание! Если вы не готовы до мелочей следовать инструкции, которая прописана в данном способе, или не уверены в своих силах, то лучше даже не пробовать производить изменения в редакторе реестра. Ведь если будет допущена ошибка, то это может крайне негативно отразиться на работоспособности системы в целом.
Также нужно отметить, что существуют и другие варианты добавления файла CTFMON.EXE в автозагрузку Windows 7. Но именно описанный способ с внесением записи в реестр является наиболее оптимальным, так как автозагрузка будет происходить независимо от того, под какой учетной записью произведен вход в систему.
Способ 6: Восстановление системы
Если ни один из приведенных способов так и не помог вам вернуть языковую панель, хотя ранее она присутствовала, предлагаем вам воспользоваться способом, который позволяет решать разнообразные проблемы, возникшие в работе операционной системы – выполнить процедуру восстановления.
Суть метода заключается в том, что операционная система, как раз на такие случаи, автоматически создает точки восстановления, к которым можно полностью вернуть работу компьютера. Вам потребуется лишь выбрать ту точку отката, когда языковая панель еще присутствовала, и проблем в ней не наблюдалось.
Функция восстановления полностью вернет ОС Windows к выбранному периоду времени, но исключения все же есть: в процессе не будут затронуты пользовательские файлы – музыка, видео, документы и т.д.
Ранее на нашем сайте уже подробно рассказывалось о восстановлении системы, поэтому рекомендуем вам изучить статью на данную тематику.
Как видим, существуют различные причины того, почему исчезла языковая панель с привычного места расположения: открепление, закрытие, остановка службы. Соответственно и выбор способа решения проблемы зависит от её причин.
Пропала языковая панель Windows 7 — как восстановить?
После того как завершена установка Windows 7 с флешки или диска и настроены основные параметры операционной системы, не стоит расслабляться: в самый неподходящий момент пользователь рискует столкнуться с неприятным сюрпризом. В частности, может пропасть языковая панель — небольшое окошко в правом нижнем углу экрана, позволяющее узнать текущую раскладку клавиатура. О порядке восстановления этого инструмента мы и поговорим.
Панель управления
Самый простой и довольно надёжный способ вновь вывести и закрепить языковую панель Виндовс 7 внизу рабочего стола — обращение к «Панели управления» — компоненту, содержащемуся во всех поколениях операционной системы, в том числе и в «Семёрке». Пользоваться им не сложнее, чем войти в безопасный режим Windows 7; на все манипуляции у владельца компьютера уйдёт не более пяти-десяти минут.
Если панель не отображается на прежнем месте, восстановить значок языка можно следующим образом:
- Кликнуть левой клавишей мыши по пункту «Панель задач» в левом столбце.
- Перейти в раздел «Часы, язык и регион».
- Далее — в подраздел «Язык и региональные стандарты».
- В открывшемся окошке переключиться на вкладку «Языки и клавиатуры».
- Нажать на кнопку «Изменить клавиатуру».
- Открыть вкладку «Языковая панель».
- И в верхнем разделе отметить кружком параметр «Закреплена в панели задач».
- Этим действием пользователь сможет вернуть языковую панель на место. Чтобы оптимизировать её работу, рекомендуется в нижнем разделе той же вкладки убрать галочки в чекбоксах «Языковая панель прозрачна, когда неактивна» и «Отображать дополнительные значки языковой панели на панели задач».
- Последовательно нажать на кнопки «Применить» и «ОК» и закрыть «Панель задач».
Довольно часто панель задач, которую владелец компьютера смог поставить на исходное место, «перемещается» в самые неожиданные точки экрана. В этом случае, чтобы настроить положение значка, необязательно снова открывать «Панель задач» Windows 7. Причина и решение проблемы заключаются в следующем:
- Пользователь, желающий установить раскладку клавиатуры не нажатием клавиш, а кликом мыши, открыл соответствующее меню Виндовс 7 и случайно выбрал «Отобразить языковую панель».
- Чтобы вернуть её в исходное состояние внизу рабочего стола, следует щёлкнуть по кнопке «Свернуть» — и панель окажется на прежнем месте.
Важно: в большинстве случаев указанных манипуляций достаточно, чтобы добавить языковую панель на нижнюю часть экрана. Если же она продолжает пропадать, включить опцию можно, воспользовавшись одним из следующих способов — это легче, чем открыть «Автозагрузки» на Виндовс 7.
Планировщик заданий
Как уже упоминалось, языковая панель может пропасть из Windows 7 по самым разным причинам; это не страшно — восстановить её, как и изменить пароль на компьютере, можно без переустановки и других долгих манипуляций. Ещё один простой и быстрый способ вернуть значок языка на место — воспользоваться «Планировщиком задач». Для этого понадобится:
- Снова открыв «Панель управления», перейти в раздел «Система и безопасность».
- Далее — в подраздел «Администрирование».
- Отыскать там ярлык «Управление компьютером» и запустить соответствующую утилиту.
- В открывшемся окне перейти во вложенное меню «Планировщик заданий».
- Развернуть вкладки «Библиотека планировщика».
- Перейти в TextServicesFramework.
- Найти параметр MsCtfMonitor (с большой вероятностью на указанной вкладке он будет единственным), щёлкнуть по нему правой клавишей мыши и в контекстном меню выбрать опцию «Выполнить».
- На этом всё; удостоверившись, что статус приложения изменился на «Работает», пользователь Windows 7 может спокойно закрыть окошко «Планировщика заданий» и перезагрузить компьютер — после включения языковая панель должна быть на месте.
Ситуация немного осложняется, если параметр MsCtfMonitor на вкладке TextServicesFramework отсутствует. В этом случае, чтобы включить языковую панель, придётся приложить чуть больше усилий, чем при восстановлении загрузки Windows 7; юзеру нужно будет:
- Найти любой другой исправно работающий компьютер под Windows 7 и открыть, как было описано выше, «Планировщик заданий», после чего выделить правой клавишей мыши утилиту MsCtfMonitor и выбрать в контекстном меню опцию «Экспортировать».
- Выбрать место для сохранения файла.
- Перенести документ XML на «повреждённый» компьютер без языковой панели Windows 7, снова перейти на нём в «Планировщик заданий» и выбрать в самой правой панели опцию «Импортировать задачу».
- Выбрать в «Проводнике» Виндовс 7 скопированный с другого компьютера файл и открыть его.
- Подтвердить импорт в следующем окне — никаких дополнительных настроек здесь производить не требуется.
- Отлично! Автозагрузка языковой панели полностью восстановлена. Теперь остаётся снова выделить параметр MsCtfMonitor и выбрать в контекстном меню «Выполнить» — после перезагрузки компьютера значок раскладки очутится на прежнем месте.
Редактор реестра
Сложный, но стопроцентно работающий вариант, позволяющий исправить проблему с языковой панелью Windows 7 и снова включить этот параметр внизу рабочего стола — обращение к «Редактору реестра» операционной системы. Владелец компьютера должен:
- Открыть меню «Пуск» и развернуть щелчком мыши вкладку «Все программы».
- Далее — каталог «Стандартные».
- Запустить «Командную строку», кликнув по одноимённому ярлыку.
- Ввести в появившемся окошке команду regedit и нажать клавишу Enter.
- В «Редакторе реестра» развернуть вложенную папку HKEY_LOCAL_MACHINE.
- И перейти в каталог Schedule.
- Найти здесь параметр Start.
- И, выделив его правой клавишей мыши, выбрать параметр «Изменить».
- В открывшемся окошке, в единственном текстовом поле ввести параметр «2» и нажать на кнопку «ОК».
Если после перезагрузки компьютера языковой панели по-прежнему нет или параметр Start отсутствует, стоит попробовать задать его вручную:
- В «Редакторе реестра» развернуть каталог HKEY_USERS.
- Щёлкнуть в любом месте второй панели правой клавишей мыши и выбрать опцию «Создать».
- Отметить вариант «Строковый параметр».
- Присвоить появившейся строке любое имя, например ctfmon.exe, в честь исполняемого файла Windows 7.
- Выделить только что созданное значение и изменить его.
- Введя в текстовом поле C:\Windows\System32\ctfmon.exe. Если в качестве системного используется не диск C, следует заменить первую букву ссылки на подходящую.
- Нажав на «ОК» и перезагрузив компьютер, пользователь сможет восстановить языковую панель Виндовс 7; теперь можно вернуться в тот же раздел, удалить параметр ctfmon.exe и наслаждаться работой на полностью функциональном компьютере.
Подводим итоги
Если языковая панель не отображается в Windows 7, вернуть её можно тремя простыми способами. Первый из них — зайти в раздел «Панели управления» «Язык и региональные стандарты» и снова закрепить значок раскладки внизу рабочего стола. Второй и третий сложнее: пользователю придётся изменять параметры «Планировщика заданий» или выполнить несколько манипуляций в «Редакторе реестра» Виндовс 7.