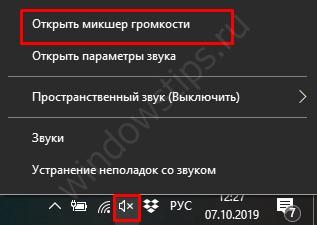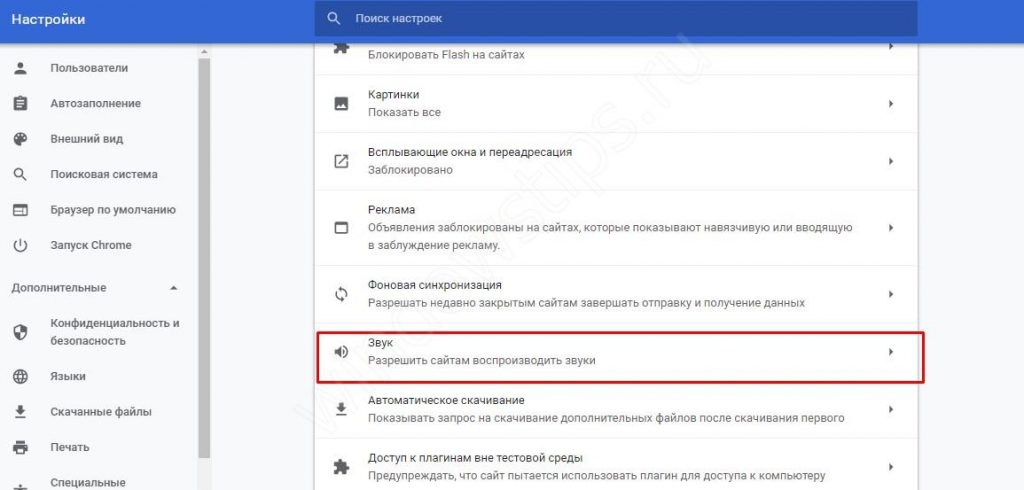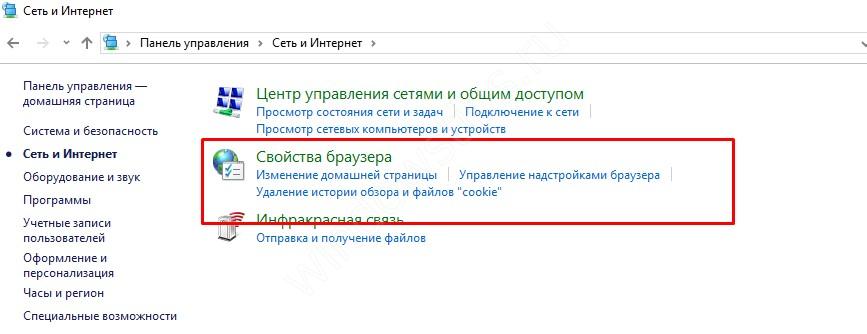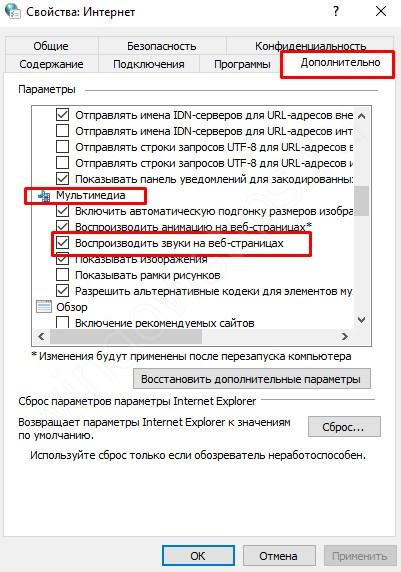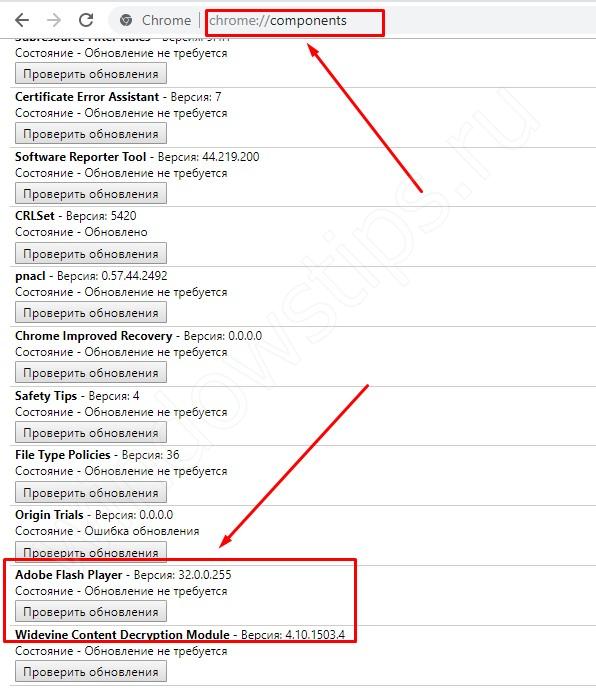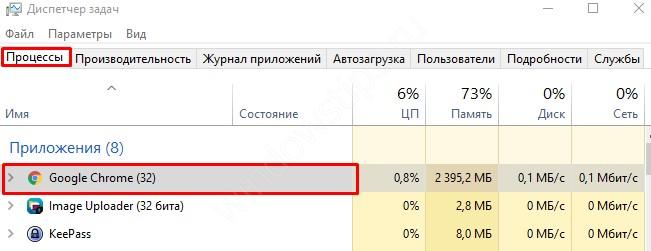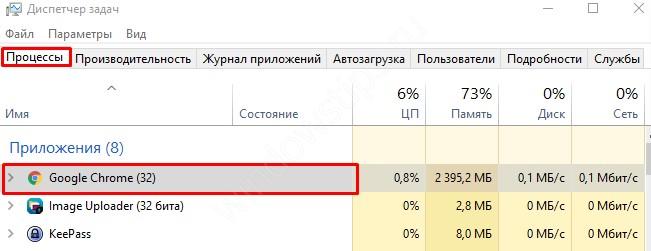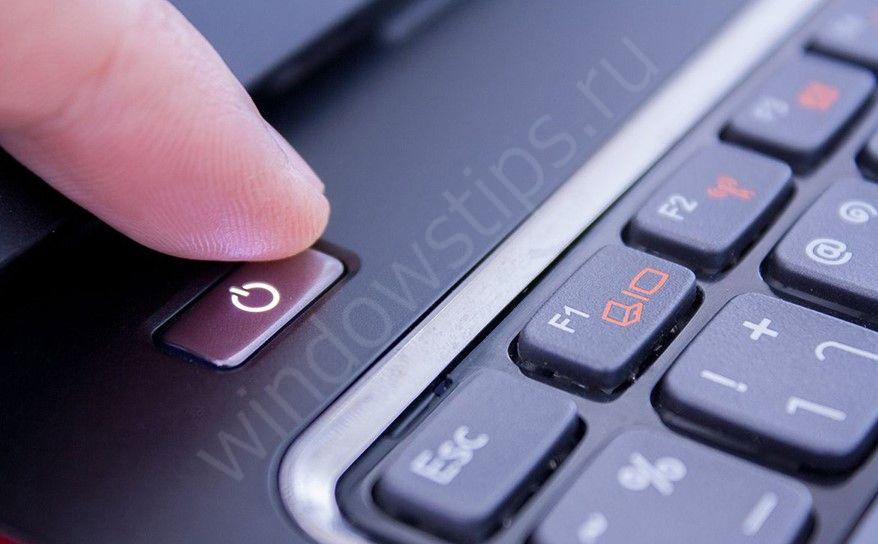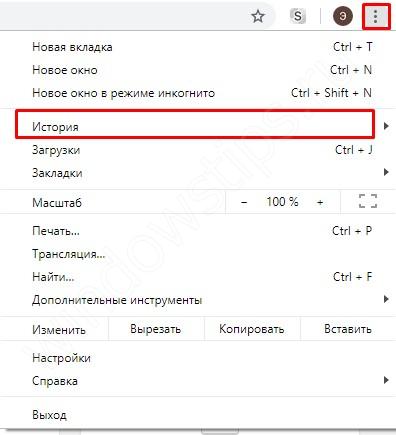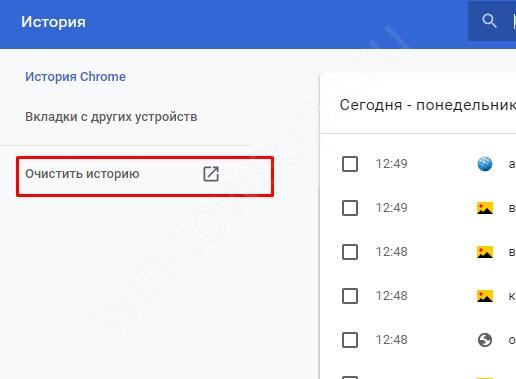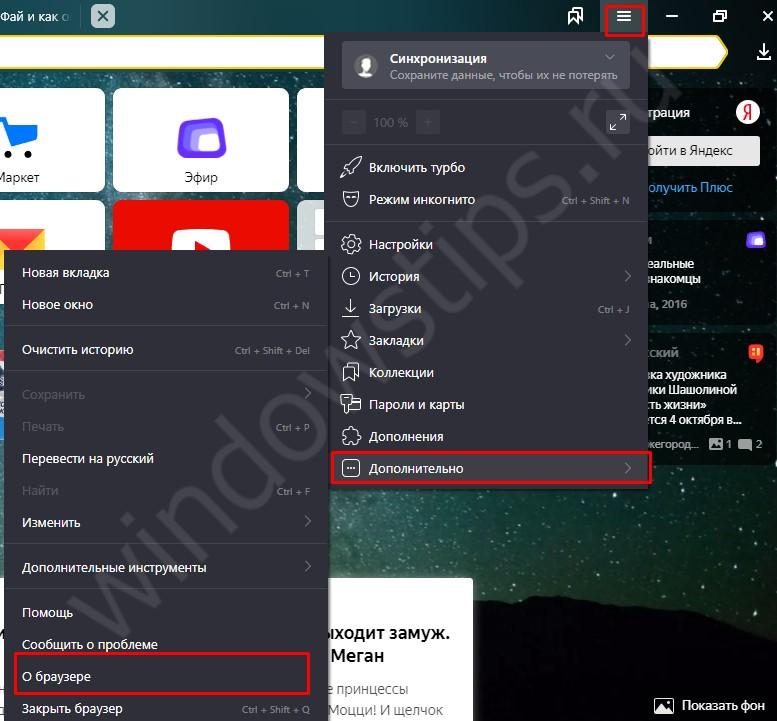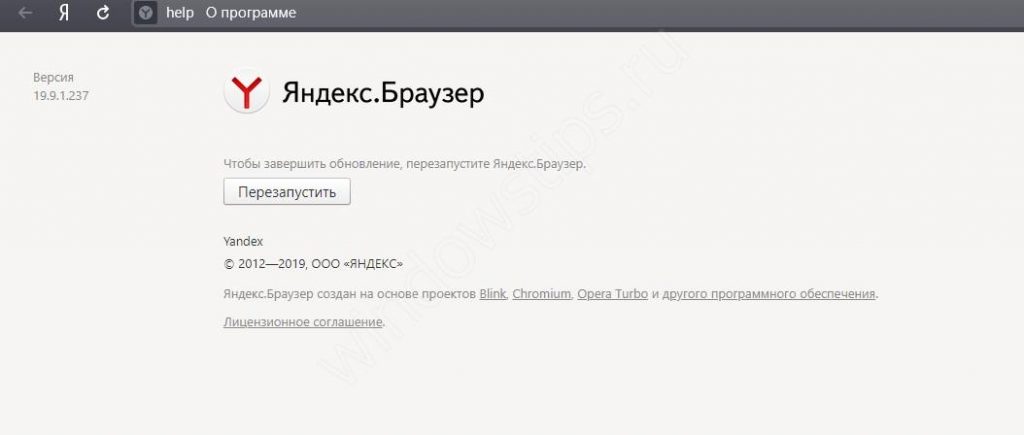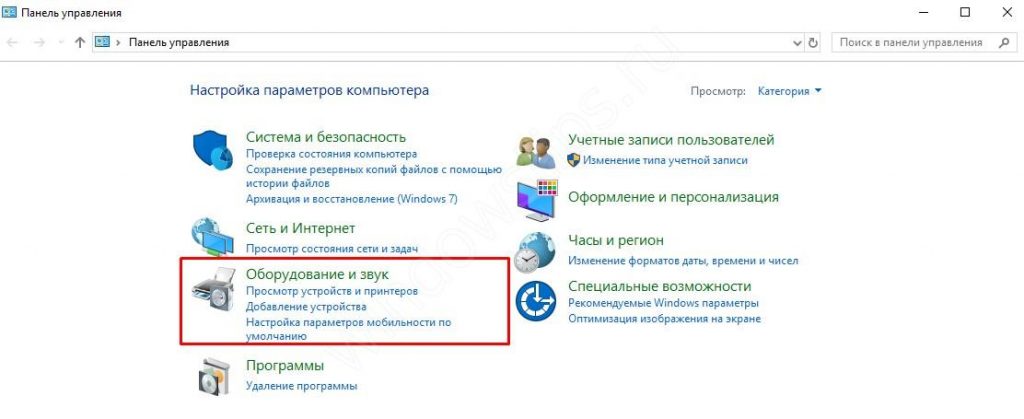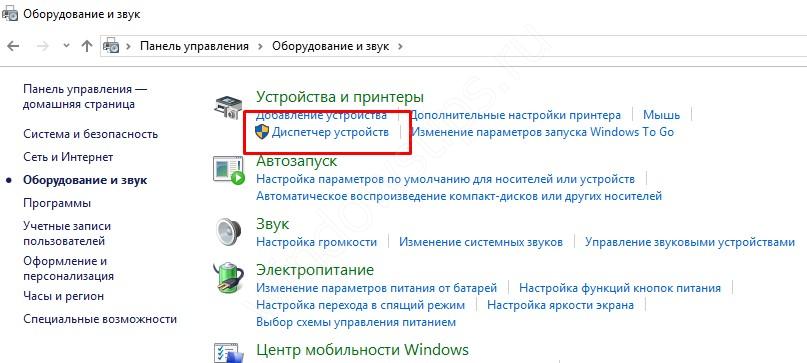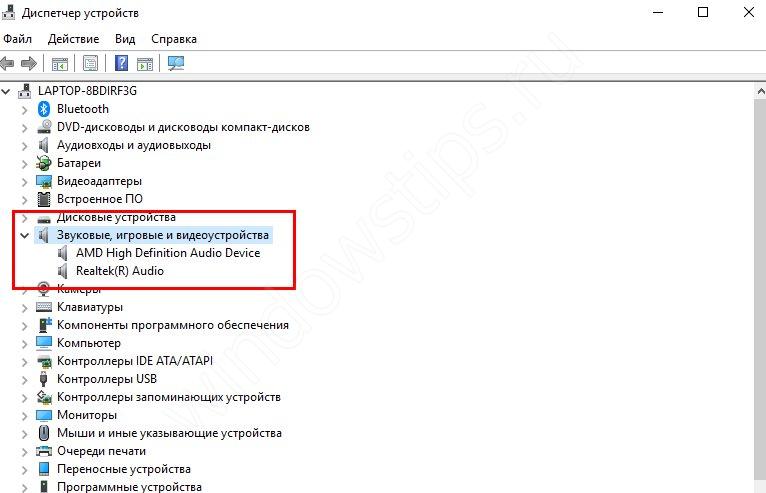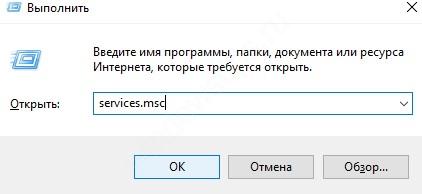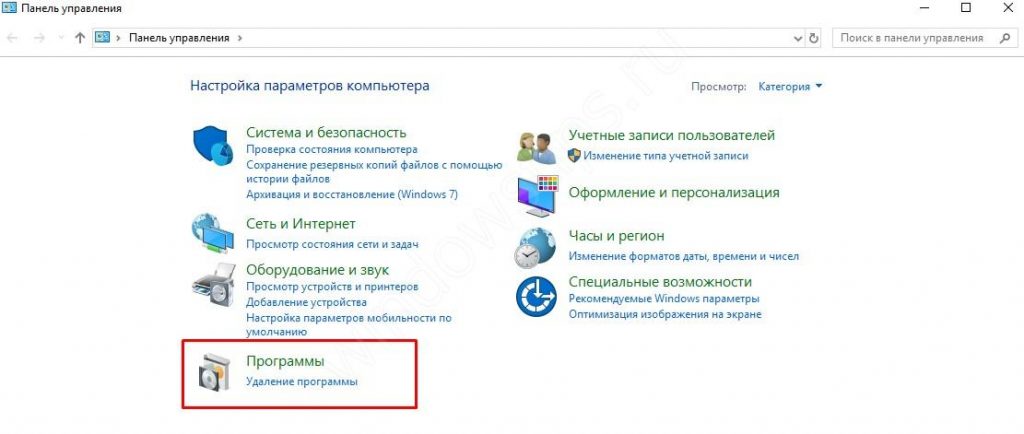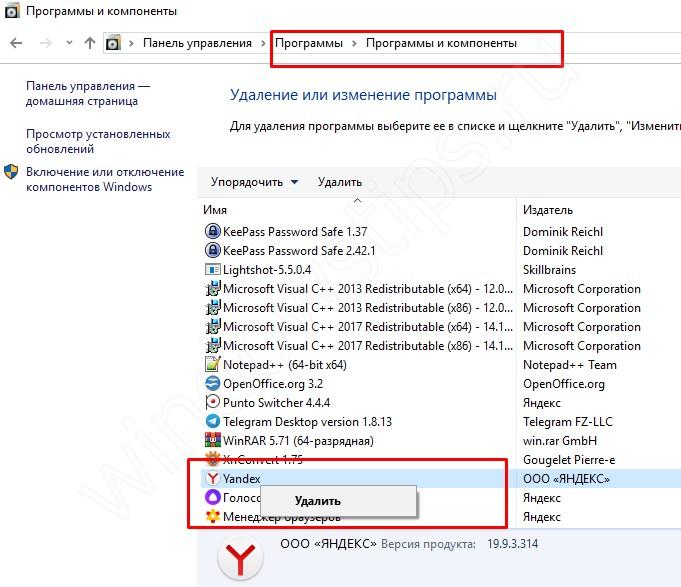- Пропал звук в браузере — в чем причина и что делать?
- Возможные причины, почему нет звука в браузере
- Способы решения проблемы
- Проверка настроек микшера
- Проверка настроек браузера
- Обновление Flash Player
- Перезагрузка браузера
- Перезапустите ПК
- Очистка кэша
- Обновите браузер
- Обновите или установите драйвера
- Включите службу Windows Audio
- Проверка расширений
- Переустановка браузера
- Дополнительные меры
- Не работает звук в браузере: возможные причины и решения
- 1. Настройки ПК
- 2. Настройки обозревателя
- 3. Дополнительные параметров
- 4. Проблемы в работе флеш-плеера
- 5. Переполненный кэш
- 6. Устаревшие драйвера
- 7. Проблемы с Windows Audio
- Ещё по теме
- Нет звука в браузере : 2 комментария
Пропал звук в браузере — в чем причина и что делать?
На форумах и в комментариях на тематических сайтах пользователи часто жалуются, мол, нет звука в браузере. Проблема может появиться сразу после установки ПО или в процессе пользования веб-обозревателем. Многие «грешат» на программное обеспечение и сразу обновляют драйвера. Минус в том, что такой шаг не всегда спасает. Ниже рассмотрим, чем могут быть вызваны проблемы, и что делать для восстановления звукового сопровождения.
Возможные причины, почему нет звука в браузере
Главная сложность для пользователя — определить причину, почему не воспроизводится звук в браузере. Выделим основные
- неправильная работа Flash Player;
- ошибки в настройке громкости в микшере;
- механические неисправности на ПК или телефоне с динамиком;
- отключение звука в настройках самого веб-обозревателя;
- устаревшие драйвера;
- сбои в работе веб-обозревателя или ОС;
- прочие неисправности.
Причин, почему не работает звук в браузере, достаточно. Все они требуют внимательной проверки со стороны пользователя и ряда дополнительных действий.
Способы решения проблемы
Сразу отметим, что любую проблему можно исправить, в том числе трудности с воспроизведением звука в браузере. Ниже рассмотрим наиболее эффективные и проверенные временем шаги.
Проверка настроек микшера
Тихий звук в браузере может свидетельствовать о неправильной настройке громкости. В ОС Windows предусмотрен специальный микшер, с помощью которого можно регулировать уровень звучания в разных приложениях. Его возможности позволяют, к примеру, усилить громкость в одном веб-проводнике и уменьшить в другом. Такое решение удобно, но часто пользователи забывают о настройках и начинают паниковать.
Чтобы открыть микшер и проверить его установки, сделайте такие шаги:
- кликните правой кнопкой мышки по значку с динамиком справа внизу;
- выберите раздел Открыть микшер громкости;
- установите необходимые настройки для Вайбера, динамиков, системных звуков и других открытых приложений.
После выполнения этой работы проблема может решиться. Многие пользователи спрашивают, почему звук в браузере не работает, а причина в банальных настройках микшера. Кроме того, нельзя забывать об общем регуляторе, который появляется при нажатии на значок динамика левой кнопкой мышки.
Проверка настроек браузера
Во всех веб-обозревателях предусмотрены настройки контента. К примеру, пользователь может отключить загрузку изображений или выключить звук. Ранее такие меры принимались для экономии траффика, а сегодня в большей степени для удобства. К примеру, для Гугл Хром необходимо внести в адресную строку надпись chrome://settings/content. После этого найдите настройки и убедитесь, что он активен.
Сразу поле этого войдите в панель управления Виндовс, перейдите в Сеть и Интернет, а там войдите в Свойства браузера. В разделе Дополнительно найдите секцию Мультимедиа, а там убедитесь, что звук активен. При отсутствии необходимых отметок поставьте их. После этого сохраните настройки и перезапустите ПК.
Обновление Flash Player
Если вдруг пропал звук в браузере в видео, причиной может быть отключенный или устаревший Flash Player. Для начала попробуйте его включить (алгоритм действий зависит от веб-проводника). Если инструмент активен, обновите его. Для этого войдите на официальный сайт Flash Player, загрузите файл и установите его на ПК. После этого перезагрузите страничку и проверьте — заработал звук или нет.
Перезагрузка браузера
Нередок проблема решается путем банального перезапуска браузера. Причиной сбоев в работе может быть «порча» некоторых файлов веб-проводника. Как вариант, можно сначала сбросить настройки. К примеру, в Гугл Хром перейдите по ссылке chrome://settings/, войдите в раздел Дополнительно, а там внизу найдите нужную ссылку по сбросу настроек. Верните параметры по умолчанию, а после этого перезапустите обозреватель.
Можно сделать и по-другому:
- войдите в диспетчер задач;
- найдите в списке свой браузер;
- жмите на кнопку Снять задачу;
- войдите в Подробности;
- закройте все процессы, которые связаны с обозревателем (их определение возможно по колонке Описание).
После выполнения этих действий снова запустите веб-проводник и проверьте его работу. Если в браузере все равно не работает звук в видео, переходите к очередным проверкам.
Перезапустите ПК
Иногда в решении проблемы, связанной со звуком, помогает банальная перезагрузка ноутбука или компьютера. Такое действие позволяет заново перезапустить все процессы. Возможно, система во время запуска восстановится, и звуковое сопровождение снова появится.
Очистка кэша
При длительном применении браузера в кэше скапливается большой объем файлов — картинок, видео, текстовой информации и т. д. Общий размер такого хранилище может достигать десятков гигабайт. Если ничего не предпринимать, браузер начинает медленнее работать, может пропасть звук или возникают иные проблемы. Единственное решение — почистить хранилище от лишнего кэша. Рассмотрим, как это сделать, на примере Гугл Хром:
- войдите в браузер и на три точки с правой стороны;
- войдите в раздел История, а далее еще раз жмите История;
- выберите пункт Почистить историю;
- определитесь, что именно необходимо удалить и за какое время;
- подтвердите действие.
Более простой и универсальный путь — воспользоваться универсальными программами или приложениями для браузеров. Вариантов множество, поэтому с поиском вряд ли возникнут трудности.
Обновите браузер
Бывают ситуации, когда в браузере нет звука, а на компьютере есть. В таком случае нужно перезапустить веб-проводник. Во многих случаях такое действие дает ожидаемый результат и позволяет восстановить работу звука. Алгоритм действий такой (на примере Яндекс.Браузер):
- жмите на три полоски;
- войдите в раздел Дополнение;
- перейдите к разделу О браузере;
- дождитесь проверки и жмите на кнопку обновить.
Принцип обновления разных браузер индивидуален. При этом многие из них обновляются автоматически во время перезагрузки.
Обновите или установите драйвера
Распространенная причина, почему нет в браузере звука — отсутствие или устаревшие драйвера на звуковую карту. Чтобы проверить эту версию, войдите в Панель управления. Там откройте раздел Оборудование и звук, а после Диспетчер устройств. При наличии и успешном подключении оборудование должно показываться в перечне.
Если возле устройства стоит желтый или красный знак, драйвера нет или он работает некорректно. В таком случае ставьте программу Everest, чтобы точно определить модель звуковой карты и место для скачивания файлов. Для обновления ПО можно использовать специальные утилиты (в том числе встроенные).
Бывают и другие ситуации, когда звуковая карта есть, но Windows ее не видит. Причиной может быть выход устройства из строя или плохой контакт. Лучшее решение — поручить работу мастерам, чтобы они почистили ПК и настроили работу карты. При наличии опыта эту работу можно сделать и самому.
Включите службу Windows Audio
Если в браузере пропадает звук, причина может крыться в специальной службе под названием Windows Audio. Если ничего не делать, она активируется при входе в ОС. Но иногда этого не происходит, и тогда со звуком могут возникнуть трудности. Для решения проблемы сделайте такие шаги:
- жмите на комбинацию кнопок Win+R;
- пропишите в строке services.msc;
- жмите Ввод;
- в открывшемся перечне отыщите службу с названием Windows Audio и нажмите на нее два раза;
- поставьте автоматический тип запуска и жмите Применить, а после Запустить.
Если звук все равно не появился, причина может быть в другом. Если упомянутая Windows Audio не запускается, проверьте, что другие службы работают:
- средство построения конечных точек Windows Audio;
- удаленный вызов процесса RPC;
- планировщик классов.
После выставления всех настроек нужно перезапустить ПК.
Проверка расширений
На вопрос, что делать, если в браузере нет звука, многие эксперты рекомендуют проверить расширения. Часть их них может блокировать не только рекламу, к примеру, но и звуковое сопровождение. Нередко проблемы возникают с AdBlock. Если такие приложения установлены, попробуйте их поочередно отключить и проверить работу. Во многих случаях его удается восстановить. Особое внимание уделите расширениям антивирусных программ, блокировке рекламной информации, а также программы шифрования трафика.
Переустановка браузера
Если вы до сих пор ломаете голову, почему в браузере нет звука, а на компе есть, попробуйте полностью переустановить веб-провайдер. Перейдите в Панель управления, далее в Программы, а после этого выберите браузер и удалите его. На завершающем этапе скачайте новую версию удаленного ПО, установите его и проверьте звук. Иногда такое решение помогает.
Дополнительные меры
Теперь рассмотрим, что делать, если в браузере пропал звук, а рассмотренные выше меры не принесли ожидаемых результатов. Выделим несколько дополнительных решений:
- Если звука нет только на сайте YouTube, откройте любой ролик и найдите там значок Мегафона. Наведите на него курсором, пока не появится уведомление о включении. Далее переместите кружок на необходимый уровень громкости.
- Обратитесь в службу поддержки браузера, в котором возникли проблемы. Эта крайняя мера, которое применяется при отсутствии результатов по прошлым действиям. Для веб-проводника Яндекс необходимо войти в меню, перейти в раздел Дополнительно, выбрать раздел Сообщить о проблеме, а после этого внести сведения в предложенные поля. Для получения ответа нужно описать все способы, которые были задействованы для решения проблемы.
- Попробуйте вернуть систему Виндовс к более ранним точкам восстановления. Это поможет в ситуации, если звук в браузере пропал после установки какой-то программы, а вернуть нормальную работоспособность не удается.
- Попробуйте поменять звуковую карту или подключить другие колонки. В таком случае можно хотя бы уменьшить круг поиска.
- Проверьте ПК на наличие вирусов. Нередко бывают ситуации, когда звукового сопровождения нет из-за действия какого-то вредоносного ПО.
- Для встроенной звуковой карты проверьте Биос. Найдите строку со словом Integrated. В появившемся перечне нужно найти свое устройство подачи звука и обратить внимание — включено оно или нет. Если оно деактивировано, активируйте его. После этого сохраните настройки и выйдите из БИОС.
Теперь вы знаете, как включить в браузере звук, если он был отключен, и что делать для его восстановления. Самая крайняя мера, к которой необходимо прибегать — переустановка операционной системы. Но чаще всего до этого не доходит, ведь в 90% случаев звук удается восстановить путем обновления драйверов или выставлением правильных настроек. Если же это не помогло, всегда можно обратиться за помощью к специалистам.
Не работает звук в браузере: возможные причины и решения
Нет звука в браузере, не можете включить музыку, фильм, ролик? Не стоит волноваться – у этой проблемы есть решение. Мы подробно расскажем, почему могут возникнуть подобные неполадки и как с ними бороться, что нужно для исправленияи восстановления нормальной работоспособности. Читайте обзор и узнавайте всю нужную информацию!
1. Настройки ПК
Первый шаг, который необходимо предпринять, если не работает звук в браузере – проверить настройки микшера:
- Взгляните на нижнюю панель справа и найдите значок динамика;
- Убедитесь, что воспроизведение включено и увеличьте громкость при необходимости;
- Нажмите на иконку правой кнопкой мыши для вызова меню;
- Кликните по строке «Открыть микшер громкости»;
- Убедитесь, что под иконкой обозревателя громкость включена и поднята до нужного уровня.
Эта же причина может вызвать не только отсутствие громкости, но и тихий звук в браузере – внимательно проверьте положение всех ползунков в микшере.
Что делать, если в браузере нет звука, хотя настройки выставлены верно? Можно попробовать перезагрузить компьютер:
- Нажмите на кнопку «Пуск»;
- Выберите значок в виде кнопки выключения;
- Кликните на кнопку перезагрузки;
- Дождитесь выключения и включения устройства;
- Попробуйте воспроизвести любое аудио.
Вот и все, идем дальше – если пропал звук в браузере в видео, стоит проверить параметры программы.
2. Настройки обозревателя
Зачастую в браузере пропадает звук из-за сбоя параметров. Вы можете сделать следующее:
- Вызвать диспетчер задач кнопками Ctrl+Alt+Del ;
- Выберите вкладку «Приложения»;
- Найдите все пункты, связанные с работой обозревателя и кликните по кнопке «Снять задачу».
Также необходимо произвести сброс настроек:
- Войдите в программу;
- Кликните на иконку управления – чаще всего это три полосы или три точки на верхней панели;
- Выберите строку настроек;
- Откройте дополнительные параметры или прокрутите экран до конца;
- Найдите и нажмите иконку «Сброс» или «Восстановить по умолчанию».
Обратите внимание, действие может привести к потере сохраненных параметров!
Также можно попробовать обновление обозревателя:
- Вернитесь к меню управления и выберите строчку «Справка» или «О программе» (в разных веб-обозревателях пункты меню могут иметь отличные названия);
- Кликните на кнопку проверки версии – если есть свежие обновления, на экране возникнет иконка «Установить/обновить и перезапустить».
3. Дополнительные параметров
Почему в браузере нет звука, а на компе есть, с чем это может быть связано? Иногда система автоматически отключает определенные параметры – мы приведем небольшую инструкцию на примере браузера Гугл Хром, если в нем нет звука:
- Нажмите на иконку в виде трех точек в верхнем правом углу;
- Кликните на иконку «Настройки»;
- Выберите пункт «Дополнительные», а далее – «Настройки контента»;
- Найдите строку «Звук» и установите значение «Разрешить воспроизводить».
Следуем дальше – разбираемся, почему в браузере нет звука из-за флеш-плеера.
4. Проблемы в работе флеш-плеера
Если в браузере не работает звук в видео, проблема может прятаться в устаревшей версии флеш-плеера. Этот софт отвечает за качественное воспроизведение мультимедиа – если он устарел, то поддержка современных форматов просто-напросто прекращается.
Итак, если в браузере нет звука, а на компьютере есть из-за отсутствия обновлений флеш, необходимо сделать следующее:
- Откройте раздел «Параметры» в меню «Пуск»;
- Найдите плагин плеера и кликните по иконке удаления;
- Зайдите на сайт разработчика и кликните на кнопку установки – она находится прямо посередине экрана.
Готово! Нет ничего проще. Что делать, если в браузере пропал звук, а вы уже попробовали все описанные выше действия? Переходите к следующему пункту нашего обзора.
5. Переполненный кэш
Иногда причина, по которой не воспроизводится звук в браузере – это слишком большой объем хранилища кэшированных файлов. В буфере скапливается огромное количество ненужных и устаревших данных, что тормозит работу и полностью останавливает некоторые процессы воспроизведения.
Это не страшно – разберемся, как включить звук в браузере и убрать захламленность кэша:
- Откройте управление настройками – кнопка находится на верхней панели обозревателя;
- Выберите пункт «История» (Можно попробовать сочетание клавиш Ctrl+H) или «Управление просмотренными данными»;
- Выберите период очистки и установите флажок напротив пункта «Удалить файлы из кеша»;
- Подтвердите операцию нажатием кнопки «Очистить».
Мы привели упрощенную инструкцию, которая подходит для любого обозревателя. Обратите внимание, что названия некоторых пунктов настроек и меню могут отличаться в зависимости от версии ПО.
6. Устаревшие драйвера
Корректная версия драйверов – залог успешной работы устройства. Следить за обновлениями ПО нужно постоянно – именно благодаря драйверам вы можете использовать весь функционал компьютера.
Необходимо проверить наличие обновлений? Сделайте следующее:
- Переведите курсор на нижнюю панель экрана;
- Нажмите на иконку «Проводник»;
- Выберите слева раздел «Этот компьютер»;
- Нажмите на иконку правой кнопкой мыши и выберите последний в списке пункт, который называется «Свойства»;
- В новом окне щелкните по надписи «Диспетчер устройств», которая появится в левой части экрана;
- Найдите строку «Звуковые, игровые и видеоустройства»;
- Нажмите на значок, который называется «Аудио» и выберите строчку «Обновить драйвера»;
- Выберите «Автоматический поиск» и дождитесь завершения процесса.
7. Проблемы с Windows Audio
Иногда проблемы возникают из-за отключения специальной аудио-службы Windows Audio или сброса настроек в автоматическом режиме. Исправить ситуацию можно так:
- Воспользуйтесь сочетанием клавиш Win+R для вызова меню «Выполнить»;
- В появившееся поле впишите команду services.msc и кликните на «ОК»;
- Откроется новое окно – найдите строчку с названием службы и дважды кликните левой кнопкой мыши;
- Найдите раздел «Общие» и установите тип загрузки «Автоматически» в параметре «Тип загрузки»;
- Кликните на иконку «Запустить», затем – «Применить», наконец нажмите на «ОК».
Мы рассказали, почему звук в браузере не работает – внимательно изучите все пункты обзора. Какая бы проблема у вас не возникла, мы обязательно поможем ее решить!
Ещё по теме
Нет звука в браузере : 2 комментария
Звук в браузере стал тише внезапно, что можно сделать?
Откройте микшер – это иконка в виде динамика в нижнем правом углу экрана. Проверьте значение громкости и увеличьте его при необходимости.