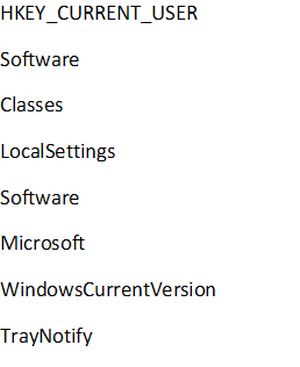- Пропал значок громкости Windows 10
- Что делать если пропал значок громкости в ОС Windows 10
- Что делать, если не отображается значок громкости
- Проверка включения значка регулировки громкости
- Как вернуть иконку звука через редактор локальной групповой политики
- Как вернуть иконку звука через редактор реестра
- Как вернуть значок звука на панель задач в Windows 10
- Как вернуть значок звука на панель задач в Windows 10
- Как восстановить значок звука на панели задач
- Способ №1
- Способ №2
- Способ №3
- Способ №4
- Способ №5
- Видео — Пропал значок звука на панели Windows
Пропал значок громкости Windows 10
Наверняка многие пользователи могли сталкиваться с такой проблемой, когда пропадал значок громкости в системной трее «десятки». Стоит отметить, что пропажа значка звука, как правило, не связана с драйверами или чем-то еще. Это просто какой-то сбой в системе. Если пропал не только значок, но и сам звук, тогда необходимо искать причину в другом.
Ниже имеется руководство о том, какие манипуляции необходимо предпринять, если пропала иконка громкости и каким образом можно устранит эту проблему различенными простыми методами.
Настройка показа иконок панели задач «десятки»
Перед тем, как начинать искать и устранять проблему, необходимо посмотреть включено ли отображение иконки громкости в настройках «десятки». Иногда такая ситуация возникает в результате неправильной настройки.
В этом случае необходимо перейти в «Пуск» и выбрать «Параметры». В данном разделе необходимо указать «Система», а потом выбрать «Экран». Здесь необходимо зайти в раздел «Уведомления и действия». Здесь требуется указать «Включение и отключение системных значков». В данном разделе необходимо посмотреть, чтобы был активирован пункт «Громкость».
Помимо этого, необходимо проверить, чтобы он был активирован в разделе «Выберете значки, отображаемые в панели задач». Если этот параметр активирован в обоих разделах, к тому же его включение и отключение не решает неполадки с иконкой громкости, тогда стоит прибегнуть к другим манипуляциям.
Простой метод вернуть иконку громкости
Первым стоит рассмотреть самый простой метод решения проблемы, который способен помочь в большинстве случаев при возникновении проблемы с иконкой громкости в системном трее «десятки». В этом случае необходимо выполнить несколько простых шагов для устранения проблемы.
Нужно щелкнуть ПКМ по свободному пространству рабочего стола и указать «Параметры экрана». затем необходимо выбрать «Изменение размера текста, программ и других элементов», где нужно выставит 125%. После этого необходимо сохранить изменения. Если соответствующая клавиша не активна, тогда стоит просто закрыть окно. Не нужно после этого перезагружать компьютер.
После этого необходимо опять перейти в настройки экрана и установить обычный масштаб. Вот теперь можно перезагрузить компьютер ил операционку. Выполнив эти простые манипуляции, иконка громкости должна появится в системном трее операционки, однако, причина ее исчезновения должна быть именно в этом глюке.
Исправление проблемы с помощью редактора реестра
Если вышеописанный способ не помог, тогда необходимо прибегнуть к помощи еще одного варианта, который подразумевает использование реестра. В этом случае необходимо ликвидировать некоторые значения в реестре операционки и перезапустить ПК.
Первым делом необходимо кликнуть Win+R. После этого требуется ввести regedit и нажать Enter. Затем запустится реактор реестра. Далее необходимо перейти в раздел HKEY_CURRENT_USER, после чего требуется зайти в Software. Здесь необходимо найти Classes, потом следует выбрать Local Settings, где нужно нажать на Software, после Microsoft, затем Windows, далее нужно перейти в CurrentVersion и TrayNotify.
Здесь необходимо отыскать значения с названиями iconstreams и PastIconStream. Необходимо на каждом щелкнут ПКМ и указать «Удалить». Затем необходимо перезапустить компьютер. После этого нужно проверить наличие иконки громкости в системном трее.
Кроме того, имеется еще один метод, который может помочь вернуть иконку громкости в системный трей, использовать который можно через редактор реестра операционки. В этом случае необходимо перейти в HKEY_CURRENT_USER, где необходимо выбрать Control Panel, а потом Desktop.
В последнем разделе необходимо создать два параметра через правый клик мышки. Название одного должно быть HungAppTimeout, а второй должен называться WaitToKillAppTimeout. Для каждого из них необходимо выставить значение 2000, а потом можно закрыть редактор. Затем также необходимо перезапустить компьютер, а потом проверить исправилась ли проблема.
Дополнительная информация
Если ничего из этого не принесло пользы, тогда рекомендуется выполнить откат драйверов звукового оборудования с помощью диспетчера устройств «десятки», причем не только аудиоплаты, но и для оборудования в «Аудиовходы и выходы». Кроме того, стоит попытаться ликвидировать это оборудование и перезапустить ПК, чтобы операционка попыталась повторно их инициализировать. Помимо этого, можно попытаться применять метки восстановления операционки.
Что делать если пропал значок громкости в ОС Windows 10
Пропал значок громкости в операционной системе WIndows 10? В этой статье вы узнаете, как за несколько шагов решить проблему, когда значок громкости не отображается в области уведомлений. Итак, как быстро вернуть его на панель задач?
Что делать, если не отображается значок громкости
Пропал значок громкости, что делать? — такие вопросы часто возникают у пользователей операционной системы Windows 10. К сожалению, последняя версия системы Майкрософта не застрахована от ошибок, и одной из наиболее распространённых проблем является случай, когда пропадает значок громкости. К счастью, его можно легко вернуть обратно.
Но прежде чем перейти к решению этой проблемы, рекомендуем ознакомится со статьей, в которой описано, почему возникают проблемы со звуком в Windows 10 и как их решить. Проблема с исчезновением иконки регулятора громкости может указывать и на куда более существенные ошибки со звуком на вашем компьютере.
Проверка включения значка регулировки громкости
Если не отображается значок громкости в области уведомлений Windows 10, то можно простым способом исправить эту ошибку системы. Сначала проверьте, не привели к его исчезновению случайные изменения настроек.
Для этого зайдите в окно Параметры (например, с помощью сочетания клавиш Win + I), а затем перейдите в разделу Система. В левой панели меню кликните на пункт «Уведомления и действия».
Затем откройте одну из двух ссылок из списка:
- Выберите значки, отображаемые на панели задач;
- Включение и выключение системных значков.
Нужно проверить обе ссылки. В каждом из экранов нужно проверить, активирован ли значок Громкости (позиция Вкл.). Если нет — перемещаем (активируем) ползунок, который отвечает за отображение значка в области уведомлений Windows 10. После закрываем окно Параметры. Изменения вступят в силу мгновенно.
Но скорее всего вышеуказанные действия не помогут и придётся идти другим путём, чтобы вернуть его на панель задач Windows 10.
Как вернуть иконку звука через редактор локальной групповой политики
Запустите редактор локальной групповой политики. Найти его можно с помощью строки поиска Windows 10.
В левой панели меню редактора откройте следующие пункты:
Конфигурация пользователя > Административные шаблоны > Меню «Пуск» и панель задач.
Затем в главном окне редактора откройте закладку «Скрыть значок регулировки громкости». После открытия нового окна меняем настройки по умолчанию для этой функции на «Выключено», затем нажимаем на кнопки Применить, ОК и закрывает редактор локальной групповой политики.
Как и в предыдущем шаге, изменения вступают в силу мгновенно.
Как вернуть иконку звука через редактор реестра
Рассмотрим, еще один способ. Для этой цели используем редактор реестра. Введите в строке поиска Windows 10 команду regedit и в окошке найденных результатов нажмите на соответствующую запись.
В панели с левой стороны переходим по следующему пути:
С правой стороны окна ищем параметры IconStreams и PastIconsStream. Затем кликните правой кнопкой мыши на каждом и в выпадающем меню нажмите на пункт «Удалить». После выходим из редактора. 
Чтобы изменения вступили в силу нужно перезапустить в диспетчере задач процесс explorer.exe (Проводник). Для входа в диспетчер задач кликните правой кнопкой мыши на Пуск и в появившемся окне выберите соответствующий пункт. Затем переходим на вкладку Процессы и ищем запись explorer.exe, нажимаем на неё правой кнопкой мыши и выбираем «Завершить процесс». Окно диспетчера не закрываем.
После выполнения этой операции пропадут все ярлыки с рабочего стола.
Затем переходим на вкладку «Файл» и выбираем «Новая задача (Выполнить)». Вводим в строке explorer.exe и подтверждаем, нажатием на «ОК».
После таких действий все ярлыки возвращаются на рабочий стол, в том числе появится и значок громкости на панели задач Windows 10. Если вдруг значок не появился, следует перезапустить компьютер.
Если у вас возникнуть какие-либо проблемы с восстановлением значка — сообщите нам об этом в комментариях.
Как вернуть значок звука на панель задач в Windows 10
Раньше звуковыми колонками пользовались только заядлые геймеры и меломаны. Сейчас компьютер без звука, это как сломанный телевизор, у которого есть картинка, но нет звука. Наверное, только на работе можно увидеть человека, работающего в полной тишине. Дома, мы общаемся по скайпу, смотрим видеоролики, играем в игры, или слушаем музыку. И без звука в этом случае никак не обойтись. Если у вас пропал значок звука на панели задач, то это ещё не беда, а просто не удобство. А вот, если у вас не работает звук, то это уже катастрофа. Но и эти вопросы можно решить самому, и не обращаться за помощью в мастерскую.
Как вернуть значок звука на панель задач в Windows 10
Я уже писала о том, что делать, если пропал звук на компьютере, и как вернуть значок звука в Windows XP, но время не стоит на месте, и сейчас уже многих волнует та же самая проблема, но уже в Windows 7 и в Windows 10. Правда многое из того, что описано в статье о пропаже звука актуально и в новых системах, так что можете почитать об этом.
Windows 10 существенно отличается от своих предыдущих собратьев, поэтому многие её настройки можно искать очень долго, если не знать , где они находятся.
Для того, чтобы вернуть значок звука в Windows 10, необходимо кликнуть правой кнопкой мыши по свободному пространству на Панели задач, и выбрать в выпадающем контекстном меню самый последний пункт – «Параметры».
Откроется окно «Параметры» на вкладке «Панель задач». В правом большом окне нас интересуют две ссылки:
- Выберите значки, отображаемые в панели задач
- Включение и выключение системных значков
Кликаем поочередно на каждую из них, находим иконку звука и включаем переключатель.
Если по первой ссылке вы не нашли значка звука, значит необходимо сначала кликнуть по ссылке «Включение и выключение системных значков». Потом включить переключатель. Потом вернуться и проверить включение переключателя звука по ссылке «Выберите значки, отображаемые в панели задач».
Теперь значок звука должен появится в области уведомлений на панели задач.
Если что-то не понятно, то посмотрите видеоролик ниже – Как вернуть значок звука на панель задач в Windows 10:
Как восстановить значок звука на панели задач
Тот, кто пользуется операционной системой Windows, иногда сталкивается с такой проблемой, что с панели задач пропадает значок звука. Неприятно, ведь теперь без технических ухищрений звук не отрегулировать. Прежде чем рассматривать способы решения этой проблемы, рассмотрим её причины. Они могут заключаться в следующем:
- значок скрыт;
- значок отключен в области уведомлений;
- возникли проблемы в работе панели задач;
- компьютер заражён вирусами;
- операционная система неисправна.
Существует пять способов, которые помогут вам решить эту проблему и вернуть значок на своё место.
Способ №1
Важно! Сперва убедитесь, что значок звука не скрыт.
- Для этого нажмите на вкладку «Отображать скрытые значки», которая расположена справа от языковой панели.
Способ №2
Нужно включить значок звука в области уведомлений. Чтобы это сделать, следуйте дальнейшим инструкциям:
- Зайдите в меню «Свойства», предварительно нажав правую кнопку мыши на панели задач. Откроется окно, в котором будет три вкладки, но вам нужна только первая — «Панель задач».
Способ №3
Требуется перезапустить explorer.exe. Это системный процесс, который отвечает за элементы интерфейса операционной системы, включая кнопку «Пуск», рабочий стол, панель инструментов и панель задач. Для его перезапуска необходимо выполнить следующие действия:
- Запустите диспетчер задач с помощью кнопок «Ctrl+Alt+Delete».
Способ №4
Проверьте компьютер на наличие вредоносных программ. Для этого запустите ваш антивирус и проведите сканирование. После данного процесса, который может занять от нескольких минут до нескольких часов, удалите заражённые файлы и перезагрузите компьютер.
Способ №5
Переустановите ОС. Это самый крайний метод, к которому нужно прибегать исключительно тогда, когда вам не помог ни один из вышеописанных способов.
Так или иначе, один из этих способов однозначно поможет разрешить проблему со значком громкости. Если у вас возникли затруднения на каком-либо этапе, перечитайте инструкцию внимательнее!
Примечание! На случай, если вам всё же ничего не помогло, можно обратиться к руководству по переустановке Windows.
Видео — Пропал значок звука на панели Windows
Понравилась статья?
Сохраните, чтобы не потерять!
Спасибо, мне помог третий способ.
Пропали значки, не знала как восстановить их без перезагрузки. По третьему способу восстановила их.
От души благодарен. Спасибо разработчикам. Пропал звук и значок звука. Востановил с помощью третьего варианта. Дай Бог вам успехов и процветания.