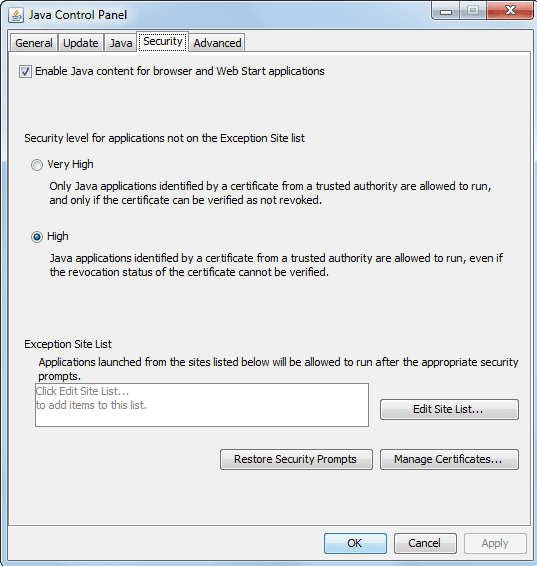- Почему не работает Java и как его включить в браузере?
- Google Chrome
- Internet Explorer
- Opera
- Mozilla Firefox
- Apple Safari
- Не устанавливается Java на Windows
- Почему Java не скачивается
- Ошибки при установке
- Error Java Installer
- Ошибка 1603
- Ошибка 1618
- Unable to install Java
- Java Destination Folder
- Не запускается Java
- JAR-файлы не открываются в Windows 10 [FIX]
- Файлы JAR не открываются в Windows 10 – как мы можем это исправить?
- Исправлено – файлы Jar не открываются в Windows 10
- Загрузите этот инструмент, мы настоятельно рекомендуем
Почему не работает Java и как его включить в браузере?
Многие пользователи интернет зачастую сталкиваются с тем, что на сайтах не работает выпадающее меню, не проигрываются видеоролики, ничего не происходит при нажатии на кнопки и пр. Или, к примеру, не показываются картинки, а вместо них появляется надпись: «В этом плагине имеются уязвимости безопасности. Щелкните здесь для включения плагина Java(TM) Platform SE 7 U». Всё это связано с работой плагина Java, который присутствует в браузерах.
Если Вы столкнулись с какими-либо проблемами при отображении веб-страниц, проверьте включен ли у Вас плагин Java. Чтобы Вам было легче это сделать, я написал небольшой скрипт, который проверяет браузер, и выводит соответствующую надпись. Вот результат анализа для Вашего браузера:
Если Выше написано, что JavaScript включен, то всё в порядке, в противном случае его надо включить. Порядок действий отличается немного для каждого браузера, поэтому остановимся на каждом из них.
Google Chrome
1) Заходим в раздел «Настройки»
2) Опускаемся вниз страницы и нажимаем ссылку «Показать дополнительные настройки»
3) Нажимаем кнопку «Настройки контента»
4) В разделе «JavaScript» активируем пункт «Разрешить всем сайтам использовать JavaScript»
5) Нажимаем «Готово»
Внимание! С апреля 2015 года в новых версиях браузера Chrome плагин Java отключен по умолчанию! Как это исправить, читайте здесь!
Internet Explorer
Opera
1) Нажимаем сочетание клавиш «Ctrl+F12»
2) В разделе «Содержимое» активируем пункт «Включить JavaScript»
3) Нажимаем «OK»
Mozilla Firefox
1) Нажимаем сочетание клавиш «Ctrl+Shift+A»
2) Переходим в раздел «Плагины»
3) Напротив модуля Java(TM) Platform ставим переключатель в положение «Всегда включать»
4) Закрываем вкладку «Управление дополнениями»
Apple Safari
1) Нажимаем сочетание клавиш «Ctrl+,»
2) Переходим на вкладку «Безопасность»
3) В разделе «Веб-содержимое» активируем опции «Включить Java» и «Включить JavaScript»
4) Закрываем окошко
Теперь Вы знаете не только как проверить, работает ли JavaScript в Вашем браузере (достаточно открыть эту статью и прочитать результат), но и как включить Java в Firefox, Chrome, IE, Opera и Safari!
Не устанавливается Java на Windows
Работа некоторого программного обеспечения зависит от вспомогательных утилит и приложений. Поэтому пользователи желают быстрее решить проблему, когда не работает уже установленная Java. Ошибки могут возникнуть и раньше, когда не устанавливается приложение Java на компьютер с ОС Windows. Разберемся в каждой проблеме и узнаем, что делать.
Почему Java не скачивается
Чтобы ответить на вопрос, что делать, если модуль Джава не скачивается на компьютер, важно понять, почему установщик не выполняет функций по загрузке библиотек.
Загружаемый на компьютер файл не содержит требующихся компонентов, а просто скачивает необходимые файлы из виртуальных библиотек через интернет. Важно проверить работу файрволов, антивирусов и браузеров. Такое ПО блокирует фоновую загрузку Java.
Решение проблемы достигается двумя вариантами: настройка приложений или скачивание полноценного установщика с нашего и официального сайта Джава. Обновите антивирус, просмотрите параметры блокировок.
Ошибки при установке
Если файл скачался, а Java не устанавливается на Windows 7, 8, 10 или XP, то проблема глубже.
Способы решения проблемы:
- Очистить компьютер от мусора, освободив при этом реестр. Удобнее провести процедуру через CCleaner.
- Полностью очистить папки по следующим адресам: «C:\ProgramFiles\Java» и «C:\ProgramFiles\Common Files\Java». Какой-то из файлов мог быть запущен, поэтому не удалился на предыдущем этапе.
- Ошибка установки, возникающая после очистки реестра, говорит о том, что на Windows не обновлены компоненты ОС. Даже устаревший браузер от Microsoft может доставлять массу неприятностей при установке других программ.
С остальными ошибками Джава на Виндовс стоит познакомиться поближе.
Error Java Installer
Если не запускается установщик программы Java, обратите внимание на подключение к интернету. Лучше продолжить процесс в автономном режиме, скачав исполняемый файл с соответствующей пометкой.
Когда установленная Джава не открывается, то используется программа Windowsfix. ПО помогает в устранении сотен ошибок, включая те, что встречаются на Java.
Ошибка 1603
Ошибка Java с пометкой Error Code: 1603 появляется в процессе установки обновления. Причина до сих пор не выявлена разработчиками.
Предлагаются следующие способы решения:
- Переустановка приложения с удалением. Предполагается, что сбой и ошибка 1603 возникают из-за некорректной загрузки ПО на компьютер. Поэтому сотрите информацию об утилите, очистите операционную систему от следов Джавы и скачайте файл для автономной установки программы.
- Отключение отображения контента Джава. Проблема исправления ошибки с кодом 1603 может крыться в использовании утилиты при работе с браузерами. Перед установкой снимите флажок в панели управления приложения на вкладке «Безопасность».
После переустановки приложения верните флажок на место.
Ошибка 1618
Чтобы исправить ошибку Java 1618, воспользуйтесь следующей инструкцией:
- На системном диске должно быть достаточно места, чтобы исполняемый файл без труда устанавливал программу. Вес Джавы – 158 Мб.
- Скачайте пакет для автономной установки ПО.
- Папку, где до этого хранилась Джава, нужно очистить вручную.
- Удалите ненужные файлы в реестре, используя CCleaner.
- Отключите антивирусы.
- Установка программы начинается заново.
Причина ошибки 1618 при установке Java на компьютер разработчиками не выяснена.
Unable to install Java
Разработчики программ из Microsoft знают, что делать с ошибкой Unable to install Java. Они рекомендуют: «Компоненты файлов с расширением .jar блокируются системой или антивирусом. Для решения проблемы установка проводится в безопасном режиме».
Java Destination Folder
Ошибка папки назначения Destination Folder возникает на 32-разрядных версиях ОС Windows. Для решения проблемы создается новая папка в следующей директории: «C:\Program Files (x86)». Если есть какое-то содержание, то его нужно удалить.
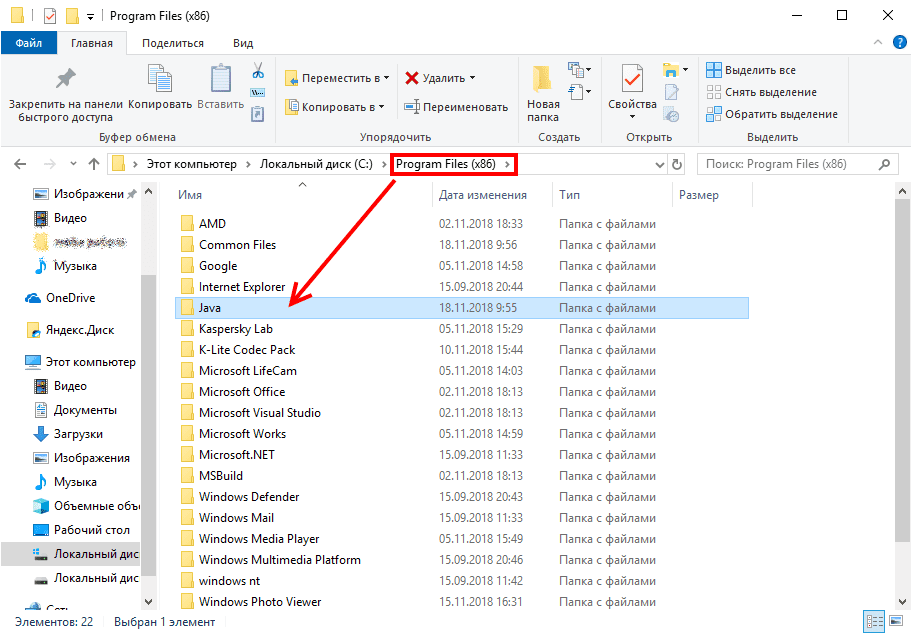
Не запускается Java
Для начала убедитесь, что при установке не возникало неполадок и системных сообщений.
Как запустить программу Java, если возникают ошибки:
- Перезапустите браузер для активации новой версии программы. Иногда после обновления приложение Джава запускается только после перезагрузки ПК.
- Разрешите выполнять функции среды Java в используемом браузере. Работа с указанными программами может быть выключена и на панели управления приложением.
- Подключаемый модуль Джава должен быть активирован на запускаемом браузере. Если программа не открывает видео или игры, проверьте не только ее настройки, но и, например, Оперы или Chrome.
Приложение работает постоянно, но в фоновом режиме. Иными словами, вопрос, как открыть программу Java на компьютере, не имеет ответа. Главное – настроить взаимодействие с браузерами.
JAR-файлы не открываются в Windows 10 [FIX]
Многие веб-сайты используют Java для предоставления вам определенных функций. Помимо веб-сайтов, Java и Java-приложения могут также запускаться на вашем ПК локально.
Java-приложения сохраняются в виде jar-файлов, но многие пользователи сообщают, что jar-файлы не открываются в Windows 10. Хотя это может быть большой проблемой, но есть способ ее исправить!
Файлы JAR не открываются в Windows 10 – как мы можем это исправить?
Исправлено – файлы Jar не открываются в Windows 10
Решение 1. Переустановите или обновите Java Runtime Environment .
Если вы не можете запустить jar-файлы на ПК с Windows 10, возможно, вам придется переустановить Java Runtime Environment. Для этого выполните следующие действия:
- Нажмите Windows Key + I , чтобы открыть приложение «Настройки».
- Когда откроется Приложение настроек , перейдите в раздел Система . Теперь выберите Приложения и функции на левой панели.
- Найдите Java в списке и выберите вариант Удалить .
После этого перейдите на веб-сайт Java и загрузите последнюю версию программного обеспечения.
После установки проверьте, решена ли проблема. Имейте в виду, что удаление предыдущей установки Java не обязательно, поэтому вы можете пропустить этот шаг и просто установить последнюю версию поверх.
Java также будет автоматически проверять наличие обновлений, и если обновления будут доступны, вы получите уведомление.
Чтобы обновить Java, просто нажмите на уведомление и выберите параметр Обновить . Теперь следуйте инструкциям для завершения обновления.
Загрузите этот инструмент, мы настоятельно рекомендуем
Вы можете открывать файлы .jar и другие сотни различных форматов с помощью одного приложения. FileViewer Plus 3 – это универсальный просмотрщик файлов для Windows, который может открывать и отображать более 300 различных типов файлов. Вы также можете редактировать текстовые и графические файлы. Скачайте его бесплатно с официального сайта или купите по доступной цене.
- Загрузить сейчас FileViewer Plus 3
Решение 2. Установите сопоставление файлов
Файлы Jar не могут быть запущены на вашем компьютере, если у вас нет соответствующих ассоциаций. Например, файлы JAR могут быть связаны для запуска с другими приложениями, или они могут полностью не иметь ассоциации файлов.
Если ситуация последняя, вы не сможете запускать jar-файлы на вашем ПК. Однако вы можете легко решить эту проблему, изменив сопоставление файлов для файлов JAR. Для этого выполните следующие действия:
- Откройте Настройки приложения . Перейдите в Систему> Приложения по умолчанию .
- Прокрутите страницу до конца и выберите Выбор приложений по умолчанию по типу файла .
- Найдите тип файла .jar и выберите приложение по умолчанию.
Этот метод предлагает ограниченные возможности, и вы можете выбирать только приложения, распознаваемые Windows 10. К счастью, есть другой способ, который вы можете попробовать. Чтобы изменить ассоциации файлов, выполните следующие действия:
- Нажмите Windows Key + X , чтобы открыть меню Win + X, и выберите Панель управления из списка.
- Когда откроется Панель управления , выберите Программы по умолчанию .
- Нажмите Связать тип файла или протокол с программой .
- Найдите файл .jar в списке и дважды щелкните его.
- Появится список предлагаемых приложений. Нажмите Другие приложения .
- Прокрутите весь путь вниз и выберите Найдите другое приложение на этом ПК .
- Найдите файл javaw.exe . По умолчанию приложение должно находиться в папке Program Files. Выберите приложение и выберите его по умолчанию для файлов .jar.
- Необязательно: Некоторые пользователи рекомендуют изменить параметры javaw.exe . Для этого просто найдите файл и создайте его ярлык. Нажмите его правой кнопкой мыши и перейдите в Свойства . Теперь найдите файл Target и добавьте –jar «% 1»% . Обязательно выберите этот недавно созданный ярлык в Шаг 7 .
Вы также можете изменить сопоставление файлов, щелкнув правой кнопкой мыши файл JAR и выбрав Открыть с помощью> Выбрать другое приложение . После этого выполните шаги с 5 по 8, описанные выше.
Обнаружены проблемы с ассоциацией файлов Windows? Не беспокойтесь, мы вернулись с этим руководством!
Решение 3 – используйте Jarfix
Если вы не можете открыть файлы JAR в Windows 10, вы можете решить проблему с помощью Jarfix. Как упоминалось ранее, эти типы проблем могут возникать из-за ассоциации файлов, но вы можете легко исправить их с помощью этого простого приложения.
Для этого выполните следующие действия:
- Скачать Jarfix.
- Запустите приложение и следуйте инструкциям на экране. Имейте в виду, что вам нужно запустить это приложение от имени администратора, чтобы оно работало должным образом.
После использования этого приложения вы сможете запускать файлы JAR в Windows 10 без каких-либо проблем.
Решение 4. Создайте файл .bat
По словам пользователей, вы можете запускать JAR-файлы в Windows 10 с помощью этого простого обходного пути. Это решение требует, чтобы вы создали файл .bat и использовали его каждый раз, когда хотите запустить определенный файл JAR.
Процесс довольно прост, и вы можете сделать это, выполнив следующие действия:
- Найдите свой файл JAR. В этой же папке создайте новый файл Блокнот . Для этого щелкните правой кнопкой мыши пустое место в каталоге и выберите Создать> Текстовый документ .
- Когда откроется Блокнот , введите java -jar filename.jar . Обязательно замените filename.jar на фактическое имя файла.
- Перейдите в Файл> Сохранить как .
- Установите для Сохранить как тип значение Все файлы . Теперь введите желаемое имя для файла. Помните, что вам нужно иметь .bat в качестве расширения, иначе решение не сработает. Сохраните файл в том же месте, где находится ваш jar-файл.
После этого найдите файл .bat и дважды щелкните по нему. Ваш файл JAR откроется. Имейте в виду, что вам нужно повторять этот процесс для каждого файла JAR, который вы хотите запустить на вашем компьютере.
Кроме того, обязательно сохраните файл .bat в том же месте, где находится файл JAR.
Решение 5. Переместите файл JAR в корневой каталог и запустите его с помощью командной строки .
По словам пользователей, вы можете запускать JAR-файлы в Windows 10 просто с помощью командной строки. Для этого найдите файл jar и переместите его в корневой каталог, например, C .
После этого вам необходимо выполнить следующие шаги:
- Нажмите Windows Key + X и выберите в меню Командная строка(Администратор) .
- Когда откроется Командная строка , введите следующие команды:
- компакт-диск
- java -jar filename.jar
После этого ваш файл jar должен открыться без проблем. Помните, что вам не нужно перемещать файл JAR в корневой каталог, но благодаря этому вы сможете быстрее получить доступ к файлу.
Если вы решите не перемещать файл, вам нужно использовать команду cd , чтобы перейти в каталог, где находится файл jar.
Кроме того, вы можете ввести java -jar и указать путь к файлу jar. Это не лучшее решение, но это надежный обходной путь, поэтому не стесняйтесь его пробовать.
Работа в командной строке будет похожа на прогулку по парку после прочтения нашего руководства!
Решение 6 – используйте JAR Runner
JAR Runner – еще одно бесплатное приложение, которое может помочь вам открыть файлы JAR в Windows 10. Просто скачайте и установите этот инструмент и перетащите файл JAR в файл JAR Runner .exe.
Кроме того, вы также можете открыть JAR-файлы с помощью JAR Runner. Это простое и бесплатное приложение, поэтому обязательно скачайте JAR Runner.
Решение 7. Проверьте правильность вашего расширения .
Если вы не можете открыть загруженный файл JAR, вам необходимо проверить его расширение. Некоторые веб-браузеры могут не сохранять файлы JAR должным образом, поэтому вам нужно проверить их расширение.
Для этого выполните следующие действия:
- Найдите проблемный файл JAR в проводнике.
- Перейдите в меню Вид и выберите Расширения имен файлов .
- Теперь проверьте, имеет ли ваш файл jar расширение .jar в конце. Если нет, переименуйте файл и измените расширение на .jar .
- После этого попробуйте снова запустить файл.
Если эта проблема не устранена, вы можете проверить свой браузер.Иногда он может загружать файлы JAR неправильно и может вызвать эту проблему.
Чтобы исправить это, обязательно используйте другой браузер для загрузки файла и проверьте, решает ли это проблему.
Файлы JAR, не открывающиеся в Windows 10, могут быть большой проблемой, особенно если вы часто используете приложения Java. Тем не менее, вы сможете решить проблему, просто воспользовавшись одним из наших решений!
Дайте нам знать, если один из них работал для вас в комментариях ниже!
Узнайте, как запускать jar-файлы, как эксперт, с нашим полным руководством!
Примечание редактора . Это сообщение было первоначально опубликовано в апреле 2017 года и было обновлено и обновлено для обеспечения свежести, точности и полноты. Мы хотим быть уверены, что в нашем списке представлены лучшие продукты, которые будут соответствовать вашим потребностям.