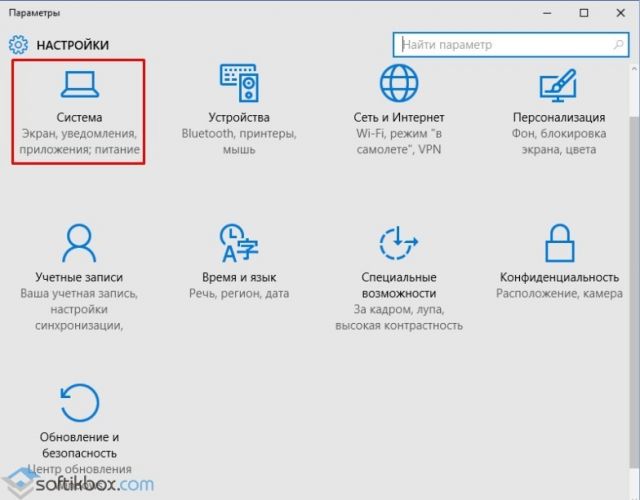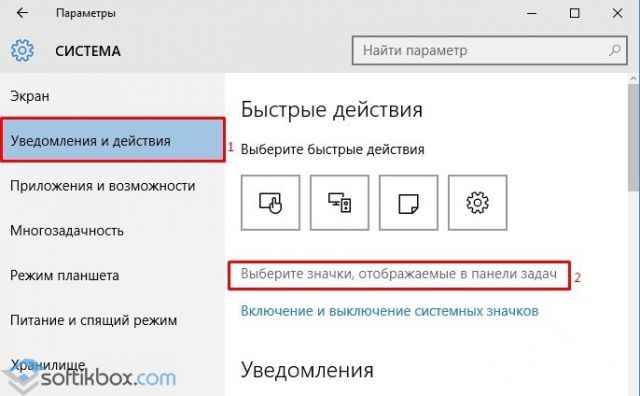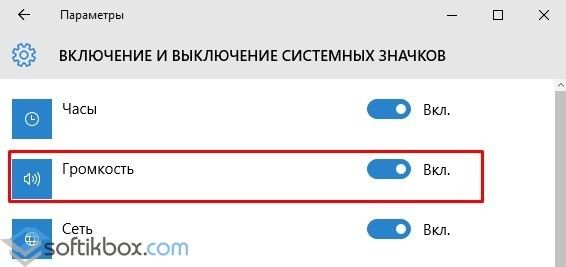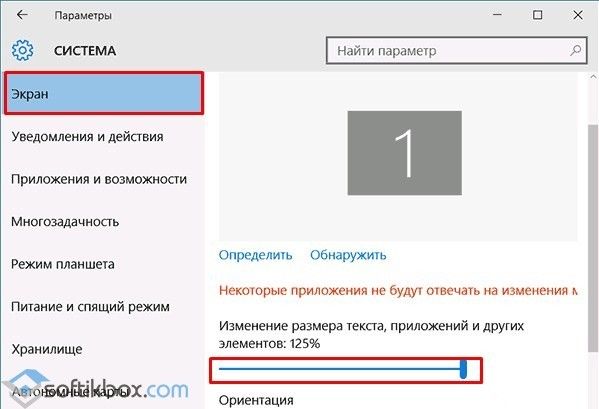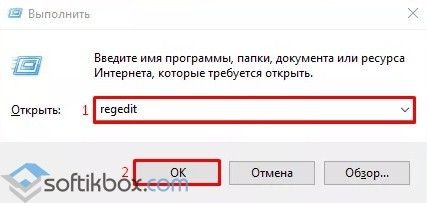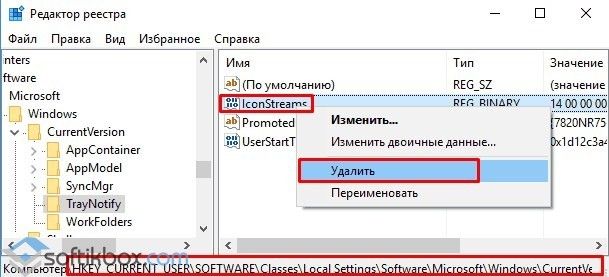- Пропала кнопка громкости windows 10
- Почему пропал значок громкости
- Возвращаем значок громкости windows 10
- Правим реестр
- Откат системы
- Пропал значок громкости Windows 10 (решение)
- Настройка отображения значков панели задач Windows 10
- Простой способ вернуть значок громкости
- Исправление проблемы с помощью редактора реестра
- Дополнительная информация
- Пропал значок регулировки звука на панели задач Windows 10
- Способ восстановления значка громкости в Windows 10 через Параметры
- Редактирование реестра как способ решения проблемы
Пропала кнопка громкости windows 10
Добрый день уважаемые читатели блога, сегодня мы продолжаем бороться с глюками Windows 10, и рассмотрим что делать когда пропал значок громкости windows 10. Эта статья будет в дополнение, когда не работает звук на windows 10, вообще если честно напрягает, такое количество багов, ну Windows уже 25 лет, неужели нельзя сделать все по правильному и качественно, хотя что говорить это же мелкософт, для них люди всегда были на втором мести и лишь прибыль является тем ориентиром, к которому нужно двигаться, любыми средствами.
Представим себе ситуацию, в которой у вас пропал значок громкости в windows 10 в области уведомлений, ее еще называют системным трии. Звук как ни странно есть, а вот его значка нет, в 90 процентах случаев сразу можно отмести драйвера на аудио карту, это очередной глюк от Windows 10, вы же наверняка помните когда идет вечная перезагрузка windows 10 или черный экран при загрузке windows 10. Так что, я уже ничему не удивляюсь, они это десятку уже как лего собирают, то добавляют, что то, то убирают, ну да Бог с ними, сегодня не об этом.
Ниже мы рассмотрим, что делать, если пропал значок громкости и как исправить возникшую проблему.
Почему пропал значок громкости
Почему пропал значок громкости, я думаю вы задаетесь этим вопросом, какого х.. Microsoft. Для начала давайте проверим, может быть у вас выключено отображение данного значка, сбились некоторые настройки.
Щелкните правым кликом мыши по области пуск и выберите из контекстного меню Свойства.
Далее нажмите на вкладке Панель задач, кнопку Настроить.
В итоге вас перекинет по пути Параметры — Система — Уведомление действий, обратите внимание на два пункта, которые вам нужно будет проверить
Выберите значки отображаемые в панели задач Windows 10 и убедитесь, что громкость включена
Тоже самое проделайте в пункте Включение и выключение системных значков.
Если у вас все отображение включено, но его все же нет, то читаем дальше.
Возвращаем значок громкости windows 10
Данный метод, на мой взгляд является самым быстрым и простым, он будет актуален в большинстве случаев, когда вы ловите данный глюк.
- Кликните в пустом месте рабочего стола правой кнопкой мыши и выберите пункт меню Параметры экрана
В пункте «Изменение размера текста, приложений и других элементов» установите 125 процентов. Примените изменения (если кнопка «Применить» активна, иначе просто закройте окно параметров). Не выходите из системы и не перезагружайте компьютер.
После перезагрузки, снова перейдите в параметры экрана и верните масштаб на значение 100 процентов. Выйдите из системы и снова зайдите (или перезагрузите компьютер).
Проделав эти действия, вы с большой вероятностью вернете значок громкости в области уведомлений панели задач Windows 10. Если вам не повезло, то не спешите расстраиваться и просто продолжайте читать, что написано ниже.
Правим реестр
Второй способ, устраняющий исчезновение значка в области уведомления, это редактирование реестра, в котором нужно удалить один ключ. Чтобы открыть редактор реестра windows нажмите сочетание клавиш Win+R и введите regedit, нажмите enter.
В данной ветке найдете два значения с именами iconstreams и PastIconStream соответственно (если одно из них отсутствует, не обращайте внимания). Кликните по каждому из них правой кнопкой мыши и выберите Удалить.
После чего закрываем ваш редактор реестра и снова перезагружаем ваш компьютер. После чего проверяйте результат на наличие регулятора громкости.
Если удаление ключей вам не помогло, то попробуйте еще пошаманить с реестром Windows 10.
- Зайдите в раздел реестра HKEY_CURRENT_USER/ Control Panel/ Desktop
- Создайте в этом разделе два строковых параметра (используя меню правого клика в свободном месте правой части редактора реестра). Один с именем HungAppTimeout, второй —WaitToKillAppTimeout.
- Установите значение 20000 для обоих параметров и закройте редактор реестра.
После этого также перезагрузите компьютер для проверки, возымело ли действие эффект.
Откат системы
Если вдруг, вы все перепробовали и вы не добились победы, то попробуйте откатить или обновить драйвер звуковой карты, через диспетчер устройств Windows 10, а в идеале и для всех устройств Windows. Если это не дало эффекта, то пробуем восстановление системы windows 10
надеюсь, что вы наши свое решение и устранили проблему, когда пропал значок громкости windows 10.
Пропал значок громкости Windows 10 (решение)
Некоторые пользователи сталкиваются с проблемой пропавшего значка громкости в области уведомлений (в трее) Windows 10. Причем исчезновение иконки звука обычно не вызвано драйверами или чем-то подобным, просто некий баг ОС (если же у вас помимо исчезнувшего значка также не воспроизводятся звуки, то обратитесь к инструкции Пропал звук Windows 10).
В этой пошаговой инструкции о том, что делать, если пропал значок громкости и как исправить возникшую проблему несколькими простыми способами.
Настройка отображения значков панели задач Windows 10
Прежде чем начинать исправлять проблему, проверьте, а включено ли отображение значка громкости в параметрах Windows 10, возможно возникшая ситуация — результат случайной настройки.
Зайдите в Пуск — Параметры — Система — Экран и откройте подраздел «Уведомления и действия». В нем выберите пункт «Включение и выключение системных значков». Проверьте, чтобы пункт «Громкость» был включен.
Обновление 2017: в последних версиях Windows 10 пункт Включение и отключение системных значков находится в Параметры — Персонализация — Панель задач.
Также проверьте, что он включен в пункте «Выберите значки, отображаемые в панели задач». Если и там и там данный параметр включен, а также его отключение и последующее включение не исправляет проблему со значком громкости, можно переходить к дальнейшим действиям.
Простой способ вернуть значок громкости
Начнем с самого простого способа, он помогает в большинстве случаев, когда возникает проблема с отображением значка громкости в панели задач Windows 10 (но не всегда).
Проделайте следующие простые шаги, чтобы исправить отображение значка.
- Кликните в пустом месте рабочего стола правой кнопкой мыши и выберите пункт меню «Параметры экрана».
- В пункте «Изменение размера текста, приложений и других элементов» установите 125 процентов. Примените изменения (если кнопка «Применить» активна, иначе просто закройте окно параметров). Не выходите из системы и не перезагружайте компьютер.
- Снова зайдите в параметры экрана и верните масштаб 100 процентов.
- Выйдите из системы и снова зайдите (или перезагрузите компьютер).
После этих простых действий значок громкости снова должен появиться области уведомлений панели задач Windows 10, при условии, что в вашем случае это именно этим распространенным «глюком».
Исправление проблемы с помощью редактора реестра
Если предыдущий способ не помог вернуть иконку звука, то попробуйте вариант с редактором реестра: понадобится удалить два значения в реестре Windows 10 и перезагрузить компьютер.
- Нажмите клавиши Win+R на клавиатуре (где Win — клавиша с эмблемой ОС), введите regedit и нажмите Enter, откроется редактор реестра Windows
- Перейдите к разделу (папке) HKEY_CURRENT_USER/ Software / Classes/ Local Settings/ Software/ Microsoft/ Windows/ CurrentVersion/ TrayNotify
- В этой папке справа вы найдете два значения с именами iconstreams и PastIconStream соответственно (если одно из них отсутствует, не обращайте внимания). Кликните по каждому из них правой кнопкой мыши и выберите «Удалить».
- Перезагрузите компьютер.
Ну и проверьте, появился ли значок громкости в панели задач. Должен бы уже появиться.
Еще один способ вернуть исчезнувшую из панели задач иконку громкости, также имеющий отношение к реестру Windows:
- Зайдите в раздел реестра HKEY_CURRENT_USER/ Control Panel/ Desktop
- Создайте в этом разделе два строковых параметра (используя меню правого клика в свободном месте правой части редактора реестра). Один с именем HungAppTimeout, второй — WaitToKillAppTimeout.
- Установите значение 20000 для обоих параметров и закройте редактор реестра.
После этого также перезагрузите компьютер для проверки, возымело ли действие эффект.
Дополнительная информация
Если ни один из способов так и не помог, попробуйте также откат драйвера звукового устройства через диспетчер устройств Windows 10, причем не только для звуковой платы, но и для устройств в разделе «Аудиовходы и выходы». Также можно попробовать удалить эти устройства и перезагрузить компьютер для их повторной инициализации системой. Также, если есть, можно попробовать использовать точки восстановления Windows 10.
Еще один вариант, если то, как работает звук вас устраивает, но добиться появления значка звука не удается (при этом делать откат или сброс Windows 10 — не вариант), можно найти файл SndVol.exe в папке C:\ Windows\ System32 и использовать его для изменения громкости звуков в системе.
А вдруг и это будет интересно:
Почему бы не подписаться?
Рассылка новых, иногда интересных и полезных, материалов сайта remontka.pro. Никакой рекламы и бесплатная компьютерная помощь подписчикам от автора. Другие способы подписки (ВК, Одноклассники, Телеграм, Facebook, Twitter, Youtube, Яндекс.Дзен)
22.01.2018 в 22:49
Дмитрий, вы случайно не знаете как убрать это? Появляется с запущенным плеером Groove.
23.01.2018 в 08:21
Вы имеете в виду окно с плеером при регулировке звука? Не знаю способов.
09.11.2018 в 15:24
01.04.2019 в 21:54
Вы не подскажите в чем может быть проблема.
Регулятор (индикатор) громкости (когда меняешь её с помощью горячих клавиш) не отображается в играх с полноэкранным режимом. Так же не работает программа Lightshot.
02.04.2019 в 12:15
Здравствуйте. Обычно это нормально: в некоторых играх элементы Windows «не умеют» показываться поверх окна игры (оно хоть и во весь экран, но это все равно окно). А вот насчет LightShot не подскажу. Если просто не показывается — наверное то же самое, но по горячим клавишам должна срабатывать.
10.08.2019 в 19:19
Благодарю Вас! Совет помог!
26.02.2020 в 16:42
Ни один из способов не помог! Что делать??
27.02.2020 в 09:37
А драйверы на звук точно есть и звуковые устройства в диспетчере устройств?
Пропал значок регулировки звука на панели задач Windows 10
Одной из распространённых проблем, с которой сталкиваются пользователи стационарных ПК и ноутбуков, является исчезнувший с панели задач (трее) Windows 10 значок громкости. Зачастую такая неполадка возникает из-за системного сбоя и значок громкости можно восстановить, выполнив ряд несложных операций.
Способ восстановления значка громкости в Windows 10 через Параметры
Если у вас пропал значок звука на панели задач в Windows 10, поставить его обратно можно через настройки раздела Параметров. Для этого стоит выполнить следующее:
- Жмём «Пуск», выбираем «Параметры». В открывшемся окне стоит кликнуть «Система».
- В меню слева нужно выбрать «Уведомления и действия». В рабочей области справа нажимаем на ссылке «Выберите значки, отображаемые в панели задач».
- Также можно выбрать раздел «Включение и отключения системных значков». В этом разделе можно выбрать значок громкости с представленного списка.
- Теперь иконка будет вынесена на панель задач повторно.
Пропавший значок громкости можно вернуть и после следующих манипуляций с настройками. В тех же «Параметрах» Виндовс 10, в разделе «Экран» стоит выставить масштабирование текста, программ и прочих значков на 125%.
После нажимаем на пустом месте рабочего стола, чтобы Параметры пропали. Далее вновь открываем те же разделы и возвращаем назад отображение элементов с 100% масштабированием. Теперь нужно перезагрузить систему. Если значки панели Windows 10 продолжат пропадать, то способ как вернуть значок громкости будет следующий – редактирование реестра.
Редактирование реестра как способ решения проблемы
Если выше представленные способы не помогли решить проблему и иконка регулировки громкости все равно пропала, потребуется удалить некоторые параметры в редакторе реестра. Для этого стоит выполнить следующее:
- Откроется редактор реестра. Переходим по ветке «HKEY_CURRENT_USER/ Software / Classes/ Local Settings/ Software/ Microsoft/ Windows/ CurrentVersion/ TrayNotify». Здесь нужно найти и удалить два параметра: Iconstreams и PastIconStream. Для этого нужно нажать на элементах правой кнопкой мыши и выбрать «Удалить».
Также, если удаление параметров не решило проблемы и кнопка пропадает, стоит выполнить следующие действия в редакторе реестра.
- Переходим по ветке «HKEY_CURRENT_USER/ Control Panel/ Desktop». Создаем в последнем разделе два параметра DWORD 32-бит и именуем как «WaitToKillAppTimeout» и «HungAppTimeout».
- Присваиваем обоим параметрам значение 20000.
- Перезагружаем ПК.
Если эти действия не помогли исправить ситуацию, когда пропала иконка регулировки звука, стоит выполнить восстановление системы.