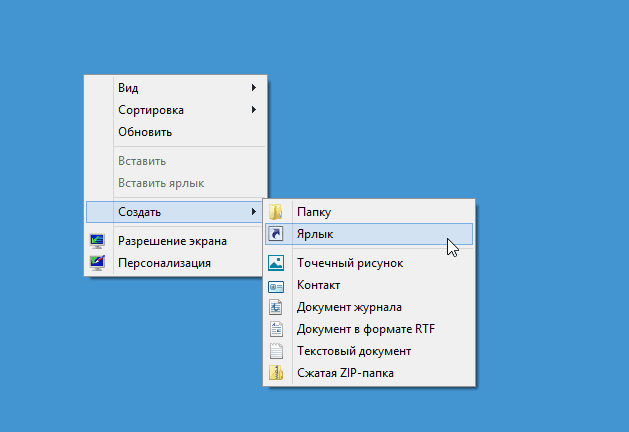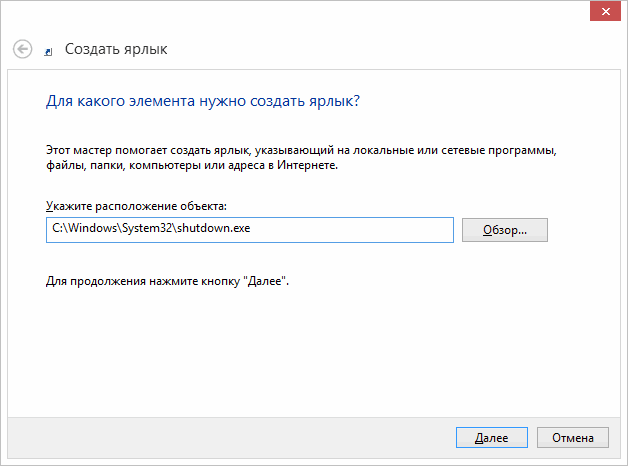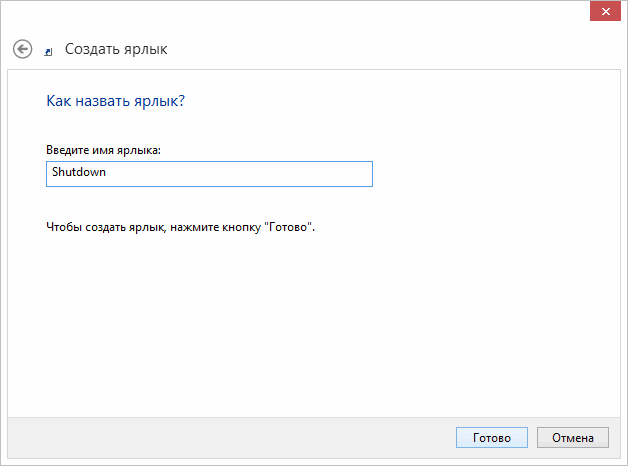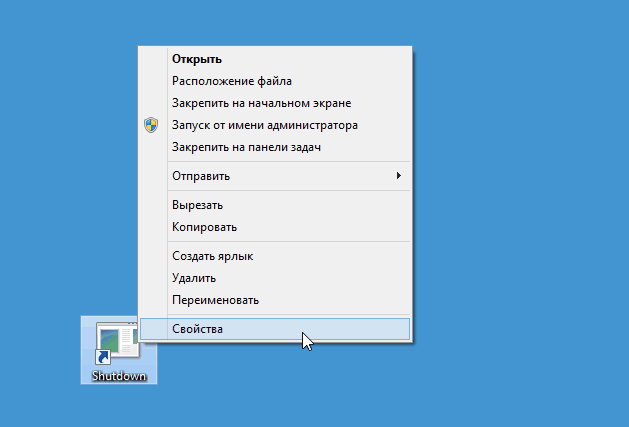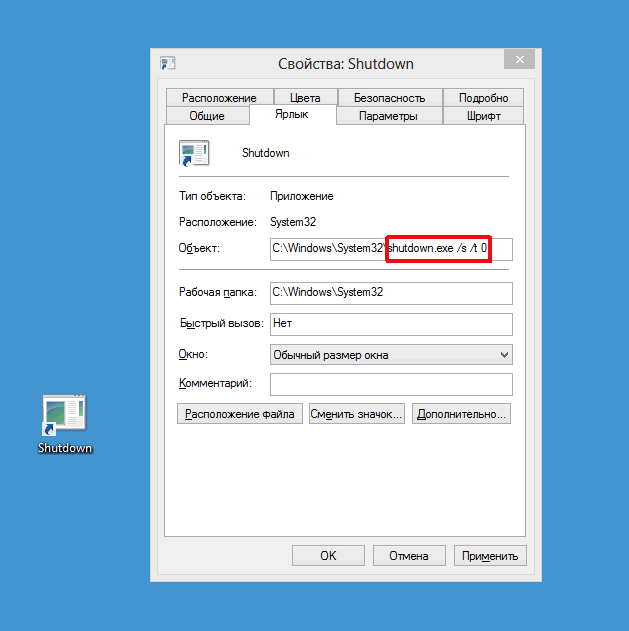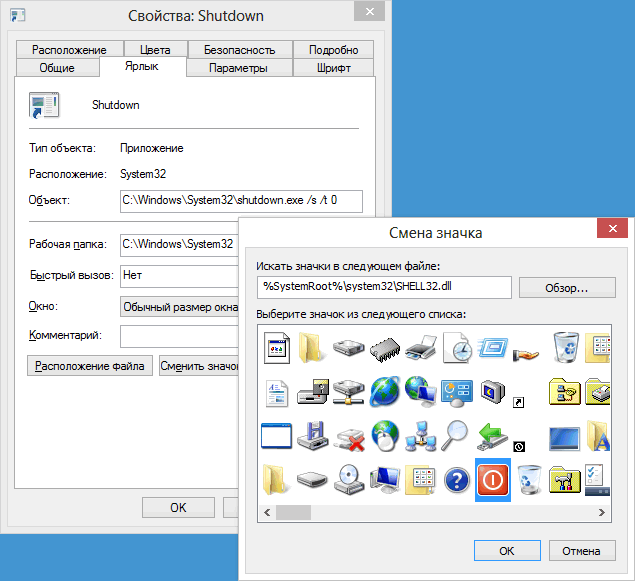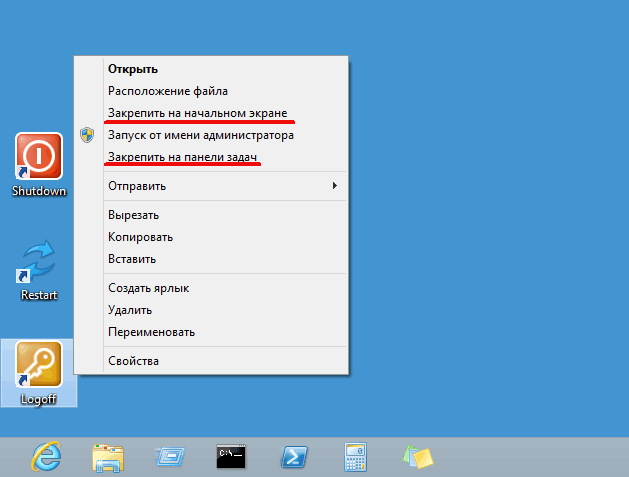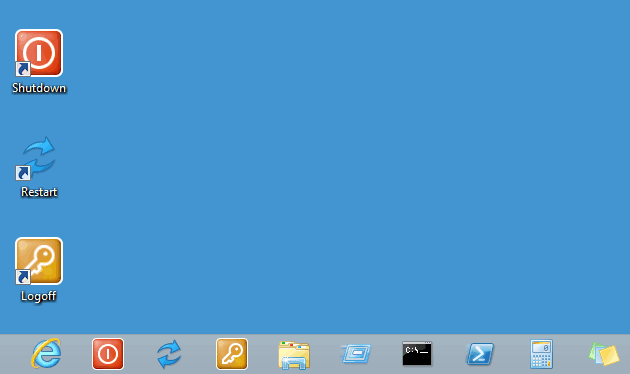Отсутствие кнопки выключения ПК на экране блокировки Windows 10
На одном из ПК по какой-то причине отсутсвует справа кнопка выключения системы (присутствующая на скриншоте ниже), есть только значки языка, сети и специальных возможностей. Эта проблема давно. Сборка разумеется стабильная, периодически приходящие обновления системы проблему сами не решают. Переустанавливать или сбрасывать систему не считаю достойным решением. Возможно можно что-то поправить в реестре. Помогите пожалуйста решить эту проблему.
Причиной, по которой на экране входа не отображается кнопка «Завершение работы» может быть отсутствие параметра реестра.
Предупреждение. Редактирование реестра может вызвать серьезные неполадки. Ответственность за изменение реестра несет пользователь.
Для возможного решения проблемы сделайте следующее:
- Откройте Редактор реестра и перейдите к разделу HKEY_LOCAL_MACHINE\SOFTWARE\Microsoft\Windows\CurrentVersion\Policies\System. Здесь должен присутствовать параметр DWORD shutdownwithoutlogon со значением 1.
- Если отсутствует параметр shutdownwithoutlogon, щелкните правой кнопкой на разделе System и в появившемся меню выберите «Создать» → «Параметр DWORD (32 бита)».
- В правой части Редактора реестра щелкните правой кнопкой появившийся Новый параметр #1 и в окне «Изменение параметра DWORD» в поле «Параметр» напечатайте shutdownwithoutlogon, а в поле «Значение» — 1.
- Закройте Редактор реестра и выполните перезагрузку.
Возвращаем в Windows 8 кнопки выключения и перезагрузки
В Widows 8 кнопка выключения спрятана от пользователя настолько хорошо, что для неопытного пользователя попытка выключить компьютер превращается в сложную задачу. Лично я с первого раза с этой задачей не справился и просто выключил компьютер из командной строки.
Но даже зная местонахождение кнопки процесс выключения/перезагрузки достаточно неудобен и требует много лишних телодвижений, а выход из системы (logoff) вообще отсутствует в графическом виде. Чтобы избавиться от этих неудобств проведем небольшой тюнинг системы и вернем кнопки выключения, перезагрузки и выхода из системы в привычное место.
Кликаем правой клавишей мыши на рабочем столе и выбираем пункт Создать — Ярлык.
За выключение, перезагрузку, выход из системы и прочие безобразия отвечает служебная программа shutdown.exe, находящаяся в папке C:\Windows\System32. Указываем ее местоположение в свойствах ярлыка и идем далее.
Обзываем ярлык понятным образом, например Shutdown.
Ярлык готов, но в таком виде работать он не будет. Поэтому кликаем по нему правой клавишей и выбираем пункт Свойства.
Программа shutdown.exe для работы требует ввода дополнительных параметров. Вот некоторые из них:
/s — выключение компьютера;
/r — перезагрузка компьютера;
/l — выход пользователя из системы;
/h — переход в режим гибернации;
/i — окно с выбором вариантов действия;
/t xxx — задание задержки в xxx секунд перед выключением\перезагрузкой компьютера.
Для выключения нужно указать команду shutdown.exe /s /t 0, которая запускает процедуру выключения компьютера с задержкой 0 секунд, т.е. немедленно. В свойствах ярлыка в поле «Объект» добавляем соответствующие ключи.
И последнее. Жмем на кнопку «Сменить значок» , выбираем из списка наиболее подходящий и жмем ОК. Кнопка выключения готова.
По аналогии создаем остальные ярлыки. Так для перезагрузки в свойствах ярлыка в поле «Объект»нужно указать shutdown.exe /r /t 0, для выхода — shutdown.exe /l, для гибернации — shutdown.exe /h. Имейте в виду, что режим гибернации по умолчанию не активен и перед использованием его надо включить.
Созданные ярлыки уже можно использовать, однако удобнее поместить их на панель задач или в меню Пуск. Для этого кликаем на ярлыке правой клавишей мыши и выбираем в контекстном меню соответствующий пункт.
В результате получается вот такая картина.
Или вот такая, кому как больше нравится. Всего одно нажатие на кнопку…
Пропала кнопка завершение работы windows
Сообщения: 5674
Благодарности: 1104
| Конфигурация компьютера |
| HDD: Seagate 500G |
| Монитор: ACER |
| Прочее: Антивирь отсутствует |
| у меня всё пропало, и вид и правка и файл и назад, » |
В пункте —Выполнить — gpedit.msc— Конфигурация пользователя— Административные шаблоны— Компоненты Windows делаешь как на скрине
Если стоит на выделеном —Не задано— все равно включаешь политику, применяешь и потом ставишь опять—Не задано—
Смотришь настройки в обоих пунктах — обведено красным.
——-
Мягкий и пушистый — если не гладить против шерсти.
Вам помог совет? Нажмите на ссылку Полезное сообщение .
Это сообщение посчитали полезным следующие участники:
| Конфигурация компьютера |
| Материнская плата: Intel Corp D865GBF, Intel i865P |
| HDD: WD2000JD-22HBB0 и WD5000AAKS-00TMA0 |
| Блок питания: Sirtec High Power — 350W, 3 г. |
| Монитор: SyncMaster 172x, 17″ |
| » width=»100%» style=»BORDER-RIGHT: #719bd9 1px solid; BORDER-LEFT: #719bd9 1px solid; BORDER-BOTTOM: #719bd9 1px solid» cellpadding=»6″ cellspacing=»0″ border=»0″> |