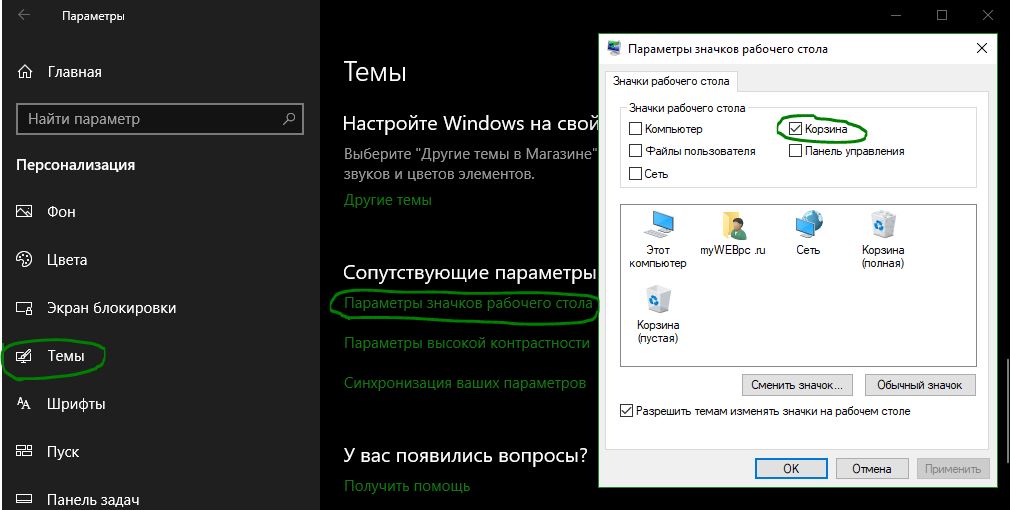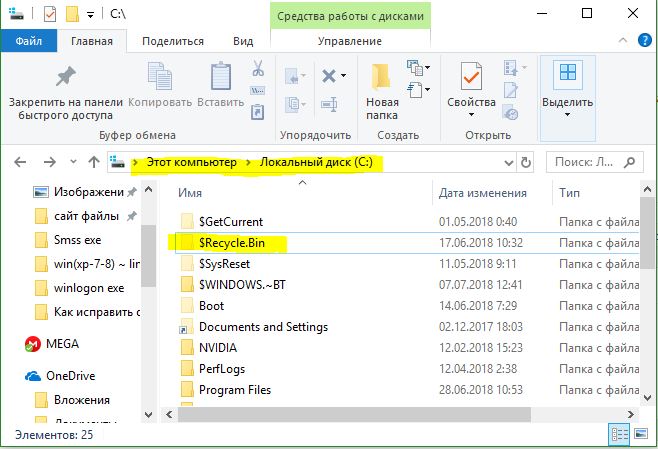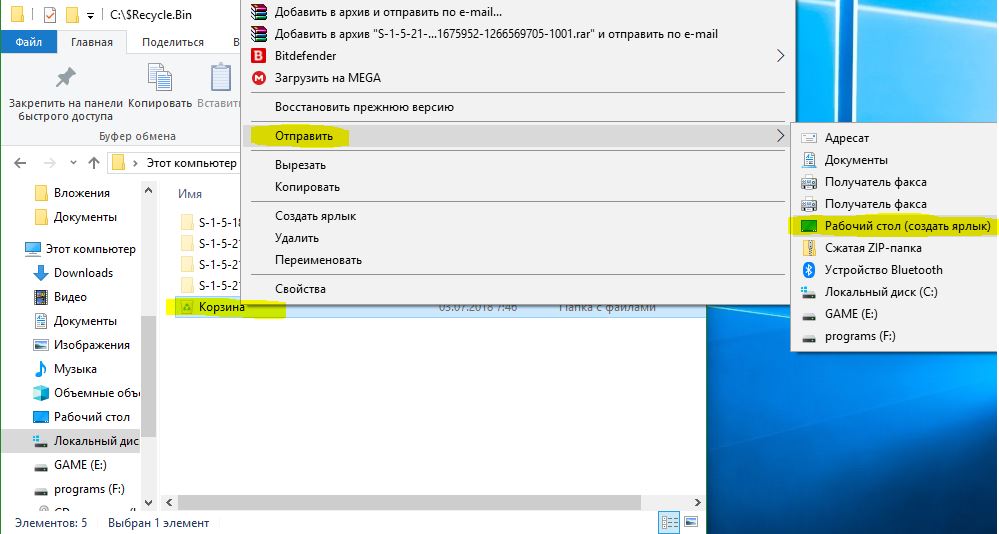- Восстановление корзины на рабочем столе Windows 10
- Возвращаем корзину на рабочий стол
- Персонализация
- Редактор локальной групповой политики
- Заключение
- Восстановить удаленную Корзину в Windows 10
- Как восстановить удаленную корзину на рабочем столе Windows 10
- 1. Повторно включить корзину
- 2. Создание новой корзины
- Пропала Корзина — как ее восстановить на Рабочем столе?
- Восстановление ярлыка в Windows 8 / Windows 10
- Создание значка корзины вручную на рабочем столе
- Расположение файлов корзины
- Как настроить время хранения и размер файлов в корзине
- Значок корзины, отсутствует на рабочем столе Windows 10.
- Вернуть значок корзины, на рабочий стол в Windows 10.
Восстановление корзины на рабочем столе Windows 10
После удаления файлов на компьютере, они отправляются в специальное, временное хранилище. Оно называется корзиной, и его ярлык должен отображаться на рабочем столе. Однако, если его нет, то как вернуть корзину на рабочий стол? — спросите вы. Все просто.
Возвращаем корзину на рабочий стол
Любой пользователь может случайно удалить важный файл. Для его восстановления нужно зайти в корзину, но как быть, если ее значок пропал с рабочего стола? Вернуть его можно несколькими способами.
Персонализация
ПКМ совершите клик по свободной области рабочего стола.
В контекстном меню откройте пункт “Персонализация”.
В правой части появившегося окна, переключитесь на раздел “Темы”.
Колесиком мыши опуститесь вниз и кликните по ссылке “Параметры значков рабочего стола”.
В новом окне установите чекбокс на пункт “Корзина”, затем кликните на “Применить” и “ОК”.
Редактор локальной групповой политики
Если пропала корзина с рабочего стола Windows 10, а предыдущий способ не принес результата, тогда:
Откройте консоль Выполнить. Для этого одновременно нажмите клавиши Win+R.
В окне интерпретатора команд укажите gpedit.msc и нажмите Enter.
Откроется Редактор локальной групповой политики. В его интерфейсе, слева, раскройте ветвь “Конфигурация пользователя”.
Там раскройте раздел “Административные шаблоны”.
Выберите папку “Рабочий стол”.
Справа, в меню “Состояние”, два раза кликните на пункт “Удалить значок корзина с рабочего стола”.
В новом окне, установите галочку на пункте “Отключено”, затем нажмите “ОК”.
Заключение
Используйте нашу инструкцию, как найти корзину в Windows 10 и восстановить ее. Она поможет, если у вас, на рабочем столе, пропал значок временного хранилища удаленных файлов. Четко соблюдайте все пункты. Если не помог один способ, попробуйте другой.
Восстановить удаленную Корзину в Windows 10
Корзина обычно является надежным способом для временного хранения файлов, готовых к удалению, но иногда она просто пропадает. Если это случится с вами, не паникуйте! Есть способы вернуть корзину на рабочий стол. Возможно, это было случайно скрыто, или сами нечаянно удалили корзину. Независимо от ваших причин, разберем способы, которые помогут восстановить корзину на рабочий стол системы Windows.
Как восстановить удаленную корзину на рабочем столе Windows 10
1. Повторно включить корзину
Нажмите Win + I, чтобы открыть «Параметры Windows». Далее перейдите «Персонализация» > «Темы» > «Параметры значков рабочего стола». Отметьте галочкой графу «Корзина» и нажмите «Применить». Как вы можете видеть, есть другие значки, которые вы можете разместить на своем рабочем столе. Если галочка уже стояла, то снимите её, нажмите применить, и поставьте обратно.
2. Создание новой корзины
Если вы отметили флажком и корзина не показывается, то можем просто создать новую. Для этого требуется просмотр скрытых файлов , поэтому давайте изменим некоторые настройки.
Шаг 1. Нажмите Win + R и введите control.exe folders.
Шаг 2. Далее перейдите во вкладку «Вид» и уберите галочку «Скрывать защищенные системные файлы» и выберите «Показывать скрытые файлы, папки и диски«.
Шаг 3. Теперь откройте проводник, он же «Этот компьютер» и откройте локальный диск С, где C — это диск на котором установлена система Windows. У вас должна быть папка $Recycle.Bin, откройте её.
Шаг 4. Вы должны увидеть «Корзина«. Нажмите на ней правой кнопкой мыши и выберите в меню «Оправить» > «Рабочий стол (создать ярлык)».
Теперь у вас будет новая корзина на рабочем столе. Хочу напомнить, что это временное решение и корзина восстановлена этим способом не является точно такой по умолчанию. Вы не сможете видеть как она заполняется, также вы не сможете сразу очистить корзину через контекстное меню, для этого вам нужно открыть и нажать на кнопку очистить корзину.
Пропала Корзина — как ее восстановить на Рабочем столе?
Корзина — системный инструмент в Windows используемый для временного хранения удаленных с компьютера файлов. Корзина позволяет быстро восстанавливать нужные файлы в случае, если они были удалены случайно или по ошибке. Инструмент доступен во всех версиях операционной системы.
Корзина используется крайне редко, в основном, когда проводятся манипуляции по очистке свободного пространства на жестком диске, в итоге часто момент исчезновения ярлыка с рабочего стола многие пользователи попросту не замечают. Пропажа системного ярлыка может быть спровоцирована деятельностью вредоносного программного обеспечения либо ручного вмешательства со стороны пользователя. Вне зависимости о того, по каким причинам корзина пропала с рабочего стола, важно знать, как ее восстановить.
Восстановление ярлыка в Windows 8 / Windows 10
Самый простой способ восстановления — через настройки персонализации рабочего стола. Процесс предусматривает следующие шаги:
Щелкаем на пустом месте экрана правой кнопкой мыши, в открывшемся меню выбираем пункт «Персонализация».
В открывшемся окне выбираем вкладку «Темы», далее щелкаем на пункт «Параметры значков рабочего стола».
В открывшемся окне ставим галочку напротив пункта «Корзина» и щелкаем на кнопку «Применить».
После выполненных манипуляций значок корзины вновь появится на рабочем столе, вы сможете очистить хранилище либо восстановить нужные удаленные ранее файлы.
Создание значка корзины вручную на рабочем столе
Выполняем следующие действия:
На пустом месте рабочего стола щелкаем правой кнопкой мыши.
В открывшемся меню выбираем пункт «Создать» и далее «Папку».
Щелкаем правой кнопкой мыши по появившемуся значку новой папки, выбираем пункт «Переименовать».
Вводим следующее предложение «Корзина.<645ff040-5081-101b-9f08-00aa002f954e>» (ввод кавычек не требуется).
Сохраняем результат через клавишу Enter.
После проделанных манипуляций на рабочем столе появится удаленный ярлык корзины вместо созданной ранее папки.
Расположение файлов корзины
Если ярлык на рабочем столе отсутствует, можно посмотреть, какие файлы сейчас находятся в корзине, по пути размещения папки.
Так как папка относится к системным файлам, она скрыта по умолчанию. Для отображения скрытых файлов переходим в проводник, в верхней части выбираем вкладку «Вид» и далее щелкаем на «Параметры». В открывшемся окне вновь выбираем вкладку «Вид», пролистываем список разрешений до конца и выбираем пункт «Показывать скрытые файлы, папки, диски».
Если все манипуляции были выполнены правильно, то на основном рабочем жестком диске (на который установлена операционная система) отобразится папка Recycle.Bin, в которой хранятся все файлы, помещенные в корзину.
После завершения просмотра файлов желательно вновь отключить пункт отображения скрытых файлов, чтобы при использовании компьютера случайно не были удалены нужные системные данные.
Как настроить время хранения и размер файлов в корзине
По умолчанию размер корзины составляет 10% от размера свободного пространства на жестком диске. Если на ПК несколько жестких дисков, место для хранения удаленных файлов выделяется из всех. Пользователь может самостоятельно изменить размер корзины, а также переместить хранение основной папки с удаленными файлами с одного жесткого диска на другой.
Процесс изменения размера корзины предусматривает следующие манипуляции:
На рабочем столе находим ярлык корзины и щелкаем по нему правой кнопкой мыши для доступа к меню.
Выбираем пункт «Свойства».
В открывшемся окне выбираем жесткий диск, на котором будут храниться файлы;
Далее устанавливаем нужный размер корзины.
Сохраняем все произведенные изменения, нажав на кнопку «Применить». С помощью свойств корзины также можно включить функцию запроса подтверждения на удаление файлов, либо активировать функцию безвозвратного удаления файлов с компьютера без помещения их в корзину. Включать последнюю функцию нежелательно, часто возникают ситуации, когда нужные файлы удаляются случайно, восстановить их из корзины будет в разы проще, чем использовать специализированный софт (часто распространяется на платной основе).
Учитывайте, если свободное место в корзине меньше, чем размер удаляемого файла, данные будут удалены с компьютера безвозвратно без помещения на хранение в корзину.
В одном из ранних обновлений в операционную систему Windows 10 была добавлена функция, позволяющая активировать автоматическую очистку корзины от файлов, которые хранятся там определенное время. Для настройки времени для автоматического удаления файлов необходимо:
Перейти в параметры компьютера.
Выбрать пункт «Система».
В боковом меню выбрать раздел «Память».
Далее выбираем «Настроить контроль памяти».
В открывшемся меню можно выбрать время, через которое помещенные в корзину файлы будут удаляться с компьютера автоматически. Автоматическое удаление можно настроить и для папки «Загрузки».
Значок корзины, отсутствует на рабочем столе Windows 10.
Публикация: 4 Апрель 2018 Обновлено: 9 Июль 2020
Если значок корзины отсутствует на рабочем столе Windows 10, в этом посте вы узнайте, как восстановить его с помощью параметров пользовательского интерфейса или через реестр.
Нет необходимости рассказывать, что означает корзина для Windows. Корзина помогает вам легко удалить ненужные файлы из вашей системы и обеспечивает обратный процесс удаления. Корзина на рабочем столе позволяет удалять файлы с помощью простого перетаскивания на ее значок. Вы даже можете выбрать несколько ненужных файлов на рабочем столе и перетащить их на значок корзины, чтобы удалить их.
Представьте, что вы будете делать, чтобы удалить несколько элементов с рабочего стола, если значок корзины пропал с рабочего стола? Ну, вы можете удалить файлы, нажав правую кнопку мыши и выбрать в контекстном меню «Удалить», но вышеупомянутый простой способ перетаскивания на корзину не будет работать в этом сценарии.
Поэтому, если вы не видите значок корзины и хотите восстановить его, вот как вы можете это сделать:
Вернуть значок корзины, на рабочий стол в Windows 10.
Способ 1 – с помощью Параметров.
1. Кликните правой кнопкой мыши кнопку «Пуск» или нажмите клавиши Win + X и выберите «Параметры».
2. В приложении «Параметры» перейдите в раздел «Персонализация» → «Темы».
3. В разделе «Сопутствующие параметры» нажмите ссылку «Параметры значков рабочего стола».
4. Убедитесь, в открывшемся окне что чекбокс напротив корзины включен. Нажмите «Применить», а затем «ОК».
Это должно восстановить значок корзины на рабочем столе. Если корзина не появилась на рабочем столе, попробуйте Способ 2.
Способ 2 — Вернуть значок корзины, с помощью реестра.
Отказ от ответственности: дальнейшие шаги будут связаны с правкой реестра. Ошибки при манипулировании реестром могут повлиять на вашу систему. Так что будьте осторожны при редактировании записей реестра.
1. Нажмите Win + R и введите regedit в диалоговом окне «Выполнить», чтобы открыть редактор реестра (если вы не знакомы с редактором реестра, нажмите здесь). Нажмите «ОК».
2. В левой части окна редактора реестра перейдите к следующему разделу реестра:
3. Разверните раздел реестра NameSpace, кликнув на нем правой кнопкой мыши, выберите «Создать» → «Раздел». Назовите вновь созданный раздел реестра как .
4. В правой части раздела реестра <645ff040-5081-101b-9f08-00aa002f954e>откройте строковой параметр (По умолчанию) и измените строку Значение на: Recycle Bin
5. Нажмите «ОК» и закройте редактор реестра. Перезагрузите ПК, чтобы применить изменения.
Все — Значок Корзины на рабочем столе восстановлен.