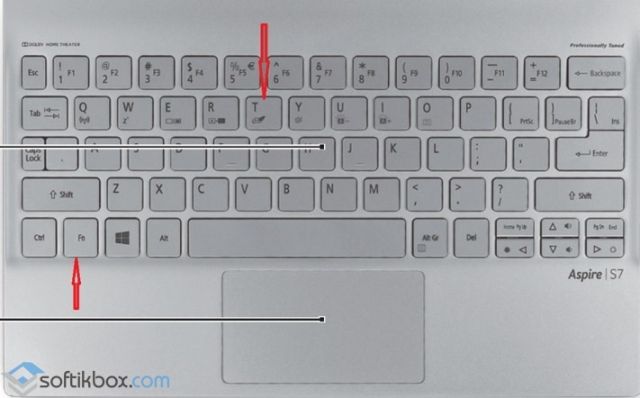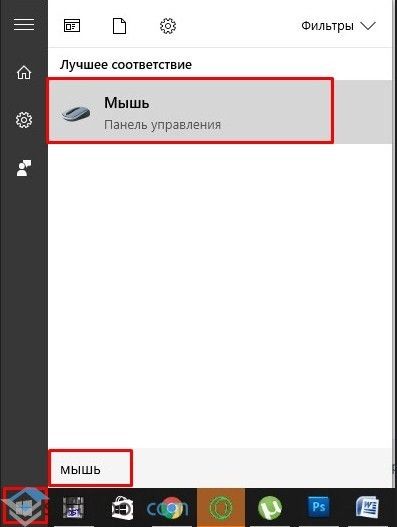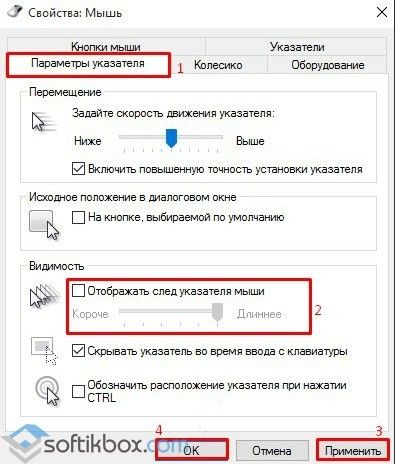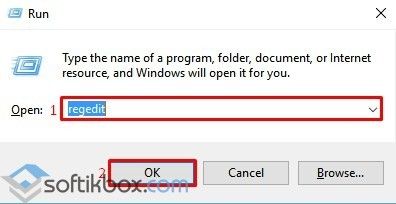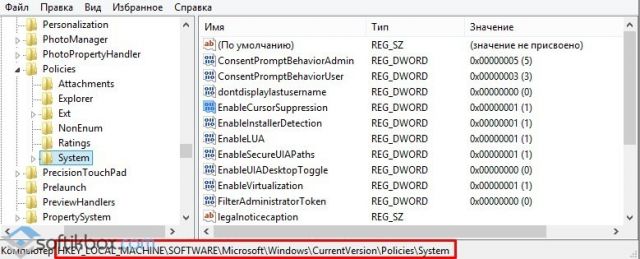- Пропал указатель мыши в Windows 10: как исправить
- Использование комбинации клавиш
- Проверка Свойств мыши
- Временное отключение антивируса
- Проверка ПК и удаление вирусов
- Проверка целостности системных файлов
- Обновление драйвера
- Изменение значения в реестре
- Что делать если пропал курсор мышки на ноутбуке Windows 10, 7
- Причины и пути решения
- Способ 1: простые решения
- Способ 2: обновить драйвера
- Способ 3: системный реестр
- Способ 4: командная строка
- Способ 5: как вернуть курсор в Mac
- Пропадает и дергается курсор мыши на ПК с Windows 10
Пропал указатель мыши в Windows 10: как исправить
Для того, чтобы обеспечить диалог между компьютером и человеком используются средства ввода – это мышь и клавиатура. С их помощью вы даете команды и ПК на них откликается. Но что делать, если указатель мыши пропал?
Безусловно, это приносит определенные неудобства пользователям компьютера, поскольку теперь все придется делать с помощью клавиатуры. Владельцам ноутбуков повезло чуть больше – можно воспользоваться тачпадом. Ну а как исправить ситуацию, если на ноутбуке или компьютере с Windows 10 пропал курсор мыши, давайте будем разбираться.
Прежде, чем начать, рассмотрим, как теперь управлять компьютером с клавиатуры. Для выбора пунктов используются стрелки и кнопка Tab . Если нужно развернуть вкладки вверху окна ( «Файл» , «Общие» , «Главная» , «Вид» и подобные), нажимайте Alt , чтобы их выделить. Для открытия меню «Пуск» используется кнопка с эмблемой Microsoft. Кнопка выбора – Enter . Если нужно развернуть контекстное меню выделенного пункта нажмите кнопку справа от пробела – квадратик с черточками внутри. Чтобы свернуть все окна нажмите Win+D . Для переключения между окнами нажимайте Alt+Tab . Чтобы закрыть окно – Alt+F4 .
Для начала убедитесь, что коврик и нижняя поверхность мыши чистые. На них может налипать мусор, который следует убирать. Проверьте работает ли сам USB-порт. Для этого подключите к нему, например, флешку. Саму же мышь подсоедините к другому порту. Если используете беспроводное устройство, поменяйте в нем батарейку. Именно она может быть виновата в том, что мышь подвисает или притормаживает.
Использование комбинации клавиш
Если у вас пропал курсор мыши на ноутбуке, то внимательно посмотрите на клавиатуру. На клавишах с буквами голубым могут быть нанесены разные значки. Поищите там изображение указателя. Дальше воспользуйтесь комбинацией Fn+найденная кнопка. Именно она может отключать и включать курсор мыши. Чаще всего это комбинация Fn+T .
Проверка Свойств мыши
Теперь разберем, как можно исправить ситуацию, используя окно параметров мыши. Для входа в «Параметры» нажмите Win+I . Затем выберите раздел «Устройства» и перейдите на вкладку «Мышь» . С помощью Tab перемещаемся в правую область окна и выбираем пункт «Дополнительные параметры…» .
Вверху перейдите на вкладку «Параметры указателя» и снимите птичку напротив отображения следа. Сохраняйте изменения.
Здесь вам нужно использовать Tab , стрелки и кнопку Enter .
Временное отключение антивируса
Если курсор пропал после обновления операционной системы, то отключите на время антивирусную программу и посмотрите, как будет работать указатель. Если заработает, это значит, что антивирусник заблокировал вашу мышку.
Проверка ПК и удаление вирусов
Этот вариант подойдет тем, кто недавно скачивал что-то из Интернета и устанавливал сомнительные программы. Чтобы убедиться, что система не заражена вирусом, выполните полное сканирование антивирусной программой. Также советую вам прочесть статью: как удалить вирусы с компьютера.
Проверка целостности системных файлов
Поврежденные системные файлы тоже могут стать причиной, из-за которой пропадает курсор мышки в Windows 10. Вы сами могли что-то удалить или не то изменить, возможно они были затронуты вирусом.
Для проверки целостности системных файлов, откройте командную строку от имени администратора. С помощью Tab выделите «Пуск» и кликните кнопку вызова контекстного меню.
Затем в консоль введите команду sfc /scannow , нажмите «Enter» и дождитесь завершения проверки. Программа может сообщить в конце о найденных поврежденных файлах, но ничего сделать с ними она не сможет.
Поэтому вводите следующее: DISM.exe /Online /Cleanup-image /Restorehealth . Данная утилита скачает из Центра обновлений все поврежденные файлы и заменит их.
Когда процесс закончится, перезагрузите компьютер. После этого снова проверьте целостность файлов командой sfc /scannow .
Обновление драйвера
Если вы подключали устройство к другому ПК или ноутбуку и убедились в его работоспособности, при этом у вас пропал курсор мыши после обновления Windows 10, то виной всему могут стать установленные драйвера.
Откройте «Диспетчер устройств» через контекстное меню «Пуск» .
Затем стрелками перейдите к пункту «Мыши и иные указывающие устройства» и разверните его. Выделите свою мышку и вызовите контекстное меню. В нем нажмите «Обновить драйвер» .
Дальше выберите «Автоматический поиск» и дожидайтесь, когда новые драйвера будут найдены и установлены.
Изменение значения в реестре
И последнее, что можно попробовать сделать, если пропал курсор мыши в Windows 10 – это изменить одно значение в системном реестре.
Нажмите Win+R , чтобы открыть окно «Выполнить» . Дальше введите regedit и кликайте «Enter» .
Поочередно открывайте следующие папки:
В последней папочке «System» найдите параметр «EnableCursorSuppression» и откройте его кнопкой «Enter» .
Дальше нужно изменить «Значение» с «1» на «0» . Сохраните изменения и перезагружайте компьютер.
Теперь вы знаете, что делать, если пропал курсор мыши на ноутбуке или компьютере с Windows 10. Все описанные действия можно выполнить с помощью клавиатуры, главное понять, какие кнопки и когда использовать. А если у вас на ноутбуке работает тачпад, то у вас вообще не должно возникнуть проблем с выполнением описанных действий.
Что делать если пропал курсор мышки на ноутбуке Windows 10, 7
Исчезновение курсора мыши с рабочего стола – неприятное событие, но его можно быстро устранить. Проблема может быть связана с зарядом мышки, сбоями в системе и даже отсутствующей картинкой указателя в настройках. Поэтому важно знать – если пропал курсор на ноутбуке как вернуть его, что делать в первую очередь и какими ошибками это может быть вызвано. В данном материале я раскрою все эти вопросы.
Причины и пути решения
Если указатель на ноутбуке исчез, то нужно выполнить несколько простых действий, которые могут быстро «вернуть его к жизни». Мне известны случаи, когда человек очень долго решает проблему и проверяет массу сложных решений, описанных ниже: меняет значение переменных реестра, переустанавливает драйверы и так далее. Но не может понять, почему пропала мышка на экране ноутбука. Курсор не восстанавливается. Но затем просто меняет батарейки – и ситуация приходит в норму. Поэтому не стоит упускать из вида простые решения. Они могут сохранить вам массу времени.
Способ 1: простые решения
Ниже я приведу список самых распространённых решений для ситуации, когда на ноутбуке может пропасть «стрелочка»:
- Поменяйте батарейки на заведомо рабочие.
- Перезагрузите компьютер.
- Подключите мышь к другому ноутбуку. Если проблемы нет, то попробуйте вернуть её на свой ПК, но в другой USB-порт.
- Неполадка может быть связана с перетёртым проводом. В этом случае курсор может почему-то неожиданно пропасть или вернуться, без какой-либо системы. В этом случае нужен ремонт мыши.
- На ноутбуке без мыши должен быть включен тачпад. Иначе указатель может пропасть. Вернуть его можно, нажав комбинацию Fn + F-клавишу, на которой изображён тачпад.
- На некоторых клавиатурах есть специальная клавиша, которая может отключить указатель. Внимательно изучите изображения на кнопках, и если увидите там «стрелочку», то нажмите Fn + эту кнопку.
- Возможно, у вас сбилось изображение стрелочки. Перейдите в свойства мыши из Панели инструментов, и на вкладке «Указатели» измените внешний вид курсора. Затем верните его «По умолчанию». Это работает и для Windows 7, и для 10-ой версии.
- Ещё одно место в «Свойствах мыши», которое может вернуть «стрелку» – это вкладка «Параметры указателя». Параметр «Скрывать указатель во время ввода текста» обычно включен по умолчанию. Именно поэтому в Ворде, набирая текст, вы не увидите курсор на экране.
- Отключите антивирусную программу. Иногда при обновлении они могут скрывать мышь.
- Если у вас пропадает курсор мыши в Яндекс браузере или другом просмотрщике интернета, то удалите все расширения, отключите аппаратное ускорение браузера, перезапустите программу или смените сайт в браузере. Один из этих способов должен помочь.
Способ 2: обновить драйвера
Если пропала мышка на ноутбуке, способ как вернуть её – это установить новую версию драйвера. Для этого:
- зайдите на сайт производителя девайса;
- найдите свою модель;
- скачайте и установите последний драйвер;
- перезагрузите ПК.
Способ 3: системный реестр
Если другие способы не помогли, то необходимо обнулить состояние указателя в реестре. Все манипуляции с ним необходимо выполнять по чёткой инструкции. Желательно произвести его резервное сохранение перед изменениями.
- Нажмите Win + R.
- Введите regedit.
- Раскройте следующий каталог:
- Дважды кликните на EnableCursorSuppression и обнулите его.
Данная инструкция может помочь, если пропал курсор мыши в Windows 10 или в Windows 7.
Способ 4: командная строка
В командную строку можно ввести команды, которые могут исправить системные параметры и вернуть «стрелочку»:
- Вызовите командную строку: Win+R, затем cmd.
- Выполните команду sfc /scannow, затем перезагрузите ПК.
- Если это не помогло, то снова откройте командную строку.
- Введите в ней:
- После окончания процесса, перезагрузите ПК.
Способ 5: как вернуть курсор в Mac
На Макбуке курсор пропадает чаще всего из-за нехватки ресурсов – вычислительной мощи процессора или оперативной памяти. Полностью восстановит его работу перезагрузка ноутбука. Но для этого придётся полностью остановить рабочий процесс. Поэтому существуют другие варианты:
- Переключиться между окнами с помощью Command+Tab.
- Открыть меню принудительного завершения приложений, зажав Command+Option+Escape. Никакую программу завершать не придётся – курсор сам появится.
- Перейти в установки монитора и сместить ползунок размера курсора. Затем можно вернуть его в прежнее положение.
- Закрыть программу, с которой началась проблема, при помощи Command+Q.
Теперь вы знаете, что делать если пропал курсор мыши. С помощью такой полной инструкции вы обязательно сможете его вернуть. Но если ничего не помогает, то сбой глубже, чем кажется. Если на ПК не работает ни одна мышка, то вероятнее всего нужно переустановить операционную систему. К счастью, такое развитие событий бывает довольно редко, и вы сможете устранить проблему без таких радикальных действий.
Пропадает и дергается курсор мыши на ПК с Windows 10
На форуме Microsoft активно обсуждаемым вопросом является исчезновение курсора мышки. После обновления операционной системы пользователи замечают, что пропал курсор мыши на Windows 10 или дергается указатель. Как же исправить такую неполадку и почему она возникает?
Часто, из-за неаккуратности, пользователи просто нажимают сочетание клавиш, отключая отображение курсора мыши на экране. Чтобы исправить неполадку стоит нажать «Fn+клавишу с изображением курсора» (актуально и для ОС Mac).
Если указатель на ОС Виндовс 10 не появился, необходимо выполнить следующие действия:
- Нажимаем «Пуск» и в поисковой строке прописываем «Мышь».
- Нажимаем на результате. Откроется новое окно. Переходим во вкладку «Параметры указателя». Снимаем отметку «Отображать след указателя». Жмём «Применить» и «ОК.
Если пропадает курсор или продолжает дергаться, значит, система работает не стабильно. Причин тому может быть несколько. Выделим основные:
- Система поражена вирусами.
- Видеокарта перегревается. Почистите компьютер от пыли.
- Поврежден разъем для подключения мышки.
- Физическая поломка самой мышки.
- Системные файлы повреждены.
В большинстве случаев для Windows 10 достаточно запуска команды sfc /scannow, которая просканирует систему, найдет и восстановит повреждённые системные файлы. Однако, если эта команда не смогла восстановить некоторые элементы, стоит выполнить следующее:
- Открываем командную строку с правами Администратора.
- Откроется консоль. Вводим «DISM.exe /Online /Cleanup-image /Restorehealth».
ВАЖНО! Утилита DISM использует Центр обновления ОС, чтобы подгрузить и заменить поврежденные файлы. Поэтому стоит на время проверки включить обновление системы.
Также, если тормозит или дергается курсор мыши, протрите свой коврик и проверьте ножки мышки на чистоту. Часто, грязный или потресканный коврик может стать причиной того, что зависает курсор или дергается при передвижении.
Если же все вышеуказанные способы для ОС Windows 10 не помогли решить проблему, стоит попробовать действующий способ, предназначенный для ситуаций, когда загруженные курсоры для Windows 8.1 от сторонних разработчиков начинали дергаться или пропадать.
Для этого выполняем следующее:
- Откроется редактор реестра. Создаем резервную копию. Далее переходим по ветке «HKEY_LOCAL_MACHINE\SOFTWARE\Microsoft\Windows\CurrentVersion\Policies\System».
- Находим параметр «EnableCursorSuppression» и меняем его значение на «0».
Перезагружаем систему и проверяем результат.