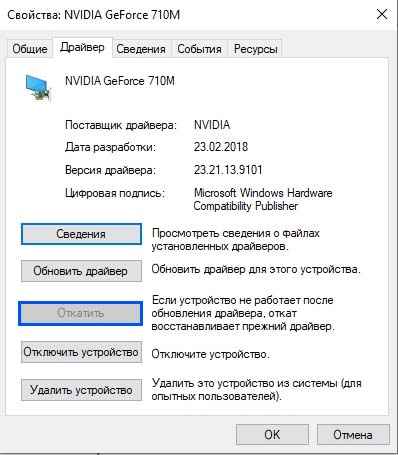- Что делать если панель управления NVIDIA исчезла?
- Восстановление показа панели управления NVIDIA
- Обновление драйверов
- Чистая установка драйвера
- Отсутствует программа в панели управления
- Как исправить то, что панель управления NVIDIA не открывается в Windows 10
- Панель управления NVIDIA не открывается
- Перезапустите процесс для Панели управления NVIDIA
- Перезапустите сервис для драйвера дисплея NVIDIA
- Обновите драйверы дисплея NVIDIA
- Пропала панель управления NVIDIA в Windows 10
- Информация о программе
- Описание
- Скриншоты
- Как пользоваться
- Панель управления NVIDIA: настройки дисплея NVIDIA недоступны. В чем причина?
- Что делать, если настройки дисплея NVIDIA недоступны?
- Переустановка и обновление драйверов
- Запустите файл nvcplui.exe от имени администратора.
- Чистая установка драйвера
- Альтернативный способ переустановки
- Удаление старых драйверов
- Специализированные драйверы
- Восстановление показа панели управления NVIDIA
- Настройка службы Nvidia Display Driver
- Отсутствует программа в панели управления
- Обновление .Net Framework и VC ++ Redistributabel
- Панель управления NVidia не открывается
- Контекстное меню
- Панель управления
- Проверка на вирусы
- Что делать, если панель управления вообще не открывается?
- Заключение
Что делать если панель управления NVIDIA исчезла?
Проблема с отсутствующей панелью управления NVIDIA характерна для пользователей Windows 10. Это раздражает, но ничего не меняет в работе вашего компьютера и не вызовет значительных проблем. Есть несколько разных способов решить проблему, или, если вам лень, есть простые способы обойти это. В руководстве ниже мы рассмотрим некоторые из путей решения.
Большинству пользователей кажется, что причиной сбоя панели управления является Windows Update (конечно), но, поскольку мы никогда не узнаем наверняка, нужно немного проб и ошибок, чтобы найти правильное решение. Если один из приведенных ниже методов не работает для вас, не просто точно узнать, то перейдите к следующему!
Восстановление показа панели управления NVIDIA
Очевидно, что то, что сделал Центр обновления Windows, заставляет систему скрывать панель управления NVIDIA. Чтобы вернуть его, все, что вам нужно сделать, это показать его, и все должно вернуться к нормальной работе. Начните исправление, перейдя к панели управления на вашем компьютере. Вы можете сделать это, набрав « панель управления » при открытом меню « Пуск ».
Затем щелкните раскрывающееся меню рядом с « Просмотр по: » и выберите « Большие значки ». Отсюда выберите Панель управления NVIDIA .
Открыв панель управления NVIDIA, перейдите на вкладку « Рабочий стол » и выберите « Добавить контекстное меню рабочего стола ». Убедитесь, что Показать значок уведомлений в трее отмечен.
Это сделает то, чтобы панель управления NVIDIA была доступна, щелкнув правой кнопкой мыши на вашем рабочем столе. Он также должен отображаться в системном трее, если он работает.
Обновление драйверов
Иногда устаревшие драйверы могут привести к неправильной работе панели управления NVIDIA. Хотя это боль — и, давайте посмотрим правде в глаза, это случается слишком часто — это легко исправить. Чтобы начать обновление драйверов, откройте диспетчер устройств . Чтобы открыть Диспетчер устройств, введите « Диспетчер устройств », когда « Пуск » открыт, как мы это делали с Панелью управления.
В диспетчере устройств откройте вкладку « Адаптеры дисплея ». Затем щелкните правой кнопкой мыши на вашей видеокарте и выберите « Обновить драйвер ».
После этого выберите Поиск автоматически для обновления программного обеспечения драйвера . Windows должна найти и загрузить любое необходимое программное обеспечение и установить его. В качестве альтернативы вы можете загрузить необходимые драйверы с NVIDIA и выбрать вместо этого « Обзор моего компьютера для поиска драйверов ».
Чистая установка драйвера
Если ничего не помогает, полная переустановка драйверов NVIDIA должна решить проблему с панелью управления. Тем не менее, обратите внимание, что этот метод немного сложен, поэтому лучше попробовать его, только если вы опытный пользователь.
Для начала вам необходимо загрузить компьютер в безопасном режиме. Перейдите к настройкам Windows, выполнив поиск « Настройки » в меню « Пуск ». Оттуда выберите « Обновление и безопасность », затем « Расширенный запуск » на вкладке « Восстановление ». Нажмите « Перезагрузить сейчас » и загрузите компьютер в безопасном режиме.
После перезагрузки компьютера найдите на нем папки NVIDIA и удалите их. Они должны быть на диске C: по умолчанию. Затем снова откройте диспетчер устройств . В разделе « Адаптеры дисплея » выберите « Удалить устройство » для вашей видеокарты NVIDIA.
Когда это будет сделано, перезагрузите компьютер в обычном режиме. Затем загрузите драйверы для видеокарты от NVIDIA. Обязательно выберите вариант выборочной установки и выполните чистую установку при установке новых драйверов. Перезагрузите компьютер еще раз, чтобы увидеть, решило ли это исправление вашу проблему.
Отсутствует программа в панели управления
Если ваша панель управления NVIDIA отсутствует, и вы просто ищете быстрое решение проблемы, ручное открытие программы должно устранить проблему до перезагрузки компьютера. Для этого перейдите в папку NVIDIA , где бы она была установлена (по умолчанию она установлена на диске C: в разделе Program Files ).
Откройте папку клиента панели управления , затем запустите nvcplui.exe от имени администратора. Это должно открыть вашу панель управления NVIDIA.
Существует множество различных исправлений для проблемы с панелью управления NVIDIA, поэтому, если ни одно из этих исправлений не помогло вам, не теряйте надежду! Иногда странные программы или поврежденные файлы могут быть причиной сбоя в работе программного обеспечения, поэтому просто нужно немного удачи и настойчивости, чтобы найти правильное решение. Удачи в решении ваших проблем.
Как исправить то, что панель управления NVIDIA не открывается в Windows 10
Людям, которые работают с приложениями, интенсивно использующими графику, такими как игры или любое программное обеспечение для рендеринга видео, постоянно нужно контролировать использование своей видеокарты. Некоторым геймерам постоянно приходится переключать свои настройки качества графики, чтобы увеличить их FPS (число кадров в секунду). Некоторым необходимо настроить размер, ориентацию, масштабирование и т. Д. Своих дисплеев, чтобы они работали лучше или использовали компьютер более эффективно. Вот тут и появляется Панель управления NVIDIA . Прежде всего, это программное обеспечение работает на компьютерах только с подключенной графической картой NVIDIA. Таким образом, если вы используете любую другую видеокарту, это не будет работать для вас. Но что, если вы обнаружите, что на вашем компьютере с Windows не открывается панель управления NVIDIA?
Панель управления NVIDIA не открывается
Если NVIDIA Control Panel не открывается, не отвечает или не работает на вашем компьютере с Windows 10, вот несколько вещей, которые могут решить эту проблему для вас:
- Перезапустите процесс панели управления NVIDIA
- Перезапустите службу драйвера дисплея NVIDIA
- Обновите драйверы дисплея NVIDIA.
Давайте рассмотрим это подробно.
Перезапустите процесс для Панели управления NVIDIA

Чтобы перезапустить процесс для панели управления NVIDIA из диспетчера задач, нажмите комбинации клавиш CTRL + Shift + Esc на клавиатуре.
Найдите процесс под названием Приложение панели управления NVIDIA .
Разверните его и нажмите правой кнопкой мыши на подпроцесс Панель управления NVIDIA . Нажмите Завершить задачу.
Теперь попробуйте открыть панель управления NVIDIA из меню «Пуск» и проверьте, устраняет ли это проблему или нет.
Перезапустите сервис для драйвера дисплея NVIDIA
Вам придется открыть диспетчер служб Windows. Начните с нажатия комбинации клавиш WINKEY + R , чтобы запустить утилиту Выполнить . Затем введите services.msc и нажмите Enter . Теперь откроется окно «Службы» и будет заполнен список служб.
Теперь обратите внимание на сервисы, называемые NVIDIA Display Container LS . Дважды нажмите на него, чтобы открыть окно свойств.
Убедитесь, что служба запущена. Если нет, запустите его. Если он уже запущен, остановите его, а затем снова запустите. Также убедитесь, что тип запуска Автоматический .
Сделайте то же самое для службы NVIDIA LocalSystem Container .
Проверьте, решает ли это вашу проблему.
Обновите драйверы дисплея NVIDIA
Одной из основных задач, которую вы должны сделать, является обновление драйверов дисплея NVIDIA.
Для этого вам просто нужно зайти на их последний веб-сайт загрузки драйверов дисплея, чтобы скачать драйвер NVIDIA.
Из выпадающего меню вам нужно выбрать точную модель вашей видеокарты. Затем, нажав кнопку Поиск , вы увидите последнюю версию драйвера для вашей видеокарты. Примите условия использования, а затем загрузите драйвер. Наконец, запустите загруженный файл, чтобы установить последние версии драйверов.
Перезагрузите компьютер, чтобы изменения вступили в силу.
Панель управления NVIDIA должна работать нормально!
Связанное чтение : доступ к панели управления NVIDIA запрещен.
Пропала панель управления NVIDIA в Windows 10
Информация о программе
Описание
NVIDIA Control Panel — программа, совмещающая все настройки и элементы управления видеокартами одноименной компании. Зачастую она устанавливается на Windows вместе с драйверами для графического адаптера. Хотя в панели управления добавлено большое количество параметров, ее интерфейс настолько прост, что освоить работу с программой сможет и новичок, и опытный геймер.
Главное назначение панели управления NVIDIA — изменение настроек видеокарты. С помощью программы можно отредактировать цветопередачу, разрешение экрана, параметры монитора и цифрового аудио. Отдельные разделы отведены настройке 3D графики и стереоскопического режима.
Софт также незаменим при работе с несколькими мониторами, проекторами и другими устройствами вывода. В панели управления NVIDIA можно указать индивидуальные параметры для каждого монитора и быстро переключать профили настроек. Кроме того, программа поддерживает не только общие изменения, охватывающие всю систему, но и локальные настройки изображения, применимые к отдельным приложениям.
Функции и особенности панели управления NVIDIA:
- Единый центр изменения параметров видеокарт NVIDIA;
- Грамотная структура и простой интерфейс;
- Русская локализация;
- Детальная настройка 3D и HDTV для подключения широкоформатных мониторов;
- Возможность применять изменения к отдельным приложениям;
- Бесплатное распространение;
- Совместимость с Windows от XP и выше.
Важно: отдельно скачать панель управления нельзя, она идет вместе с драйверами видеокарты, поэтому у вас есть два варианта как установить панель:
- Загрузить драйвера с официального сайта (ссылка внизу описания);
- Установить GeForce Experience, эта программа автоматически ищет драйвера, скачивает и устанавливает их на ПК.
Официальный сайт: www.nvidia.com
Скриншоты
Как пользоваться
Теперь давайте разбираться, как регулировать производительность видеокарты при помощи установленного приложения. Делается это следующим образом:
- Запускаем наше приложение и переходим в меню «Параметры 3D» — «Регулировка параметров изображения с просмотром».
- В открывшемся окошке нужно установить триггер в положение «Расширенные настройки 3D-изображения».
- Далее передвигаем ползунок в угоду максимальной скорости работы ПК или, наоборот, в сторону наилучшего качества графики.
При этом в двух окошках, расположенных левее, отображается фигура в таком ключе, в котором вы будете видеть графику в своих играх. Причем показываются сразу 2 проекции, до и после регулировки.
Панель управления NVIDIA: настройки дисплея NVIDIA недоступны. В чем причина?
Причиной возникновения такой ситуации большинство специалистов называет проблемы с драйверами видеокарты. Неудивительно, ведь именно такое управляющее ПО обеспечивает связь графического адаптера с компьютерным монитором или экраном ноутбука.
Но почему настройки дисплея NVIDIA недоступны в каждом конкретном случае, иногда определить бывает достаточно сложно, несмотря на известную первопричину. Драйверы могут устареть, отсутствовать или даже быть повреждены. В зависимости от этого, можно применить несколько действенных решений, которые помогут устранить проблему. Способы достаточно просты, но в некоторых случаях необходимо учитывать специфику ситуации.
Что делать, если настройки дисплея NVIDIA недоступны?
Начнем с самого простого. Если подобное сообщение в один «прекрасный» момент появилось при старте системы, но раньше все работало, возможно, это как-то связано со сбоями в самой ОС. Нет ничего проще, нежели активировать восстановление системы до того состояния, когда проблемы не существовало.
То же самое касается и ситуации, когда выдается уведомление о том, что настройки дисплея NVIDIA недоступны в Windows 10 или любой другой версии ОС после установки обновлений. Вполне возможно, что некоторые из них инсталлировались некорректно или сами вызывают нарушения в работе операционной системы. В этом случае в разделе программ и компонентов необходимо удалить недавно установленные апдейты, отсортировав их по дате инсталляции. Но удалять их необходимо по одному, перезагружая систему и пробуя получить доступ к настройкам. Когда сбойное обновление будет найдено, следует задать ручной поиск, а затем исключить из списка сбойный пакет, предварительно запомнив или записав его номер.
Еще одна совершенно банальная причина связана с ситуациями, когда на компьютере установлено две видеокарты (дискретная и интегрированная). Исправить ситуацию можно в «Диспетчере задач», где отключается встроенный адаптер, если он используется в данный момент, или активируется карта NVIDIA.
Точно такие же действия для случаев, когда настройки «Диспетчера устройств» эффекта не возымели, можно произвести в параметрах BIOS, где из списка установленных видеокарт выбирается задействование в качестве основной NVIDIA.
Переустановка и обновление драйверов
Но, предположим, что все вышеописанные методы не сработали, а система снова выдает сообщение о том, что настройки дисплея NVIDIA недоступны. В такой ситуации потребуется ручное вмешательство пользователя.
Чтобы далеко не ходить, попробуйте в том же «Диспетчере устройств» обновить драйверы адаптера. Если это не сработает, удалите драйверы или даже саму видеокарту. Возможно при перезагрузке драйверы установятся автоматически. В крайнем случае можно использовать установочный диск с драйверами адаптера, если таковой имеется в наличии. Но самая большая проблема состоит в том, что таким способом драйверы удаляются не всегда, и сообщение о том, что настройки дисплея NVIDIA недоступны, появляется снова и снова.
Запустите файл nvcplui.exe от имени администратора.
Откройте проводник и перейдите по следующему пути:
C: Program Files NVIDIA Corported Клиент панели управления
Найдите файл с именем nvcplui.exe, щелкните его правой кнопкой мыши и выберите Запуск от имени администратора.
Выберите Да для оповещения UAC или для контроля учетных записей.
Это должно исправить ваши проблемы.
Чистая установка драйвера
Если ничего не помогает, полная переустановка драйверов NVIDIA должна решить проблему с панелью управления. Тем не менее, обратите внимание, что этот метод немного сложен, поэтому лучше попробовать его, только если вы опытный пользователь.
Для начала вам необходимо загрузить компьютер в безопасном режиме. Перейдите к настройкам Windows, выполнив поиск «Настройки» в меню «Пуск». Оттуда выберите «Обновление и безопасность», затем «Расширенный запуск» на вкладке «Восстановление». Нажмите «Перезагрузить сейчас» и загрузите компьютер в безопасном режиме.
После перезагрузки компьютера найдите на нем папки NVIDIA и удалите их. Они должны быть на диске C: по умолчанию. Затем снова откройте диспетчер устройств. В разделе «Адаптеры дисплея» выберите «Удалить устройство» для вашей видеокарты NVIDIA.
Когда это будет сделано, перезагрузите компьютер в обычном режиме. Затем загрузите драйверы для видеокарты от NVIDIA. Обязательно выберите вариант выборочной установки и выполните чистую установку при установке новых драйверов. Перезагрузите компьютер еще раз, чтобы увидеть, решило ли это исправление вашу проблему.
Альтернативный способ переустановки
Для тех, что чувствует себя некомфортно в поиске последнего ПО, так как этот процесс может показаться сложным, особенно, для начинающих пользователей, можно воспользоваться альтернативным вариантом. В этом решении попробуем откатить драйвер.
Попробуем его извлечь из резервных копий системы, которые были установлены до последнего обновления.
В окне «Выполнить» (вызывается клавишами Win + R) наберите команду devmgmt.msc и щелкните на «ОК».
Раскройте раздел «Видеоадаптеры», кликните правой кнопкой мыши на видеокарте, которую хотите откатить» и выберите «Свойства». Перейдите на вкладку Драйвер и нажмите «Откатить». Если этот параметр неактивен, это означает, что устройство не обновлялось в последнее время или у него нет резервных копий со старой версией.
Если опция доступна, нажмите ее и следуйте инструкциям на экране. Перезагрузите компьютер, вернитесь в «Диспетчер устройств», правым кликом мыши разверните контекстное меню и выберите «Обновить». Затем нажмите на первый вариант обновления в автоматическом режиме. После успешного завершения перезагрузите компьютер. Проблема с отказом в доступе в должна решится.
Удаление старых драйверов
В этом случае нужно будет самостоятельно удалить все драйверы и сопутствующее программное обеспечение, используя для этого раздел программ и компонентов, находящийся в «Панели управления».
Также для полной очистки системы от ненужных драйверов можно воспользоваться утилитой Display Driver Uninstaller (но она предназначена только для драйверов и не удаляет дополнительные программы).
После этого следует перезагрузить систему и установить все компоненты заново. Для инсталляции драйверов самых свежих версий лучше всего использовать автоматизированные утилиты вроде Driver Booster, которые обновят управляющее ПО абсолютно для всех устройств, имеющихся на компьютере.
Специализированные драйверы
Еще один вариант исправления проблемы того, что настройки дисплея NVIDIA недоступны, касается нестандартных моделей ноутбуков.
Для начала вызовите меню «Выполнить» и введите команду msinfo32, после чего найдите точное название модели лэптопа. Затем обратитесь к официальному ресурсу производителя, задайте поиск драйверов по названию модели и загрузите соответствующий драйвер, после чего установите его самостоятельно.
Примечание: если инсталлятор представлен в виде EXE-файла, используйте обычный запуск от имени администратора. Если это файл INF, через ПКМ выберите строку «Установить». Если система сообщит, что таким образом драйвер установить невозможно, перейдите к «Диспетчеру устройств», выберите обновление драйвера и укажите путь к сохраненному INF-файлу.
Некоторые производители предлагают пользователям онлайн-проверку ноутбуков, после прохождения которой будет выдан список проблем, а также советы по их устранению. И драйвер графического адаптера можно не скачивать, а установить прямо с сайта производителя.
Восстановление показа панели управления NVIDIA
Очевидно, что то, что сделал Центр обновления Windows, заставляет систему скрывать панель управления NVIDIA. Чтобы вернуть его, все, что вам нужно сделать, это показать его, и все должно вернуться к нормальной работе. Начните исправление, перейдя к панели управления на вашем компьютере. Вы можете сделать это, набрав «панель управления» при открытом меню «Пуск».
Затем щелкните раскрывающееся меню рядом с «Просмотр по:» и выберите «Большие значки». Отсюда выберите Панель управления NVIDIA.
Открыв панель управления NVIDIA, перейдите на вкладку «Рабочий стол» и выберите «Добавить контекстное меню рабочего стола». Убедитесь, что Показать значок уведомлений в трее отмечен.
Это сделает то, чтобы панель управления NVIDIA была доступна, щелкнув правой кнопкой мыши на вашем рабочем столе. Он также должен отображаться в системном трее, если он работает.
Настройка службы Nvidia Display Driver
Отвечает за правильную загрузку программы. Настройка состоит из следующих действий:
- Жмем клавиши «Пуск» + R;
- Вводим services.msc;
- Ищем строку с надписью «Display Driver»;
- Дважды кликаем по ней;
- В параметре «Тип запуска» выбираем автоматический вариант;
- Запускаем ее заново;
Отсутствует программа в панели управления
Если ваша панель управления NVIDIA отсутствует, и вы просто ищете быстрое решение проблемы, ручное открытие программы должно устранить проблему до перезагрузки компьютера. Для этого перейдите в папку NVIDIA, где бы она была установлена (по умолчанию она установлена на диске C: в разделе Program Files).
Откройте папку клиента панели управления, затем запустите nvcplui.exe от имени администратора. Это должно открыть вашу панель управления NVIDIA.
Существует множество различных исправлений для проблемы с панелью управления NVIDIA, поэтому, если ни одно из этих исправлений не помогло вам, не теряйте надежду! Иногда странные программы или поврежденные файлы могут быть причиной сбоя в работе программного обеспечения, поэтому просто нужно немного удачи и настойчивости, чтобы найти правильное решение. Удачи в решении ваших проблем.
Обновление .Net Framework и VC ++ Redistributabel
Если панель управления пропала и не хочет работать в операционной системе Windows 10 — обновите Framework и Redistributabel. Возможно, необходимо обновление библиотек данных программных продуктов, чтобы панель управления могла нормально функционировать. Проверьте список обновлений операционной системы. Если они имеются – загрузите их. Это должно помочь устранить неполадки.
Панель управления NVidia не открывается
Теперь, рассмотрим, что можно сделать, если панель управления NVidia не открывается.
С помощью дистрибутива с официального сайта:
1. Скачиваете драйвера NVidia для своей серии видеокарты.
2. Переустанавливаете драйвера видеокарты.
Этот метод хорош тем, что многие ошибки и сбои инсталлятор решает самостоятельно, без необходимости вмешательства пользователя.
Проверьте, что служба NVidia Display Driver Service запущена:
1. Откройте панель управления.
2. Переключите просмотр в «Крупные значки».
3. Перейдите в «Администрирование».
4. В появившемся окне откройте «Службы».
5. Найдите «NVidia Display Driver Service» или еще она может называться «NVidia Display Container LS».
6. Щелкните правой кнопкой мыши по этому пункту.
7. В появившемся контекстном меню выберите либо «Запустить», либо «Перезапустить».
8. Дождитесь запуска (желательно так же дополнительно подождать секунд 20-30) и снова попробуйте открыть панель управления NVidia.
Несколько дополнительных моментов. Если панель управления NVidia не открывается, то причиной этому так же могут быть вирусы (скачайте антивирус и просканируйте систему) или специальные программы для управления монитором (если таковые установлены, то их необходимо удалить и перезагрузить компьютер, так как они могут блокировать панель NVidia).
Теперь, вы знаете несколько удобных и быстрых методов для открытия панели NVidia (включая для исправления ошибок).
Контекстное меню
Проще всего открыть панель NVIDIA посредством контекстного меню рабочего стола. Чтобы его открыть, следует просто кликнуть ПКМ по любому участку рабочего стола. В разделах меню как раз таки и присутствует ссылка на панель управления NVIDIA. Переходим по ссылке и панель к вашим услугам.
Панель управления
Если с контекстным меню возникли трудности, то вы можете воспользоваться системной панелью управления:
- Если у вас Windows 7, то просто открываем системную панель управления и находим в списке ссылку для перехода в требуемый раздел. Нажимаем на нее.
- Если же у вас Windows 10, то жмем Windows+X и выбираем раздел “Оборудование и звук”, переходим в самый конец списка, в котором и будет присутствовать ссылка для перехода в требуемый раздел. Нажимаем на нее.
Проверка на вирусы
Вредоносное программное обеспечение способно вызвать множество ошибок и проблем, в том числе и отключать «Панель управления NVIDIA». Именно поэтому стоит в подобных ситуациях проверить систему на наличие вирусов, тем более, что для этого совсем не обязательно инсталлировать полноценные антивирусы, так как существуют портативные аналоги, которые хорошо справляются с поставленными задачами.
Что делать, если панель управления вообще не открывается?
Иногда запуск панели становится невозможным. Это в первую очередь говорит о том, что произошли неполадки с драйверами. Чтобы исправить ситуацию, рекомендуется произвести полное удаление и переустановку драйверов видеокарты.
Для полного удаления драйверов можно воспользоваться бесплатной и удобной программой DDU (Display Driver Uninstaller):
- После установки программы перезагружаемся в безопасном режиме;
- Открываем программу;
- Открываем выпадающее меню и выбираем “NVIDIA”;
- Жмем “Удаление и перезагрузка”;
- Дожидаемся полного завершения процесса удаления драйверов и наступления перезагрузки.
Теперь осталось произвести обновление драйверов видеокарты. После этого с запуском панели управления NVIDIA не должно возникнуть никаких проблем.
Заключение
Наиболее эффективным решением проблемы в Панели управления графической картой NVIDIA с сообщением «Доступ запрещен — Не удалось применить…» является полная переустановка драйверов с использованием DDU и последующим отказом от установки GeForce Experience. После этого ошибка обычно пропадает, и вы сможете выполнять настройку в привычном режиме. Если же указанный способ не помог, попробуйте альтернативные советы из данной статьи.