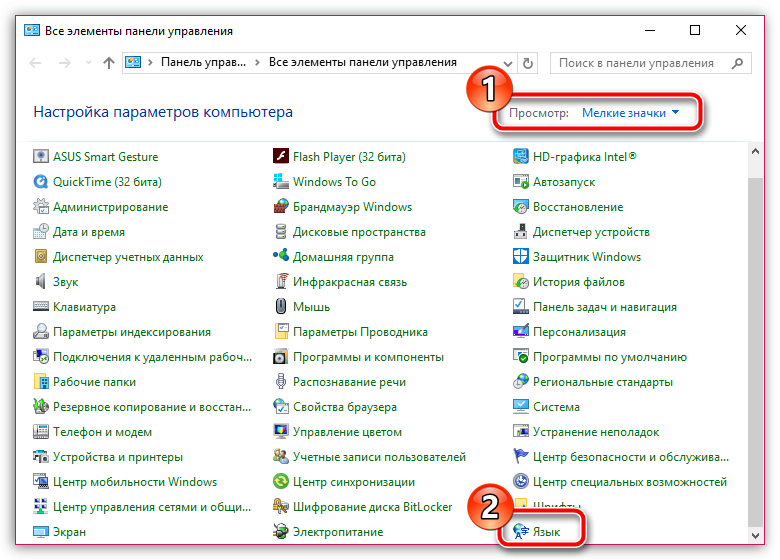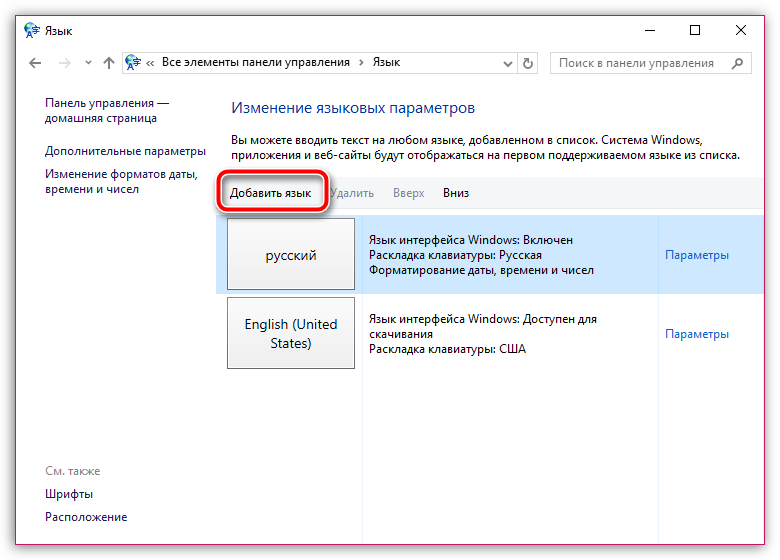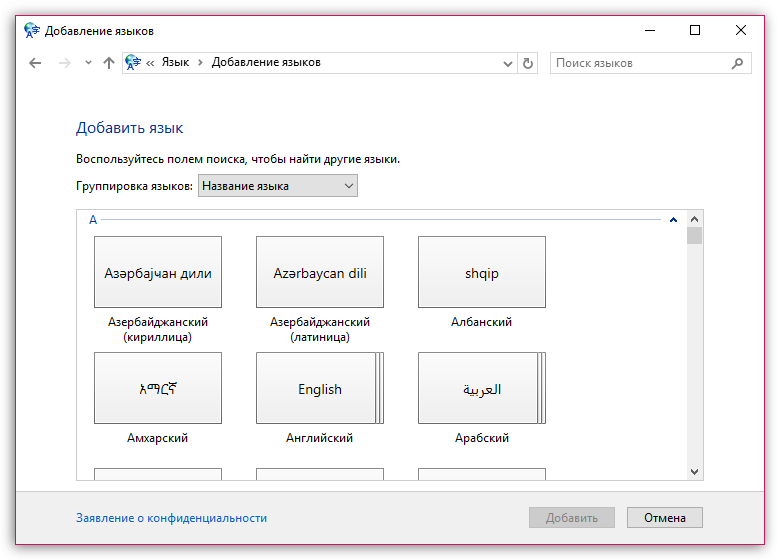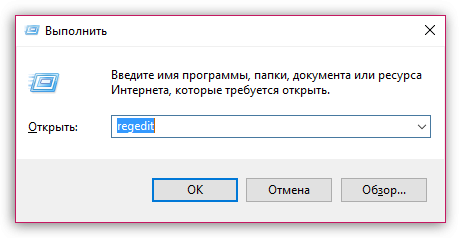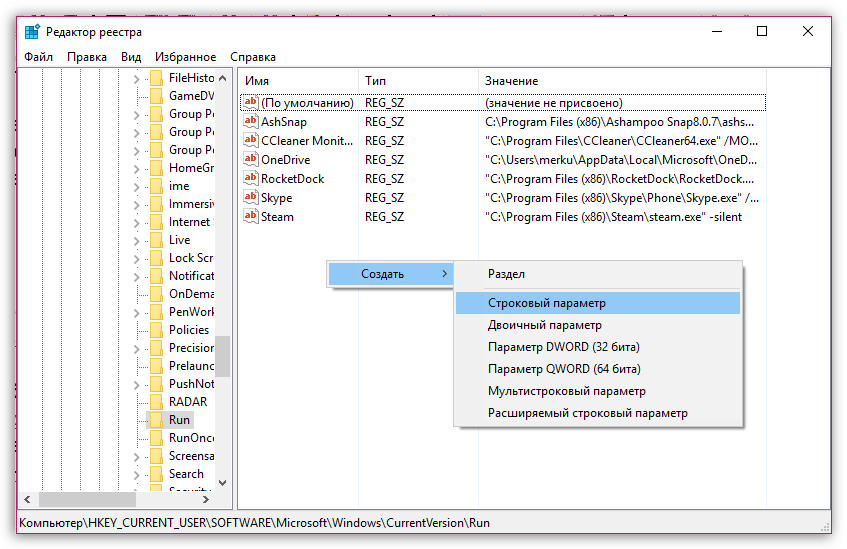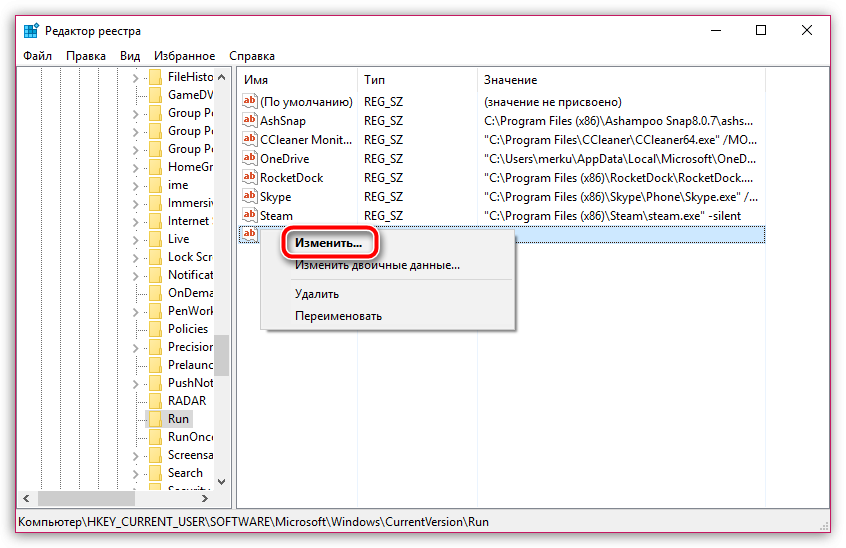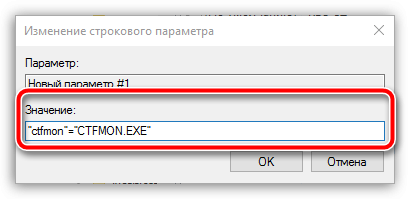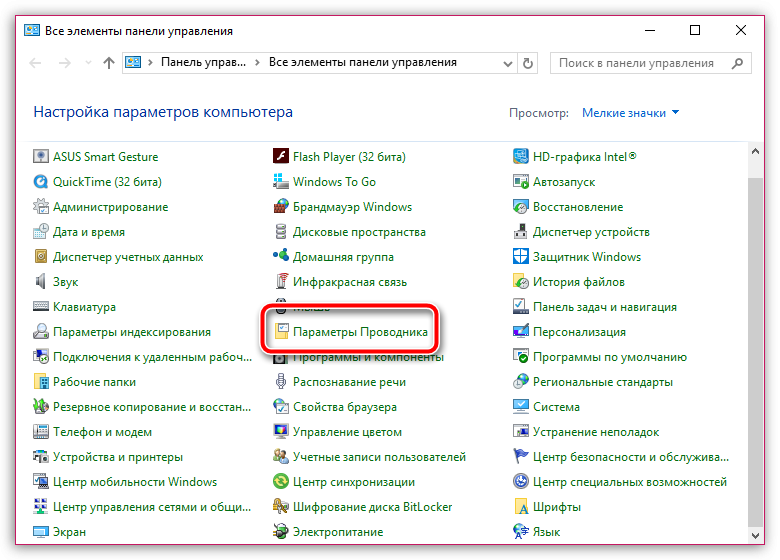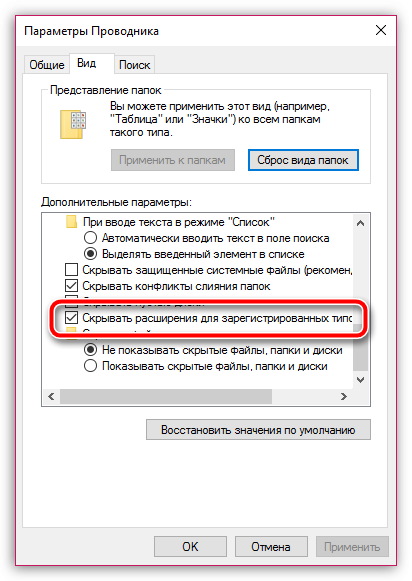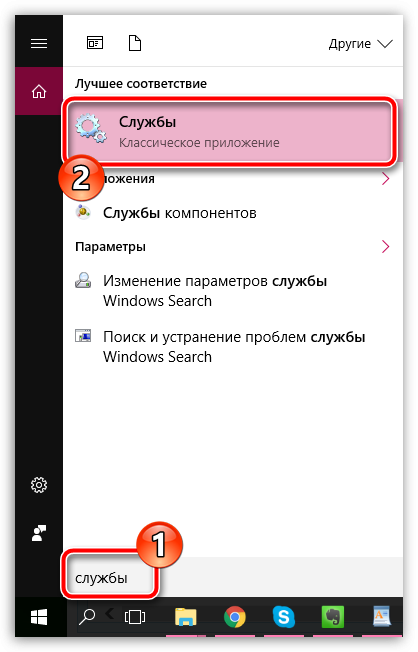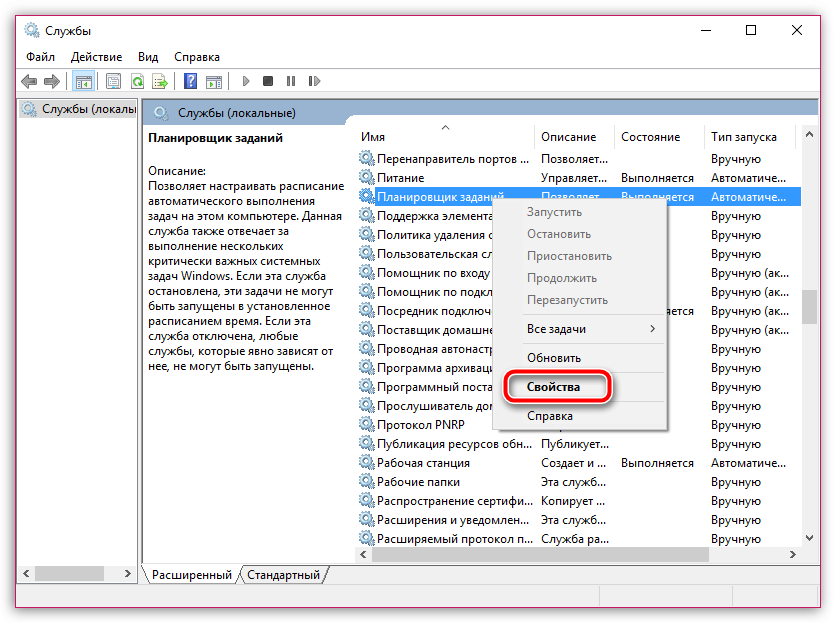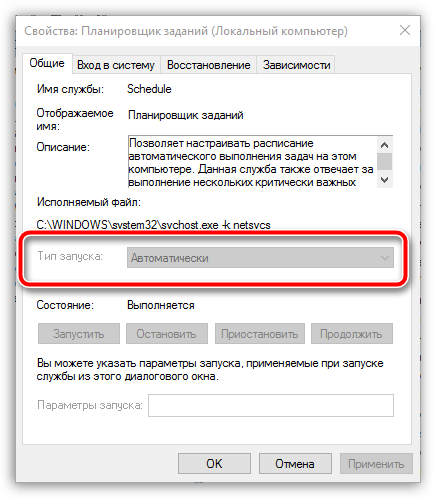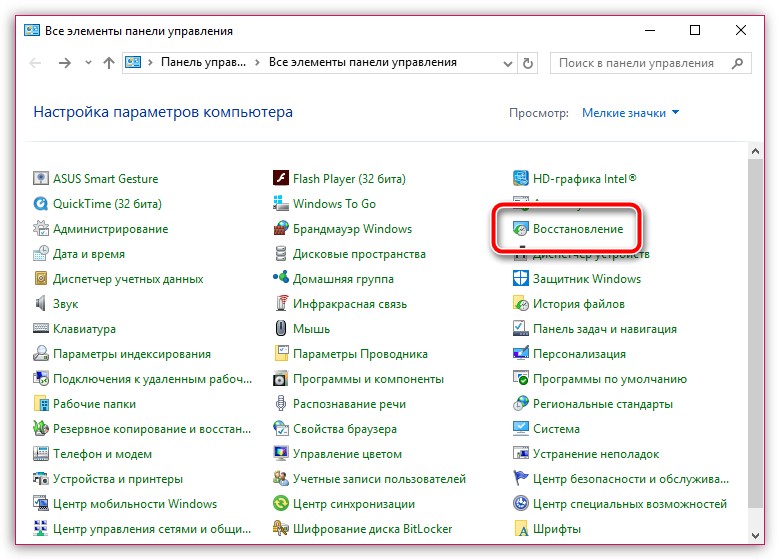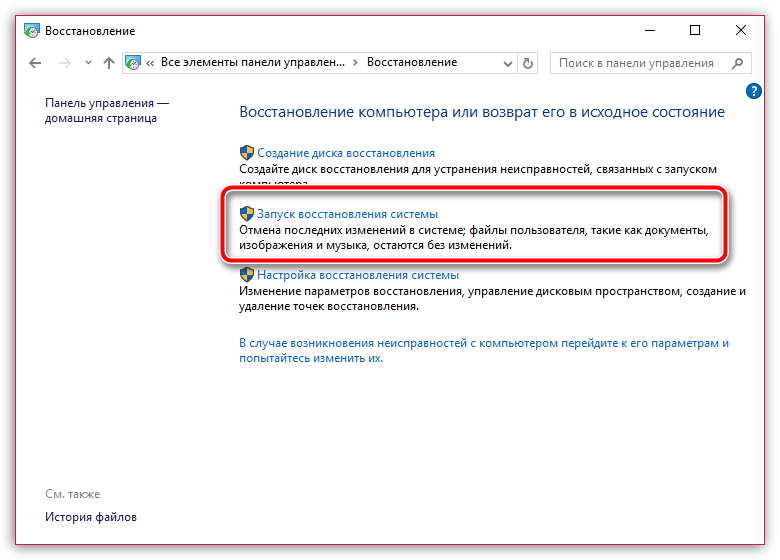- Восстановление языковой панели в Windows 7
- Процедура восстановления
- Способ 1: свертывание языковой панели
- Способ 2: Панель управления
- Способ 3: включение службы
- Способ 4: ручной запуск загрузчика
- Способ 5: добавление в автозагрузку
- Способ 6: Восстановление системы
- Как восстановить языковую панель?
- Пропала раскладка клавиатуры Windows 7
- Как вернуть языковую панель?
- Способ 1: проверка наличия раскладки клавиатуры
- Способ 2: настройка реестра Windows
- Способ 3: настройка отображения языковой панели
- Способ 4: проверка работы Планировщика заданий
- Способ 5: проверка на вирусы
- Способ 6: восстановление системы
Восстановление языковой панели в Windows 7
Наши реалии таковы, что большинству отечественных пользователей приходится работать с двумя языками (русский и английский), а некоторым ещё с большим количеством. Ориентироваться в том, какой сейчас в системе активный языковый режим, помогает языковая панель. Кроме того, те пользователи, которые не привыкли производить переключение между режимами горячими клавишами, делают это, используя именно данный значок. Но случается и такое, когда он просто исчезает. Давайте разберемся, что делать, если панель пропала, и как произвести ее восстановление в Виндовс 7.
Процедура восстановления
Панель переключения языков может пропасть как вследствие сбоев в ОС, так и преднамеренных действий пользователей. Кроме того, бывают даже такие ситуации, что пользователь нечаянно отключает инструмент, а потом не знает, как его восстановить. Выбор варианта восстановления в значительной мере зависит от тех причин, по которым переключатель языков исчез из панели задач.
Способ 1: свертывание языковой панели
Одной из причин, по которым панель языков не отображается в привычном месте, может являться то, что пользователь нечаянно щелкнул по ней и нажал на «Восстановить языковую панель».
- Но не стоит сильно огорчаться. Если вы взглянете в верхнюю часть экрана, то объект, скорее всего, будет там. Хотя он может оказаться и в другом месте плоскости монитора. Поэтому прежде, чем приступать к дальнейшим действиям, просто внимательно осмотрите экран. Если вы обнаружили панель, то просто нажмите на стандартный значок «Свернуть» в её верхнем правом углу.
Способ 2: Панель управления
Существует простой, но довольно-таки эффективный способ включить отображение языковой панели через «Панель управления».
- Откройте меню «Панель управления». Установите в верхнем правом углу режим просмотра «Мелкие значки», а затем пройдите к разделу «Язык».
В левой области окна откройте раздел «Дополнительные параметры».
В блоке «Переключение методов ввода» поставьте галочку около пункта «Использовать языковую панель, если она доступна», а правее кликните по кнопке «Параметры».
После внесения данных коррективов языковая панель должна отобразиться на своем прежнем месте.
Способ 3: включение службы
Иногда панель языков отсутствует по той причине, что отключена служба, которая отвечает за её запуск. В этом случае соответствующую службу требуется включить, через системный планировщик. В Windows 7 данную службу можно остановить вручную только внеся изменения в реестр, так как она системно значима и разработчики убрали саму возможность её остановки в стандартном режиме. Тем не менее, вследствие различных сбоев она может стать отключенной даже без вмешательства пользователя, что послужит причиной различных негативных явлений, в том числе и отсутствия панели языков. Посмотрим, как можно запустить указанную службу.
- Чтобы произвести переход в Диспетчер служб, жмите «Пуск». Далее перейдите по уже знакомой нам надписи «Панель управления».
Затем щелкните по «Система и безопасность».
Далее перемещайтесь в «Администрирование».
Открывается перечень разнообразных утилит системного характера. Выберите «Службы».
В открывшемся перечне служб ищите наименование «Планировщик заданий». Дважды жмите по указанному названию.
После перезапуска ПК панель языков опять отобразится на обычном месте.
Способ 4: ручной запуск загрузчика
Если вследствие каких-либо причин не получилось запустить службу, то, в этом случае, как временную меру, можно применять ручной запуск загрузчика панели языков. Мера временная потому, что с запуском службы «Планировщик заданий» все равно нужно будет что-то решать, так как она отвечает за активацию многих процессов в системе.
- Наберите Win+R, что вызовет инструмент «Выполнить». Введите:
Также существует другая возможность.
- Нажмите «Пуск». В поле «Найти программы и файлы» введите:
Результат поиска отобразится автоматически. Сделайте двойной щелчок по нему левой кнопкой мыши.
Операцию придется проводить каждый раз после запуска компьютера.
Нужно отметить, что данный способ подействует только в том случае, если объект исчез вследствие отключения службы. Если же его отключили вручную через контекстное меню, то в этом случае нужно применять действия, описанные в Способе 2.
Способ 5: добавление в автозагрузку
Но все-таки существует возможность сделать так, чтобы панель языков автоматически стартовала при запуске системы, даже при деактивированном планировщике заданий. Для этого следует объект CTFMON.EXE добавить в автозапуск в редакторе реестра.
- Прежде, чем начать манипуляции в редакторе реестра, создайте точку восстановления системы.
- Запускаем окно «Выполнить» (Win+R). Вводим:
Происходит запуск редактора реестра. В левой области окна находится инструмент навигации с древовидным расположением каталогов. Щелкаем по «HKEY_CURRENT_USER».
Далее переходим в раздел «Software».
После этого щелкаем по папке «Microsoft».
Далее последовательно переходим по разделам «Windows», «CurrentVersion» и «Run».
В правой области делаем щелчок в любом месте правой кнопкой мышки. Переходим по надписи «Создать». В списке выберите «Строковый параметр».
Появился новый строковый параметр.
Вместо наименования «Новый параметр» вбиваем «CTFMON.EXE». Жмем Enter. Дважды жмем по этому параметру левой кнопкой мыши.
Открывается окошко изменения строкового параметра. В область «Значение» вводим полный путь к CTFMON.EXE, а именно:
После того, как строковый параметр сформирован, можно жать на пиктограмму закрытия редактора реестра.
Осталось только перезагрузить компьютер, чтобы панель языков очутилась на своем месте. Теперь она будет автоматически запускаться всегда даже при выключенном планировщике.
Внимание! Если вы не готовы до мелочей следовать инструкции, которая прописана в данном способе, или не уверены в своих силах, то лучше даже не пробовать производить изменения в редакторе реестра. Ведь если будет допущена ошибка, то это может крайне негативно отразиться на работоспособности системы в целом.
Также нужно отметить, что существуют и другие варианты добавления файла CTFMON.EXE в автозагрузку Windows 7. Но именно описанный способ с внесением записи в реестр является наиболее оптимальным, так как автозагрузка будет происходить независимо от того, под какой учетной записью произведен вход в систему.
Способ 6: Восстановление системы
Если ни один из приведенных способов так и не помог вам вернуть языковую панель, хотя ранее она присутствовала, предлагаем вам воспользоваться способом, который позволяет решать разнообразные проблемы, возникшие в работе операционной системы – выполнить процедуру восстановления.
Суть метода заключается в том, что операционная система, как раз на такие случаи, автоматически создает точки восстановления, к которым можно полностью вернуть работу компьютера. Вам потребуется лишь выбрать ту точку отката, когда языковая панель еще присутствовала, и проблем в ней не наблюдалось.
Функция восстановления полностью вернет ОС Windows к выбранному периоду времени, но исключения все же есть: в процессе не будут затронуты пользовательские файлы – музыка, видео, документы и т.д.
Ранее на нашем сайте уже подробно рассказывалось о восстановлении системы, поэтому рекомендуем вам изучить статью на данную тематику.
Как видим, существуют различные причины того, почему исчезла языковая панель с привычного места расположения: открепление, закрытие, остановка службы. Соответственно и выбор способа решения проблемы зависит от её причин.
Как восстановить языковую панель?
Такая проблема вызвана программным сбоем и случалась наверное у каждого. Сейчас разберем как можно ее восстановить.
1.Просто попробуйте выйти из системы и снова зайти в нее.
Проверьте, если помогло и ничего больше не понадобилось делать, вам повезло)
2.Если вы сами случайно ее закрыли проверить это можно тут » Панель Управления -> Язык и региональные стандарты , далее сверху вкладка Языки и клавиатуры , как видно ниже на скрине и выбираем там » Изменить клавиатуру. «
В следующем окне выбираем сверху » Языковая панель » и смотрим что бы были отмеченные пункты , которые видно ниже, если они не отмечены, выбираем и применяем.
Если не помогло двигаемся дальше.
3.Дальше нужно проверить работает ли Планировщик заданий , потому как именно отвечает за «Языковую панель», для этого заходим в «диспетчер задач», выбираем сверху службы, находим службу Schedule ( планировщик задач и смотри запущена ли она ), если актива строка остановить службу, то она активна, если наоборот, то нужно ее запустить.
4.Восстановление через папку автозагрузка . Находим файл Ctfmon , он лежит тут
C:\WINDOWS\system32\ctfmon.exe , создаем ярлык и помещаем в папку » автозагрузка «, эту папку можно найти в меню » Пуск -> Все программы «
Надеюсь я смог вам помочь устранить проблему с языковой панелью, если понравилась статья поставьте палец вверх и подпишитесь, нас ждет еще куча нового и интересного, до скорых встреч.
Пропала раскладка клавиатуры Windows 7
Довольно-таки распространенная и неприятная проблема – пропала языковая панель в ОС Windows. Проблема эта неприятна тем, что становится невозможным переключение между языками с помощью самой языковой панели, расположенной в трее Windows, а также с помощью сочетания горячих клавиш на клавиатуре. Ниже мы рассмотрим основные способы решения данной проблемы.
Почему именно пропадает языковая панель – сказать сложно. Возможно, это действие вирусов на компьютере, результат неправильной работы программы на компьютере или системного сбоя.
Как вернуть языковую панель?
Способ 1: проверка наличия раскладки клавиатуры
Прежде всего, вам потребуется убедиться, что на компьютере установлены как минимум два языка, к примеру, русский и английский, которые и необходимы для корректного переключения раскладки клавиатуры.
Для этого вызовите меню «Панель управления» и для удобства выставьте параметр «Мелкие значки». Откройте раздел «Язык».
В норме в отобразившемся окне у вас должны отображаться два и более языка. В нашем случае это, как и у большинства пользователей, русский и английский. Если в вашем случае это, например, выставлен только русский, щелкните по кнопке «Добавить язык».
На экране отобразится окно в котором вам необходимо добавить недостающий язык. Если проблема заключалась именно в том, что в системе задан лишь один язык, то после добавления второго языка языковая панель должна проявиться в трее.
Способ 2: настройка реестра Windows
Следующий достаточно эффективный способ вернуть языковую панель – выполнить несложное редактирование реестра Windows.
Обратите внимание, редактирование реестра чревато возникновением проблем в работе операционной системы. Дабы избежать неполадок в работе компьютера, предварительно создайте в меню «Панель управления» – «Восстановление» новую точку отката, и в том случае, если после внесения изменений компьютер не будет работать корректно, у вас всегда будет возможность восстановиться, вернув прежние изменения.
Для начала вам потребуется открыть реестра. Сделать это можно, вызвав окно «Выполнить» комбинацией клавиш Win+R и проведя в данном окне команду regedit.
Используя левую область окна реестра, вам потребуется пройти к ветке HKEY_CURRENT_USER\\Software\\Microsoft\\Windows\\CurrentVersion\\Run. В открывшемся разделе вам потребуется щелкнуть в любой пустой области правой кнопкой мыши и в высветившемся контекстном меню пройти к параметру «Создать» – «Строковый параметр».
Задайте параметру наименование «Language Bar» (без кавычек), а затем щелкните по клавише Enter. Щелкните по созданному параметру ПКМ и щелкните по пункту «Изменить».
В поле “Значение” пропишите следующее:
После исполнения данных действий вам потребуется закрыть окно компьютера и выполнить перезагрузку системы. Как правило, данные несложные манипуляции позволяют отобразить окно реестра.
Эти же действия могут быть выполнены и несколько другим образом. Выполните открытие текстового редактора «Блокнот» и вставьте в него следующее содержимое:
Windows Registry Editor Version 5.00
[HKEY_CURRENT_USER\\Software\\Microsoft\\Windows\\CurrentVersion\\Run]
"CTFMON.EXE"="C:\\\\WINDOWS\\\\system32\\\\ctfmon.exe"
Сохраните документ, задав ему произвольное наименование. Теперь вам потребуется сменить расширение файла с .txt на .reg. Сделать это можно, активировав отображение расширений файлов. Для этого вызовите меню «Панель управления» и пройдите к разделу «Параметры проводника».
В отобразившемся окне осуществите переход ко вкладке «Вид» и прокрутите в конец страницы. Снимите птичку с параметра «Скрывать расширения для зарегистрированных типов файлов» и сохраните изменения.
После этого, если вы щелкните по созданному текстовому файлу ПКМ и щелкните по кнопке «Переименовать», вы можете изменить не только наименование файла, но и его расширение. В данном случае вам потребуется изменить расширение на .reg, а затем примените изменения.
Вам лишь остается запустить файл двойным кликом левой кнопки мыши. После выполнения этих действий необходимые изменения будут внесены в реестр, а вам лишь остается выполнить перезагрузку компьютера.
Способ 3: настройка отображения языковой панели
Если вы являетесь обладателем Windows 7 и более ранней версии данной операционной системы, тогда щелкните по любой свободной от иконок области панели задач ПКМ и в высветившемся меню пройдите к пункту «Панели». Проверьте, что около параметра «Языковая панель» и вас выставлена галочка. При необходимости, поставьте ее.
Способ 4: проверка работы Планировщика заданий
Планировщик заданий – важный инструмент в ОС Windows, в котором задается время и периодичность исполнения файлов и приложений. Так, например, в результате системного сбоя Планировщик заданий может не запускаться корректно, в связи с чем и файл ctfmon.exe, который и является языковой панелью, не исполняется автоматически.
Чтобы это проверить, откройте строку поиска и пропишите в нее поисковой запрос «Службы». Откройте отобразившийся результат.
Найдите в списке служб «Планировщик заданий», щелкните по нему ПКМ и сделайте выбор пункта «Свойства».
Во вкладке «Общие» убедитесь, что около пункта «Тип запуска» у вас выставлен тип запуска «Автоматически». Если у вас выставлен иной параметр, вам потребуется внести изменения, а затем сохранить настройки.
Способ 5: проверка на вирусы
Как уже было отмечено выше, языковая панель запросто может пропадать с компьютера из-за вирусной активности. Если ни один способ, опробованный выше, вам не помог, стоит попробовать выполнить проверку системы на наличие вирусов.
Выполнить анализ системы на предмет вирусной активности вы сможете как с помощью своего антивируса, установленного на компьютере, так и специально разработанной лечащей утилиты Dr.Web CureIt, которая является эффективным и полностью бесплатным инструментом для сканирования системы и удаления вирусов, который к тому же распространяется абсолютно бесплатно.
Если в результате выполнения анализа на компьютере была обнаружена вирусная активность, вам потребуется ее вылечить или удалить, а затем осуществите перезагрузку системы. Вполне возможно, что после исполнения этих действий неполадка так и не будет решена, поэтому рационально попробовать выполнить процедуру восстановление системы, более подробно о которой рассказывается в следующем способе решения неполадки.
Способ 6: восстановление системы
Заключительный способ устранения неполадки с языковой панелью, который подразумевает выполнение отката системы к тому моменту, когда работа компьютера не вызывала нареканий.
Для этого вызовите меню «Панель управления», а затем выполните открытие раздела «Восстановление».
Щелкните по кнопке «Запуск восстановления системы».
Дождавшись, когда функция будет запущена, вам потребуется выбрать одну из предложенных точек отката, которая датируется тем периодом, когда языковая панель отображалась на компьютере.
Обратите внимание, что продолжительность восстановления системы будет зависеть от масштаба изменений, внесенных в работу компьютера со дня создания этой точки. Если точка отката была создана достаточно давно, то и процедура восстановления может растянуться на долгие часы. Восстановление не коснется лишь пользовательских файлов (музыки, фото, видео, документов и т.д.), в остальном работа системы будет полностью возвращена к выбранному периоду времени.
Надеемся, данные полезные советы помогли вам наладить работу компьютера. Если вы так не смогли добиться того, чтобы языковая панель отображалась на компьютере, пишите в комментарии, попробуем разобраться с проблемой вместе.