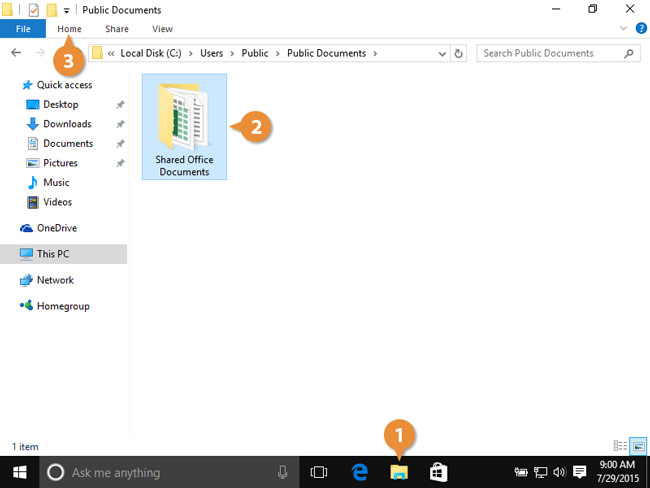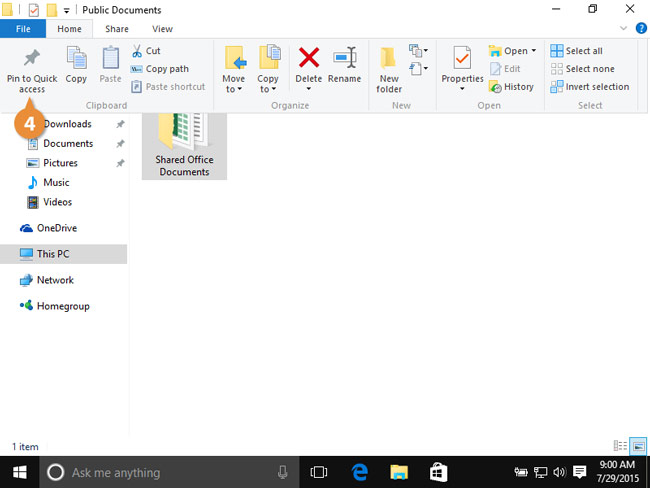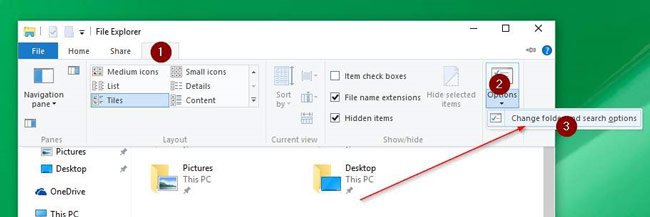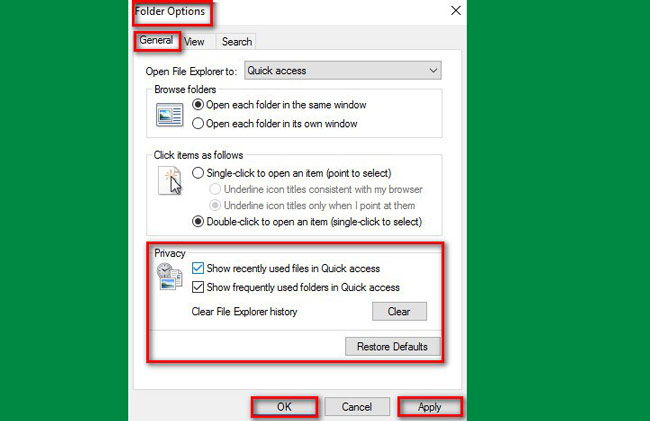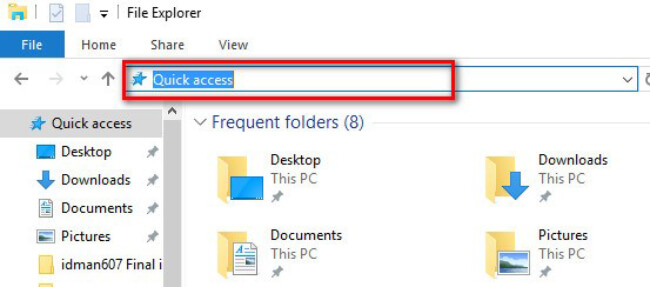- Быстрые действия в Windows 10: доступ к ним, использование и настройка
- Как получить доступ к быстрым действиям в Windows 10
- Быстрые действия, доступные в Windows 10 и как их использовать
- Как настроить Быстрые действия в Windows 10
- Быстрый доступ в Windows 10 не работает 2021
- Настя и сборник весёлых историй
- Быстрый доступ в Windows 10 не работает
- Восстанавливаем Центр уведомлений Windows 10
- Быстрый доступ Windows 10 не работает? Исправить это сейчас
- 1. Обзор быстрого доступа
- 2. Устранение неполадок — быстрый доступ не работает
- Метод 1. Как отключить быстрый доступ
- Метод 2. Как удалить историю быстрого доступа
- 3. Восстановление файлов, пропущенных в Windows 10 Quick Access
Быстрые действия в Windows 10: доступ к ним, использование и настройка
Помимо постоянного информирования вас о том, что происходит на вашем устройстве, в центре действий Windows 10 в нижней части панели есть набор кнопок, которые называются «Быстрые действия». Они предлагают вам быстрый и простой способ доступа к приложениям и настройкам без необходимости запоминать сложные сочетания клавиш. Вот все, что вам нужно знать о быстрых действиях и о том, что они могут сделать, чтобы сделать вашу повседневную жизнь с помощью Windows 10 немного лучше
ПРИМЕЧАНИЕ. Снимки экрана и инструкции, приведенные в данном руководстве, относятся к обновлению Windows 10 мая 2019 или более поздней версии. Если вы не знаете, какая у вас версия Windows 10, прочитайте: Как проверить версию Windows 10, сборку ОС, редакцию или тип.
Как получить доступ к быстрым действиям в Windows 10
Чтобы получить доступ к быстрым действиям Windows 10, сначала необходимо открыть Центр поддержки. Есть и другие способы доступа к Центру действий в Windows 10, и мы рассмотрим их все в разделе Как использовать уведомления из Центра действий в Windows 10. Мы обнаружили, что быстрее всего щелкнуть или коснуться значка Центра поддержки, который выглядит как пузырь чата, расположенный в правом нижнем углу панели задач.
Откроется панель «Центр действий», в которой внизу отображаются одна или две строки из четырех быстрых действий, в зависимости от разрешения, настроек и размера экрана. Нажатие или нажатие на «Развернуть» открывает все быстрые действия, с которыми вы можете взаимодействовать.
Мы включили все доступные быстрые действия в нашей книге Lenovo Yoga. Всего на нашем устройстве восемнадцать быстрых действий, семнадцать из которых — кнопки и один ползунок внизу.
Нажмите или нажмите «Свернуть», чтобы скрыть большую часть быстрых действий и освободить место для уведомлений на панели «Центр действий».
Центр поддержки запоминает последний активный режим просмотра, поэтому, если вы закроете его со всеми активированными быстрыми действиями , он отобразит их все при следующем открытии.
СОВЕТ: Меньше быстрых действий доступно на настольных компьютерах под управлением Windows 10, потому что им не хватает таких вещей, как чипы Bluetooth и Wi-Fi.
Быстрые действия, доступные в Windows 10 и как их использовать
Хотя количество доступных быстрых действий зависит от вашего устройства, у вас не должно возникнуть проблем с поиском таких действий в вашей системе в алфавитном списке ниже:
- Режим полета — включает или отключает режим полета. Чтобы узнать больше об этом, прочитайте: Что такое режим полета в Windows, и 5 способов его включения или выключения.
- Все настройки — запускает приложение «Настройки».
- Battery Saver — включает или отключает функцию Battery Saver, которая ограничивает фоновые задачи для экономии энергии и продления работы вашего устройства.
- Bluetooth — включает или выключает чип Bluetooth , если такой чип доступен.
- Яркость — Позволяет регулировать уровень яркости дисплея, перемещая ползунок внизу Центра действий вверх или вниз.
- Connect — сканирует беспроводные дисплеи и аудиоустройства, к которым вы можете подключиться.
- Помощь при фокусировке — переключение между различными режимами помощи при фокусировке: только приоритет, только сигналы тревоги и выкл.
- Местоположение. Включает или отключает службы определения местоположения.
- Мобильная точка доступа. Включение или отключение мобильной точки доступа, позволяющее использовать устройство с Windows 10 в качестве точки доступа Wi-Fi и предоставлять доступ к интернет-соединению другим устройствам.
- Nearby sharing — Включает или отключает общий доступ к близлежащим устройствам, который позволяет обмениваться контентом с ними через Bluetooth и Wi-Fi.
- Сеть — открывает список доступных сетей, позволяя быстро подключаться или отключаться от любой из них. Интересно, что кнопки быстрого действия Wi-Fi , Режим полета и Мобильная точка доступа находятся внизу списка.
- Ночной свет — включает или отключает Ночной свет , режим отображения, предназначенный для уменьшения усталости глаз в ночное время.
- Проектор — позволяет проецировать экран на второй экран, например, проектор или экран с поддержкой Miracast, в соответствии с вашими потребностями и предпочтениями.
- Блокировка поворота — блокирует и разблокирует поворот экрана при использовании Windows 10 в режиме планшета.
- Снимок экрана. Открывает полоску приложения Snip and Sketch . Чтобы узнать больше о создании снимков экрана с помощью этого приложения, прочитайте: Как использовать Snip & Sketch для создания снимков экрана в Windows 10 .
- Режим планшета — Переключение между режимами рабочего стола и планшета на устройстве Windows 10. Мы рассмотрели планшетный режим в предыдущем уроке , на случай, если вы заинтересованы.
- VPN — позволяет быстро подключиться или отключиться от виртуальная частная сеть.
- Wi-Fi — включает или выключает беспроводной адаптер.
Нажмите или коснитесь любого из быстрых действий, описанных выше, чтобы запустить их соответствующие действия.
Если щелкнуть правой кнопкой мыши или нажать и удерживать быстрое действие, откроется контекстное меню, в котором можно перейти к настройкам этого действия, если это применимо.
Как настроить Быстрые действия в Windows 10
Хотя опция создания собственных быстрых действий недоступна (пока!), Вы сами решаете, какие быстрые действия активны и отображаются в Центре действий. Один из способов сделать это — запустить приложение «Настройки» (мы использовали сочетание клавиш «Windows + I»), затем нажать «Система».
Затем на вкладке «Уведомления и действия» нажмите «Изменить свои быстрые действия».
Это включает новый режим редактирования для быстрых действий в Центре поддержки, одновременно сохраняя приложение «Настройки» открытым.
Еще один более простой способ открыть этот режим редактирования — щелкнуть правой кнопкой мыши или удерживать нажатой любое свободное место в Центре действий, а затем щелкнуть или нажать «Изменить».
Еще один простой способ получить доступ к этому режиму настройки — щелкнуть правой кнопкой мыши или удерживать нажатой любую из кнопок быстрого действия, а затем щелкнуть или нажать «Изменить быстрые действия» в контекстном меню.
Откроется режим редактирования, позволяющий настроить Быстрые действия, отображаемые в Центре действий.
Чтобы отключить любое из быстрых действий и удалить его из Центра поддержки , щелкните или коснитесь значка открепления, отображаемого в верхнем левом углу каждого Быстрого действия, как только вы перейдете в режим редактирования.
Чтобы добавить отключенные Быстрые действия в Центр поддержки, нажмите кнопку «Добавить» в нижней части панели. Кнопка «Добавить» доступна только в режиме редактирования, щелкнув или нажав на нее, открывается список всех отключенных быстрых действий.
Щелкнув или нажав на любое из перечисленных быстрых действий, вы немедленно добавите его в Центр действий.
Еще одна вещь, которую вы можете сделать из режима редактирования, — это изменить порядок быстрых действий, отображаемых в Центре действий. Нажмите или коснитесь, а затем перетащите любую из кнопок быстрого действия, чтобы переместить их влево или вправо.
Какие другие быстрые действия вы бы добавили в Центр поддержки Windows 10?
Быстрые действия могут сделать вашу жизнь проще, особенно если вы используете планшет или гибридное устройство. Хорошая новость заключается в том, что Microsoft продолжала улучшать действия Quick с момента их первого запуска, поэтому, вероятно, появятся новые настройки. Прежде чем закрыть это руководство, дайте нам знать, какие другие быстрые действия, по вашему мнению, могут пригодиться в будущем? Хотели бы вы иметь возможность создавать свои собственные быстрые действия? Что бы они сделали, если бы могли? Комментарий ниже и давайте обсудим.
Быстрый доступ в Windows 10 не работает 2021
Настя и сборник весёлых историй
Если вы обнаружите, что Быстрый доступ сломан или не работает в Windows 10 , этот пост может быть способен помогите решить проблему. Быстрый доступ — это новая функция в навигационной панели Windows 10 File Explorer. Эта функция полезна, так как она помогает пользователям быстро перемещаться по местам, которые часто используются вами, а также тем, которые недавно использовались вами. Если вы не используете его, вы всегда можете отключить быстрый доступ в области переходов в Проводнике.
Быстрый доступ в Windows 10 не работает
Если Quick Access в Windows 10 не работает, выполните следующие действия: .
Сначала отключите быстрый доступ, а затем r-включите его и посмотрите, помогает ли он.
Если нет, откройте «Проводник» и вставьте следующие папки в адресную строку и нажмите «Ввод».
- % AppData% Microsoft Windows Recent AutomaticDestinations
- % AppData% Microsoft Windows Recent CustomDestinations
После открытия папки нажмите Ctrl + A , чтобы выбрать все его содержимое. Теперь щелкните правой кнопкой мыши и выберите Удалить , чтобы удалить все файлы в папке.
Сделайте то же самое для обеих вышеупомянутых папок.
Перезагрузите компьютер под управлением Windows 10 и посмотрите, помогли устранить проблему.
Это также поможет устранить неисправные Recent Items в проблеме с списком переходов.
Некоторые пользователи Windows 10 столкнулись с несколькими проблемами после обновления Windows 8.1 или Windows 7 до Windows 10. Если вы тоже сталкиваются с некоторыми проблемами, то этот пост поможет вам устранить некоторые из обычных проблем Windows 10. Посмотрите на это.
Восстанавливаем Центр уведомлений Windows 10
Центр уведомлений (Action Center), является одним из основных компонентов в Windows 10 обеспечивающим информирование пользователся о текущем состоянии системы, обо всех уведомлениях от самой системы и запущенных приложений. В ряде случаев, как правило после вмешательства пользователя в настройки системы, возникают различные проблемы связанные с отображением уведомлений и зависанием центра уведомлений.
Самым простым и надежным способом восстановления работоспособности Центра уведомлений является его перерегистрация в системе с использованием инструмента PowerShell .
Важно! Все действия необходимо выполнять под пользователем с правами администратора, если ваша система является частью домена, этот способ может не сработать.
1. Первым делом убеждаемся что настройках Центра уведомлений разрешено получение уведомление от приложений и других отправителей. Если переключатель стоит в положении «Вкл» — то все нормально, переходим к следующему этапу.
Если переключатель находится в положении «Выкл» — то переключаем его в положение «Вкл», перезагружаем компьютер и проверяем работоспособность Центра уведомлений. Если не помогло — идем дальше.
2. Запускаем Power Shell, для этого одновременно нажимаем клавиши Ctrl+Alt+Del, и открывшемся окне выбираем пункт «Диспетчер задач», в нём заходим в меню «Файл» и выбираем первый пункт»Запустить новую задачу».
В открывшимся окне устанавливаем галочку » Создать задачу с правами администратора «, вводим » powershell «, и нажимаем «Ок».
2. В откывшемся окне консоли PowerShell вводим команду как показано ниже (скопируйте и вставьте текст), затем нажимаем клавишу Ввод:
После того, как выполнение команды будет успешно завершено, в окне консоли отобразится новая строка. После этого закрываем окно PowerShell и в обязательном порядке перезагружаем компьютер.
После перезагрузки работоспособность Центра уведомлений будет восстановлена.
Быстрый доступ Windows 10 не работает? Исправить это сейчас
Помогите! Я следовал руководству, которое предлагает помещать пользовательские элементы в панель быстрого доступа к File Explorer. Я думаю, что на самом деле я установил что-то уже в быстрой панели или разделительной линии, которую я пытался переместить вправо, чтобы я мог видеть, что уже было в быстрой панели — чтобы быть в быстрой панели. В этот момент произошел сбой проводника. Попытка открыть его из папки рабочего стола или панели задач не удалась.
Вы знаете Быстрый доступ? Вы застряли в проблеме, что Quick Access не работает? Если вы относитесь к числу тех, кто Quick Access не работает на ПК или перестает работать через некоторое время, то этот пост может помочь вам избавиться от неприятностей.
1. Обзор быстрого доступа
Windows 10 представляет новую функцию в проводнике файлов под названием «Быстрый доступ», которая отображает часто используемые папки и последние файлы. Быстрый доступ заменил список избранных папок в старых версиях Windows.
Давайте посмотрим на представление быстрого доступа:
Шаг 1 Нажмите Иконка Проводник на панели задач.
Шаг 2 Выберите папку, которую вы хотите добавить в Быстрый доступ.
Шаг 3 Нажмите на Главная меню.
Шаг 4 Выберите Pin для быстрого доступа, Папка появляется в группе быстрого доступа со значком, указывающим, что она была закреплена.
Шаг 5 Чтобы удалить закрепленную папку, щелкните ее правой кнопкой мыши и выберите Открепить от быстрого доступа.
2. Устранение неполадок — быстрый доступ не работает
Если Quick Access в Windows 10 не работает или не работает, попробуйте отключить и снова включить его. Или вручную удалите историю быстрого доступа.
Метод 1. Как отключить быстрый доступ
Сделайте это как перезапуск Windows 10 быстрого доступа.
Шаг 1 Презентация File Explorer и щелкните правой кнопкой мыши на Быстрый доступ в верхней левой панели окна проводника.
Шаг 2 Нажмите на Просмотр > Опции > Изменить папку и параметры поиска доступа параметры папок и выберите Общие меню.
Шаг 3 Снимите флажок с двух вариантов Показать недавно использованные файлы в быстром доступе и Показать часто используемые папки в быстром доступе под Конфиденциальность, И нажмите Применить а потом OK.
Шаг 4 Чтобы включить быстрый доступ, отметьте два поля, нажмите Применить и OK снова.
Посмотрите, поможет ли этот метод. Если нет, попробуйте удалить связанные файлы быстрого доступа.
Метод 2. Как удалить историю быстрого доступа
Шаг 1 Презентация Проводник и вставьте следующие пути к папкам в адресную строку и нажмите Enter.
- % AppData% \ Microsoft \ Windows \ Последние \ AutomaticDestinations
- % AppData% \ Microsoft \ Windows \ Последние \ CustomDestinations
Шаг 2 Держать Ctrl + ключ, чтобы выбрать все файлы в открытой папке и удалить их все.
Сделайте то же самое для обеих вышеупомянутых папок.
Перезагрузите компьютер с Windows 10, и ваш быстрый доступ должен возобновить работу.
3. Восстановление файлов, пропущенных в Windows 10 Quick Access
Хуже всего то, что каждый из упомянутых сбоев быстрого доступа не позволит вам нормально обращаться к файлам и папкам. Многие говорили, что сделали первую попытку восстановления системы и потеряли немало компьютерных файлов и недавно установленных программ.
Чтобы помочь вам лучше справляться с проблемами быстрого доступа, не беспокоясь о потере часто используемых папок и недавно открытых файлов, загрузите FoneLab Data Retriever на свой ПК с Windows 10.
FoneLab Data Retriever Это мощное и безопасное программное обеспечение для восстановления данных, которое предназначено для восстановления практически всех потерянных файлов путем сканирования вашего компьютера.
Какой бы ни была причина, по которой ваши файлы были потеряны, это может помочь.
FoneLab Data Retriever — восстанавливайте потерянные / удаленные данные с компьютера, жесткого диска, флэш-накопителя, карты памяти, цифровой камеры и многого другого.
- Восстановление фотографий, видео, документов и других данных с легкостью.
- Предварительный просмотр данных перед восстановлением.
Посмотрим, как это работает.
Шаг 1 Запустите это программное обеспечение
Загрузите и установите эту программу на свой компьютер, а затем запустите эту программу.
Шаг 2 Сканирование данных
В главном интерфейсе выберите типы файлов, которые вы хотите восстановить, и жесткий диск, на котором ранее сохранялись потерянные файлы. Затем нажмите Просканировать Кнопка, чтобы начать быстрое сканирование на выбранном диске.
Если быстрое сканирование не может принести желаемых результатов, вы можете нажать Глубокий анализ попробовать еще раз. Глубокий анализ занимает больше времени, чтобы завершить весь процесс, но это даст вам больше результатов.
Шаг 3 Восстановить данные
Просмотрите файлы, отображаемые в окне, и найдите файлы, которые вы собираетесь восстановить. Вы также можете использовать Фильтр функция, чтобы быстро найти нужные файлы.
Отметьте файлы, которые вы хотите получить, а затем нажмите Восстановить Кнопка, чтобы сохранить выбранные файлы на ваш компьютер.
Это программное обеспечение может восстановить электронную почту, документы, изображения, видео и другие типы данных.
В дополнение к восстановление данных с компьютера, это в состоянии восстановить данные с карты памяти, жесткий диск, Pen Drive, камера и другие устройства хранения.
Он предлагает 30-дневную бесплатную пробную версию, поэтому не стесняйтесь установить ее на свой компьютер и попробовать.
FoneLab Data Retriever — восстанавливайте потерянные / удаленные данные с компьютера, жесткого диска, флэш-накопителя, карты памяти, цифровой камеры и многого другого.