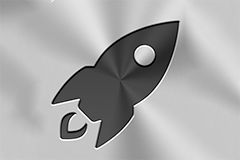- Что делать если пропали иконки в Launchpad на OS X
- Иконки приложений пропадают на MacBook
- [Исправлено] Все на моем рабочем столе исчезло на Mac
- Вы столкнулись с какой-либо проблемой, связанной с рабочим столом Mac? Например, исчезающие файлы и папки, не отображаются значки или отсутствуют док-станция и панель инструментов. Продолжая читать, восстановите все, что пропало на рабочем столе Mac.
- Почему все на рабочем столе Исчезает на Mac?
- Проблема 1: Папки Исчезли С Рабочего Стола Mac
- 1. Отключите синхронизацию iCloud Drive
- 2. Используйте инструмент восстановления отсутствующих папок
- Шаг 1: Выберите диск рабочего стола.
- Шаг 2: Сканирование диска рабочего стола.
- Шаг 3: Предварительный просмотр и восстановление папок рабочего стола.
- Как восстановить файлы рабочего стола на Mac
- Проблема 2: Загруженная папка на док-станции Mac Исчезла
- 1. Перетащите папку Загрузки из Домашнего каталога
- 2. Перезагрузите док-станцию Mac
- Проблема 3: Значки Рабочего Стола Mac Исчезли
- Проблема 4: Панель инструментов на Mac исчезла
- 1. Используйте Системные настройки для отображения панели инструментов
- 2. Выход из полноэкранного режима
- Проблема 5: Mac Dock Исчез
- 1. Используйте системные настройки, чтобы скрыть или показать док-станцию
- 2. Используйте клавиатуру, чтобы показать или скрыть док-станцию
Что делать если пропали иконки в Launchpad на OS X
Проблема в пропаданием иконок в Launchpad появилась с выходом OS X Mavericks и скорее всего это связано с ошибками кеширования ОС Apple. В большенстве случаем помогает перезагрузка MacBook, Mac mini, Mac Pro или iMac, однако иногда иконки пропали полностью или пропали только картинки иконок. Решение проблемы очень простое, для решения всех проблем связанных с Launchpad используется терминал.
Шаг 1: Открывает Terminal на OS X
Шаг 2: Вводим команду и нажимаем «Enter»: rm
Шаг 3: Теперь вводим команду: killall Dock
Шаг 4: Открывает Launchpad и радуемся, что все иконки отображаются корректно.
Практически все проблемы можно решить с помощью Terminal, однако большинство пользователей не умеют им пользоваться или просто бояться сломать систему, однако бояться не стоит, сломать систему с помощью терминал достаточно трудно, а если делать все по инструкции, то все обязательно получится!
Присоединяйтесь к нам в G o o g l e News , Twitter, Facebook, ВКонтакте, YouTube и RSS чтобы быть в курсе последних новостей из мира технологий будущего.
Источник
Иконки приложений пропадают на MacBook
Восстановление утерянной док-станции и элементов Finder (Mac, сейчас 533)
У меня уже давно возникла эта проблема, и она действительно начинает меня беспокоить. Время от времени многие значки моих приложений пропадают в доке, панели запуска, поисковике, переключателе cmd-tab и везде.
Очевидно, это действительно раздражает. Я уже много чего перепробовал, чтобы решить эту проблему.
- Я попытался перезапустить Finder
- Я попытался перезапустить док (терминал: killall Dock)
- Я пробовал очистить кеш значков
Единственный способ (временно) решить эту проблему, выполнив следующие действия:
Перезагрузитесь, теперь значки перезагружены в поисковике и панели запуска, значки док-станции по-прежнему отсутствуют
перейдите в Library / preferences / com.apple.dock.plist и удалите файл
открытый терминал: killall Dock
Таким образом, все исправлено, но мне нужно снова переставить док, так как я удалил файл настроек. Это всего лишь временное исправление, проблема постоянно возвращается, и мне всегда приходится это делать, что очень раздражает.
Кто-нибудь знает, что вызывает это? Как я могу решить эту проблему навсегда? Это действительно расстраивает!
- Это случилось со мной сегодня (macOS 10.13.1), и все затронутые значки были для приложений, которые я обновлял через App Store за последние пару недель (с момента моей последней перезагрузки). Выход из системы и возврат не дали никакого эффекта, но новый перезапуск восстановил все значки. Я почти уверен, что иконки не немедленно стать универсальным после обновления, хотя в то время я не обращал на это внимания. Кроме того, когда я сегодня обновил другое приложение App Store после перезапуска, значок не стал универсальным.
- Для меня установка кеша значков была всем, что мне было нужно: apple.stackexchange.com/questions/280877/…
Как восстановить базу данных Launchpad в OS X Yosemite (10.10) и более поздних версиях
- Перейти к Библиотека папка, которая скрыта.Чтобы получить к нему доступ, щелкните в любом месте на рабочем столе и убедитесь, что вы видите слово «Finder» в верхнем меню рядом с логотипом Apple.
- Нажмите и удерживайте alt / option и в верхней строке меню выберите Идти и наконец Библиотека.
- в Библиотека папку, найдите и откройте Поддержка приложения папка.
- В папке Application Support найдите и откройте Док папка.
- В папке Dock вы найдете несколько файлов, в том числе один с именем desktoppicture.db, и один или несколько файлов, начинающихся с набора прописных букв и цифр, обозначенных пунктиром и заканчивающихся на .db. Пример имени файла: FE0131A-54E1-2A8E-B0A0A77CFCA4.db. Возьмите все файлы в папке Dock с пунктирным набором букв и цифр, оканчивающихся на .db, и перетащите их в корзину или нажмите ⌘ / команда + Удалить ключи.
- Запуск Терминал, расположенный в папке / Applications / Utilities.
В окне Терминала введите следующее:
defaults write com.apple.dock ResetLaunchPad -bool true; killall Dock
Панель запуска сброшена. В следующий раз, когда вы откроете Launchpad, приложение восстановит необходимые базы данных. Launchpad может занять немного больше времени, чем обычно, для запуска в первый раз, и дисплей Launchpad теперь будет в своей организации по умолчанию: сначала будут показаны приложения Apple, а затем сторонние приложения.
- 1 Это законченное решение, протестированное на High Sierra. Спасибо.
- 2 Не исправил для меня в 10.14.2 🙁
- +1 Проблема не только в доке. В папке Приложения также отсутствуют значки. Это не сработало для меня в Мохаве
- 2 @Dimser Я нахожусь 10.14.6 а также не мог заставить его работать, однако вышеперечисленное плюс очистка кеша значков помогли — sudo rm -rfv /Library/Caches/com.apple.iconservices.store; sudo find /private/var/folders/ -name com.apple.dock.iconcache -exec rm -rfv <> \;; sudo find /private/var/folders/ -name com.apple.iconservices -exec rm -rfv <> \;; killall Dock; killall Finder;
- 1 Это полное решение. Протестировано на Catalina 10.15.4
Может помочь восстановление внутренней базы данных служб запуска macOS.
После завершения вам может потребоваться перезапустить Finder.
- Как исправить значки рабочего стола Mac
- Перестройте LaunchServices, чтобы исправить повторяющиеся записи в меню OS X «Открыть с помощью»
- Очистите запутанное меню Open With в Finder
- Спасибо! Я попробую это. Я не могу сразу узнать, работает ли это, так как это происходит только время от времени, но если это перестанет происходить, я дам вам знать 🙂
- К сожалению, не исправлено. Все мои значки снова исчезли с моей панели запуска и поиска. Док по-прежнему выглядит нормально, поэтому мне нужно было только перезагрузить компьютер.
- Выполнение этой команды мне не помогло.
Используйте приложение Launchpad manager и нажмите кнопку Regenereate в меню
Эта проблема может быть вызвана League of Legends.
К сожалению, похоже, что решения пока не найдено.
сброс кеша значков сработал для меня.
- Запустить Терминал
- Введите следующие команды по очереди:
В конце концов, это проблема программного обеспечения MacOS. Вам нужно загрузить Mac в режим восстановления и переустановить MacOs, чтобы исправить значки. Он не удаляет никакой информации, так как он только восстанавливает системные файлы. Это должно исправить недостающие значки.
Чтобы заменить обычные значки док-станции на фактический значок приложения, я сделал следующее:
- Щелкните правой кнопкой мыши общий значок док-станции
- Выберите Удалить из док-станции
- Откройте приложение из папки приложений в Finder.
- Перетащите приложение обратно в Dock
Новый значок док-станции должен быть правильным.
Источник
[Исправлено] Все на моем рабочем столе исчезло на Mac
Вы столкнулись с какой-либо проблемой, связанной с рабочим столом Mac? Например, исчезающие файлы и папки, не отображаются значки или отсутствуют док-станция и панель инструментов. Продолжая читать, восстановите все, что пропало на рабочем столе Mac.
Sue Wayne
2021-03-30 16:25:51 • Обновлено: Решение проблем Mac • Проверенные решения
Это может показаться удивительным, но многие пользователи Mac сталкиваются с подобными проблемами, связанными с их значками папок Mac, документами и рабочим столом. Например, есть вероятность, что некоторые папки могут неожиданно исчезнуть с рабочего стола Mac или ваша панель инструментов Mac также может быть скрыта. Не волнуйтесь – мы здесь, чтобы помочь вам со всеми необходимыми решениями, касающимися рабочего стола Mac и других связанных с ним проблем.
В этом руководстве мы обсудим пошаговые решения, связанные с многочисленными проблемами рабочего стола Mac, и даже научим вас как вернуть потерянные папки Mac.
Почему все на рабочем столе Исчезает на Mac?
Прежде чем мы обсудим различные проблемы рабочего стола Mac, важно узнать, что могло их вызвать в первую очередь. Когда все на моем рабочем столе исчезло на Mac, я попытался диагностировать проблему и обнаружил следующие причины, стоящие за ней:
- Вы могли случайно удалить файл или значок с рабочего стола.
- Скорее всего, вы отключили док-станцию или панель задач.
- Стороннее приложение могло изменить настройки вашего рабочего стола.
- Настройки Mac были бы изменены во время обновления или ремонта ОС.
- Возможно, будут какие-то изменения в общих настройках дисплея или системы на Mac.
- Столкновение между каким-то другим ядром и локальным процессом ОС могло вызвать эту проблему.
- Сломанный процесс прошивки или вмешательство в работу macOS также могут привести к тому же самому.
- Иногда вирусная или вредоносная атака также может привести к исчезновению значков на рабочем столе или док-станции.
Проблема 1: Папки Исчезли С Рабочего Стола Mac
Когда дело доходит до того, что все исчезает с рабочего стола, первой проблемой должны быть отсутствующие папки или скрытые значки папок Mac. Возникла бы проблема с системными настройками, или вы могли бы случайно что-то удалить. Не волнуйтесь – у нас есть простое решение для двух этих проблем.
1. Отключите синхронизацию iCloud Drive
Многие пользователи заметили, что когда опция синхронизации iCloud включена на их Mac, это приводит к временной недоступности определенных папок на рабочем столе. Это происходит потому, что в то время как iCloud синхронизирует данные, соответствующие значки папок Mac пропадают или скрываются. Если вы хотите, вы можете дождаться завершения синхронизации или вообще отключить ее.
- Во — первых, перейдите в системные настройки вашего Mac и откройте приложение iCloud.
- Отсюда отключите опцию iCloud Drive.
- Если вы хотите, вы также можете перейти в «Параметры», чтобы дополнительно настроить что-то.
В конце, закройте приложение iCloud на вашем Mac и перейдите на рабочий стол, чтобы посмотреть, отсутствуют ли значки на Mac.
2. Используйте инструмент восстановления отсутствующих папок
Если вы случайно удалили папку с рабочего стола вашего Mac, то это было бы идеальным решением для вас. С помощью Программы Mac Folder Recovery , вы можете получить обратно все виды удаленного и потерянного контента.
Сюда же относятся и удаленные папки на Mac. Этот инструмент разработан компанией Wondershare и чрезвычайно прост в использовании. Он может помочь вам восстановить данные, потерянные из-за вирусной атаки, отформатированного диска, случайного удаления, поврежденного хранилища и любого другого распространенного сценария. Приложение имеет различные режимы сканирования и известно своей высокой скоростью восстановления данных.
Вы можете получить папку Mac Desktop или любое другое содержимое обратно с помощью Recoverit, выполнив следующие действия.
Шаг 1: Выберите диск рабочего стола.
Перейдите на официальный сайт Wondershare Recoverit и установите инструмент восстановления на свой Mac. Когда вы запускаете его, вы можете выбрать место для сканирования. В этом случае мы будем выполнять восстановление данных на внутреннем жестком диске Mac (Macintosh HD) вместо любого другого подключенного источника.
Шаг 2: Сканирование диска рабочего стола.
Как только вы нажмете на кнопку «Пуск», Recoverit предпримет необходимые шаги для извлечения данных. Если вы хотите получить положительные результаты, то старайтесь не закрывать приложение.
Шаг 3: Предварительный просмотр и восстановление папок рабочего стола.
Когда процесс восстановления данных будет завершен, приложение отобразит результаты на интерфейсе. Отсюда вы можете перейти в любую категорию по вашему выбору и просмотреть полученный контент. Сделайте необходимый выбор и нажмите на кнопку «Восстановить», чтобы сохранить ваши файлы в безопасном месте.
Таким образом, вы можете легко получить свои документы, которые были исчезли обратно на Mac. Если быстрое сканирование не может выполнить ваши требования, вы также можете выполнить глубокое сканирование. Для этого нажмите на кнопку «All-around Recovery» и подождите, пока Recoverit извлечет данные из хранилища вашего Mac. Хотя глубокое сканирование займет больше времени, чем быстрое, результаты также будут намного лучше.
Как восстановить файлы рабочего стола на Mac
Последние видео с Recoverit
Проблема 2: Загруженная папка на док-станции Mac Исчезла
Если вы являетесь обычным пользователем Mac, вы должны быть знакомы с папкой Загрузок на док-станции Mac. По умолчанию папка Загрузки доступна на док-станции для доступа одним щелчком мыши. Тем не менее, бывают случаи, когда папка загрузок исчезает из док-станции Mac. Вы сделали бы это по ошибке, или перезапись настроек также могла бы вызвать ту же проблему. Чтобы исправить это и вернуть папку загрузки обратно на док-станцию, выполните следующие действия:
1. Перетащите папку Загрузки из Домашнего каталога
Это самое простое и быстрое решение для того, чтобы вернуть папку загрузок обратно в док-станцию Mac. Сначала мы перейдем в Домашний каталог, чтобы получить доступ к папке, а затем переместим ее на док-станцию.
- Во-первых, нажмите на опцию «Перейти» в меню и откройте Домашний каталог отсюда.
2. Перезагрузите док-станцию Mac
Если док — станция на вашем Mac работает не идеально, то вам также следует подумать о ее сбросе. Это восстановит док-станцию к ее настройкам по умолчанию, в которых автоматически будет присутствовать значок загрузки. Вот как вы можете быстро сбросить док-станцию и даже решить проблемы, когда док-станция Mac исчезла.
- Нажмите на кнопку «Перейти» в меню и перейдите в папку «Утилиты».
- Здесь вы можете просмотреть все служебные инструменты на вашем Mac. Запустите приложение Терминала отсюда.
- Теперь введите следующие команды на терминале и нажмите клавишу Enter: defaults delete com.apple.dock; killall Dock
- Закройте Терминал и попробуйте еще раз получить доступ к папке Загрузки на доке.
Проблема 3: Значки Рабочего Стола Mac Исчезли
Много раз пользователи жалуются, что значки на рабочем столе их Mac исчезли. Почему исчезли значки рабочего стола Mac? Что может заставить иконки исчезнуть? Иногда отсутствующие значки возникают из-за прав доступа к диску или ошибки macOS. В большинстве случаев причина проста. Приложение могло перезаписать настройки значков на рабочем столе, сделав их скрытыми или пропавшими. Поэтому, если вы хотите вернуть значки Mac обратно, выполните следующие действия.
- Нажмите Finder на рабочем столе и перейдите в его настройки.
- Как только откроется вкладка Настройки Finder, перейдите в ее Общий раздел.
- Здесь вы можете увидеть опцию отображения различных значков на Mac. Просто убедитесь, что здесь включены соответствующие параметры (например, жесткий диск, подключенные диски и т.д).
Проблема 4: Панель инструментов на Mac исчезла
Панель инструментов-одна из самых важных функций на рабочем столе Mac, которую многие часто называют «строкой меню». Помимо значков важных приложений, он также дает нам доступ к многочисленным настройкам и инструментам. Кроме того, он отображает время, уведомления и помогает нам управлять нашей системой. Однако в настройках вашей системы могут быть внесены изменения, которые могли бы сделать панель инструментов Mac скрытой. Вы можете легко исправить проблему отсутствия панели инструментов Mac, выполнив следующие действия.
1. Используйте Системные настройки для отображения панели инструментов
Как и док-станцию, вы также можете вернуть панель инструментов Mac, скрытую на рабочем столе, через системные настройки.
- Во-первых, перейдите в меню Apple в левом верхнем углу и зайдите в Системные настройки.
- Отсюда перейдите в раздел Общие настройки панели инструментов, чтобы ознакомиться с доступными опциями.
- В разделе Внешний вид вы можете просмотреть опцию «Автоматически скрывать и показывать строку меню». просто отключите эту функцию, сняв флажок, чтобы панель инструментов оставалась на рабочем столе Mac.
2. Выход из полноэкранного режима
Mac поставляется с полноэкранной функцией, которая позволяет нам иметь непрерывный и более широкий обзор экрана. Хотя полноэкранный режим хорош для просмотра видео, он делает панель инструментов Mac скрытой, что затрудняет доступ к ее настройкам. Таким образом, вы можете выйти из полноэкранного режима, чтобы вернуть панель инструментов обратно.
Чтобы выйти из полноэкранного режима, перейдите в расположение строки меню и наведите курсор. Как только вы его увидите, перейдите в меню «Вид» и нажмите кнопку «Выйти из полноэкранного режима».
Кроме того, вы также можете использовать сочетания клавиш, чтобы сделать то же самое. Просто нажмите клавиши Command + Control + F одновременно, чтобы выйти из полноэкранного режима и вернуться на панель инструментов вашего Mac.
Проблема 5: Mac Dock Исчез
Как вы знаете, док-станция — это встроенная функция Mac, которая позволяет нам быстро получить доступ ко всем жизненно важным приложениям и настройкам. В идеале вы можете настроить док-станцию вашего Mac в соответствии с вашими потребностями. Иногда при настройке пользователи по ошибке скрывают док-станцию. Кроме того, внезапное изменение вашей операционной системы может вызвать эту проблему. Когда моя док-станция исчезла на моем Mac, я последовал этим шагам, и это быстро решило проблему.
1. Используйте системные настройки, чтобы скрыть или показать док-станцию
Самый простой способ исправить исчезновение док-станции Mac — это посетить Системные настройки вашего Mac и изменить настройки док-станции.
- Во — первых, перейдите к логотипу Apple вверху и нажмите на кнопку «Системные настройки».
- В окне » Системные настройки «вы можете открыть настройки «Док-станция».
Здесь вы можете увидеть опцию «Автоматически скрывать и показывать док-станцию». Убедитесь, что эта функция отключена (снята), чтобы док-станция оставалась видимой все время.
2. Используйте клавиатуру, чтобы показать или скрыть док-станцию
Как вы знаете, Mac имеет настройку автоматического скрытия док-станции, и она будет видна только тогда, когда мы наведем на нее курсор мыши. Если вы все еще не можете получить доступ к док-станции, выполните это быстрое действие, чтобы устранить проблему с исчезновением док-станции Mac.
- Наведите стрелку мыши на док-станцию, чтобы просмотреть ее, или одновременно нажмите клавиши Option + D.
- Как только док-станция станет видимой, щелкните ее правой кнопкой мыши, чтобы получить контекстное меню.
- Отсюда нажмите на опцию «Отключить скрытие», которая сделает док-станцию статичной и видимой постоянно.
После прочтения этого поста вы должны разрешить вопросы, связанные с панелью инструментов на Mac, или когда Mac dock исчез. Начиная с возвращения недостающей док-станции и заканчивая значками рабочего стола, мы перечислили решения для каждой распространенной проблемы. Если значки папок Mac отсутствуют на рабочем столе, подумайте о том, чтобы использовать Recoverit Data Recovery, чтобы вернуть их обратно. Если вы случайно удалили некоторые файлы, вы восстановите их с помощью этого надежного инструмента восстановления данных. Вы также можете скачать его бесплатно на свой Mac и использовать при необходимости для восстановления отсутствующих файлов и папок без каких-либо проблем.
Источник