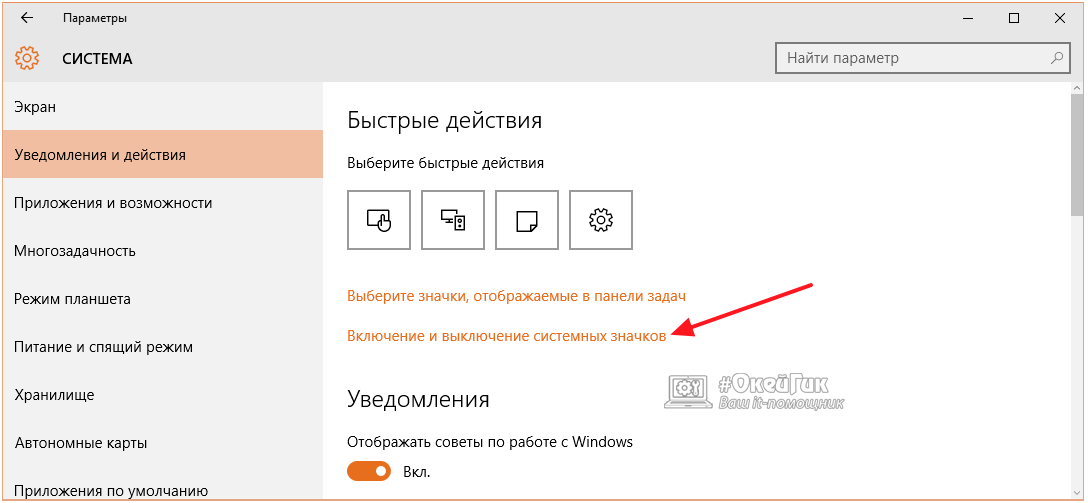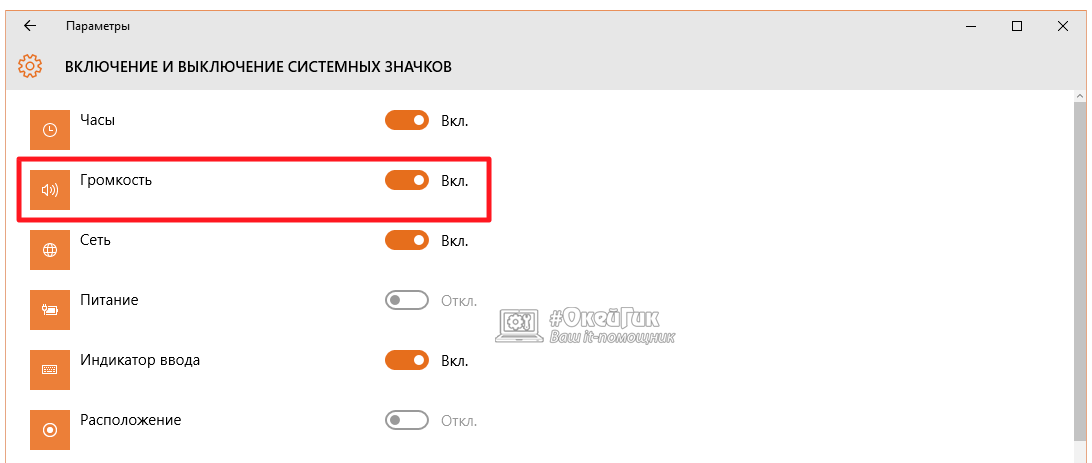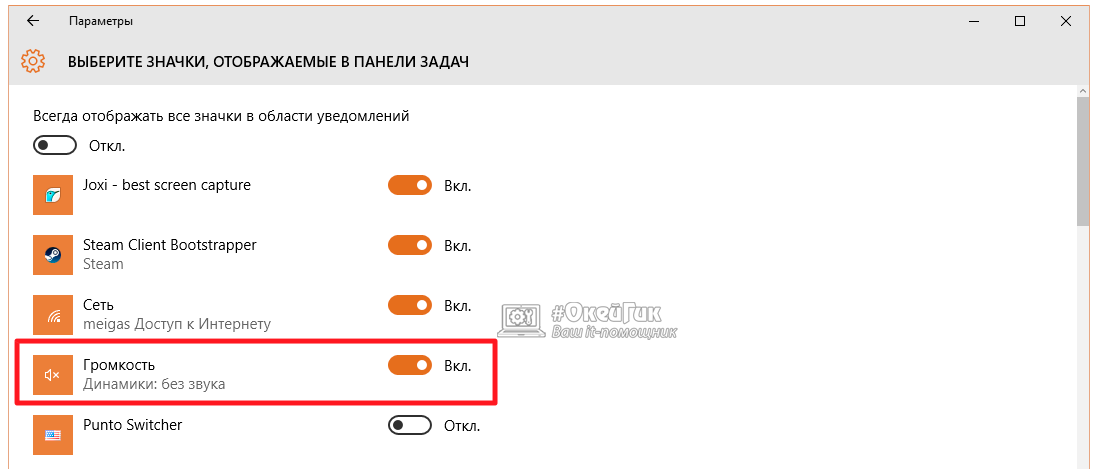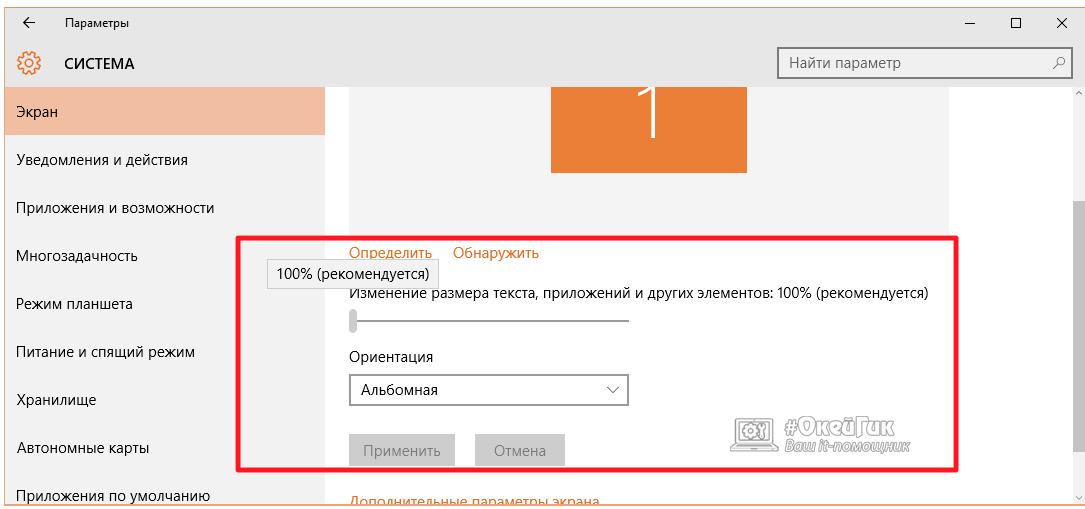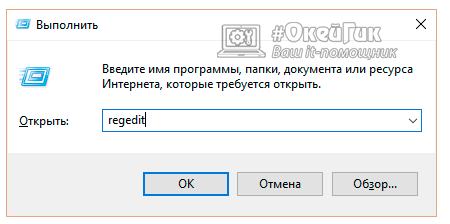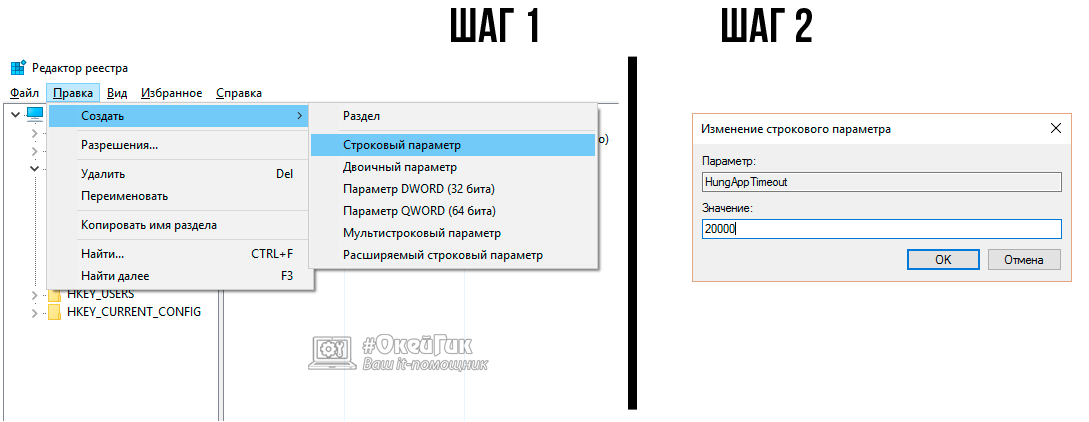- Пропали значки громкости windows 10
- Почему пропал значок громкости
- Возвращаем значок громкости windows 10
- Правим реестр
- Откат системы
- Показываю как вернуть пропавший значок громкости
- Как вернуть пропавшую иконку звука внизу экрана — 2 простых способа.
- Пропал значок громкости Windows 10
- Пропал значок громкости с панели задач в Windows 10
- Как установить значок громкости в панель задач
- Как вернуть значок громкости в панель задач
- Как настроить реестр, если пропал значок громкости
Пропали значки громкости windows 10
Добрый день уважаемые читатели блога, сегодня мы продолжаем бороться с глюками Windows 10, и рассмотрим что делать когда пропал значок громкости windows 10. Эта статья будет в дополнение, когда не работает звук на windows 10, вообще если честно напрягает, такое количество багов, ну Windows уже 25 лет, неужели нельзя сделать все по правильному и качественно, хотя что говорить это же мелкософт, для них люди всегда были на втором мести и лишь прибыль является тем ориентиром, к которому нужно двигаться, любыми средствами.
Представим себе ситуацию, в которой у вас пропал значок громкости в windows 10 в области уведомлений, ее еще называют системным трии. Звук как ни странно есть, а вот его значка нет, в 90 процентах случаев сразу можно отмести драйвера на аудио карту, это очередной глюк от Windows 10, вы же наверняка помните когда идет вечная перезагрузка windows 10 или черный экран при загрузке windows 10. Так что, я уже ничему не удивляюсь, они это десятку уже как лего собирают, то добавляют, что то, то убирают, ну да Бог с ними, сегодня не об этом.
Ниже мы рассмотрим, что делать, если пропал значок громкости и как исправить возникшую проблему.
Почему пропал значок громкости
Почему пропал значок громкости, я думаю вы задаетесь этим вопросом, какого х.. Microsoft. Для начала давайте проверим, может быть у вас выключено отображение данного значка, сбились некоторые настройки.
Щелкните правым кликом мыши по области пуск и выберите из контекстного меню Свойства.
Далее нажмите на вкладке Панель задач, кнопку Настроить.
В итоге вас перекинет по пути Параметры — Система — Уведомление действий, обратите внимание на два пункта, которые вам нужно будет проверить
Выберите значки отображаемые в панели задач Windows 10 и убедитесь, что громкость включена
Тоже самое проделайте в пункте Включение и выключение системных значков.
Если у вас все отображение включено, но его все же нет, то читаем дальше.
Возвращаем значок громкости windows 10
Данный метод, на мой взгляд является самым быстрым и простым, он будет актуален в большинстве случаев, когда вы ловите данный глюк.
- Кликните в пустом месте рабочего стола правой кнопкой мыши и выберите пункт меню Параметры экрана
В пункте «Изменение размера текста, приложений и других элементов» установите 125 процентов. Примените изменения (если кнопка «Применить» активна, иначе просто закройте окно параметров). Не выходите из системы и не перезагружайте компьютер.
После перезагрузки, снова перейдите в параметры экрана и верните масштаб на значение 100 процентов. Выйдите из системы и снова зайдите (или перезагрузите компьютер).
Проделав эти действия, вы с большой вероятностью вернете значок громкости в области уведомлений панели задач Windows 10. Если вам не повезло, то не спешите расстраиваться и просто продолжайте читать, что написано ниже.
Правим реестр
Второй способ, устраняющий исчезновение значка в области уведомления, это редактирование реестра, в котором нужно удалить один ключ. Чтобы открыть редактор реестра windows нажмите сочетание клавиш Win+R и введите regedit, нажмите enter.
В данной ветке найдете два значения с именами iconstreams и PastIconStream соответственно (если одно из них отсутствует, не обращайте внимания). Кликните по каждому из них правой кнопкой мыши и выберите Удалить.
После чего закрываем ваш редактор реестра и снова перезагружаем ваш компьютер. После чего проверяйте результат на наличие регулятора громкости.
Если удаление ключей вам не помогло, то попробуйте еще пошаманить с реестром Windows 10.
- Зайдите в раздел реестра HKEY_CURRENT_USER/ Control Panel/ Desktop
- Создайте в этом разделе два строковых параметра (используя меню правого клика в свободном месте правой части редактора реестра). Один с именем HungAppTimeout, второй —WaitToKillAppTimeout.
- Установите значение 20000 для обоих параметров и закройте редактор реестра.
После этого также перезагрузите компьютер для проверки, возымело ли действие эффект.
Откат системы
Если вдруг, вы все перепробовали и вы не добились победы, то попробуйте откатить или обновить драйвер звуковой карты, через диспетчер устройств Windows 10, а в идеале и для всех устройств Windows. Если это не дало эффекта, то пробуем восстановление системы windows 10
надеюсь, что вы наши свое решение и устранили проблему, когда пропал значок громкости windows 10.
Показываю как вернуть пропавший значок громкости
Привет, дорогие друзья.
Мы часто сталкиваемся с проблемами операционной системы Windows. # Критические ошибки и телеметрия, сбор, и передача личных данных. Слетают # драйвера, автоматически загружаются какие-то программы и прочие неприятные моменты, связанные с использованием компьютера.
Один из таких распространённых каверзных факторов эта пропажа значков с рабочей панели.
Помню, давным-давно, у меня пропал # значок микрофона и само устройство микрофона тоже отсутствовало. В те времена еще был актуален Skype, и меня друзья не могли услышать. А мы как раз собирались в Рейд на босса в Линейдж 2. Кто знает тот в теме .
Это было очень неприятно, я заставил ждать людей, пока не устранил ошибку. Пришлось перерыть весь интернет, перезагрузить 10 раз # компьютер и переустановить драйвера — всё равно проблема не решилась.
Все оказалось проще: в дальнейшем я нашёл механическое повреждение.
Но одно дело когда пропадает звук микрофона из-за поломки устройства.
Совсем другое дело когда пропадает значок громкости, лишая вас права регулировки. Я понимаю каково это каждый раз заходить в игру и настраивать звук, переходить в браузер, настраивать громкость звука в браузере.
Как вернуть пропавшую иконку звука внизу экрана — 2 простых способа.
Бывают моменты и сайты, когда Volume не выкрутить, и приходится убавлять общую громкость компьютера, что невозможно при отсутствии значка в рабочей панели.
Я снял видео гайд о том, как восстановить пропавший значок громкости, обязательно посмотрите в качестве 1080 пикселей.
В таком случае, необходимо заходить в свойства компьютера и убавлять громкость там, что не совсем удобно, либо восстанавливать этот значок на положенное место. И как вернуть панель регулировки громкости , тот самый значок в правом нижнем углу экрана, я вам сейчас расскажу.
Нам необходимо зайти в параметры Windows.
- Далее проследовать в пункт персонализация.
- И выбрать панель задач.
- В этом меню есть подпункт выберите значки, отображаемые в панели задач, нажимаем на него.
- Перед вами откроется множество иконок который вы можете включить или отключить.
- Скорее всего иконка громкости отключена, просто передвиньте ползунок вправо.
Кстати если это # windows 10 — посмотрите в конфиденциальности, возможно вы запретили доступ к колонкам и микрофону.
Если первый способ не помог делаем следующее:
- Опускаем курсор мыши вниз нажимаем правой кнопкой выбираем параметры панели задач.
- В графе область уведомлений Нам необходимо найти строчку включение и выключение системных значков.
- Переходим туда и восстанавливаем наш значокиз, передвигая ползунок из режима выкл в режим включено.
Как видите, друзья, лёгкие проблемки решаются достаточно просто. Буду рад если мне удалось вам помочь, а вы, в благодарность, поставите материалу лайк.
Пропал значок громкости Windows 10
Наверняка многие пользователи могли сталкиваться с такой проблемой, когда пропадал значок громкости в системной трее «десятки». Стоит отметить, что пропажа значка звука, как правило, не связана с драйверами или чем-то еще. Это просто какой-то сбой в системе. Если пропал не только значок, но и сам звук, тогда необходимо искать причину в другом.
Ниже имеется руководство о том, какие манипуляции необходимо предпринять, если пропала иконка громкости и каким образом можно устранит эту проблему различенными простыми методами.
Настройка показа иконок панели задач «десятки»
Перед тем, как начинать искать и устранять проблему, необходимо посмотреть включено ли отображение иконки громкости в настройках «десятки». Иногда такая ситуация возникает в результате неправильной настройки.
В этом случае необходимо перейти в «Пуск» и выбрать «Параметры». В данном разделе необходимо указать «Система», а потом выбрать «Экран». Здесь необходимо зайти в раздел «Уведомления и действия». Здесь требуется указать «Включение и отключение системных значков». В данном разделе необходимо посмотреть, чтобы был активирован пункт «Громкость».
Помимо этого, необходимо проверить, чтобы он был активирован в разделе «Выберете значки, отображаемые в панели задач». Если этот параметр активирован в обоих разделах, к тому же его включение и отключение не решает неполадки с иконкой громкости, тогда стоит прибегнуть к другим манипуляциям.
Простой метод вернуть иконку громкости
Первым стоит рассмотреть самый простой метод решения проблемы, который способен помочь в большинстве случаев при возникновении проблемы с иконкой громкости в системном трее «десятки». В этом случае необходимо выполнить несколько простых шагов для устранения проблемы.
Нужно щелкнуть ПКМ по свободному пространству рабочего стола и указать «Параметры экрана». затем необходимо выбрать «Изменение размера текста, программ и других элементов», где нужно выставит 125%. После этого необходимо сохранить изменения. Если соответствующая клавиша не активна, тогда стоит просто закрыть окно. Не нужно после этого перезагружать компьютер.
После этого необходимо опять перейти в настройки экрана и установить обычный масштаб. Вот теперь можно перезагрузить компьютер ил операционку. Выполнив эти простые манипуляции, иконка громкости должна появится в системном трее операционки, однако, причина ее исчезновения должна быть именно в этом глюке.
Исправление проблемы с помощью редактора реестра
Если вышеописанный способ не помог, тогда необходимо прибегнуть к помощи еще одного варианта, который подразумевает использование реестра. В этом случае необходимо ликвидировать некоторые значения в реестре операционки и перезапустить ПК.
Первым делом необходимо кликнуть Win+R. После этого требуется ввести regedit и нажать Enter. Затем запустится реактор реестра. Далее необходимо перейти в раздел HKEY_CURRENT_USER, после чего требуется зайти в Software. Здесь необходимо найти Classes, потом следует выбрать Local Settings, где нужно нажать на Software, после Microsoft, затем Windows, далее нужно перейти в CurrentVersion и TrayNotify.
Здесь необходимо отыскать значения с названиями iconstreams и PastIconStream. Необходимо на каждом щелкнут ПКМ и указать «Удалить». Затем необходимо перезапустить компьютер. После этого нужно проверить наличие иконки громкости в системном трее.
Кроме того, имеется еще один метод, который может помочь вернуть иконку громкости в системный трей, использовать который можно через редактор реестра операционки. В этом случае необходимо перейти в HKEY_CURRENT_USER, где необходимо выбрать Control Panel, а потом Desktop.
В последнем разделе необходимо создать два параметра через правый клик мышки. Название одного должно быть HungAppTimeout, а второй должен называться WaitToKillAppTimeout. Для каждого из них необходимо выставить значение 2000, а потом можно закрыть редактор. Затем также необходимо перезапустить компьютер, а потом проверить исправилась ли проблема.
Дополнительная информация
Если ничего из этого не принесло пользы, тогда рекомендуется выполнить откат драйверов звукового оборудования с помощью диспетчера устройств «десятки», причем не только аудиоплаты, но и для оборудования в «Аудиовходы и выходы». Кроме того, стоит попытаться ликвидировать это оборудование и перезапустить ПК, чтобы операционка попыталась повторно их инициализировать. Помимо этого, можно попытаться применять метки восстановления операционки.
Пропал значок громкости с панели задач в Windows 10
Панель задач операционной системы Windows позволяет пользователям быстро получить доступ к наиболее часто используемым опциям. В частности, на ней можно обнаружить значок громкости, при помощи которого можно управлять уровнем звука на компьютере и его более тонкой настройкой. При этом распространенной проблемой среди пользователей Windows 10 является пропадание значка громкости с панели задач. Произойти это может из-за невнимательности пользователя или технических сбоев операционной системы.
Как установить значок громкости в панель задач
Если иконка быстрого доступа к звуковым настройкам пропала из правого нижнего угла экрана, первым делом следует убедиться, что она активирована системой. Для этого необходимо:
- Нажать на кнопку «Пуск» и выбрать пункт «Параметры»;
- Далее зайти в графу «Система» и в левом меню перейти на вкладку «Уведомления и действия»;
- Выберите опцию «Включение и выключение системных значков» для настройки отображаемых иконок на панели задач;
Если все настройки, обозначенные выше, установлены правильно, но пропавший значок громкости не вернулся на место, перейдите к следующей инструкции.
Как вернуть значок громкости в панель задач
В операционной системе Windows 10 множество багов и ошибок, про которые знают пользователи, но компания Microsoft с обновлениями их не устраняет. Одной из таких ошибок является пропадающий без причины значок громкости. Если это возникло вследствие бага, то проделайте следующие действия:
- Нажмите на «Пуск» и выберите «Параметры», а далее зайдите во вкладку «Система»;
- Следом потребуется настроить масштаб элемент системы. Для этого передвиньте соответствующий ползунок на 125%. В зависимости от версии Windows 10, система самостоятельно перерисует элементы или потребуется подтверждение данного действия по кнопке «Подтвердить»;
После столь необычных манипуляций значок громкости должен вернуться в панель задач. Если это произошло, то можно считать инцидент с пропажей значка исчерпанным, и надеяться, что данный баг больше не посетит ваш компьютер. В ситуации, когда это не помогло решить проблему, потребуется редактировать реестр.
Как настроить реестр, если пропал значок громкости
Восстановить иконку звука можно попробовать также через редактор реестра, если в его настройках возникли сбои. Для этого необходимо:
- Нажать на клавиатуре сочетание клавиш Windows+R и в открывшейся строке «Выполнить» прописать команду regedit;
После этого данные значения вновь создадутся в реестре операционной системой Windows 10 автоматически, в результате чего значок громкости должен вернуться в панель задач.
Если описанные выше манипуляции с реестром не помогли избавиться от проблемы, необходимо сделать следующее:
- Нажмите на клавиатуре Windows+R и запустите строчку «Выполнить». В ней вновь пропишите Regedit и нажмите Enter, чтобы запустить редактор реестра;
- Далее перейдите во вкладку Desktop, которая располагается по следующему адресу:
HKEY_CURRENT_USER – Control Panel – Desktop
- В данной папке потребуется создать два элемента. Для этого в верхнем меню выберите пункты «Правка» – «Создать» – «Строковый параметр». Назовите созданный параметр HungAppTimeout и кликните по нему дважды левой кнопкой мыши. Заполните поле «Значение» цифрой 20000, после чего нажмите «ОК»;
Если описанные выше способы не помогли, значит, проблема оказалась куда серьезней, чем просто баг системы. Потребуется восстановить Windows 10, если создавались контрольные точки, или выполнить сброс системы.