- Что делать, если пропал значок жесткого диска (иконка) или программы
- Как воостановить значки иконок дисков в меню «Мой компьютер»?
- Ответы (9)
- Пропали значки на рабочем столе в Windows 10
- Что делать, если пропали значки на рабочем столе в Windows 10
- Вариант 1: Мелкая ошибка
- Вариант 2: Настройка режима планшета
- Вариант 3: Корректировка работы “Проводника”
- Вариант 4: Подключение нескольких мониторов
- Вариант 5: Заражение вирусами
- Вариант 6: Удалить некорректные обновления
- Вариант 7: Восстановление системных файлов
Что делать, если пропал значок жесткого диска (иконка) или программы
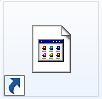
Во-первых, если уже это произошло, то причин этому не много. Первое, это то, что ярлык ссылается на несуществующий файл, либо перемещенный по другому адресу (другой жесткий диск, папка). И второе, это вирус, который поражает определенные участки системы. Рассматривать будем как раз второй вариант, потому, как первый можно решить самостоятельно, не прибегая к чьей-то помощи. Сейчас я не могу сказать какие именно вирусы приводят к изменению иконок Существуют так называемые автораны (autorun) — файлы с разными расширениями, например: autorun.inf. Чаще всего обнаруживаются на съемных носителях (флешки и т. д.) и передаются потом на компьютер. Autorun — это автозапуск какого-то действия, приложения или программы. Присутствие таких файлов на компьютере крайне нежелательно. От них нужно избавляться и сейчас мы узнаем как.
К счастью для нас, есть программа Анти-Ауторан. При запуске программы, в автоматическом режиме идет поиск всех файлов autorun и их удаление. После этого действия необходимо перезагрузить компьютер и посмотреть на значок. Если он не был восстановлен, то переходим к плану Б. Качаем еще одну программу под названием Autorun Manager и запускаем ее. Полное описание со скриншотами есть на сайте программы.
Эти две программы помогли мне восстановить иконку жесткого диска. Все стандартные и нестандартные методы не помогали. Я даже был крайне удивлен, когда при переустановке ОС значок жесткого диска не изменился. И даже оставил эту затею, решив, что ничего нельзя изменить. Но все же вид иконки не давал мне покоя. Оказалось, что все не так сложно, как кажется.
Как воостановить значки иконок дисков в меню «Мой компьютер»?
Ответы (9)
3 польз. нашли этот ответ полезным
Был ли этот ответ полезным?
К сожалению, это не помогло.
Отлично! Благодарим за отзыв.
Насколько Вы удовлетворены этим ответом?
Благодарим за отзыв, он поможет улучшить наш сайт.
Насколько Вы удовлетворены этим ответом?
Благодарим за отзыв.
Существует два способа для изменения иконок дисков в Windows 10: файл autorun.inf в корне диска и создание подраздела с именем, соответствующим букве диска, в разделе реестра HKEY_LOCAL_MACHINE\SOFTWARE\Microsoft\Windows\CurrentVersion\Explorer\DriveIcons. Возможно после удаления программы в autorun.inf или в реестре прописан путь к несуществующим на компьютере иконкам. Для возвращения стандартных иконок удалите скрытые файлы autorun.inf в корне каждого диска или удалите подразделы в выше приведенном разделе реестра. После этого выполните перезагрузку, проверьте решена ли проблема.
3 польз. нашли этот ответ полезным
Был ли этот ответ полезным?
К сожалению, это не помогло.
Отлично! Благодарим за отзыв.
Насколько Вы удовлетворены этим ответом?
Благодарим за отзыв, он поможет улучшить наш сайт.
Насколько Вы удовлетворены этим ответом?
Благодарим за отзыв.
1 пользователь нашел этот ответ полезным
Был ли этот ответ полезным?
К сожалению, это не помогло.
Отлично! Благодарим за отзыв.
Насколько Вы удовлетворены этим ответом?
Благодарим за отзыв, он поможет улучшить наш сайт.
Насколько Вы удовлетворены этим ответом?
Благодарим за отзыв.
Иконки дисков содержатся в кэше иконок. Проверил программой, которая позволяет заглянуть в кэш.
Поэтому попробуйте выполнить очистку кэша иконок. Для очистки запустите bat-файл, содержание которого приведено ниже. Перед этим не забудьте сохранить все открытые документы, так как запуск bat-файла приведет к автоматической перезагрузке компьютера.
ie4uinit.exe -show
taskkill /IM explorer.exe /F
DEL /A /Q «%localappdata%\IconCache.db»
DEL /A /F /Q «%localappdata%\Microsoft\Windows\Explorer\iconcache*»
shutdown /r /f /t 00
Скопируйте этот текст в Блокнот и сохраните файл под любым именем с расширением .bat. Для этого в меню Блокнота выберите «Файл» → «Сохранить как. » В открывшемся окне «Сохранение» в поле «Имя файла» напечатайте любое имя и добавьте после имени через точку bat. Запустите файл и после перезагрузки проверьте отображение иконок.
Пропали значки на рабочем столе в Windows 10
Ярлыки и прочие значки, которые пользователь добавляет на рабочий стол, предназначены для быстрого доступа к той или иной программе или директории. К сожалению, значки на рабочем столе в Windows 10 могут исчезнуть. Это может произойти из-за некорректных настроек самого пользователя, проблем внутри системы или заражения вирусами.
Что делать, если пропали значки на рабочем столе в Windows 10
Перед тем, как переходить к решению проблем с отображением значков на рабочем столе в Windows 10 мы рекомендуем сделать банальную проверку корректности настроек:
- Кликните правой кнопкой мыши по рабочему столу.
- В контекстном меню выберите пункт “Вид”. Обратите внимание на то, стоит ли галочка у пункта “Отображать значки рабочего стола”. Если ее нет, то поставьте ее и значки должны появится.
- Часто другие пользователи по неосторожности или неопытности могут просто отключить отображение значков на рабочем столе из-за чего все ярлыки с него пропадают.

Если это не ваш случай, то мы рассмотрим несколько способов устранения проблемы с пропавшими значками на рабочем столе.
Вариант 1: Мелкая ошибка
Пользователи Windows (не только “десятки”) замечают, что иногда может возникать мелкая ошибка, из-за которой пропадают вообще все значки на рабочем столе. Решается она очень просто — вам требуется создать любой элемент на рабочем столе и обновиться:
- Кликните правой кнопкой мыши по рабочему столу. Из контекстного меню выберите пункт “Создать”.
- Далее выберите любой элемент, который вы хотели бы создать. Для примера создадим папку.
Теперь нужно обновить рабочий стол. Для этого снова кликните по нему правой кнопкой мыши и выберите в контекстном меню пункт “Обновить”.

Также проблему можно решить перезагрузкой системы. Однако, если такого рода неполадки у вас появляются слишком часто, то мы рекомендуем рассмотреть другие варианты взаимодействия с данной ошибкой.
Вариант 2: Настройка режима планшета
Режим планшета в Windows 10 предназначен для работы с сенсорными экранами. По умолчанию, он отключен, особенно, если ваше устройство не предусматривает сенсорный ввод. После применения значки на рабочем столе уменьшаются, но могут и исчезнуть вовсе. Даже если данный режим на вашем устройстве неактивен в текущий момент, то желательно выполнить дополнительные действия, чтобы исключить возможные ошибки в будущем.
- Откройте окошко “Параметры”. В Windows 10 это можно сделать, воспользовавшись сочетанием клавиш Win+I или кликнув по иконке шестеренки, что находится в левой части открывшегося меню “Пуска”.
- Здесь перейдите в раздел “Система”.
После выполнения данной процедуры иконки на рабочем столе должны восстановиться. Однако иногда могут не восстановится системные ярлыки. Их восстановление производится немного по другой инструкции:
- Откройте окошко “Параметры” по аналогии с тем, как это было описано выше. Однако вместо раздела “Система” выбирайте “Персонализация”.
- В левом меню переключитесь на подраздел “Темы”.
В блоке “Сопутствующие параметры” кликните по ссылке “Параметры значков рабочего стола”.
Перед вами откроется окошко, где отображены все системные значки. Отметьте галочкой те, которые вам требуется вернуть. Затем нажмите “Ок” и “Применить”.

Вариант 3: Корректировка работы “Проводника”
Часто за проблему с отображением значков на рабочем столе отвечают ошибки, возникшие в системном “Проводнике”. Для начала можно просто попробовать перезапустить его:
- Запустите “Проводник”, если он у вас по каким-то причинам не запущен. Для этого можете воспользоваться соответствующей иконкой в панели задач, если она у вас есть. Также его можно открыть через поисковую строку по системе, которая вызывается сочетанием клавиш Win+S. Просто введите туда наименование искомого компонента.
- Теперь откройте “Диспетчер задач”. Это можно сделать также через поисковую строку или воспользоваться универсальной комбинацией Ctrl+Shift+Esc.
- В открывшемся окне переключитесь во вкладку “Процессы”. Среди процессов, в блоке “Приложения”, отыщите пункт “Проводник” и кликните по нему правой кнопкой мыши.
- В контекстном меню выберите пункт “Перезапустить”.

Если выполнение представленной инструкции не дало никаких результатов, то стоит проверить параметры реестра Windows. Вы можете самостоятельно проверить и исправить необходимые значения:
- Вызовите строку “Выполнить”, воспользовавшись сочетанием клавиш Win+R. Она необходима для доступа к редактору реестра.
- Введите в открывшуюся строку команду regedit и нажмите клавишу Enter или кнопку “Ок”.
Если значение отличается, то кликните два раза левой кнопкой мыши по данному параметру и впишите в поле “Значение” explorer.exe. Нажмите “Ок” для применения нового значения.
Вариант 4: Подключение нескольких мониторов
Некоторым пользователям может быть необходимо использовать для работы два и более мониторов. Однако из-за некорректных настроек, на одном из экранов могут не отображаться ярлыки. Мы рекомендуем ознакомиться с инструкция по подключению двух и более мониторов, а также их настройке в системе. Мы уже писали об этом статью.
Вариант 5: Заражение вирусами
Вирусы, попавшие на компьютер, могут привести к не самым приятным последствиям, в том числе и удалению ярлыков на рабочем столе. К сожалению, их удаление не всегда решает проблему, так как вирус могут внести изменения в системные настройки, реестр или просто удалить все имеющиеся ярлыки на рабочем столе. В таком случае вам после удаления вирусов придется прибегнуть к одной из инструкций, рассмотренных выше.
Выполнить же сканирования на наличие вирусов в системе можно с помощью встроенного в Windows 10 Защитника. По функционалу и качеству проверки он практически не уступает другим коммерческим решениям. Однако, если у вас установлен, например, Avast или Kaspersky, то лучше все же используйте их для сканирования. Подробно про то, как выполнить сканирование ОС с помощью встроенного Защитника мы писали отдельную статью, с которой рекомендуем ознакомиться.
Вариант 6: Удалить некорректные обновления
Windows 10 регулярно скачивает и устанавливает новые обновления. Они призваны сделать работу операционной системы более стабильной, плюс, добавить новые функции. Однако часто бывает так, что Майкрософт выпускает недоработанное обновление, что влечет к проблемам в работе операционной системы. Если вы обнаружили, что значки с рабочего стола пропали именно после обновления Windows, то мы рекомендуем выполнить удаление недавно установленного обновления. После этого вам останется только дождаться выпуска нового обновления, где будут исправлены ошибки старого.
Про то, как удалить ранее установленное обновление в Windows 10 мы рассказывали в этой статье. После того, как вы выполните процедуру деинсталляции, перезапустите компьютер. Исчезнувшие значки должны будут вернуться.
Вариант 7: Восстановление системных файлов
В ходе системных ошибок или деятельности вирусов могут появиться критические повреждения системных файлов, которые будут сказываться на работе всей операционной системе. К сожалению, вручную их восстановить не получится, но можно воспользоваться встроенным в Windows инструментом восстановления. Для его запуска вам потребуется либо точка восстановления (она создается обычно системой автоматически), либо записанный системный образ на флешку.
Подробно процедуру восстановления системных файлов в Windows 10 мы описывали в отдельной статье.
Стоит понимать, что запуск инструмента восстановления системных файлов — это крайняя мера. Обычно пользовательские данные сохраняются после завершения процедуры восстановления, но сама процедура может занять много времени, плюс, некоторые системные настройки могут быть сброшены.
Исправить ошибки с пропавшими ярлыками на рабочем столе можно вполне самостоятельно. Обычно это не очень серьезная проблема, поэтому справиться с ее устранением сможет даже человек, не разбирающийся в компьютерах.












