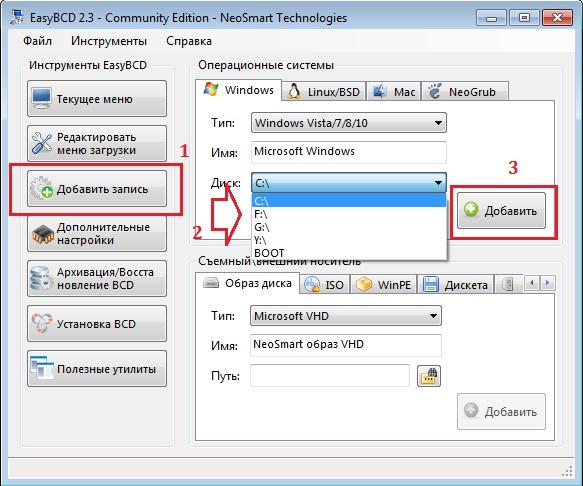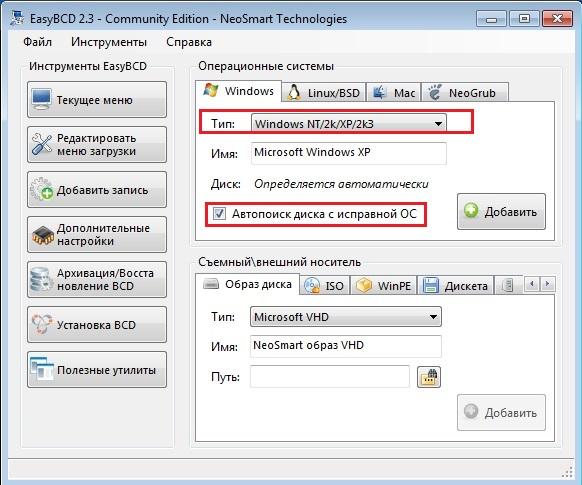- Пропал выбор операционных систем при загрузке компьютера
- Пропал выбор операционных систем при загрузке компьютера
- Почему у меня пропал выбор операционных систем
- Восстанавливаем меню выбора операционных систем
- Видео — Пропал выбор операционных систем:
- Как восстановить одну из Windows: исправляем ошибки в загрузочной записи.
- Как восстановить одну из Windows: условия работы
- Чем будем пользоваться?
- Как восстановить одну из Windows: какая версия сейчас рабочая?
- Как восстановить одну из Windows: системы разных поколений
- Как восстановить одну из Windows: смена активных томов.
- Как установить Windows 10
- Что делать, если после установки на компьютер с Windows 10 операционной системы Windows 7 нет меню выбора OS при загрузке
- Что делать, если после установки на компьютер с Windows 10 операционной системы Windows 7 нет меню выбора OS при загрузке
- Форматируем скрытый раздел System Reserved (Зарезервировано системой) и создаём его заново
- Как установить Windows 10
- Как восстановить загрузку Windows 10 после установки на компьютер второй системой Windows XP. Работаем в командной строке!
- Как восстановить загрузку Windows 10 после установки на компьютер второй системой Windows XP. Работаем в командной строке!
Пропал выбор операционных систем при загрузке компьютера
Если в один прекрасный момент у вас пропал выбор операционных систем при загрузке компьютера, то это еще не беда. Восстановить загрузчик всех ваших операционных систем можно буквально за 10-15 минут. Обычно меню загрузки ОС исчезает после не правильного выключения компьютера, резкого скачка в электрической сети, или после переустановки одной из систем Windows. У меня такой казус произошел именно по причине переустановки Windows 10.
Пропал выбор операционных систем при загрузке компьютера
Почему у меня пропал выбор операционных систем
Захотелось мне поиграть с оптимизацией своей десятки и проверить в работе программу CCleaner. Обычно я провожу оптимизацию своих систем вручную, а тут решила проверить эту хваленую программу, и после оптимизации реестра моя система просто больше не запустилась.
Не помогло, ни аварийный диск восстановления системы, ни откат, ни восстановление реестра из архивной копии. Точнее после восстановления реестра система загрузилась, но некоторые программы стали работать не корректно. И тогда я решила полностью переустановить десятку.
Боятся за сохранность своих файлов мне не надо, так как они все они хранятся на отдельном жестком диске. Единственное неудобство, это установка заново всех программ. Но и тут мне не пришлось сильно напрягаться, т.к. все необходимые мне программы записаны на отдельном жестком диске. Некоторые из них придется просто обновить.
У меня на компьютера установлены еще две системы (Windows 7 и Windows 8.1), и после переустановки Windows 10 эти две системы исчезли из загрузки. Произошло это потому, что установка виндовс должна происходить по возрасту систем – от старой к новой. А тут этот порядок нарушился. Пришлось мне восстанавливать меню загрузки.
Восстанавливаем меню выбора операционных систем
Установила я на компьютер бесплатную программу для восстановления загрузчика — EasyBCD. Вы можете легально скачать ее с интернета с официального сайта или любого другого. Устанавливается она легко и быстро. После запуска её у вас откроется такое окно.
В нем показано, что на данный момент у меня на компьютере всего одна запись в загрузке.
Мне необходимо добавить загрузчик Windows 7. Для этого жмем слева на кнопку «Добавить запись» и в окне «Операционные системы» переходим на вкладку той системы, загрузку которой мы будем восстанавливать. У меня все системы Windows, поэтому я выбираю вкладку «Windows».
Делаем следующие настройки:
- В поле «Тип» выставляем запись WindowsVista/7/8/10.
- В поле «Имя» можно сразу вписать название свой системы, а можно изменить его потом в окне редактирования, в которое можно попасть кликнув по кнопке «Редактировать меню загрузки».
- В поле «Диски» выставляем букву диска, на котором находится наша система, для которой мы восстанавливаем загрузку. Посмотреть букву можно в папке «Этот компьютер» (в Windows 10), или «Компьютер» (в Windows 7). У меня Windows 7 установлена на диске «G»,
После всех настроек в этом же окне жмем кнопку «Добавить».
Теперь можете кликнуть на кнопку «Текущее меню» и посмотреть добавился ли пункт с вашей новой системой.
Для того, чтобы редактировать записи, кликните мышкой по кнопке «Редактировать меню загрузки» и установите галочку напротив той системы, которая должна загружаться по умолчанию, или выделите её и переместите записи зелеными стрелками наверху окна.
Если запись вас чем-то не устраивает, то её можно выделить и переименовать или удалить кнопками «Переименовать» и «Удалить».
Не забудьте все сохранить кнопкой «Сохранить».
Теперь жмем на кнопку «Установка BCD». В этом окне проверяем Раздел, и в «Параметрах MBR» ставим переключатель на загрузчик для нашей системы. Теперь можно смело жать на кнопку «Переписать MBR».
Видео — Пропал выбор операционных систем:
Вот теперь у вас опять появится меню выбора операционных систем при загрузке компьютера.Как восстановить одну из Windows: исправляем ошибки в загрузочной записи.
Эта статья является дополнением к статье о том, как правильно удалить одну из установленных Windows в мультизагрузочной системе. Условия восстановления системы предшествуют тем, что описаны в той статье. Показаниями будут неправильные действия с активацией разделов и удалением/переносом загрузочной записи. Сейчас мы попробуем восстановить одну из Windows после неправильных с ней манипуляций. То есть здесь НЕ О ТОМ:
- как восстановить Windows из уже отформатированного раздела
- как восстановить систему с помощью функции Восстановления системы из точки, которая удалена
Как восстановить одну из Windows: условия работы
- было установлено две копии Windows на различных системных томах
- запись об одной удалена, в меню загрузки Windows сведений о ней нет
- системные файлы пропавшей Windows целы, диск не форматировался и виден из проводника
- синий экран при загрузке не пускает в Windows более современной модели
Чем будем пользоваться?
- загрузочный диск с подходящими версиями Windows (у меня для этой цели служит внешний бокс с жёстким диском внутри с целым набором по такому случаю версий Windows – от WinXP до Win10)
- программа EasyBCD
Как восстановить одну из Windows: какая версия сейчас рабочая?
Всё зависит от того, какая версия Windows у вас сейчас работоспособна (и работоспособна ли вообще). Если были установлены современные версии, начиная с Vista, порядок действий прост. Всё, что вам понадобится, это программа EasyBCD . В окне программы выберите кнопку Добавить запись и в части выбора операционных систем указать тот диск, на котором предположительно находилась Windows. Помните, что EasyBCD будет ориентироваться на буквы томов, закреплённые за ними проводником – нет тома, нет буквы (или наоборот):
текущая система уже загружается с С; вам нужно выбрать другой
Проверьте, что в меню загрузки появилась новая запись. Для этого слева есть ещё одна кнопка. Щёлкните по Текущее меню, и вы должны увидеть новые строчки. Однако это не означает, что система сразу загрузится – возможно, придётся проверить диски на наличие бэд-секторов и провести сканирование системы на целостность системных файлов. Всё зависит от того, какое сообщение вы увидите после перезагрузки и выбора новой записи в меню. Задавайте вопросы.
Как восстановить одну из Windows: системы разных поколений
Здесь возможны варианты. Загрузчики систем разных поколений разные: тот, что постарше (от Windows XP) того, что моложе (Visat и далее) просто не видит. А вот, к примеру, “семёрка” понимает загрузочные записи предыдущих поколений. И, если EasyBCD способна распознать загрузчик от XP легко из того же окна выбора операционных систем, то в Windows XP сама программа просто не будет работать: для её работы нет подходящей среды. Так, если:
- необходимо восстановить загрузку Windows XP, работая в Windows Vista и моложе , запускаем EasyBCD и указываем на нужный диск, выбрав из списка системы NT предыдущих поколений (как видите, программа предлагает даже возможность автопоиска этих систем на компьютере; если вы уверены, что обнаружите её сами, снимите галочку напротив Автопоиска диска с исправной ОС):
- если необходимо восстановить Windows Vista и моложе, работая из-под XP, воспользуйтесь загрузочным диском для Windows вашей версии и попытайте средство восстановления запуска (попробуйте несколько раз, даже в случае неудачной попытки)
После того, как загрузчик для Windows 7 и т.д. обнаружен и система загружается, повторите шаги из абзаца по восстановления загрузчика Windows XP из Windows 7.
Примерно также придётся восстановить Windows 10: иногда при смене вариантов загрузки Windows проваливается в синий экран, выдавая признаки повреждения загрузочных файлов. Воспользуйтесь загрузочным диском с Windows 10 и, установив его в качестве загрузочного, пройдите по пути Консоли восстановления:
Далее — Восстановление системы — Поиск и устранение неисправностей
Начните с варианта Восстановление при загрузке. Должно помочь.
Как восстановить одну из Windows: смена активных томов.
Вполне возможно, что ошибки загрузки ваших систем связаны со сменой раздела, который Windows считает активным. В статье об Удалении одной из установленных Windows мы часто этим занимались, последовательно меняя Активный том. Там всё описано подробнее, а здесь я сразу приведу команды, которые вам следует запомнить для того, чтобы менять активные диски местами. Для дальнейшей работы вам понадобится загрузочный диск/флешка с Windows вашей версии.
- выставляем загрузку с устройства с загрузочными файлами (ненужные флешки и внешние HDD удалите из портов, чтобы не путаться)
- запускаем установку Windows до момента, пока не появится интерактивная кнопка Восстановление системы
- в окне Параметров восстановления системы выберем Командную строку и наберём команду вызова утилиты Diskpart
- теперь вводим эти команды с оглядкой на пояснения:
show disk – используется, если жёстких дисков несколько (если только один, начинайте с команды show volume )
show volume – отобразит список разделов, видимых утилитой
select volume Х – команда на работу с выбранным томом, который должен, по вашему мнению, содержать пропавшую систему
active – команда активации
exit – покидаем утилиту (повторный exit закроет и консоль)
Можно перезагружаться. Если что-то пошло не так, повторите операцию по смене активного диска.
Как установить Windows 10
- Просмотров: 45 227
- Автор: admin
- Дата: 13-02-2018
Что делать, если после установки на компьютер с Windows 10 операционной системы Windows 7 нет меню выбора OS при загрузке
Что делать, если после установки на компьютер с Windows 10 операционной системы Windows 7 нет меню выбора OS при загрузке
Если открыть окно «Конфигурация системы» —> «Загрузка», то мы увидим, что загрузчика Windows 10 в конфигурации загрузки нет, а есть только Win 7.
- Важное замечание : Друзья, зачастую в подобных случаях, в хранилище данных конфигурации загрузки (BCD) могут присутствовать обе ОС (Win 7 и Win 10), но из-за каких-либо ошибок загрузчика грузиться будет только одна. В этом случае последовательность действий не будет отличаться от тех, которые приведены ниже.
Открываем командную строку администратора и вводим команду:
bcdedit (данная команда открывает содержимое хранилище данных конфигурации загрузки (BCD), в котором присутствует только Windows 7.
Прописать Windows 10 в файл конфигурации хранилища загрузки (BCD) Windows 7 очень легко.
В командной строке администратора вводим команду:
bcdboot D:\windows (эта команда прописывает Windows 10 в файл конфигурации хранилища загрузки (BCD) Windows 7). Буква D: в команде, это буква диска с установленной Win 10.
Командой bcdedit открываем содержимое хранилище данных конфигурации загрузки и видим уже две операционные системы.

Если перезагрузить компьютер, то выйдет меню загрузки выбора ОС.
Таким нехитрыми действиями мы внесли информацию о Windows 10 в файл конфигурации хранилища загрузки (BCD) Windows 7. Но что делать, если данный способ не поможет? В этом случае проще всего пересоздать хранилище загрузки заново.
Форматируем скрытый раздел System Reserved (Зарезервировано системой) и создаём его заново
Загружаем компьютер или ноутбук с установочной флешки или диска с Windows 10, открываем командную строку клавиатурным сочетанием Shift+F10.
В среде восстановления Windows 10 сначала определим букву диска скрытого раздела System Reserved и буквы дисков установленных ОС.
Можно увидеть, что DVD-рому присвоена буква (F:), а скрытому разделу Зарезервировано системой, объём 100 МБ, присвоена буква (C:).
Windows 7 находится на диске (D:).
Windows 10 находится на диске (E:).
Водим следующую команду:
sel vol 1 (Том 1, это и есть наш скрытый раздел System Reserved, выбираем его этой командой).
format fs=NTFS (форматируем его в файловую систему NTFS).
Выходим из diskpart командой: exit
bcdboot.exe D:\Windows (где D : раздел с установленной Windows 7)
bcdboot.exe E:\Windows (где E: раздел с установленной Windows 10)
Данные команды заново создают файлы конфигурации хранилища загрузки (BCD), то есть загрузчики Windows 7 и Windows 10.
Перезагружаем компьютер и видим меню загрузки выбора ОС.
Как установить Windows 10
- Просмотров: 73 538
- Автор: admin
- Дата: 17-10-2015
Как восстановить загрузку Windows 10 после установки на компьютер второй системой Windows XP. Работаем в командной строке!
Как восстановить загрузку Windows 10 после установки на компьютер второй системой Windows XP. Работаем в командной строке!
После установки Windows XP, на компьютере загружается только одна XP.
Восстанавливаем загрузку Windows 10 и создаём меню, с возможностью выбора для загрузки любой из установленных операционных систем: Win 10 или Win XP. Все действия производим в командной строке
Открывается окно командной строки.
Вводим команды правильно:
lis vol — этой командой мы выводим список существующих на жёстком диске разделов и видим, что скрытому разделу System Reserved (Зарезервировано системой) размер 500 Мб, содержащему файлы загрузчика Windows 10 ( файл конфигурации хранилища загрузки (BCD) и файл менеджер загрузки bootmgr) присвоена буква C:, соответственно этому, будем вводить одну из следующих команд. .
exit — выходим из diskpart
bootsect /nt60 C: /mbr — где C: буква раздела System Reserved (Зарезервировано системой) размер 500 Мб. Д анная команда записывает в PBR (Partition Boot Record) код указывающий на загрузчик Windows 10 — BOOTMGR. Если сейчас перезагрузиться, то у нас загрузится Windows 10, а Windows XP грузиться не будет.
Следующими командами создадим в хранилище загрузки Windows 10 — конфигурацию с двойной загрузкой: Windows 10 и Windows XP.
bcdedit /create
bcdedit /set
bcdedit /set
bcdedit /displayorder



Перезагружаем компьютер и видим меню выбора операционных систем.
Если загрузиться сейчас в Windows 10 и открыть командную строку от имени администратора, затем ввести команду bcdedit, то откроется хранилище загрузки BCD, в котором находится информация обо всех загружающихся на этом компьютере операционных системах, в нашем случае, системы две: Windows 10 и Windows XP .