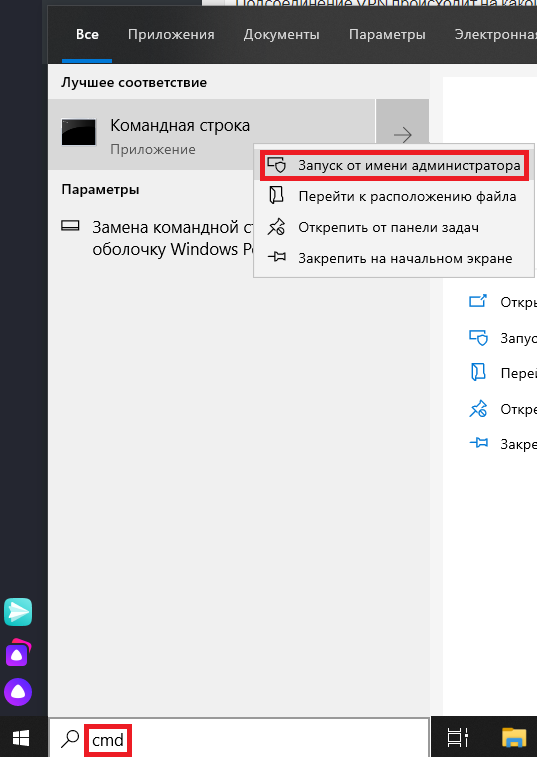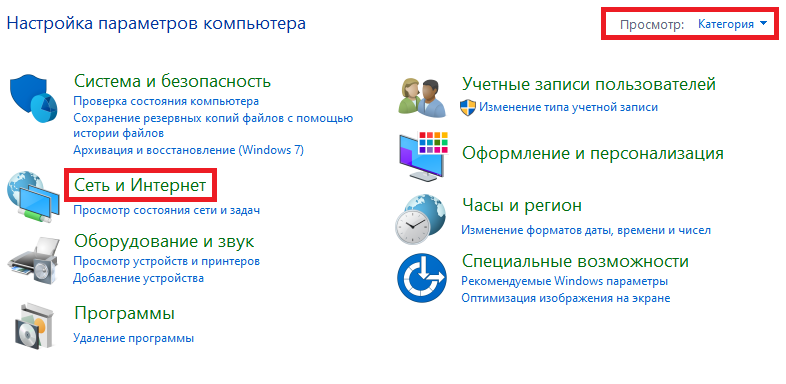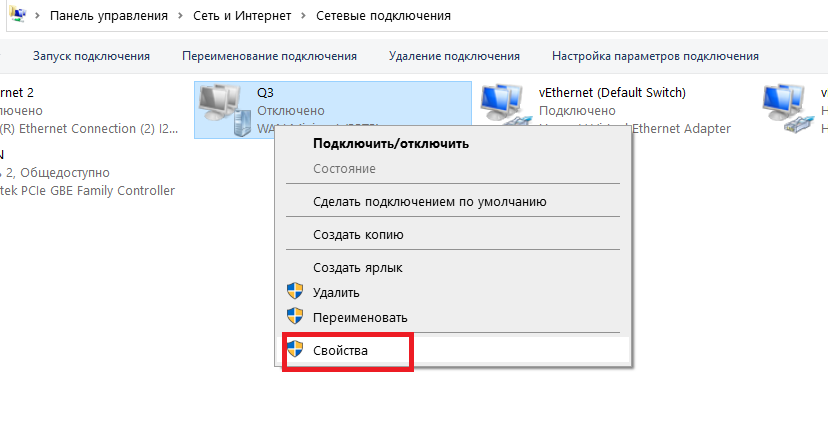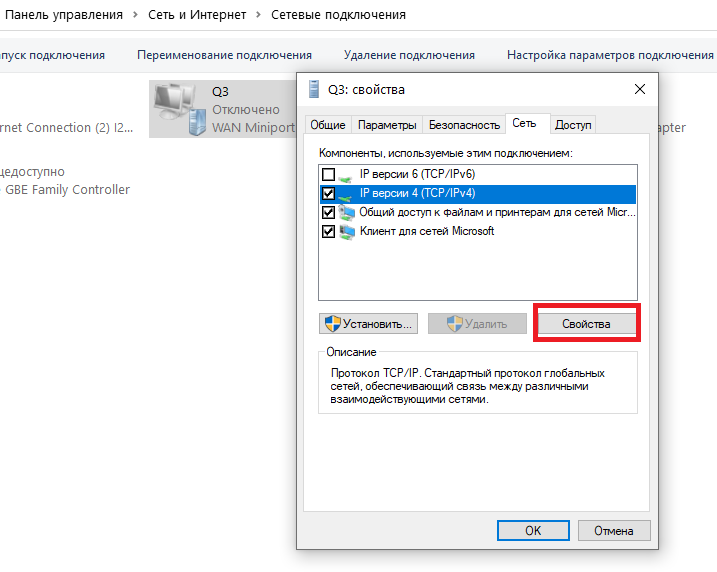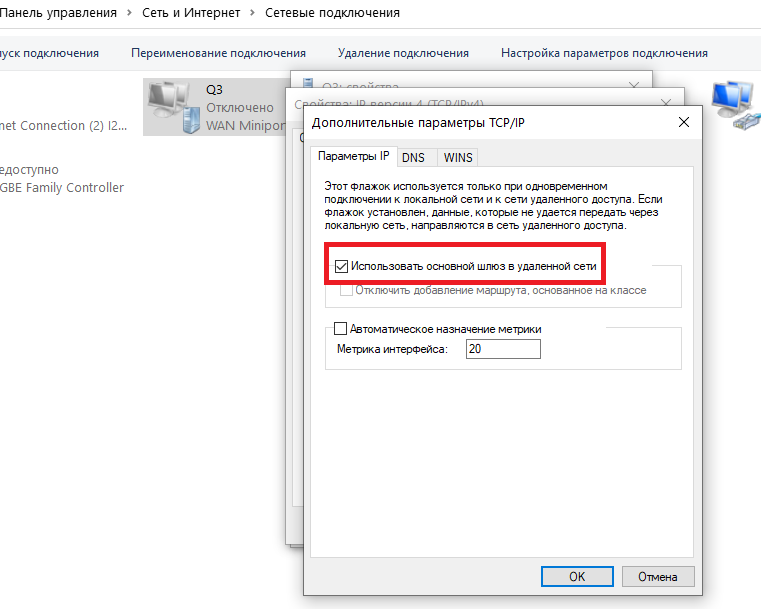- Сайт ARNY.RU
- Для чего вообще этот чекбокс нужен?
- Пример
- Как набросить маршрут?
- Как до этого чекбокса добраться?
- Как установить статический IP-адрес в Windows 10
- Назначьте статический IP-адрес в Windows 10
- 1] Установка статического IP-адреса через панель управления
- 2] Назначить статический IP-адрес через настройки
- 3] Назначение статического IP-адреса через PowerShell
- Устраняем ошибку: «шлюз установленный по умолчанию, не доступен»
- Настройки электропитания сетевого адаптера
- Настройка шлюза вручную
- Работа с драйверами
- Включение FIPS
- Мониторинг программ
Сайт ARNY.RU
В Windows 10 был баг, который не позволял снять чекбокс Использовать основной шлюз в удаленной сети в VPN, а именно кнопка Свойства есть, она активна, но при щелчке на ней — ничего не происходит.
Лечилось через скрипт в командной строке:
Эта заметка была написано давненько. Тогда она могла кому-то помочь, сейчас уже неактуальна. К тому же тут всего пару предложений текста. Но что самое интересное, заходы на эту страничку из поисковиков есть. Поэтому решил не удалять её, а наоборот расширить.
Для чего вообще этот чекбокс нужен?
Когда VPN соединение установлено, то есть две возможности:
- Использовать шлюз по умолчанию на своём (локальном) компьютере
В этом случае в VPN туннель будет уходить только предназначенный ему трафик. Если за VPN туннелем есть ещё подсети, то они окажутся недоступными с локального компьютера.
Чтобы эти подсети были доступны, нужно на локальном компьютере руками прописывать дополнительные маршруты. Эти маршруты будут указывать, что пакеты для данных подсетей должны быть смаршрутизированы в туннель. В этом минус.
Плюс в том, что туннель никак не повлияет на остальной трафик с локального компьютера. Будет работать интернет и будут доступны удалённые сетевые ресурсы, которые были доступны до подключения туннеля.
- Использовать шлюз в удалённой сети
При этом методе подключения большая часть пакетов будет отправляться в туннель. Соответственно все сетевые ресурсы (кроме локальных, из подсети компьютера) отвалятся (или опять прописывать маршруты, теперь уже для них). Если на удалённом VPN шлюзе нет интернета (допустим, не настроены адреса DNS серверов), то на локальном компьютере отвалится и интернет.
Если на удалённом шлюзе настроен интернет, то выход в интернет на локальном компьютере будет работать через туннель. Это минус.
Плюс: все подсети, которые доступны с VPN шлюза, будут доступны на локальном компьютере.
Какой метод выбрать.. кому как проще и удобнее. Тут надо сказать: сразу после создания VPN туннеля чекбокс Использовать шлюз в удалённой сети отмечен. То есть будет работать по второму варианту.
Пример
Чтобы было понятнее поясню на примере. Допустим, есть домашняя сеть: компьютер 192.168.0.2, роутер 192.168.0.1, SmartTV 192.168.0.3 и NAS с фильмами 192.168.0.4. И ещё есть ресурс от провайдера интернета (к примеру, FTP с фильмами, играми и программами) с интернет адресом 212.6.X.X.
Подсоединение VPN происходит на какой-то интернет адрес, к примеру 185.82.X.X. После установки VPN соединения локальный компьютер получает адрес, связанный с туннелем 172.16.1.2, а удалённый шлюз в туннеле имеет адрес 172.16.1.1. Предположим что за сетью 172.16.X.X есть ещё сеть 10.X.X.X, на 172.16.1.1 существует маршрут в эту сеть.
Соответственно при первом варианте в удалённой сети будут доступны только адреса 172.16.X.X, при этом все адреса локальной сети 192.168.0.X так же доступны. Будет доступен и FTP-сервер провайдера. Будет работать интернет с той скоростью, какая заявлена провайдером, например 100Mbit.
При втором варианте будут доступны удалённые адреса и 172.16.X.X, и 10.X.X.X. Локальные адреса 192.168.0.X доступны, но вот провайдерский FTP отвалится и интернет заработает со скоростью 10Mbit, потому что такая скорость интернета подключена для 185.82.X.X.
Как набросить маршрут?
Допустим, хотим подключаться по первому варианту, но чтобы сеть 10.X.X.X была доступна. Надо запустить cmd.exe, выбрать Запуск от Администратора.
Затем вбить команду:
Первый параметр 10.0.0.0 это сеть назначения, второй 255.0.0.0 это маска подсети, третий 172.16.1.1 это шлюз в удалённую сеть. Если есть трудности с подсетями и масками, то вот статья. Параметр -p укажет компьютеру, что маршрут постоянный и его надо сохранить после перезагрузки. Удалить маршрут:
Как до этого чекбокса добраться?
Возвращаемся к чекбоксу. Предположим что VPN туннель уже создан. Тогда идем: Панель управления (просмотр: Категория) — Сеть и интернет
Центр управления сетями и общим доступом — Изменение параметров адаптера. Откроется страница с адаптерами на локальном компьютере. Ищем там наш VPN, нажимаем на нём правой кнопкой, выбираем Свойства
Переходим на закладку Сеть — IP версии 4 (TCP/IPv4) — Свойства
Там нажимаем кнопку Дополнительно. Открывается новое окошко и (Ура!) наш чекбокс. У меня он, как видите, отмечен, потому что когда я играю в Q3 на удалённом серваке, мне не нужны ни сетевые ресурсы, ни сёрф в интернете.
Если нужна инструкция как создать VPN подключение в Windows 10, то вот ссылка на сайт Microsoft.
Как установить статический IP-адрес в Windows 10
Если вы испытываете проблемы с сетевым подключением и настроили его на DHCP, то выяснение вашего IP-адреса может быть довольно сложной задачей. Использование статического IP-адреса помогает предотвратить конфликты IP-адресов между сетевыми устройствами и позволяет легко управлять ими. В этой статье показано, как назначить статический IP-адрес на компьютере с Windows 10.
Назначьте статический IP-адрес в Windows 10
В большинстве случаев IP-адреса для компьютеров или компьютеров автоматически настраиваются на протокол динамической конфигурации хоста (DHCP) соответствующим маршрутизатором. Это полезно, поскольку устройства подключаются к вашей сети мгновенно. Вы избавляете себя от необходимости вручную настраивать IP-адрес для каждого нового устройства. Однако с этим процессом связан один недостаток: время от времени IP-адрес устройства может меняться.
Установка статического IP-адреса может потребоваться, если вы регулярно обмениваетесь файлами, принтером или настраиваете переадресацию портов.
Мы увидим три способа сделать это:
- Через панель управления
- Через настройки Windows
- Использование PowerShell.
1] Установка статического IP-адреса через панель управления
Щелкните правой кнопкой мыши значок сети (или Wi-Fi), видимый на панели задач Windows 10.
В списке из 2-х вариантов выберите последний – Открыть настройки сети и Интернета.
Перейдите в настройки Wi-Fi и немного прокрутите вниз, чтобы найти раздел Связанные настройки . Найдя его, нажмите на ссылку Изменить параметры адаптера .
Мгновенно откроется отдельное окно, которое направит вас в раздел «Сетевые подключения» панели управления.
Щелкните правой кнопкой мыши сетевое соединение, для которого нужно установить статический IP-адрес, и выберите параметр Свойства ‘.
После этого выберите Протокол Интернета версии 4 (TCP/IPv4) на вкладке Сеть и нажмите кнопку Свойства .
Переключите селектор на « Использовать следующий IP-адрес ».
Теперь введите данные в следующие поля, соответствующие настройкам вашей сети.
- IP-адрес (найдите его с помощью команды ipconfig /all )
- Маска подсети (в домашней сети это 255.255.255.0)
- Шлюз по умолчанию (это IP-адрес вашего маршрутизатора.)
В конце не забудьте проверить параметр Проверить настройки при выходе . Это помогает Windows быстро проверить ваш новый IP-адрес и другую соответствующую информацию, чтобы убедиться, что он работает.
Если все выглядит хорошо, нажмите кнопку «ОК» и закройте окно свойств сетевого адаптера.
2] Назначить статический IP-адрес через настройки
Нажмите значок “Настройки” и выберите вкладку Сеть и Интернет .
Выберите Wi-Fi> Текущее соединение, т. Е. Сеть, к которой вы подключены.
Прокрутите страницу вниз до раздела настроек IP и нажмите кнопку Изменить .
Затем, когда появится окно Настройки IP , нажмите стрелку раскрывающегося списка и выберите параметр Вручную .
Включите тумблер IPv4 .
Теперь установите статический IP-адрес. Также установите длину префикса подсети (маска подсети). Если ваша маска подсети 255.255.255.0, то длина префикса подсети в битах равна 24.
После этого настройте адрес шлюза по умолчанию, предпочитаемый адрес DNS и сохраните изменения.
3] Назначение статического IP-адреса через PowerShell
Откройте Powershell от имени администратора и введите следующую команду, чтобы просмотреть текущую конфигурацию сети:
После этого запишите следующую информацию:
- InterfaceIndex
- IPv4-адрес
- IPv4DefaultGateway
- DNSServer.
После этого введите следующую команду, чтобы установить статический IP-адрес, и нажмите Enter.
Теперь измените DefaultGateway на адрес шлюза по умолчанию в вашей сети. Обязательно замените номер InterfaceIndex на номер, соответствующий вашему адаптеру, а IPAddress – на IP-адрес, который вы хотите назначить устройству.
Когда закончите, введите следующую команду, чтобы назначить адрес DNS-сервера и нажмите Enter.
Устраняем ошибку: «шлюз установленный по умолчанию, не доступен»
При работе с ноутбуком/компьютером, который подключен через Wi-Fi, случается, что Интернет перестает работать (периодически пропадает), хотя другие портативные устройства принимают Wi-Fi и нет сбоя в сети. Диагностика Windows выдает сообщение: «шлюз установленный по умолчанию, не доступен». Windows 10, 8 и 7 имеют идентичные решения проблемы. Рассмотрим варианты устранения ошибки.
Настройки электропитания сетевого адаптера
Отключение функции энергосбережения для сетевого адаптера позволит устранить периодический разрыв связи с Интернетом. Соответственно ошибка «шлюз установленный по умолчанию не доступен» пропадет:
- ПКМ Пуск → Диспетчер устройств.
- Сетевые адаптеры → ПКМ по адаптеру → Свойства.
- Управление электропитанием → Уберите маркер «Разрешить отключение этого устройства для экономии энергии».
- Далее, Панель управления → Электропитание.
- Настройка схемы электропитания → Изменить дополнительные параметры питания.
- Слева, в списке: Параметры адаптера беспроводной сети → Режим энергосбережения → Максимальная производительность. Убедитесь, что выставлен этот параметр.
- Перезагрузите ОС и смотрите, появляется ли ошибка опять.
Если интернет не доступен, переходите к следующему пункту.
Настройка шлюза вручную
Если шлюз установленный по умолчанию не доступен, то исправить это можно вручную через настройки:
Проблему можно решить, прописав шлюз вручную:
- В трее нажмите ПКМ по значку сети → Центр управления сетями и общим доступом.
- Слева в списке откройте «Изменение параметров адаптера».
- ПКМ по сетевому подключению → Свойства.
- Из списка выберите IP версии 4 (TCP /IPv4).
- Переставьте маркер на «Использовать следующий IP-адрес» и заполните поля.
- Пропишите IP роутера (если вы его не меняли, то он написан на задней стенке), но с отличием в последней ячейке. Например IP адрес роутера 192.168.0.1, а вы пропишите 192.168.0.18.
- Маска подсети 255.255.255.0 устанавливается автоматически.
- Основной шлюз: пропишите 192.168.0.1 (идентичный IP роутера).
- В поле DNS сервера укажите те, которые используются вашим провайдером или Google Public DNS: 8.8.8.8, альтернативный 8.8.4.4.
- После изменения переподключите сетевое соединение и проверьте его работу.
Работа с драйверами
Проблема с ошибками такого рода может скрываться в установке драйвера для сетевого адаптера не от производителя (Windows может установить самостоятельно через центр обновления).
Зайдите в диспетчер устройств:
- Перейдите в свойства беспроводного адаптера → Вкладка «Драйвер».
- Обратите внимание на надпись «Поставщик драйвера». Если это Microsoft, значит ОС установила первый, наиболее подходящий драйвер, который может быть не полностью совместим с адаптером.
- Загрузите драйвер от производителя (для своей модели ноутбука или под нужную модель адаптера).
- Нажмите «Удалить» во вкладке «Драйвер», а затем выполните установку от производителя чипа сетевой карты.
Включение FIPS
Включение совместимости с FIPS может помочь устранить ошибку:
- Нажмите в трее ПКМ по иконке Сеть → Центр управления сетями и общим доступом → Изменение параметров адаптера.
- ПКМ по беспроводному соединению → Состояние → Свойства беспроводной сети.
- Переходите в Безопасность → Дополнительные параметры.
- Отметьте «Включить для этой сети режим совместимости с Федеральным стандартом обработки информации (FIPS)» → нажать «ОК».
Мониторинг программ
Шлюз может быть не доступен из-за программ или утилит, постоянно использующих интернет трафик (Torrent, Steam, Origin, и иные программы для скачивания). Отключите «качалки» и смотрите результат. Если прерывания прекратились, выполните регулировку скорости приема или отдачи трафика (например установите лимит на скорость загрузки файлов).
Также отключите утилиты, которые работают с антивирусами (например обновление баз данных). Если вы изменяли настройки антивируса или брандмауэра Windows и после начались проблемы со шлюзом, верните настройки по умолчанию.