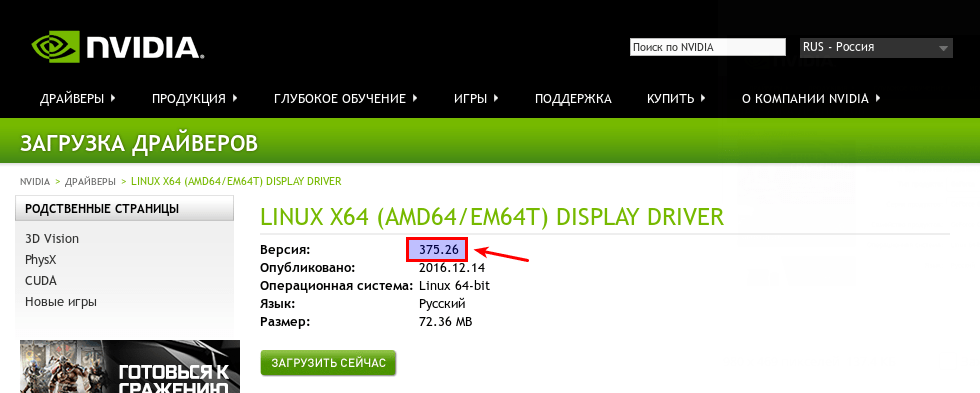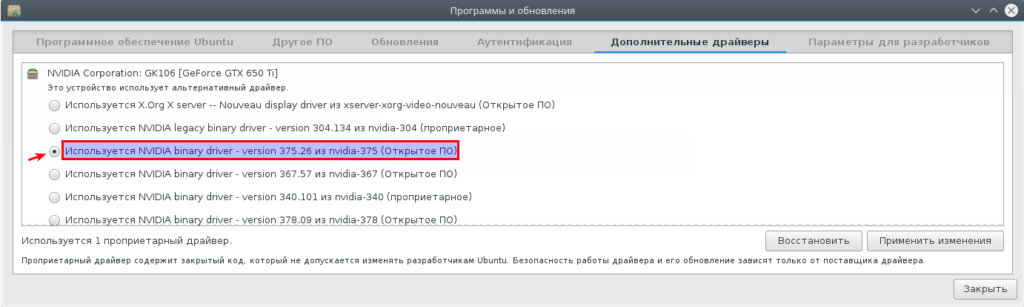- Проприетарный драйвер для видеокарт AMD
- Содержание
- Проприетарный драйвер
- Установка проприетарного драйвера из репозиториев Ubuntu
- Установка драйвера AMD вручную
- Подготовка к установке
- Установка драйвера
- Другой вариант установки
- Установка legacy-драйвера для видеокарт HD2xxx-4xxx
- Настройка проприетарного драйвера
- Корректное и полное удаление проприетарного драйвера
- Аппаратное ускорение декодирования видео
- Решение некоторых вопросов
- Video Tearing
- Compiz (Unity/GNOME-Shell)
- Гибридная графика и Catalyst
- ATI/ATI Hybrids
- Intel/ATI Hybrids
- Техническая поддержка AMD
- Обновление драйверов Ubuntu
- Обновление драйверов в Ubuntu
- Обновление драйверов, встроенных в ядро
- Обновление проприетарных драйверов
- Выводы
- Установка проприетарных драйверов в Linux
- Определение модели видеокарты
- Узнаём версию драйвера для видеокарты
- Установка правильной версии драйвера Nvidia
Проприетарный драйвер для видеокарт AMD
Содержание
В этой статье мы рассмотрим способы установки проприетарного драйвера AMD (Catalyst/FGLRX) в Ubuntu Linux, а так же некоторые твики в их настройке. Ранее продукты ATI были не очень популярны в среде пользователей Linux из-за отсутствия нормальных драйверов для них. Однако, c момента объединения ATI с AMD, которая гораздо более лояльно относится к Linux, драйверы были в значительной степени доработаны, в том числе для их использования совместно с WINE. У обладателей видеокарт AMD есть несколько вариантов:
Проприетарный драйвер
Установка проприетарного драйвера из репозиториев Ubuntu
Надо отметить, что этот способ является самым простым. Все, что вам нужно сделать, это открыть параметры системы, далее выбрать Источники приложений → Дополнительные драйверы, затем выбрать проприетарный драйвер, либо проприетарный драйвер с плановыми обновлениями, и нажать кнопку Применить изменения. Дальше система сделает все за вас и в завершении потребует перезагрузку для активации нового драйвера.
Установка через командную строку:
Установка драйвера AMD вручную
Подготовка к установке
Для начала нам потребуется скачать проприетарный драйвер последней версии http://support.amd.com/ru-ru/download/desktop?os=Linux+x86 и установить зависимости, необходимые для сборки драйвера. Для того, чтобы установить требуемые пакеты выполните:
Для 64-битных систем
Для 32-битных систем
Открываем терминал и вводим команду:
Установка драйвера
Генерируем пакеты для вашей версии дистрибутива. Обратите внимание на то, что вместо Ubuntu/trusty вам может понадобиться указать используемую вами версию дистрибутива, если она отлична от Ubuntu 14.04.
Устанавливаем сгенерированные пакеты:
Создаём конфигурационный файл видео драйвера:
Другой вариант установки
Скачаем, распакуем архив. Сгенерируем и установим пакеты одной командой. На всякий случай в ручную создадим xorg.conf. Перезагрузим систему.
Установка legacy-драйвера для видеокарт HD2xxx-4xxx
AMD перевела указанные видеокарты в разряд legacy. Это значит, что обычные драйверы уже не поддерживают эти адаптеры. AMD выпустила специальные legacy драйверы, но они не поддерживают xorg версии 1.13, который стоит в Ubuntu 12.04.2, 12.10, 13.04. Поэтому для установки этих драйверов необходимо понизить версию xorg до 1.12.
Tomasz Makarewicz сделал ppa, c помощью которого автоматически устанавливаются драйверы и понижается версия xorg. Делается это так.
Пред установкой необходимо убедиться, что в системе стоит пакет xserver-xorg-lts-quantal. Для этого можно воспользоваться командой
В результате будет выведен список пакетов. Если имена пакетов оканчиваются на lts-quantal, значит можно устанавливать.
Настройка проприетарного драйвера
Для дальнейших настроек: разрешения, частоты обновления и других параметров монитора, можно воспользоватся Система ⇒ Параметры ⇒ AMD Catalyst Control Center (для Администратора). 
Корректное и полное удаление проприетарного драйвера
Если что-то пошло не так и вы хотите вернуть всё обратно до состояния, предшествовавшего установке проприетарного драйвера FGRLX, можно столкнуться с некоторыми трудностями. Однако, выход есть 1) . Можно выполнить последовательно следующие команды в терминале:
— удалить все пакеты fgrlx вместе с файлами настроек
— перенастройка пакета xserver-xorg для учёта произведённых изменений
— переустановка xorg для учёта изменений. Может понадобиться, если нужны эффекты рабочего стола.
Аппаратное ускорение декодирования видео
Решение некоторых вопросов
Video Tearing
AMD/ATI утверждает, что опция «Tear Free Video» включена по умолчанию, но это не в случае с Catalyst 12-3, который был установлен на Kubuntu 12.04. Если у вас возникли проблемы с tearing, убедитесь, что «Tear Free Video» включен. Вы можете найти эту опцию в центре управления Catalyst в разделе «Опции» или вы можете использовать следующую команду:
Эта опция не вступит в силу до перезагрузки X (т.е. выхода пользователя из сеанса). Если вы используете композитинг, вы также должны убедиться, что vsync включена в настройках композитинга. Было обнаружено, что vsync было включено по умолчанию, но здесь есть соответствующие настройки, если вы хотите поэкспериментировать.
Вы можете включить VSync для KWin в Системных Настройках → Эффекты рабочего Стола → вкладка Дополнительно
Compiz (Unity/GNOME-Shell)
TODO: Смотрите, если есть более дружественный способ убедиться, что VSync включен без установки CCSM. Установить compiz менеджер настроек:
«Синхронизация с VBlank» находится в «OpenGL» в подразделе «Общие».
Гибридная графика и Catalyst
Существует два основных типа гибридных конструкций. Старшие гибридные системы используют мультиплексор (mux) для переключения между GPU. Новые системы (те, что с PowerXpress >= 4.0) используют muxless.
ATI/ATI Hybrids
По состоянию на Catalyst 11-8, переключение между двумя картами ATI (и, возможно, Intel / ATI muxless тоже?) должна быть выполнима, хотя это не ясно, если это относится ко всем ATI/ATI гибридам или только к тем, что используют muxless. Можно было бы использовать amdconfig в PowerXpress вариантах переключения между интегрированной и дискретной карты, например, так:
После переключения, можно было бы выйти и вернуться обратно для перезапуска X-ов.
Intel/ATI Hybrids
Можно использовать официальные драйвера, но есть две проблемы ( Launchpad Bug: #1068404): Проблемы несовместимости между intel и драйверами fglrx (Это дает ошибку сегментации в X-сервера) Некоторые пути и отсутствует для OpenGL работы драйвера fglrx (Это предотвращает работу приложений, которые требуют прямого рендеринга, например, Unity/игры/и т.д., от правильной загрузки драйверов) Если вы будете следовать инструкциям, приведенным в HOWTO по бинарным драйверам, вы должны получить функциональную конфигурацию.
Существует еще одна ошибка, если вы используете интегрированный GPU (Intel), что делает сбой X сервера.
Для обхода этих ошибок, нужно использовать дискретный GPU (ATI). Для получения дополнительной информации Вы можете следить за этой темой
Сценарий решения
Техническая поддержка AMD
Если при использовании проприетарного драйвера AMD у вас возникнут какие-либо проблемы, то вы можете обратиться в техническую поддержку компании AMD:
Источник
Обновление драйверов Ubuntu
Пользователи Windows привыкли, что для того, чтобы оборудование хорошо работало и выдавало максимальную производительность, необходимо выполнять обновление драйверов.
Такая же ситуация характерна для Ubuntu, и даже больше, здесь еще многое оборудование не поддерживается или поддерживается не полностью. С новыми версиями драйверов могут приходить исправления, улучшения производительности или даже поддержка нового оборудования. В этой статье мы рассмотрим как обновить драйвера в Ubuntu.
Обновление драйверов в Ubuntu
Мы уже подробно рассматривали что из себя представляют драйвера в операционной системе Linux и как с ними работать в статье установка драйверов в Linux. Из той же статьи мы узнали, что большинство драйверов Linux, а именно драйвера с открытым исходным кодом входят в ядро системы, но также есть прошивки для драйверов и проприетарные драйвера.
Таким образом, чтобы обновить драйвера в Ubuntu достаточно просто обновить ядро до самой новой версии, а если ещё проще то просто регулярно обновлять систему с помощью команд:
sudo apt update
sudo apt upgrade
Но тут есть еще несколько нюансов. В о-первых в официальных репозиториях не содержится самая новая версия ядра Linux, там находится та версия, которая была самой новой на момент релиза вашего дистрибутива. Во-вторых проприетарные драйвера тоже в официальных репозиториях чаще всего не обновляются и нужно искать другие пути для их установки. Все это мы рассмотрим дальше.
Обновление драйверов, встроенных в ядро
Как я уже сказал, для обновления драйверов с открытым исходным кодом необходимо обновить версию ядра. Но не смотря на то, что новая версия ядра не будет автоматически устанавливаться в вашей системе, deb пакеты новых версий исправно пакуются и выгружаются в общий доступ для всех желающих обновить свою систему.
Посмотреть какая версия ядра используется сейчас вы можете командой:
Вы можете скачать нужный образ ядра по ссылке. Там хранится больше количество ядер для разных дистрибутивов, чтобы найти самое новое пролистайте вниз. Не стоит брать ядра с приставкой rc — это нестабильные версии. Здесь нас будут интересовать два файла linux-headers и linux-image.
Обратите внимание, что ядро нужно качать только для своей архитектуры, например, для x86 — i386, а для x64 — amd64. Узнать свою архитектуру вы можете просто выполнив команду:
Вам необходимо скачать два эти файлы, а затем перейти в папку с загрузками и выполнить
sudo dpkg -i linux-image*
sudo dpkg -i linux-headers*
Теперь осталось обновить параметры загрузчика Grub, чтобы теперь система загружалась с новым ядром:
После применения этой команды необходимо будет перезагрузить компьютер.
Если вы хотите уже самую-самую свежую версию ядра Linux, для которой еще не собраны пакеты на выше указанном сайте, то в можете собрать ядро Linux из исходников. Ещё есть и другие методы обновления ядра, все они описаны в этой статье.
Обновления на прошивки для драйверов выходят очень редко, но если вы не хотите обновлять всю систему, то можно проверить есть ли обновления для прошивок:
sudo apt-cache policy linux-firmware
И затем установить если есть:
sudo apt install linux-firmware
С обновлением обычных драйверов с открытым исходным кодом разобрались, теперь поговорим о проприетарных драйверах с ними ситуация немного сложнее.
Обновление проприетарных драйверов
Если обновление драйверов Ubuntu с открытым исходным кодом происходит, можно сказать, за раз, в пару команд, то с проприетарными драйверами не все так просто. В Ubuntu есть специальная утилита, для обновления и установки драйверов от сторонних разработчиков. Для ее запуска откройте главное меню и введите в строке поиска Программы и обновления.
Откройте программу, а затем перейдите на последнюю вкладку — Дополнительные драйвера. Здесь вы можете выбрать необходимые драйвера и их версии для установки, будут доступны не только драйвера для видеокарт, но и другие проприетарные драйвера, например, для сетевых адаптеров, звуковых карт и т д:
После завершения настройки нажмите Применить, и система запустит установку драйверов. Но все дело в том, что программа берет драйвера из официальных репозиториев, а там они не всегда первой свежести. Если вы хотите именно самую новую версию драйверов, то придется качать установщики из официальных сайтов.
Но тут уже кроется еще одна проблема, если вы устанавливаете драйвера не из репозиториев системы, а с помощью стороннего установщика, то есть большой риск, что они слетят при следующем обновлении системы. Так что тут придется выбирать или новизна или стабильность, ну в общем, как обычно.
Установка драйверов NVIDIA подробно описана в отдельной статье, поэтому я не буду подробно на этом останавливаться. Скажу только, что скачать установщик можно с официального сайта, но будьте осторожны и качайте драйвера только для вашей видеокарты.
С драйвером для видеокарт AMD все стало намного проще с выходом свободного драйвера, теперь он поставляется вместе с ядром и может быть обновлен без проблем, так, как описано в первом способе. О нём на сайте тоже есть подробная статья.
Если вы использовали установку драйверов с помощью системного менеджера драйверов, то вы будете получать обновления при каждом обновлении системы. Но если вы использовали установщик, здесь уже придется устанавливать их каждый раз вручную.
Что касается других проприетарных драйверов, то вам придется обновлять их подобным способом.
Выводы
Теперь вы знаете как обновить драйвера Ubuntu. Для новичков это может показаться сложным, но если ваше оборудование работает отлично, то вам и необязательно ничего обновлять. Если у вас остались вопросы, пишите комментарии!
Советы и замечания
- Новые видеокарты, обычно отлично работают с открытым драйвером Nouvau, но проприетарный драйвер NVIDIA может добавить улучшенную поддержку 3D и лучшее управление аппаратными средствами.
- Установка драйверов с помощью утилиты Дополнительные драйверы деактивирует предыдущий драйвер, так что будьте аккуратны и устанавливайте только драйвера с пометкой рекомендовано.
- Если система не запускается после того как была выполнена установка или обновление драйверов Ubuntu вам придется удалить установленный драйвер или добавить модуль в черный список.
Источник
Установка проприетарных драйверов в Linux
Обновлено Ноя 6, 2019
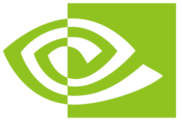
Определение модели видеокарты
Открываем терминал (консоль) и вводим команду:
Модель видеокарты: GeForce GTX 650 Ti
Узнаём версию драйвера для видеокарты
Для этого переходим на официальный сайт Nvidia: nvidia.ru/Download/index.aspx?lang=ru
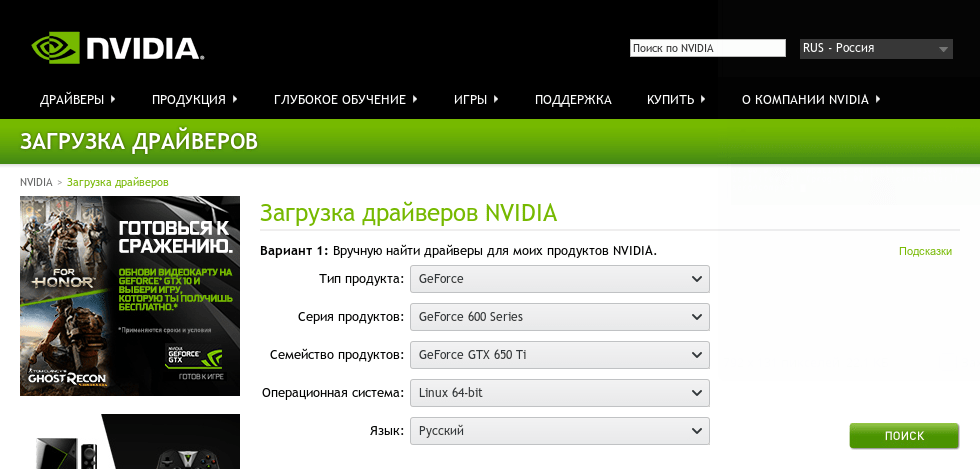
Версия нужного драйвера Nvidia: 375.26
Установка правильной версии драйвера Nvidia
Чтобы установить драйвер Nvidia в Ubuntu, можно воспользоваться PPA репозиторием. Для этого выполните последовательно в терминале команды:
sudo add-apt-repository ppa:graphics-drivers/ppa
sudo apt-get update
Далее идём в Программы и обновление (Software & Updates) —> Дополнительные драйверы
Выбираем нужную версию драйвера и нажимаем “Применить изменения”. Перезагружаем компьютер, чтобы применился драйвер.
Источник