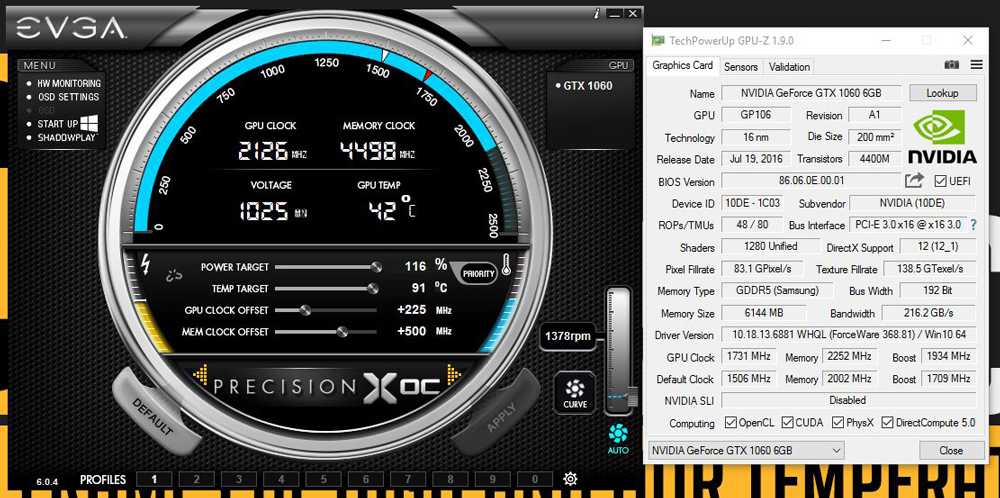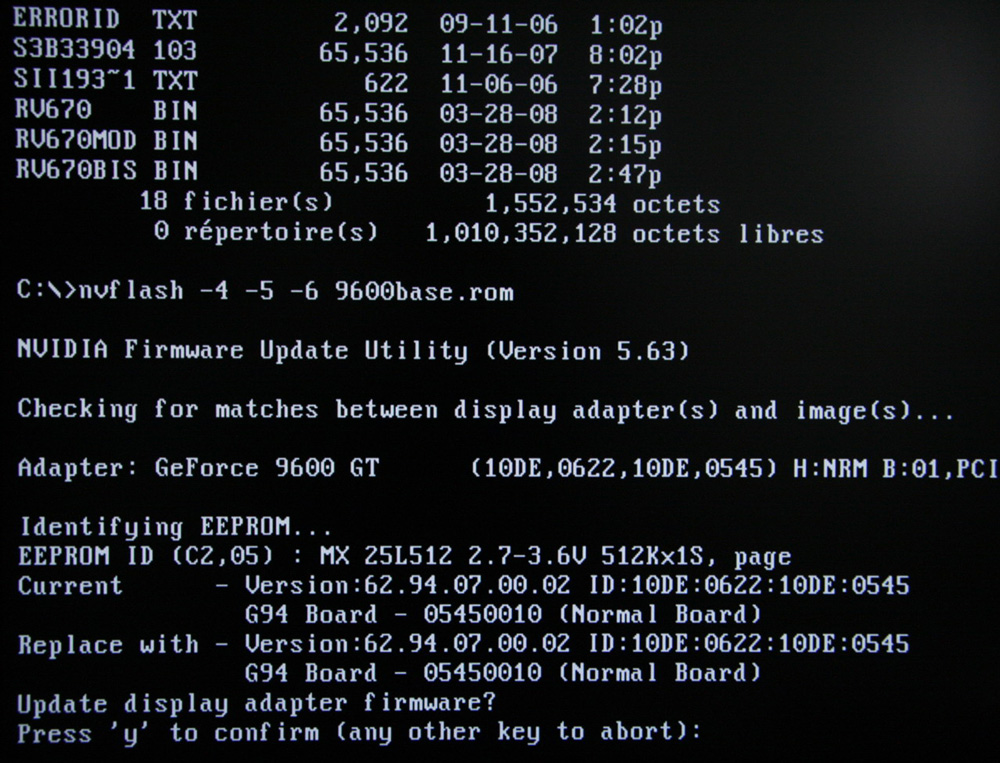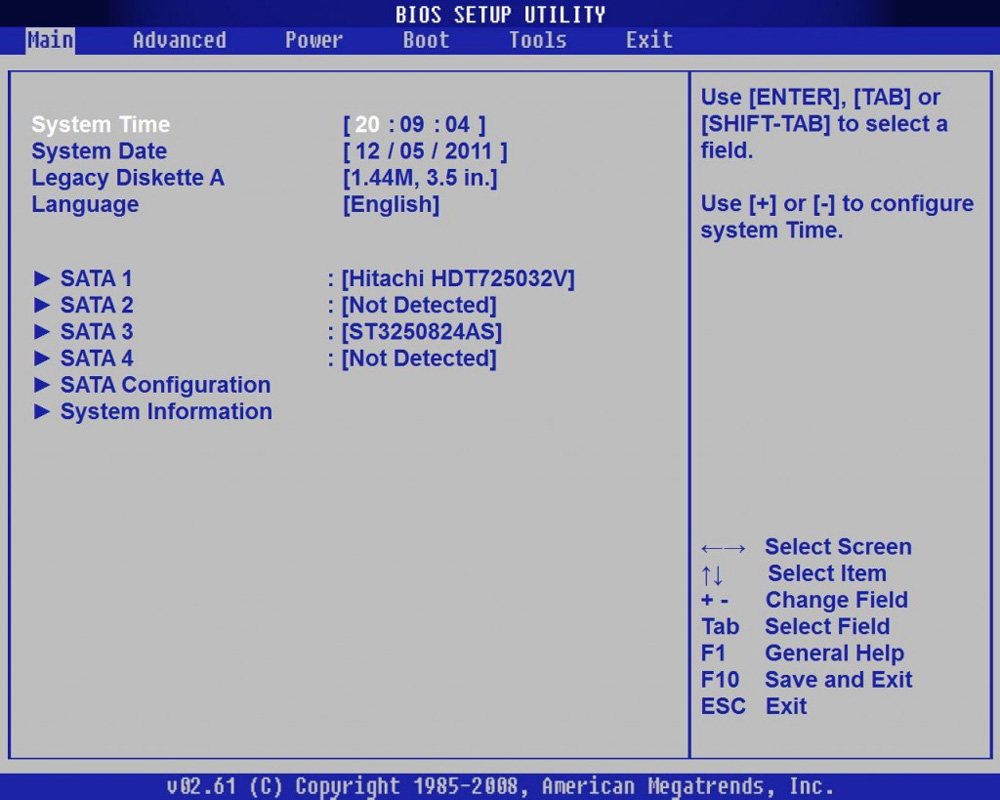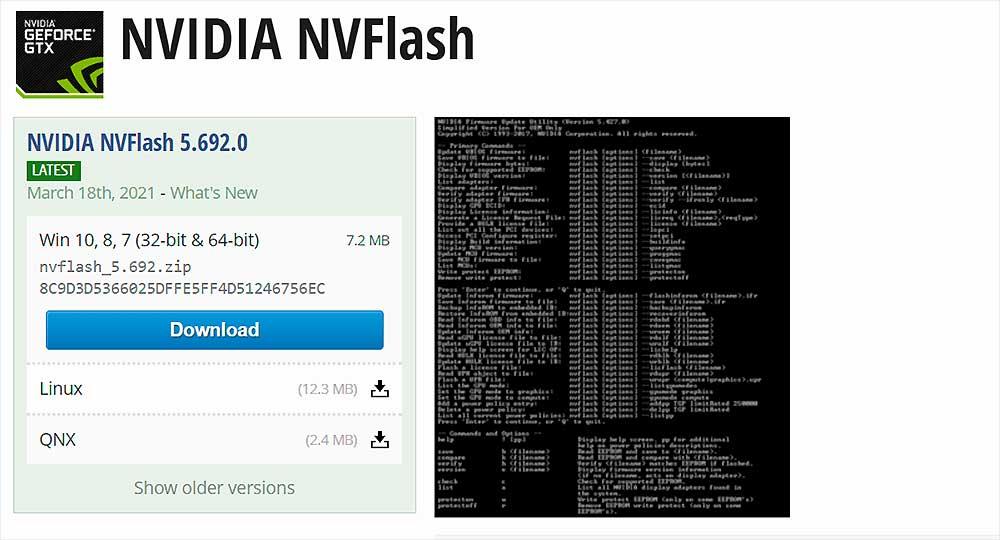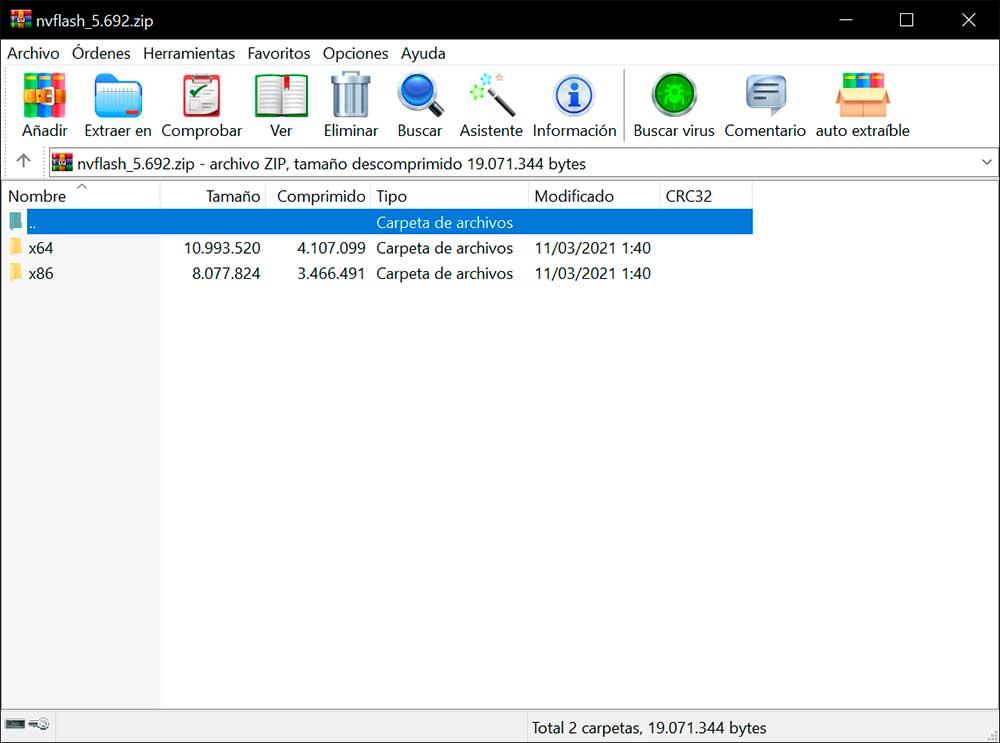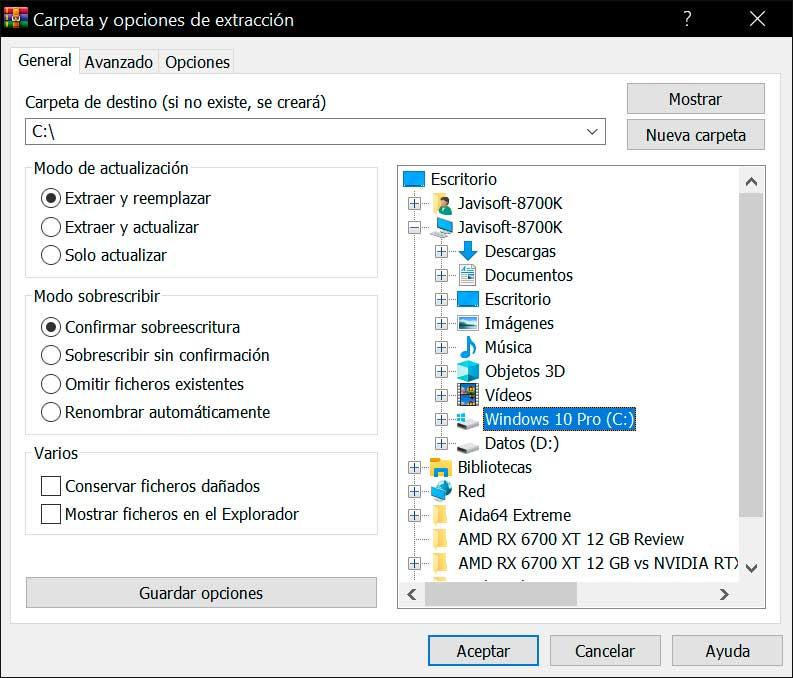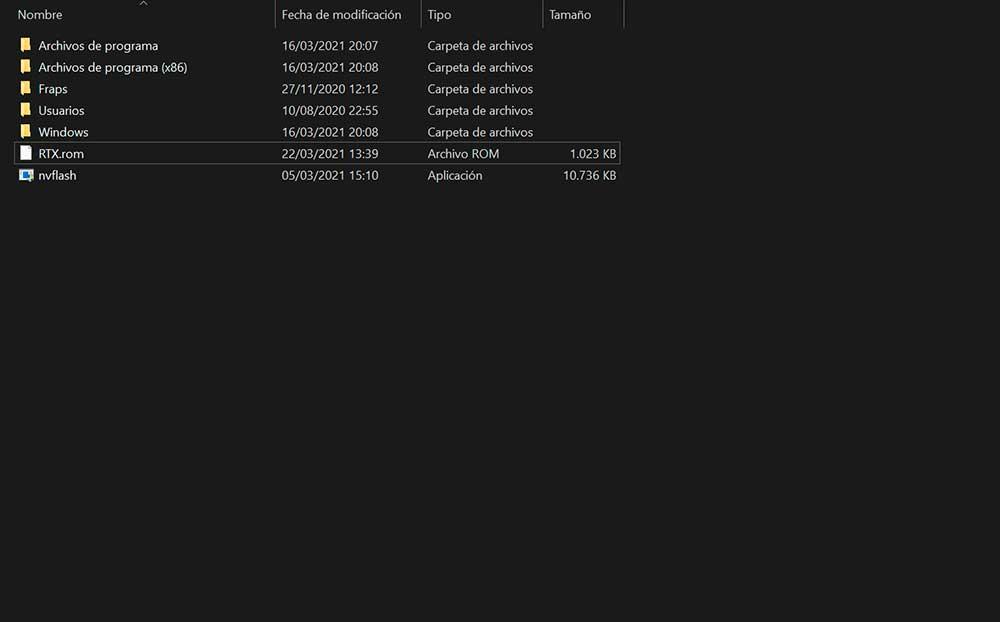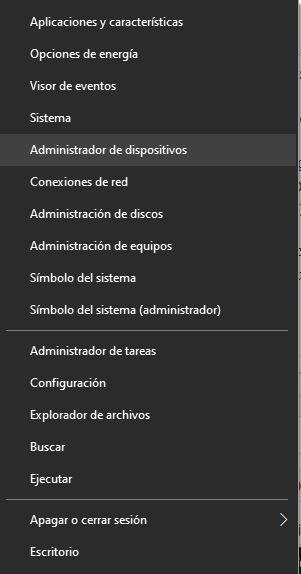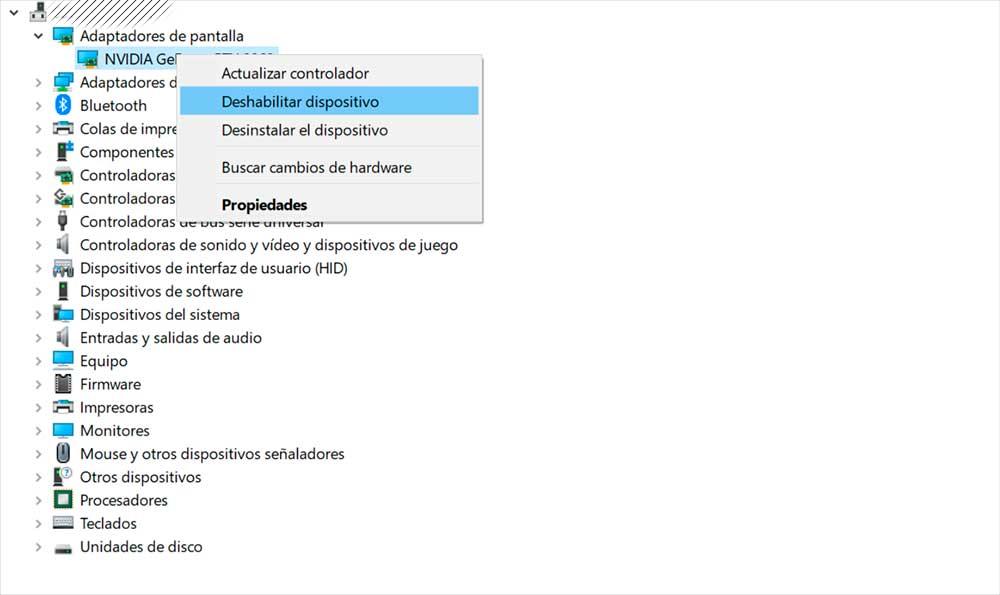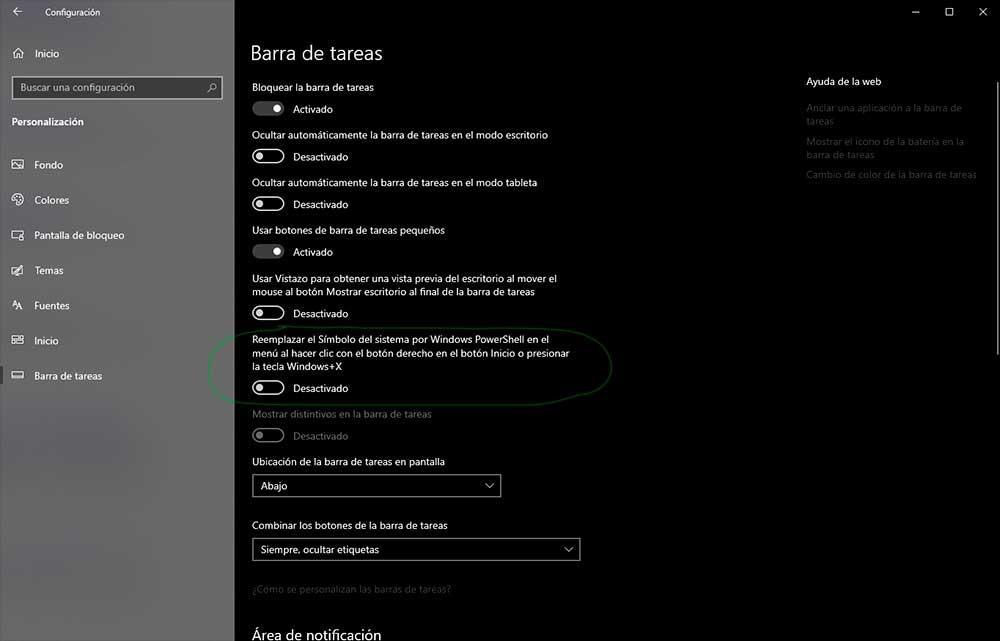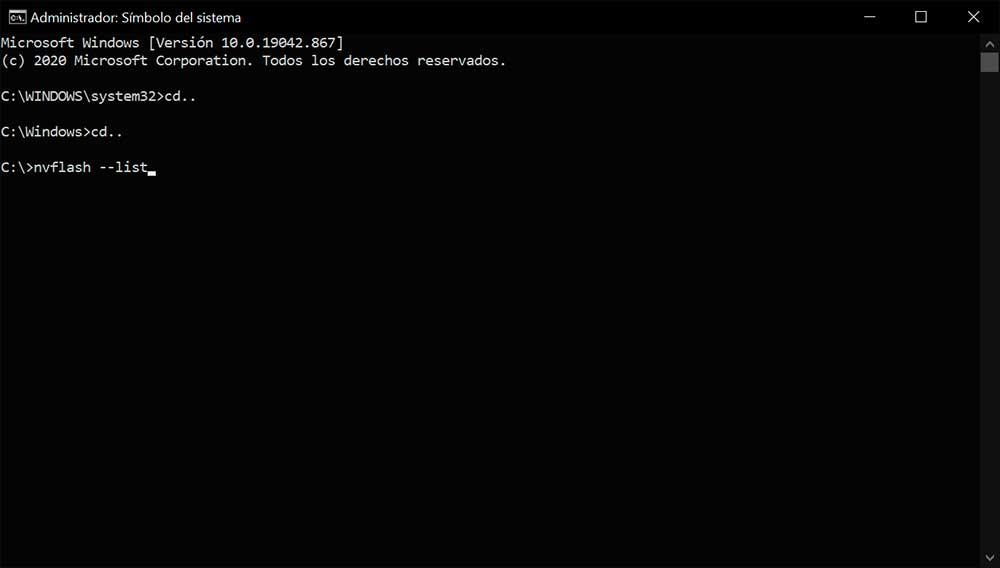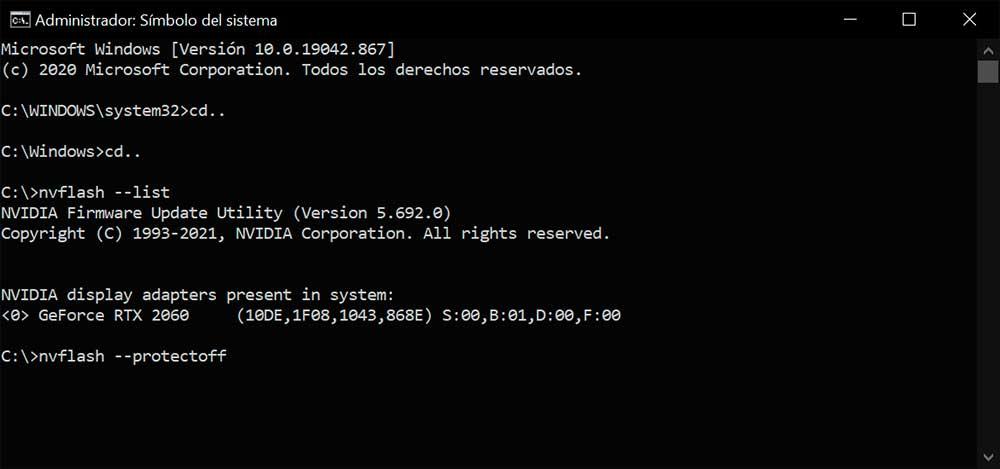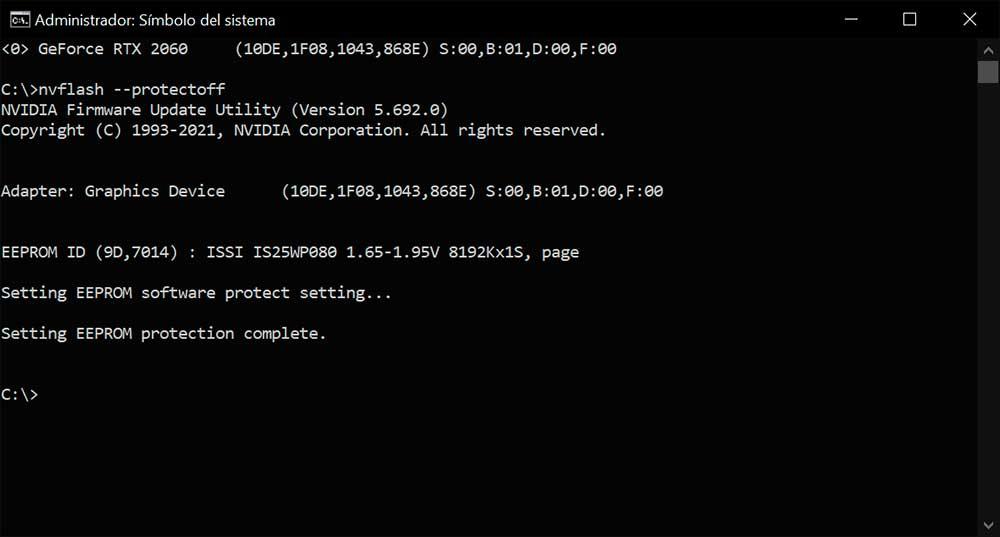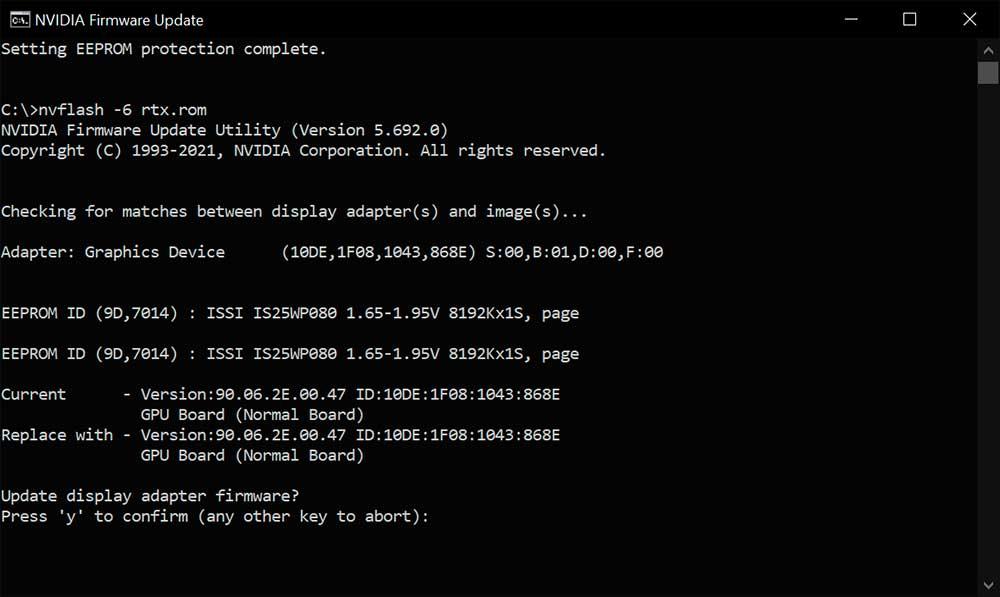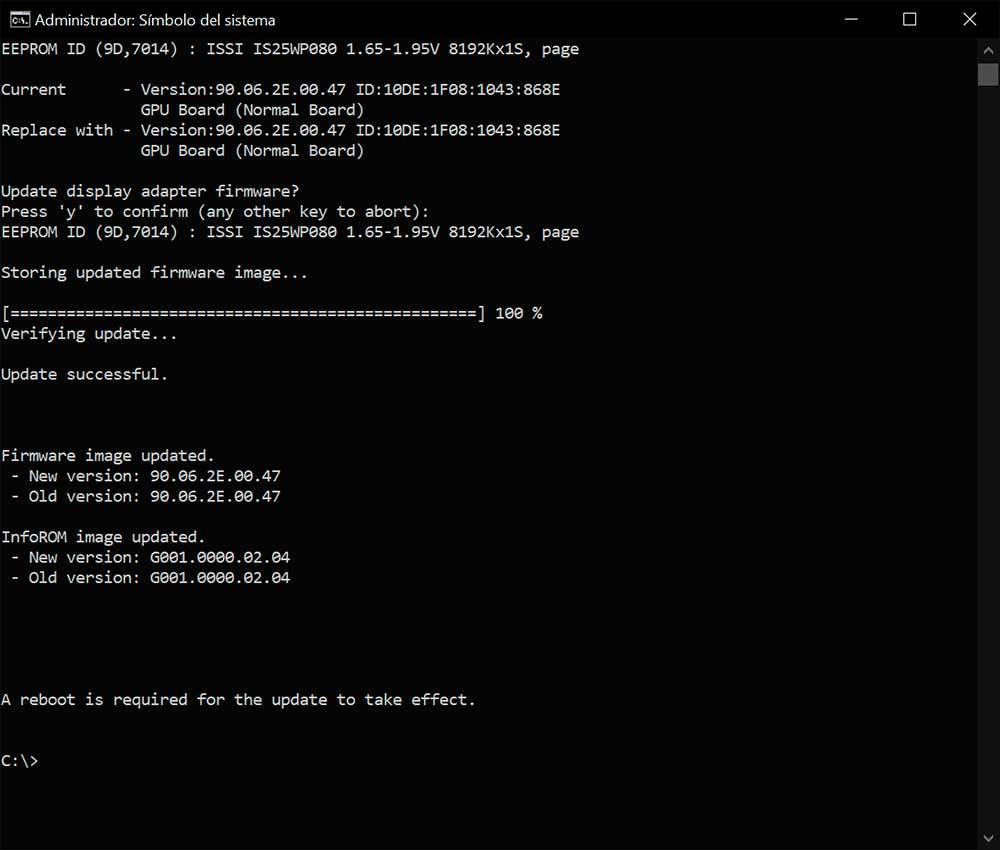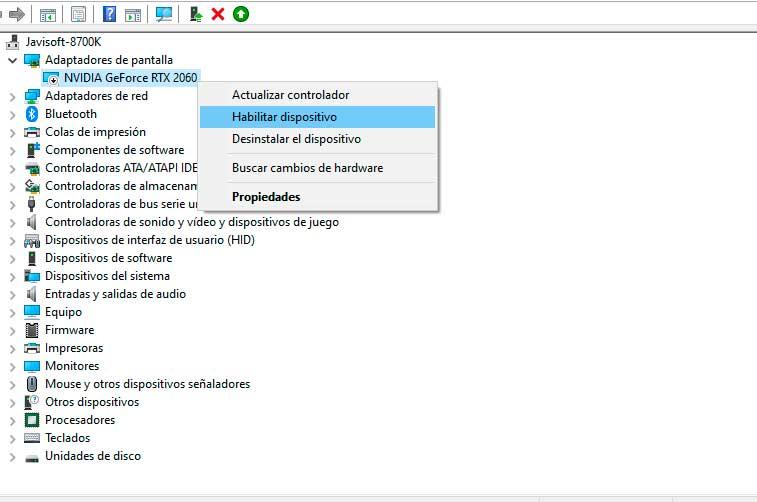- Самостоятельная прошивка BIOS видеокарты от NVIDIA
- Что нужно для прошивки?
- Прошивка через Windows
- Прошивка через DOS
- NVFlash, Как прошить BIOS на видеокарте NVIDIA
- Прошить тот же или лучший BIOS для вашего графического процессора NVIDIA
- NVFlash, инструмент для прошивки BIOS в NVIDIA
- Командная строка лучше, чем PowerShell для перепрошивки
- Пора прошить биос
Самостоятельная прошивка BIOS видеокарты от NVIDIA
В видеоадаптерах от NVIDIA есть система BIOS, которая контролирует работу устройства. Она хранит настройки, управляет ядром, охлаждением и другими важными элементами. И от её прошивки (Firmware) зависит работоспособность графической платы. Программное обеспечение БИОС можно обновить, но делайте это только в крайнем случае. Если установка ПО пройдёт неудачно, видеоадаптер перестанет функционировать. И при включении компьютера вы будете видеть чёрный экран. Прошивка видеокарты NVIDIA нужна, если устройство плохо работает (попросту «глючит»), есть конфликты конфигурации. Или в нём отсутствуют какие-то важные функции, которые есть в другой версии BIOS.
Разбираемся, как можно прошить BIOS видеокарты NVIDIA
Некоторые пользователи качают новые Firmware, чтобы «разогнать» видеоадаптер и самостоятельно выставить нужную им частоту. Но не стоит переставлять ПО без причины. Ведь в случае неудачи придётся нести графическую плату в сервисный центр или вообще покупать новую.
Что нужно для прошивки?
Видеокарты из ноутбуков нельзя перепрошить напрямую. Та же ситуация с интегрированными графическими чипами. У них просто нет своей BIOS, которая хранилась бы во внутренней памяти видеоадаптера (Video ROM). Обновления на него устанавливают через основную БИОС компьютера.
Во время загрузки Firmware нельзя отключать ПК. Предугадать, когда возникнут проблемы с электричеством, невозможно. Поэтому воспользуйтесь устройством бесперебойного питания, если оно у вас есть.
Перед тем как прошить видеокарту NVIDIA, узнайте её спецификации и установленную версию BIOS. Это можно сделать при помощи программы CPU-Z. Найдите её в сети, скачайте и запустите. Вам нужна информация из раздела «Graphics Card».
- Модель устройства («Name»);
- Его идентификатор («Device ID»);
- Тип, размер и частоту видеопамяти («Memory Type». «Memory Size» и «Memory Clock»);
- Ширину шины («Bus Width»);
- Частоту ядра видеоадаптера («CPU Clock»);
- Текущую версию БИОС («Version BIOS»);
- Производителя («Subvendor»). Там не всегда указана NVIDIA. У неё много партнёров, которые создают модели этой марки — ASUS, Gigabyte, MSI, Palit.
Спецификации потребуются при выборе Firmware. Актуальные программы можно найти на официальном сайте производителя. Если их там нет, напишите в любом поисковике запрос «Прошивка для видеокарты [модель]». Подойдёт, к примеру, сервис «techpowerup». Скачайте ПО, которое создано специально для определённой модели графической платы. Ориентируйтесь на её характеристики и текущую версию БИОС. Файл Firmware должен иметь формат .rom. Не загружайте ничего с сомнительных ресурсов.
Обновление доступно только для видеоадаптера с одним графическим процессором. Если их два, установка ПО может закончиться плохо. Обычно количество указано в названии модели.
- Обновите драйвера NVIDIA;
- Подготовьте флэш-накопитель или карту памяти (понадобится для загрузки через DOS);
- Создайте резервную копию старой Firmware. Для этого в программе CPU-Z нажмите на кнопку в виде стрелочки (она находится рядом с версией BIOS), выберите «Save to file» и укажите путь к папке. Так вы всегда сможете вернуться к предыдущей версии ПО.
Прошивка через Windows
Чтобы перепрошить БИОС видеокарты NVIDIA в среде Windows, вам понадобится программа «NVFlash Win». Разные версии утилиты предназначены для разных чипов. Например, NV4 подходит для видеоадаптеров TNT, NV5 — для TNT2, а GeForce 4 надо обновлять при помощи NVFlash 4.12. Внимательно прочитайте описание и инструкцию к приложению перед тем, как его использовать. Там должны быть указано, к какой модели оно подходит.
Прошить видеокарту NVIDIA можно так:
- Распакуйте архив с NVFlash и переместите его файлы в корень системного диска (обычно C:\).
- Туда же скопируйте rom-файл прошивки. Запомните его название. Или переименуйте его. Используйте только латиницу и цифры. Расширение не меняйте.
- Перейдите в Пуск.
- Напишите внизу в поле для ввода «cmd» без кавычек.
- Кликните по появившейся программе правой кнопкой мыши и выберите «От имени администратора». Откроется командная строка. Через неё надо обновлять БИОС видеокарты NVIDIA.
- В ней должен быть написан путь к системному диску. Если там указана другая директория, введите команду «CD C:\» (кавычки убрать) и нажмите Enter.
- Чтобы узнать количество процессоров видеоадаптера, напишите «nvflash —list».
- Напечатайте «nvflash —protectoff» (с двумя тире и без кавычек). И опять Enter.
- Чтобы создать копию установленного на графическую плату ПО (если не сделали это ранее), введите «nvflash -b bios.rom» (и тоже Enter). На диске появится новый файл. Это и есть старая прошивка БИОС. Вы сможете вернуться к ней, если не понравится другая программа.
- Напишите «nvflash -4 -5 -6 newfirmware.rom» (с тире и без кавычек). Слово «Newfirmware» замените на название файла с прошивкой. И снова нажмите Enter.
- Появится сообщение «Update display adapter firmware? Press Y to confirm (any other key to abort)». В переводе «Обновить видеокарту? Нажмите Y, чтобы продолжить (или любую другую клавишу для отмены)». Если хотите загрузить ПО, используйте кнопку Y («игрек») на клавиатуре в английской раскладке.
- Установка займёт несколько секунд. Когда она закончится, раздастся звуковой сигнал и появится оповещение «Update successful» («Обновление прошло успешно»).
- Перезагрузите компьютер.
- Проверьте результат по CPU-Z. Там должна стоять новая версия БИОС.
Прошивка через DOS
Прошивка BIOS видеокарты NVIDIA возможна и через DOS. Это операционная система, с которой взаимодействуют при помощи команд. Чтобы в неё перейти из Windows, нужен загрузочный диск или флэшка. Создать её можно при помощи программы «Rufus».
- Найдите в интернете, скачайте и запустите её.
- Вставьте в USB-порт флэш-накопитель. На нём не должно быть никаких данных.
- Выберите его в выпадающем списке «Device».
- В «File system» поставьте «FAT32».
- Отметьте пункт «Create a bootable disk using». В списке рядом с ним выберите «MS-DOS».
- Нажмите «Start». Программа отформатирует носитель и создаст на нём загрузочный сектор.
Затем скопируйте на эту же флэшку файлы NVFlash, старую и новую Firmware. Старая нужна, чтобы можно было её восстановить с того же носителя.
Прошивка NVIDIA-видеокарты через DOS подходит для опытных пользователей ПК. Если вы раньше не запускали компьютер с загрузочных дисков или накопителей, лучше воспользуйтесь предыдущим методом.
Вначале поменяйте порядок загрузки, чтобы ОС запускалась с внешнего носителя.
- Выключите компьютер.
- Вставьте флэшку в USB-порт.
- Снова включите его.
- При загрузке ПК откройте БИОС компьютера (не видеокарты, а именно компьютера). Для этого нажмите определённую клавишу (F1, F2, F11 или Delete) — она зависит от типа материнской платы. Конкретная информация будет показана сразу после включения ПК. Что-то вроде «Press DEL to enter Setup».
- Зайдите в раздел «Boot». Управляйте с помощью «стрелочек» на клавиатуре и Enter.
- Откройте «Boot Device Priority». Появится очерёдность загрузки.
- Поставьте на первое место в очереди USB-флэшку с DOS и ПО для видеокарты NVIDIA.
- Вернуть всё, как было, можно будет в этом же меню. Только вместо накопителя поставьте жёсткий диск с ОС.
- Сохраните настройки — перейдите во вкладку «Save and exit».
BIOS будет загружать ОС с флэшки. Дальше всё аналогично предыдущему методу. Только вместо командной строки будет целая операционная система.
Чтобы прошить БИОС видеокарты NVIDIA, надо использовать DOS‑команды. Новое ПО устранит многие ошибки, связанные с графической платой. Но оно может и навредить. Например, если Firmware окажется «битой» или несовместимой с вашим типом видеоадаптера. Поэтому не стоит устанавливать её просто так. Определитесь, что вы хотите получить от обновления. Вдруг можно обойтись без него.
А какая графическая плата стоит у вас: Radeon, NVIDIA или AMD?
NVFlash, Как прошить BIOS на видеокарте NVIDIA
Хотя это не так широко используется рядовым пользователем, изменение BIOS на GPU / ГРАФИЧЕСКИЙ ПРОЦЕССОР может исправить проблемы, улучшить производительность, громкость или даже температуру. В зависимости от его параметров, тот или иной будет изменен, но в случае производительности, как правило, когда производители выпускают несколько моделей с одной и той же печатной платой и разными частотами, мы сможем выбрать лучшую из них, купив наименьшую с просто прошивка BIOS, но как это сделать? С NVFlash.
Прежде чем мы начнем все объяснять, мы должны заявить об отказе от ответственности по очевидным причинам. Как мы объясняем в этой статье, перепрограммирование BIOS на графическом процессоре сопряжено с риском, как и на графическом процессоре. материнская плата. После выполнения шагов ничего не должно происходить, но количество переменных в системе равно количеству пользователей, поэтому HardZone.es не заботится ни о каких проблемах что возникает в результате выполнения этой техники, будь то аппаратное или программное обеспечение.
Прошить тот же или лучший BIOS для вашего графического процессора NVIDIA
Идея, как мы уже сказали, проста: либо нам нужно исправить любую проблему стандартного BIOS, которая привела к ошибке, либо мы хотим улучшить определенные функции, которые новый BIOS привносит в нашу карту, или наиболее распространенные, которые мы хотим получить. спектакль.
Производители обычно выпускают несколько моделей графических процессоров с одной и той же печатной платой, где у лучших и самых дорогих есть лучший ASIC, а у самых дешевых — худший. Но это не означает, что они не могут достичь максимальной скорости, это просто означает, что они будут делать это с более высоким напряжением, следовательно, у нас будет больше температуры и звука на нашей видеокарте.
Разница в скорости в большинстве случаев составляет всего 100 МГц, что может означать пару или три в среднем FPS в любой игре, но есть определенные соображения, которые следует учесть перед перепрошивкой.
- Нам нужно только прошить видеокарты с одной и той же PCB, то есть одной модели, но с разной скоростью. В случае с эталонными моделями NVIDIA, также называемыми Founders Edition, мы должны смотреть на количество фаз питания нашей модели и из которых мы собираемся брать BIOS, поскольку параметры питания могут быть разными и отрицательно сказаться на нас.
- Зная, что печатная плата такая же, идеальный способ не потерять идентификатор карты — это перепрограммировать BIOS той же модели и производителя видеокарты. Если это ASUS, MSI, GIGABYTE или EVGA, то по возможности то же самое. Ничего не произойдет, если мы поменяемся между производителями, но тогда карта будет обнаружена с идентификатором BIOS, который мы вводим.
- Индикатор не может погаснуть посреди мигания, зависания ПК или чего-либо подобного. Если ваш компьютер работает нестабильно, сначала проверьте стабильность, а затем приступайте к перепрошивке.
- Поэтому избегайте перепрограммирования BIOS совершенно разных моделей графических процессоров, потому что ничего не может случиться или у вас может быть приятное на мгновение пресс-папье.
Сказав это и еще раз подчеркнув, что это процесс, который несет в себе риск, если что-то пойдет не так, давайте перейдем к практической части.
NVFlash, инструмент для прошивки BIOS в NVIDIA
Прежде всего, нам нужно скачать две вещи из Интернета: GPU-Z и программу Flash NVFLash. Первый даст нам возможность сделать резервную копию нашего оригинального BIOS, хотя ее можно загрузить с таких веб-сайтов, как TechPowerUp, но если мы не слишком много понимаем и не знаем, GPU-Z — более простой способ сделать это и почти за меньшее время. .
Поскольку это не применимо в этой статье, мы оставим это для другой, исключительно о том, как это сделать, но всегда интересно иметь резервную копию оригинального BIOS на случай, если вам придется выполнить перепрошивку из-за ошибки.
Предполагая, что у нас уже есть эта резервная копия, мы переходим на веб-сайт TechPowerUP (один из многих, на котором есть NVFlash, но обычно доступна последняя версия) и скачать нужную нам версию , будь то для Windows, Linux или QNX.
После загрузки .rar, когда мы открываем его, мы обнаруживаем две папки (как правило), такие как:
Мы извлечем тот, который соответствует нашей операционной системе, поскольку, если он 64-битный, мы не будем извлекать папку x86 и логически наоборот. В идеале извлеките его в корень жесткого диска C :, поскольку именно здесь, как правило, устанавливается Windows.
После извлечения папки в корень жесткого диска или SSD, мы будем искать BIOS, который мы хотим прошить. Для этого мы можем вернуться к TechPowerUp и его база данных в BIOS чтобы загрузить его.
Мы настаиваем на важности печатных плат и прочего, вы должны знать, что делаете, а если нет, лучше оставайтесь на месте. Получив BIOS, мы извлечем его в тот же корень жесткого или твердотельного накопителя, куда ранее был извлечен NVFlash.
Обычно BIOS имеет сложные длинные имена, поэтому мы рекомендуем изменить имя файла на что-нибудь более простое, всегда сохраняя расширение .rom логически.
В нашем случае мы назвали его RTX.rom, легко и просто для следующих шагов. Сделав это уже, следующим шагом будет переход в наш диспетчер устройств, где для этого мы щелкнем правой кнопкой мыши по значку Windows в левой нижней части экрана, после чего мы увидим раскрывающийся список меню и возможность щелкнуть.
Оказавшись внутри, нам нужно будет отключить системный графический процессор, как показано на следующем изображении:
Экран будет мерцать, и разрешение Windows может измениться, что логично, если вы отключите то, что выдает видео в систему, поэтому не о чем беспокоиться. Следующим шагом будет еще раз щелкнуть правой кнопкой мыши кнопку Windows и перейти в «Командная строка (администратор)».
Если вместо командной строки мы видим Powershell, мы должны ввести «Конфигурация Windows» -> Персонализация -> Панель задач и деактивировать кнопку «Заменить командную строку на Windows PowerShell», как показано на следующем изображении:
Командная строка лучше, чем PowerShell для перепрошивки
Как только это будет сделано, мы сможем открыть командную строку, которая ранее была известна как CMD или MSDOS. После его открытия у нас будет типичный графический командный интерфейс:
Первое, что нам нужно сделать, это перейти в корень жесткого или твердотельного накопителя, куда мы загрузили NVFlash и BIOS, в нашем случае в корень диска C :. Для этого вы должны поместить команду «cd ..», как показано на изображении выше, чтобы мы вернулись в папки.
Попав в корень, первым делом нужно перечислить GPU. Для этого размещаем следующую команду:
После чего мы увидим, что, как правило, GPU указан как нулевой вариант:
В нашем случае GeForce RTX 2060 перечисляет нас с обнаруженными соответствующими идентификаторами, версиями печатной платы и BIOS. Может случиться так, что в некоторых случаях он указан как вариант 1, а в некоторых второстепенных — 2, что не имеет значения, поскольку, как правило, и если у нас не установлено более одного графического процессора, следующие команды являются стандартными, независимо от того, позиции, в которой указана программа.
Если у нас более одного графического процессора, это важно, поскольку с этого момента нам нужно будет указывать количество графических процессоров, которые мы хотим прошить, с помощью команды «ix», где X — номер рассматриваемого графического процессора. Это справедливо для любого параметра, который мы хотим использовать, поскольку мы всегда должны сообщать ему, на какой графический процессор в системе влияет этот параметр (очевидно, за вычетом параметра –list).
Поскольку в нашем случае это не так, и у нас только один графический процессор, мы собираемся удалить защиту, которая входит в стандартную комплектацию при перепрошивке любого BIOS. Для этого воспользуемся командой –protectoff. Если бы графических процессоров было несколько, пришлось бы написать:
nvflash -ix –protectoff (где x — номер конкретного графического процессора)
Пора прошить биос
Когда процесс будет завершен, мы должны увидеть что-то очень похожее на это:
У нас уже есть GPU, готовый к перепрошивке BIOS новой накладной. Команда сделать это снова очень проста:
- Для графического процессора ->nvflash -6 lipname.rom (в нашем случае RTX.rom)
- Для нескольких графических процессоров ->nvflash -ix -6 имя губ.rom (где x — номер графического процессора, который у нас есть в команде –list)
Само собой разумеется, что в случае необходимости прошивки двух или более графических процессоров процессы должны будут повторяться графическим процессором за графическим процессором, поэтому все происходит немного медленнее. Предполагая, что все написано хорошо, мы должны увидеть следующее:
Прежде чем нажимать клавишу «Y» на клавиатуре, необходимо учесть несколько соображений, поскольку после этого возврата назад не будет. Во-первых, EEPROM, идентификаторы могут не совпадать, если мы изменили BIOS от другого производителя, это нормально, но важны версия, модель, напряжение и размер физического BIOS на печатной плате.
В нашем случае обе версии BIOS одинаковые, мы прошиваем одну и ту же, поэтому данные совпадают. Еще одна деталь, на которую мы должны обратить внимание, — это материнская плата (плата), за исключением определенных исключений, мы должны видеть, что это нормальная версия. Если BIOS определяется как другая версия, будьте осторожны, вы должны очень хорошо проверить печатные платы.
Если все правильно, остается только нажать Y и процесс начнется.
После достижения 100% мы увидим то же самое, что и на изображении выше, изменились версии и многое другое. Нас попросят перезагрузить компьютер, к которому мы получим доступ. После перезагрузки остается только снова включить графический процессор из диспетчера устройств, чтобы иметь возможность пользоваться новым BIOS на нашем компьютере. NVIDIA GPU.
После включения графического процессора экран будет мерцать, и иногда водителю может потребоваться снова распознать графический процессор, что может занять несколько минут, но ничего особенного.