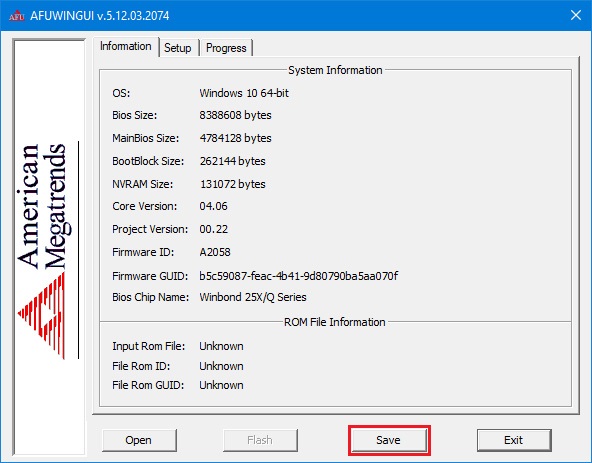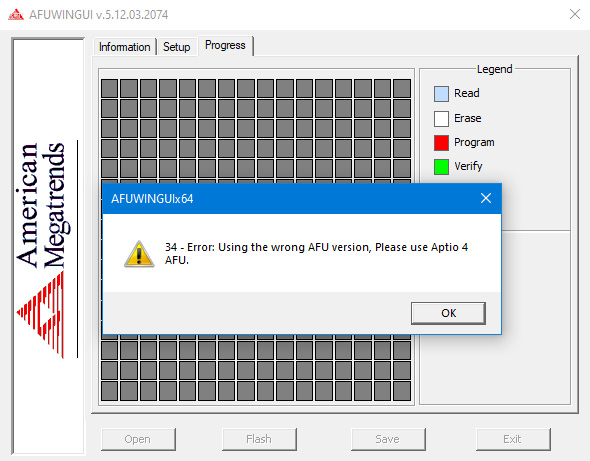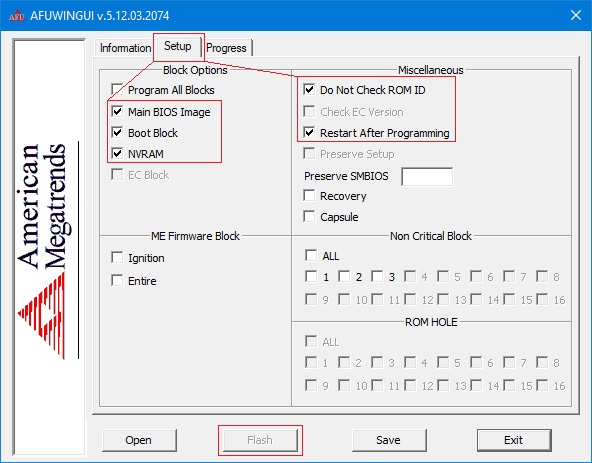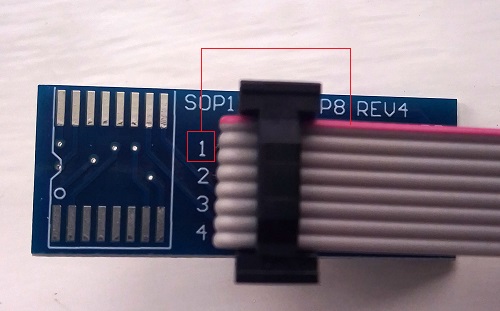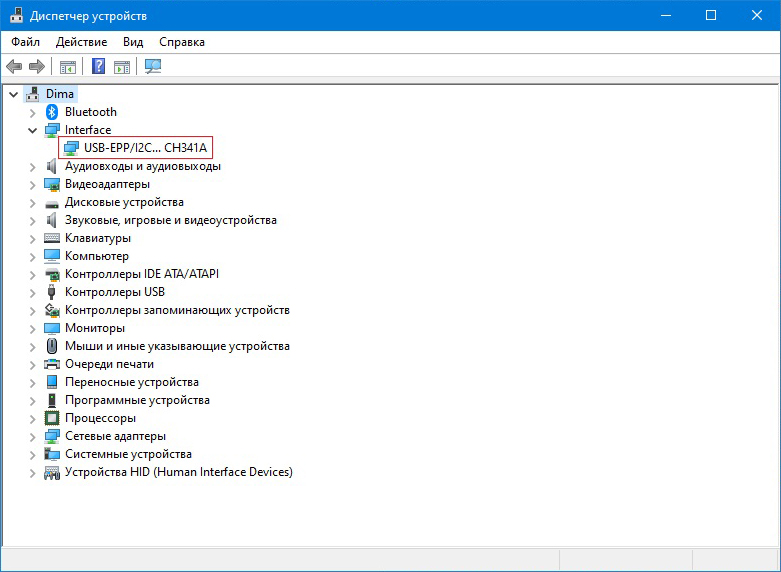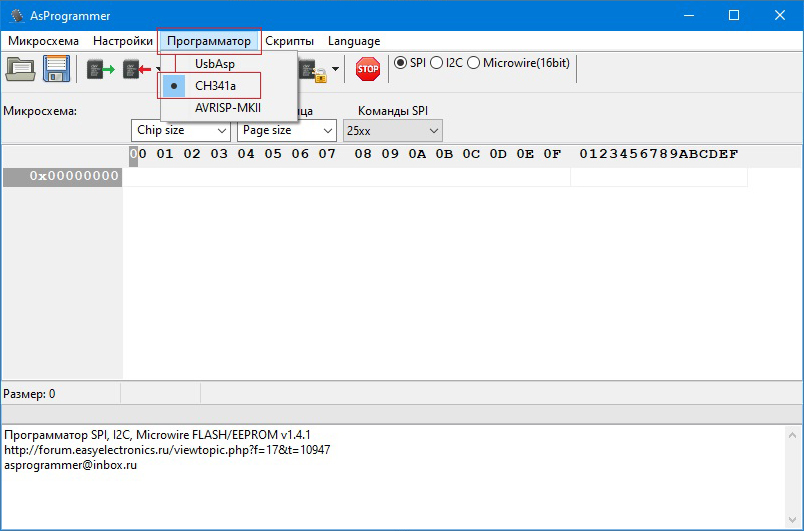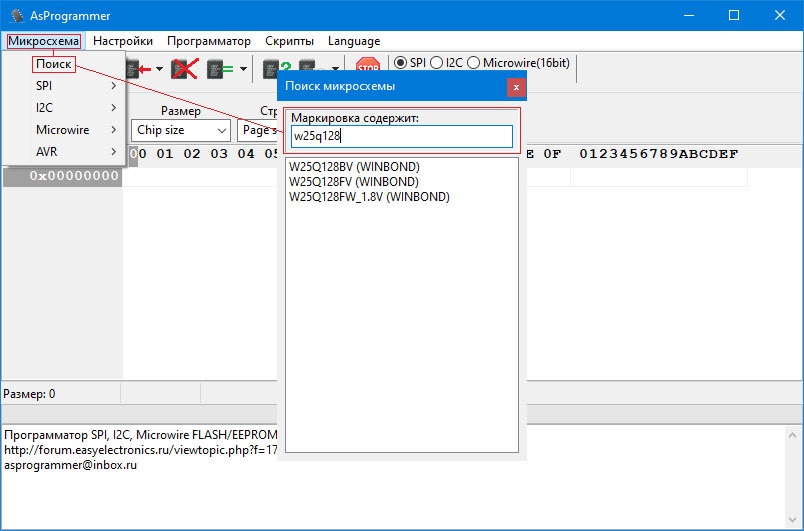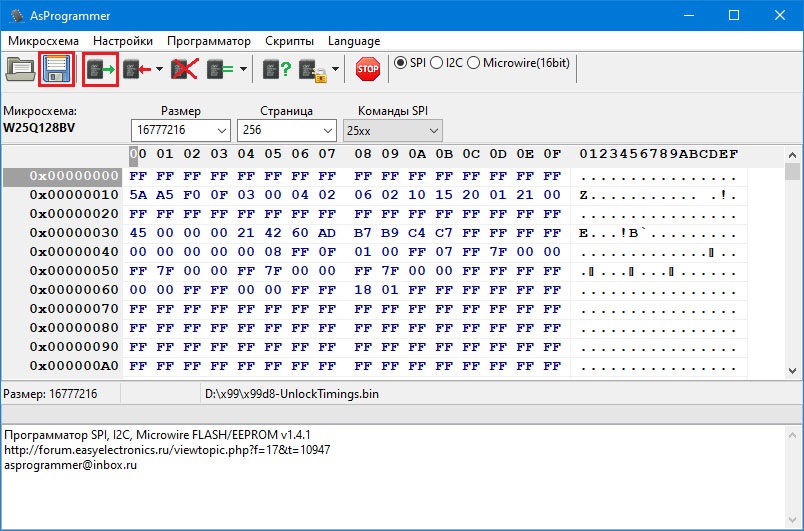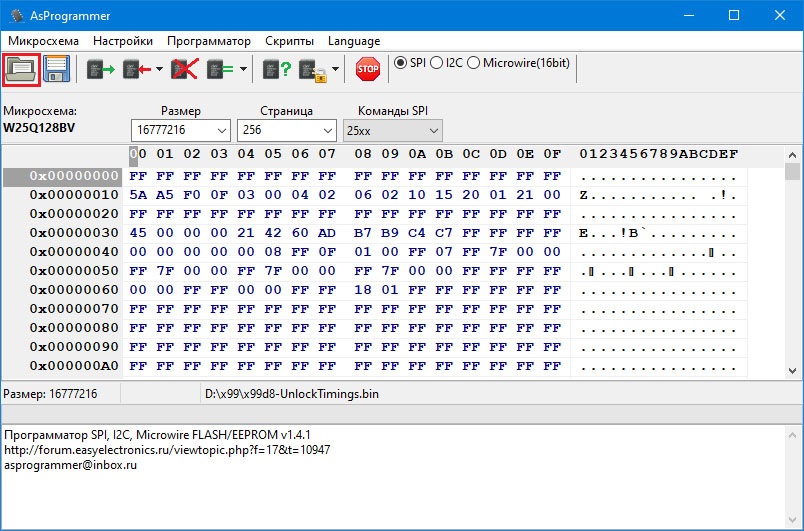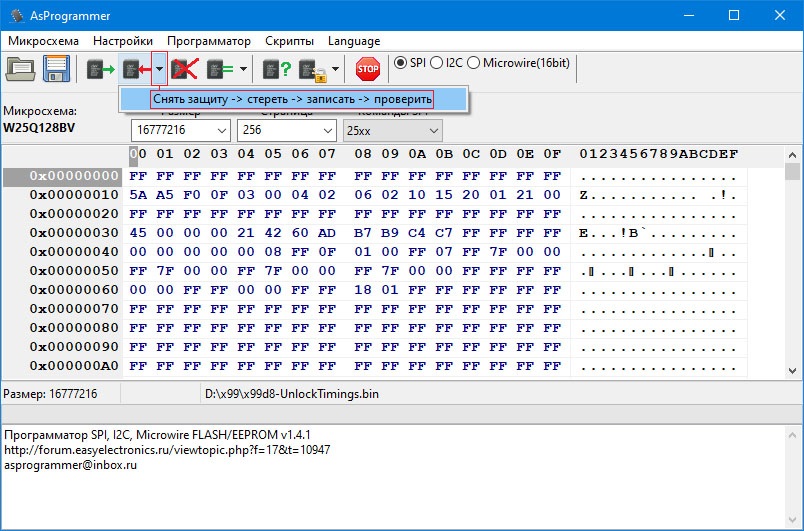- Прошивальщики биос для windows
- Прошивальщики биос для windows
- Варианты прошивки BIOS
- Как прошить BIOS
- Подготовка к перепрошивке
- Узнаём версию BIOS
- Загружаем новое ПО
- Способы перепрошивки
- Способ 1: Утилиты для операционной системы
- Способ 2: Обновление с флешки
- Способ 3: Варианты для некоторых производителей
- Способ 4: Аппаратная перепрошивка
- Заключение
- Утилиты для работы с BIOS
- AWDFLASH — утилита прошивки AWARD BIOS от производителя
- CBROM — технологическая утилита для работы с модулями AWARD Modular BIOS
- Modbin — утилита для настройки AWARD BIOS
- ECSFLASH — наиболее универсальная утилита прошивки BIOS
- Новости
- 3 простых способа обновления BIOS материнской платы компьютера
- СПОСОБЫ ОБНОВЛЕНИЯ
- АЛГОРИТМ ОБНОВЛЕНИЯ
- ИЗ DOS
- ИЗ WINDOWS
- ИЗ БИОС
Прошивальщики биос для windows
Afuwingui — это простая утилита для прошивки биос из под Windows поможет, когда Ваш биос невозможно прошить программой FPT, или при прошивке через AFUDOS у Вас по каким либо причинам не работает клавиатура (например после неудачной прошивки, или кривого мод биоса).
Программа предназначена для биосов производства American Megatrends.
Версия 5.12 подходит для биосов на Aptio 5, использующихся в большинстве китайских материнских плат на сокете 2011-3.
Сначала делаем бэкап родного биоса — запускаем утилиту AFUWINGUIx64.EXE, нажимаем «Save» и сохраняем файл.
Если программа не совместима с Вашим чипом Вы увидите соответствующее сообщение с ошибкой
Таким образом перед прошивкой биоса мы можем проверить совместимость программы с нашим чипом биоса, если процесс бэкапа прошёл удачно, значит чип биоса совметим с программой.
Далее нажимаем кнопку «Open», выбираем файл биоса для прошивки, во вкладке Setup ставим галочки как на скриншоте и нажимаем кнопку «Flash».
По завершению процесса прошивки, система перезагрузится уже с обновлённым биосом.
Прошить биос через Afuwin можно и без графического интерфейса, для этого создайте в папке с программой .bat файл с параметрами:
Не прошивайте файл дампа биоса, если не уверены, что он предназначен для Вашей платы.
После прошивки биоса рекомендуется сбросить настройки по умолчанию.
Скачать AFUWINGUI v5.12.03.2074: AfuWin64, AfuWin32 (поддержка Aptio 5)
Скачать AFUWINGUI v3.09.03.1462: AfuWin64, AfuWin32 (поддержка Aptio 3, 4, 4.5)
Официальный сайт утилиты
Чтобы оставить комментарий, авторизуйтесь или зарегистрируйтесь.
1″ :pagination=»pagination» :callback=»loadData» :options=»paginationOptions»>
Прошивальщики биос для windows
Если вы по каким либо причинам испортили прошивку BIOS, или произошёл сбой во время прошивки BIOS материнской платы, то оживить её поможет только программатор. В данной инструкции мы рассмотрим как правильно собрать и подключить программатор CH341A с прищепкой, чтобы прошить микросхему BIOS материнской платы не выпаивая её, а подключившись к ней прищепкой.
Данная инструкция подходит к любой материнской плате, будь то Китайская или брендовая (Asus, MSI, Gigabyte и т.д.)
Первое что нужно сделать это соединить правильно программатор с прищепкой:
Подключите коннектор от провода прищепки так, чтобы красный провод был соединён с контактом №1 специальной переходной панельки
Вставьте переходную панельку в программатор и зафиксируйте её небольшим рычагом опустив его вниз (пример для микросхемы 25-й серии)
Теперь подключите прищепку программатора к микросхеме BIOS так, чтобы красный провод был на первой ножке микросхемы, как правило она обозначена точкой
Для удачной прошивки и во избежание повреждения компонентов платы, следует вытащить CPU, RAM и батарейку, а также подключите питание 24-pin и 8-pin, соблюдение таких условий практически гарантирует удачную прошивку.
Следует отметить, что всё зависит от особенностей платы, так например есть платы которые прошиваются без подключения питания, а иногда плата не прошивается без батарейки, нужно пробовать.
После того как всё правильно подключили к микросхеме BIOS, можно подключать программатор к USB компьютера (желательно к USB 3.0, так скорость прошивки будет быстрее) и приступать к прошивки. Не рекомендуется использовать USB удлинители.
Прошивка BIOS программой AsProgrammer:
Скачайте и распакуйте архив с программой AsProgrammer, установите оба драйвера из папки «CH341-Drivers», после этого программатор должен корректно определиться в диспетчере устройств
Запустите программу AsProgrammer и во вкладке «Программатор» выберите «CH341a»
Во вкладке «Микросхема», выберите нужную согласно маркировке вашего BIOS, или воспользуйтесь «Поиск» в той же вкладке и начните вводить маркировку пока не найдёте свою
Теперь нужно сначала «Прочитать» микросхему (кнопка с зелёной стрелкой вправо) и на всякий случай «Сохранить» родной дамп BIOS (кнопка с изображением дискеты)
Далее нажимаем кнопку загрузки прошивки в редактор (кнопка с изображением папки), выбираем необходимый файл (любого расширения, программатору неважно какое расширение файла *.rom, *.bin, или вообще без расширения)
После того как мы загрузили нужную прошивку в редактор, нажимаем кнопку прошивки «Снять защиту -> стереть -> записать -> проверить», после чего скрипт программы сам всё сделает, останется всего лишь дождаться окончания работы
Стирание микросхемы длится около 30сек, за это время может показаться что всё зависло, но это не так. Когда начнётся запись, появится зелёная полоса процесса. По завершению процесса вы увидите надпись что всё прошло успешно, если нет — то сообщение об ошибке.
P.S. Из-за особенностей некоторых материнских плат, не все микросхемы удается прошивать не выпаивая из материнской платы. В некоторых случаях без выпаивания не обойтись.
Если вы уверены, что все подключили правильно и все контакты имеются, а микросхема не поддается прошивке, попробуйте выпаять микросхему, возможно ее прошивке мешают другие элементы материнской платы.
Варианты прошивки BIOS
Как прошить BIOS
Для начала скажем несколько слов о том, когда стоит прошивать БИОС и стоит ли вообще. Прошивка однозначно требуется только для исправления багов, включения поддержки обновлённых аппаратных компонентов (памяти, процессора, видеокарты) или добавления нового функционала (например, поддержки виртуализации). В иных ситуациях следует руководствоваться принципом «работает – не трогай», так как потенциальный риск превышает возможные преимущества.
Непосредственно методы прошивки можно разделить на три группы: прошивка из-под операционной системы (преимущественно семейства Windows), обновление с флешки посредством DOS-оболочки или средствами самого BIOS.
Перед описанием возможных вариантов предупреждаем – все дальнейшие действия вы совершаете на свой страх и риск, и мы не несём ответственности за возможные проблемы, которые могут возникнуть в процессе выполнения процедур!
Подготовка к перепрошивке
Перед процедурами нужно подготовиться: узнать текущую версию BIOS и загрузить подходящий вариант ПО с сайта производителя материнской платы.
Узнаём версию BIOS
Для того чтобы загрузить подходящий комплект ПО, следует определить версию текущего варианта прошивки. Сделать это можно несколькими способами – как посредством сторонних приложений, так и ОС Windows.
Загружаем новое ПО
Для загрузки подходящей микропрограммы следует посетить сайт производителя вашей материнской платы и перейти к разделу поддержки, в котором найти страницу конкретной модели «материнки» и скачать оттуда один из доступных комплектов прошивки.
Внимание! Качайте прошивки только с официальных сайтов вендора материнской платы, поскольку работа самосборных вариантов не гарантируется, а их установка может вывести плату из строя!
Способы перепрошивки
После проведения подготовки можно переходить к выбору способа установки новой версии микропрограммы.
Способ 1: Утилиты для операционной системы
Самый простой вариант – прошить BIOS из-под операционной системы с помощью специального программного обеспечения. Как правило, крупнейшие поставщики материнских плат (Gigabyte, ASUS и ASRock) предоставляют нужные утилиты.
Пользоваться такими решениями достаточно просто: по желанию делаете резервную копию текущего кода микропрограммы, затем загружаете в утилиту файл с новой прошивкой и в несколько кликов мышью устанавливаете его. Единственное требование – компьютер должен быть подключён к источнику бесперебойного питания, так как если процесс прошивки будет завершен некорректно, плата «окирпичится» и вам придётся нести её в сервисный центр.
Способ 2: Обновление с флешки
Чуть более сложный, но и более надёжный метод заключается в записи файлов кода на флешку и прошивке уже с неё посредством DOS-оболочки или же встроенного в сам БИОС апдейтера. Сама по себе процедура не слишком трудоёмкая – мы уже рассматривали её в отдельном материале, с которым рекомендуем ознакомиться.
Способ 3: Варианты для некоторых производителей
Многие крупные производители материнских плат предлагают свои методы прошивки BIOS, характерные только для моделей того или иного бренда. В первую очередь это касается лэптопов, но характерно в том числе и для некоторых десктопных решений, в частности, линеек для геймеров, предполагающих расширенные возможности.
Подробнее: Прошивка BIOS на устройствах ASUS, Gigabyte, Lenovo, HP, MSI
Способ 4: Аппаратная перепрошивка
Самый технический сложный вариант (и единственный доступный для некоторых вариантов «материнок») – прошивка аппаратным средством с помощью специального программатора. В большинстве случаев это означает выпаивание микросхемы БИОС с платы, установку «флешки» в программатор и прошивку сервисным ROM-файлом. Этот вариант рассчитан на опытного пользователя, поэтому если не уверены в своих силах, лучше доверьтесь специалисту. Пример аппаратной прошивки вы можете найти по ссылке далее.
Заключение
Прошивка BIOS – довольно специфическая процедура, которую вряд ли придётся выполнять рядовому пользователю. Тем не менее производители материнских плат учитывают такую возможность, и потому разработали соответствующий инструментарий.
Утилиты для работы с BIOS
AWDFLASH — утилита прошивки AWARD BIOS от производителя
- Awd52c.zip — версия 5.2С
- Awd533.zip — версия 5.33
- Awd535b.zip — версия 5.35B
- Awd624.zip — версия 6.24
- Awd650d.exe — версия 6.50D
- Awd631.zip — версия 6.31
- Awd66.zip — версия 6.6
- Awd708.zip — версия 7.08
- Awd721.zip — версия 7.21
- Awd733.zip — версия 7.33
- Awd752c.zip — версия 7.52C
- Awd753.zip — версия 7.53
- Awd77.zip — версия 7.7
- Awd776a.zip — версия 7.76A
- awd795.exe — версия 7.95
CBROM — технологическая утилита для работы с модулями AWARD Modular BIOS
- Cbrom110.exe — версия 1.10
- Cbrom124.zip — версия 1.24
- Cbrom130.zip — версия 1.30
- Cbrom205.zip — версия 2.05
- Cbrom207.zip — версия 2.07
- Cbrom208.zip — версия 2.08
- Cbrom602b.zip — версия 6.02B
Modbin — утилита для настройки AWARD BIOS
- Mb45060.zip — версия 4.50.60 для AWARD 4.5
- Mb45075.zip — версия 4.50.75 для AWARD 4.5
- Mb610020.zip — версия 1.00.20 для AWARD 6.0
ECSFLASH — наиболее универсальная утилита прошивки BIOS
- ecsflash.zip — версия 1.0е (Внимание! Не выполняет никаких проверок — пользуйтесь с повышенной осторожностью! Не работает с FWH последних чипсетов Intel).
20 октября 2000 Г.
Обзор модульного мини-ПК NUC 9 Pro NUC9V7QNX2
Обзор кофейной станции Kitfort KT-755: жерновая кофемолка + рожковая кофеварка
Обзор умных напольных весов Realme Smart Scale
Обзор миниатюрного DLP-проектора Aopen AH15
Обзор напольных весов Polaris PWS 1883DGFI
Игровой лаунж Invasion Universe: как всё устроено, на чём играть и при чём тут LG
Новости
Наборы модулей памяти G.Skill Trident Z Royal Elite адресованы тем, кто уделяет большое внимание внешнему виду компонентов ПК
Системная плата Biostar B550T-Silver выполнена в типоразмере mini-ITX
Ryzen 5 3600, Ryzen 5 5600X и Ryzen 7 5800X. Так выглядит топ российского рынка процессоров в марте по версии Яндекс.Маркет
3 простых способа обновления BIOS материнской платы компьютера
BIOS – микропрограмма, отвечающая за начальную загрузку Windows. Она проверяет работоспособность комплектующих и надстроек. От нее зависит корректная загрузка компьютера и его нормальная работа (аппаратных компонентов).
Он записан на материнской плате, а не на жестком диске, как ОС. В новых устройствах БИОС заменен на UEFI, которая выполняет те же функции, но усовершенствована. Обе программы иногда требуется обновить.
БИОС можно обновить несколькими способами
БИОС – тонкая программа, а потому обновлять его лучше только в крайних случаях. На нормально функционирующем ПК его обновлять не нужно. Это связано с несколькими факторами:
- Прошить bios на материнской плате asus или любой другой сложно, процесс требует некоторых навыков, процесс идет через DOS;
- Улучшения не будут заметны, так как отличия версий минимальны и узко специализированы;
- Возможно возникновение неполадок и нарушение работы, т.к. старая версия тестировалась тщательнее, чем новая;
- При проведении работы не должна отключаться электроэнергия, в противном случае устройство перестанет загружаться.
Но иногда БИОС обновить необходимо. Если Вы регулярно сталкиваетесь с той или иной ошибкой в работе, зайдите на сайт производителя устройства и проверьте, не устранена ли такая ошибка в новой версии микропрограммы. Чаще на сайтах производителей присутствует такой список. Если такая проблема действительно решена в новой версии, имеет смысл обновить bios на ноутбуке.
Еще один весомый повод прошить БИОС – установка нового оборудования. Если Вы приобрели новый процессор, который появился уже после выхода Вашей материнской паты, то он не будет поддерживаться Вашим БИОСом. В новые версии для прошивки производители добавляют поддержку новых типов процессоров, а потому придется скачать такой файл и прошить микропрограмму.
Обновлять БИОС нужно в крайнем случае. Но даже тогда, перед обновлением изучите характеристики новой версии и выясните, решены ли в ней проблемы. На основании этого и делайте вывод нужно ли обновлять bios.
Текущую версию выясните, зажав на клавиатуре Win+R. В открывшееся окошко видите msinfo32 для 32-х разрядных ОС. Нажмите кнопку Выполнить. Откроется окно с перечислением аппаратных и ОС — характеристик устройства. Среди них найдите необходимую.
Иногда появляется уведомление, что режим устаревший bios. Это означает, что режим работы БИОС устарел, он до сих пор работает в реальном, а не защищенном режиме. Прошивка может не помочь решить проблему, но она не серьезна и устранять не обязательно.
СПОСОБЫ ОБНОВЛЕНИЯ
Способ обновления зависит от производителя компьютера, модели материнской платы и др. Чаще всего, у каждого производителя своя инструкция по перепрошивке. Ознакомиться с ней можно на официальном сайте компании.
Фирменная утилита производителя – самый простой и безопасный способ обновить bios gigabyte, Asus, MSI, поддерживается и всеми крупными производителями ноутбуков. Имеет привычный графический интерфейс, проверят файлы на соответствие, позволяет избежать ошибок. Перед запуском утилиты из Виндовс закройте все программы и остановите все процессы, которые сможете;
- Обновление через DOS – сложный способ, подходящий опытным пользователям. Этот способ позволяет перепрошить bios с флешки. Сначала создается загрузочная флешка с DOS и БИОС. Иногда туда же необходимо записать дополнительную утилиту для обновления. Но иногда и само скачанное обновление содержит файл формата bat, запускающий DOS;
- Удается обновить bios на ПК и из самой микропрограммы. Но это возможно только в его новых версиях и с самыми новыми материнскими платами. Способ простой и наиболее корректный, но для того, чтобы избежать ошибок, пользователь должен быть уверен, что выбрал правильную версию прошивки. Нужно открыть БИОС привычным образом и найти в нем необходимую утилиту, после чего запустить ее. Чтобы обновить bios с флешки, в окне утилиты укажите носитель, с которого будет производиться обновление.
На всех современных материнских платах или можно обновить bios на компьютере любым из указанных способов. Но лучше выбирать последний, так как он гарантирует минимальное количество ошибок.
АЛГОРИТМ ОБНОВЛЕНИЯ
Обновить bios asus или любого другого современного ноутбука, можно любым из трех описанных способов. Они имеют свои нюансы, но при проведении процесса с использованием утилит, все же не сложны.
ИЗ DOS
Сложный вариант с большими рисками. Чтобы обновить bios на компьютере windows 7 проделайте следующее:
- Узнайте модель Вашей материнской платы;
- На официальном сайте производителя скачайте необходимую версию прошивки;
- Их иногда несколько. В этом случае выбирайте ту, что предназначена для установки в режиме ДОС;
- Создайте загрузочную флешку с БИОС, ДОС и дополнительной утилитой (она скачивается на сайте производителя или входит в архив вместе с прошивкой);
- Установите флешку и перезагрузите компьютер;
- Укажите носитель, на котором прошивка bios материнской платы;
- После окончания перепрошивки перезагрузите ПК.
Точнее инструкции нет, так как она варьируется для разных ПК и плат. Подробную инструкцию найдите на сайте производителя. Но пользоваться данным методом не рекомендуется.
ИЗ WINDOWS
Перепрошить bios на ноутбуке таким способом легко. Ошибки возникают редко. Популярный метод.
- Скачайте утилиту для прошивки. Она своя для каждого производителя. Программа для обновления bios asus – Asus Update, MSI – Live Update и т.д.;
- Установите программу;
- Запустите;
- Найдите функцию онлайн – поиска новых прошивок. В разных программах она в разных группах команд;
- Из списка прошивок выбирайте необходимую;
- Активируйте скачивание;
- После скачивания, запустите перепрошивку и следуйте указаниям программы.
Прошивка bios asus, MSI и других таким способом безопасна еще и потому, ч о программа сама подбирает подходящую версию прошивки. Кроме того, интуитивно понятный интерфейс поможет выполнить прошивку даже не продвинутому пользователю.
ИЗ БИОС
Перепрошить bios на ноутбуке из микропрограммы удается за счет предустановленных утилит. Это сложный способ, так как отличается в зависимости от модели чипа материнской платы, производителя и др. Чтобы обновить bios на материнской плате gigabyte, запустите предустановленную утилиту @BIOS, у других производителей – иные программы. Такие программы схожи с утилитами, задействованными в предыдущем способе, но не так удобны. Работают с ними также – находят необходимый файл в сети и запускают.