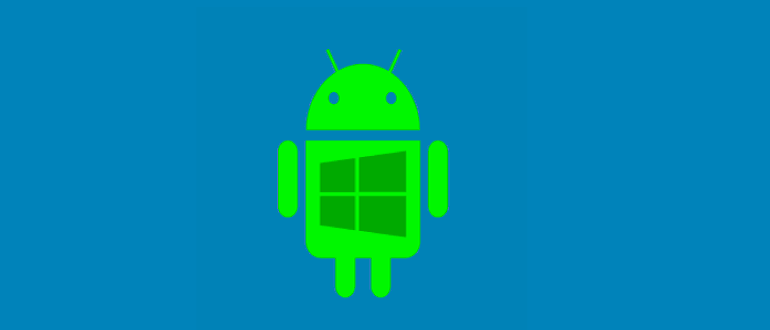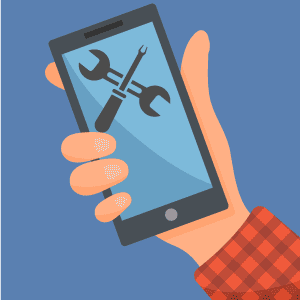- Прошивка с запуском windows
- Как прошить Windows смартфон: пошаговая инструкция
- Прошивка смартфона на Windows Phone 8, 8.1, 10 через компьютер
- Что потребуется для прошивки
- Загрузка и установка Windows Device Recovery Tool
- Пошаговый процесс перепрошивки
- Первый запуск после перепрошивки
- Перепрошивка Android на Windows
- Понятие прошивки
- Возможен ли переход с Android на Windows
- Почему перепрошивают Windows на Android
- Какие планшеты Windows перепрошиваются на Android
- Перепрошивка Windows Phone на Android
- Установка Windows на Android
- Перепрошивка планшета с Android на Windows
- Что требуется для установки
- Порядок инсталляции
- Удаление неудачной прошивки с Android
Прошивка с запуском windows
Если вы хотите прошить свой смартфон, но у вас не получается, т.к. у вас стоит операционная система Windows Vista или Windows 7 , вам необходимо сделать все по инструкции ниже. Перед началом, нужно чтобы ваш телефон, в режимие bootloader был подключен кабелем к ПК .
Шаг 1. Качаем архив и разархивируем его куда нибудь на ваш ПК ( например: Рабочий стол). Это Activesync 4.5 RTM USB драйвер.
Шаг 2. Заходим в «Центр устройств Windows Mobile» (Windows Mobile Device Center), нажимаем «Параметры подключения».
Шаг 3. В открывшемся окне убираем галочку с пункта «Разрешить USB-подключение». Жмем «Ок».
Шаг 4. ( На Windows 7 этот шаг делать не нужно ) На компьютере открываем «Пуск», в строке поиска вводим «Службы». Запускаем «Службы». Если не включены, запускаем службы «Windows Mobile-based connectivity» и «Windows Mobile 2003-based connectivity».
| |
Шаг 5. Открываем «Диспетчер устройств», находим пункт «Мобильные устройства» и находим свой девайс.
| |
Шаг 6. Нажимаем на устройстве правой кнопкой и выбираем пункт «Обновить драйверы»
| |
Шаг 7. В следующем окне выбираем пункт «Выполнить поиск драйверов на этом компьютере»
| |
Шаг 8. Нажимаем «Выбрать драйвер из списка уже установленных драйверов».
| |
Шаг 9. Нажимаем «Установить с диска».
| |
Шаг 10. Выскочит окошко с выбором диска. Нажимаем «Обзор» и находим папку где лежит разархивированный в «Шаге 1» драйвер.
Шаг 11. Выбираем файл «wceusbsh.inf» и жмем кнопку «Открыть». В следущем окне жмем кнопку «ОК»
| |
Шаг 13. Ждем установку драйвера и нажимаем кнопку «Закрыть»
| |
Шаг 14. Закрываем «Центр устройств Windows Mobile», открытый в «Шаге 2»
Шаг 15. Прошиваем устройство как вы это делали в ОС Windows XP или более ранней (смотреть инструкцию прошивки в теме про ваше устройство). Сейчас все будет работать нормально. Но чтоб в дальнейшем не возникла проблема с подключением аппарата к ПК, обязательно делаем «Шаг 16»
Шаг 16. Повторяем «Шаг 2». В открывшемся окне ставим галочку на пункт «Разрешить USB-подключение». Жмем «Ок».
Сообщение отредактировал StrangerOk — 30.10.09, 15:48
Не смотри на название. Спасибо за выложенный файл Ерофичу.
Кто-нибудь пробовал вот такой вариант:
1)Устанавливаем вирутальную машину на комп с Win 7. Например беплтаную VirtualBox;
2) на ней запускаем WinXp;
3) И уж из под ХРюши шьём прошивки.
На сколько корректно это происходит?
а что за режим bootloader?
тыкните носом в дрова под 32 битную Висту.
Сообщение отредактировал ar33 — 14.01.10, 19:02
Помогите пожалуйста ! Samsung i600 под семёркой перешиваться совсем не желает..
Когда я его запускаю кнопочка . (рядом с ok) + кнопочка «назад» сбоку под колёсиком
пишет (жёлтым на чёрном)
Usb downloader open v1.1
Usb initial – ok
Usb ready – command cчитает 4 до 1 ; потом pc connection failed
внизу
Phone active -off
.
что делать ?
центр синхронизации windows работает отлично , все папки Samsung в нормальном режиме видны.
Сейчас у меня там Windows Mobile 5.
Когда я пытаюсь заставить его поменять какой-то драйвер на указанный вами , к примеру VistaRUU семёрка мне пишет «драйверы в обновлении не нуждаются».
А программа WCE Downloader 1.1. (SGH i600 image downloader) не активируте кнопку «Start download» , то есть всегда жёлтенькая а не синяя.
Когда на телефоне (в режиме usb downloader) после 4 3 2 1 появляется надпись
pc connection failed — тогда в диспечере устройств
Мобильные устройства Samsung MIT’s USB Sync исчесзает из устройств.
(этот драйвер был автоматически скачан семёркой с базы microsoft. В нормальном режиме мобильника он не используется и в диспечере задач графы «мобильные устройства» нет, а есть графа
Переносные устройства -> Sergey Smart Phone ).
(Пробовал и я и виртуалную машину Virtual PC но внешний центр семёрки перехватывает связь раньше , может стоит деинсталировать его на время..)
Заранее благодарю, Сергей,
Сообщение отредактировал levinserg — 15.01.10, 22:08
Как прошить Windows смартфон: пошаговая инструкция
Прошивка телефона – иногда единственный вариант восстановить его стабильную работу без необходимости обращаться в сервисный центр или к частным мастерам.
Допустим, ваш смартфон начал зависать, не включается, не отвечает не команды, не может обновиться, не находит сеть и т.д. В таких случаях не обязательно сразу обращаться к специалистам, можно попробовать сначала перезагрузить, сделать сброс настроек или на крайний случай перепрошить его официальной утилитой Windows Device Recovery Tool.
Если вы ищите информацию о том, как самостоятельно в домашних условиях прошить свою Нокиа, Майкрософт Люмия или любой другой смартфон на базе Windows Phone и Windows 10 Mobile, то эта инструкция поможет вам в этом.
Прошивка смартфона на Windows Phone 8, 8.1, 10 через компьютер
Важно! Перед тем, как начать прошивку устройства, сделайте резервную копию данных, так как все файлы и документы будут удалены. После процедуры вы получите абсолютно чистый телефон. Как сделать бэкап данных через интерфейс Windows 10 Mobile читайте здесь. Можете просто перекинуть всей файлы на компьютер.
Что потребуется для прошивки
- ПК или ноутбук с установленной Windows 7, 8, 8.1, 10;
- Исправный USB-кабель и порт;
- Программа для прошивки;
- Сама жертва, аккумулятор которой должен быть заряжен не менее, чем на 50% (лучше полностью).
Загрузка и установка Windows Device Recovery Tool
Это программа специально создана для обновления ПО смартфонов. Скачать ее можно бесплатно с официального сайта Microsoft на этой странице.
- Загружаем установочный файл;
- Устанавливаем утилиту;
- Запускаем ее и подключаем телефон к компьютеру.
Пошаговый процесс перепрошивки
Важно! Прежде чем начать имейте в виду, что отключать устройство во время процедуры нельзя. Также запрещено закрывать программу, выключать компьютер и т.п. В противном случае вместо смартфона вы получите безжизненный кирпич.
Итак, мы запустили программу и подключили смартфон. Откроется вот такое окно:
Жмем на изображение с устройством, после чего видим информацию о доступной версии прошивки. Выбираем «Переустановить ПО».
В следующем окне можно ничего не отмечать и выбрать «Продолжить без заполнения».
Начнется загрузка пакета данных,
а потом его установка.
Спустя некоторое время прошивка телефона будет завершена, жмем «Готово».
Вот таким простым и официальным способом мы обновили программное обеспечение своего смартфона. После этого устройство несколько раз перезагрузится и нужно будет настроить его перед первым запуском.
Первый запуск после перепрошивки
После того, как смартфон запустится, нужно выбрать язык, и продолжить настройку, приняв условия использования.
Далее будет предложено настроить передачу данных через SIM-карту и Wi-Fi.
На следующем шаге можно выбрать тип настроек — рекомендуемый или пользовательский. Если последний, то советую снять все галочки, кроме первых двух и последних двух пунктов. После этого нужно настроить регион и время: устанавливаем страну, часовой пояс, точную дату и время.
Теперь нужно авторизоваться со своей учетной записью или зарегистрировать новую. Можно отложить этот процесс.
К программе улучшения продукции можете присоединиться, а можете снять галочку, как это сделал я. На этом всё, телефон перепрошит и первоначально настроен. Все инструкции по остальным настройкам читайте в соответствующем разделе.
Вместе с прошивкой на телефон установилась ОС Windows Phone 8.1. Как обновить устройство до Windows 10 Mobile читайте здесь: https://win10m.ru/nastroyki/kak-obnovit-smartfon-s-windows-phone-do-windows-10-mobile.html
Данный способ прошивки подходит для всех телефонов Nokia Lumia, Microsoft Lumia (например, модели 520, 535 Dual Sim, 800, 920, 710, 610, 925, 620, 914, 630, 510, 525, 1020, 620, 625, 635, 820, 900, 830, 430, 435, 1520, 930, 640 XL, 550, 735 и др.).
Также этой утилитой можно прошить винфоны других производителей, таких как LG, BLU, Alcatel, Acer, HTC (One M8 и 8X), VAIO, UniStrong, HP.
Если у вас Нокиа и она работает не на Windows Phone, то для прошивки есть программа Nokia Software Recovery Tool, скачать которую можно с официальной страницы
Перепрошивка Android на Windows
На современных мобильных устройствах используется несколько операционных систем, которые в какой-то мере конкурируют между собой. Пользователи выбирают девайсы не только по технической начинке, но и по возможностям ОС. Одним больше нравится Андроид, другие привыкли к Виндовс, а третьим по душе iOS. Со временем может появиться желание поменять операционку на более подходящую, и возникает вопрос, как прошить Android на Windows.
Понятие прошивки
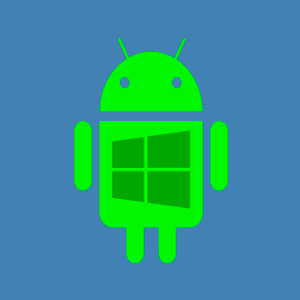
- гаджет настолько заражен вирусами, что его работоспособность снижена до минимума или он не включается;
- случайно удалены файлы системы или не работает часть функций;
- необходимо обновление до новой версии, поскольку официальная поддержка старой прекращена;
- не удовлетворяют возможности ОС.
Причины бывают разные, однако иногда прошивка делается только из-за желания проверить, станет ли устройство функциональнее. При этом процесс может принести обратный результат, о чем разработчики всегда предупреждают.
Возможен ли переход с Android на Windows
Эксперименты с операционными системами на мобильных устройствах, конечно же, допустимы. Но сначала выясним, можно ли Android перепрошить на Windows Phone. Это возможно, поскольку с технической точки зрения принципиальной разницы, какая стоит ОС, нет, и поставить можно любую.
Стоит отметить, что такой переход доступен не для всех устройств: тип девайса или компания-производитель не так играют роль, как процессор, который должен подходить под требования совместимости с архитектурой, поддерживающей Windows.
Хотя немало пользователей переходят, когда требуется полноценная работа с документами Word или программами типа Adobe Dreamweaver, многие интересуются, почему возникает потребность перепрошить телефон с Android на Windows. Ведь под Андроид создано огромное количество приложений, в том числе игр. Эта система существенно быстрее работает, проста в использовании, предоставляет больше настроек и красивее в оформлении.
Почему перепрошивают Windows на Android
Перепрошивка с Windows объясняется большей скоростью работы Андроид и огромный выбором приложений в Google Play. Фирменный магазин Microsoft не имеет столько предложений, к тому же Windows слишком требовательна к аппаратным ресурсам.
Вдобавок эта операционная система в последнее время слишком медленно эволюционирует, что ставит под вопрос ее перспективность.
Какие планшеты Windows перепрошиваются на Android
Никаких ограничений ни по версии ОС, ни по «железу» для перехода с Виндовс на Андроид нет. Впрочем, существуют ограничения по использованию, поскольку не все официальные приложения Андроид поддерживают x86.
Перепрошивка Windows Phone на Android
Сложность работы заключается в том, что на устройствах под WP загрузчик Bootloader закрыт. Кроме того, придется найти и установить драйвера под все модули и датчики (Wi-Fi, камера, Bluetooth).
Прошивка выполняется либо установкой ОС Андроид на карту памяти, либо запуском из Windows и установкой во внутреннюю память девайса.
Сначала получаются рут-права, делается бэкап, скачивается софт на компьютер, к нему подключается девайс и с помощью специальной программы инициируется процесс.
Установка Windows на Android
Чтобы пользоваться Windows, не обязательно менять систему: достаточно скачать с Google Play лаунчер, который отобразит рабочий Windows, или воспользоваться эмулятором. Это решит проблему работы с Word, но не предоставит доступа к сети с новой оболочки, поэтому придется переключаться.
Windows можно записать поверх Андроида, но работать устройство будет медленнее.
Еще один вариант — приобрести девайс, на котором изначально установлены сразу две операционные системы. Но если это не входит в планы, остается только полная прошивка.
Перепрошивка планшета с Android на Windows
Когда решено Android перепрошить на Windows Phone, стоит учесть, что получить полную функциональность, как на ПК, не всегда удается. Все-таки проблемы совместимости решаются в заводских условиях, и если устройство изначально не планировалось для работы с WP, оно не сможет обеспечить идеальную производительность.
Что требуется для установки
Прежде всего нужен мощный процессор, поддерживающий архитектуру i386 или ARM. Чтобы Android прошить на Windows Phone, устройство должно быть оснащено как минимум Intel x86 и иметь четыре ядра. Информация о процессоре устройства доступна на официальном сайте производителя или специализированных ресурсах.
Девайс должен иметь ОЗУ 2 ГБ и более.
Потребуется и хорошая сборка Windows, которую можно найти на официальном сайте Microsoft.
Для планшетов рекомендуется установка Windows 8, поскольку она легче «семерки», да и работает быстрее. Десктопные версии лучше не выбирать. Чтобы выполнить работу корректно, необходимо подготовить:
- мышку, клавиатуру и USB-хаб для них;
- загрузочную флешку (емкостью не менее 8 ГБ), также подойдет внешний DVD-привод. Для подготовки загрузочного носителя используйте программу Download Tool 1.0. или Windows To Go, которая создает загрузочную копию (рекомендуется USB 3.0);
- USB Ethernet-адаптер. Если Windows не определит Wi-Fi-адаптер планшета, подключение к Сети для скачивания драйверов придется выполнить с его помощью.
Порядок инсталляции
Процесс установки для опытного юзера Windows не покажется сложным, даже если он никогда не пользовался «восьмеркой». Инструкция:
- Зарезервировать информацию, хранящуюся на планшете (скопировать на внешний носитель).
- Подключить к устройству DVD-привод с загрузочным диском/загрузочную флешку, клавиатуру и мышку.
- Выключить и снова включить девайс.
- В процессе загрузки нажать на F2. На экране появится подобие компьютерного BIOS, в котором вы должны выбрать загрузку, указав путь с внешнего носителя.
- Система предложит отметить вариант и путь установки. Нужно выбрать «Полная в корневую папку».
- Далее определите язык и подтвердите ознакомление с лицензионным соглашением.
- Появится окно с выбором дисков. Старый можно удалить сразу, если данные были сохранены. Затем необходимо создать и отформатировать новый.
- Как только установка закончится, отсоедините загрузочный носитель, иначе процесс возобновится.
- С помощью клавиатуры, если тач пока не работает, откройте Центр обновлений Windows, скачайте и установите драйвера Wi-Fi-адаптера, дисплея и прочие или выполните полное обновление системы.
Вы также можете отключить дефрагментацию, поскольку на устройстве с твердотельной памятью она не нужна и способна привести к преждевременному износу.
Удаление неудачной прошивки с Android
Если результат проделанной работы не подошел пользователю, пригодится копия Андроида, если она была сохранена. Однако сначала требуется деинсталляция неудачной прошивки, инструкция к которой должна быть размещена на сайте разработчика.