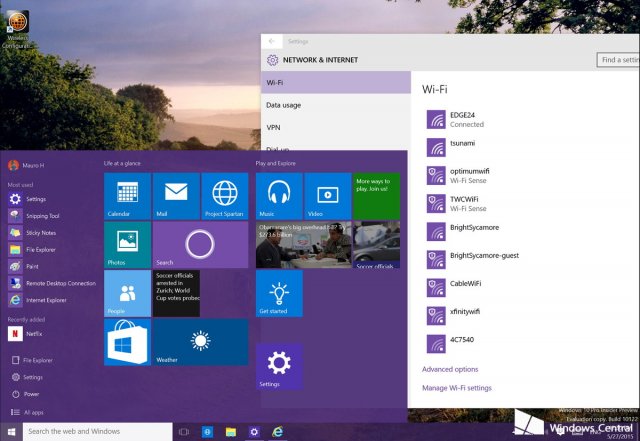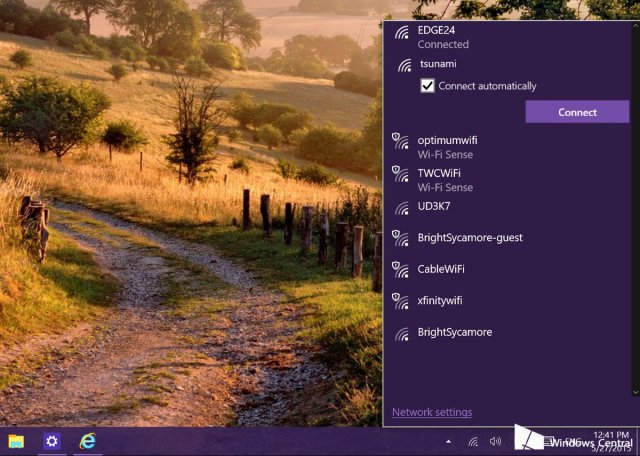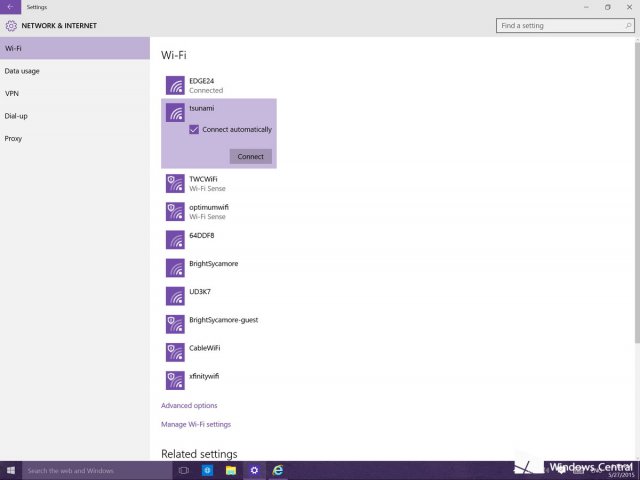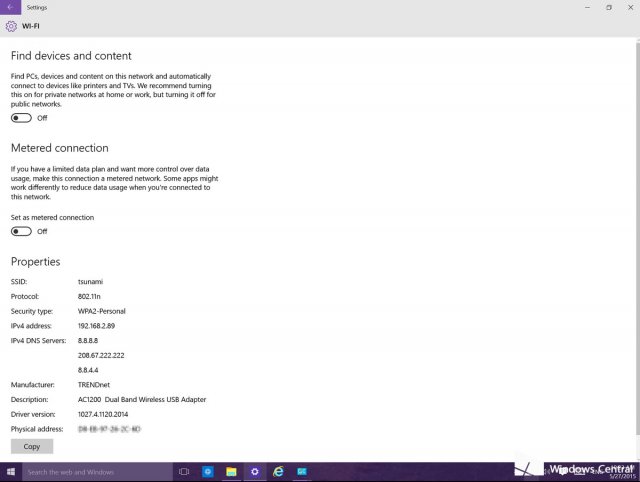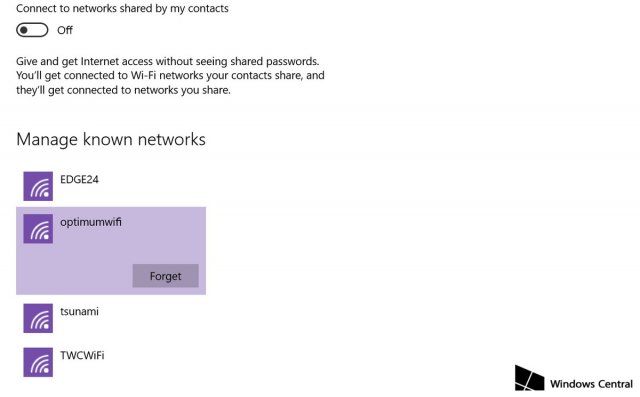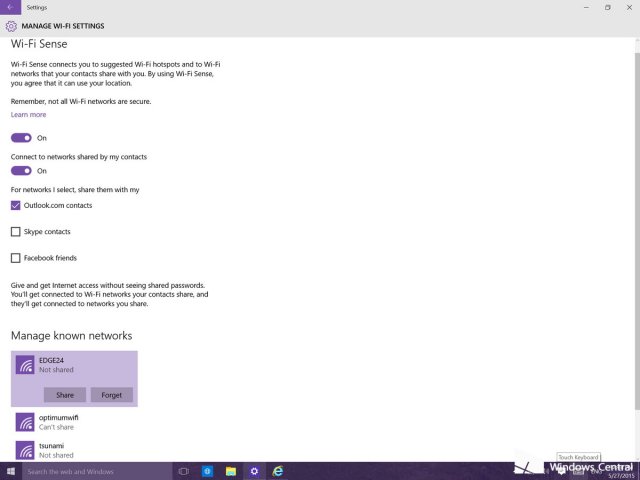- Windows 10: как найти скрытые wi-fi сети и подключиться к ним
- Что такое скрытый SSID
- Как подключиться к скрытой сети Wi-Fi?
- Как найти скрытые WiFi-сети
- Как сделать вашу беспроводную сеть скрытой
- Безопасны ли скрытые WiFi-сети?
- Настройка беспроводного подключения и подключение к Wi-Fi сети для Windows 10
- Настройка беспроводного подключения
- Подключение к беспроводной сети
- Управление беспроводными сетевыми подключениями в Windows 10
- Как подключиться к Wi-Fi в Windows 10?
- Подключаем ноутбук, или планшет на Windows 10 к Wi-Fi сети
- Как открыть настройки Wi-Fi на Windows 10?
Windows 10: как найти скрытые wi-fi сети и подключиться к ним
Мы все окружены множеством сетей Wi-Fi и их сигналами в воздухе. Но безопасны ли эти сети? Безопасность Wi-Fi всегда была проблемой для сетевых администраторов. Кроме того, беспроводные сети обычно транслируют поток данных и, следовательно, считаются менее безопасными. С другой стороны, проводные сети гораздо более безопасны и требуют физического вмешательства хакером. В этой статье мы поговорим о так называемой функции безопасности Wi-Fi «Скрытый SSID». Эта функция иногда была предметом маркетинговой кампании компаний, но давайте узнаем, что это на самом деле.
Что такое скрытый SSID
Всякий раз, когда вы подключаетесь к сети Wi-Fi, вы должны заметить, что с ним связано имя. SSID — это имя, связанное с беспроводной сетью, и является идентификатором для него. Все клиенты, которые подключаются к этой сети, знают эту сеть по SSID.
Беспроводные сети постоянно транслируют свой SSID, чтобы другие клиенты могли сканировать их и подключаться к этим сетям. Но некоторые сети не хотят, чтобы все видели свое присутствие. Таким образом, сеть, не передающая свое имя публично, имеет скрытый SSID. Эти сети также не отображаются нормально при сканировании сетей Wi-Fi.
Возможно, вы думаете, это одна хорошая функция безопасности. Но позвольте мне сказать вам, это не так. Существует множество доступных инструментов, которые могут легко сканировать эти скрытые сети. И скрывая вашу сеть, вы можете привлечь нежелательное внимание со стороны хакеров. Скрытые сети ничего не добавляют к уровню безопасности сети Wi-Fi. Подумайте об изменении пароля и типа безопасности для большей безопасности.
Как подключиться к скрытой сети Wi-Fi?
Итак, у вас есть детали для скрытой сети, к которой вы хотите подключиться? Довольно просто подключиться к скрытой сети в Windows 10. Прежде чем продолжить, убедитесь, что у вас есть следующие сведения о скрытой сети:
- SSID (скрытый SSID)
- Тип безопасности
- Ключ безопасности
- Метод EAP (если используется тип безопасности WPA2-Enterprise AES)
После того, как вы будете иметь все эти данные, выполните следующие действия, чтобы вручную добавить скрытую беспроводную сеть:
- Откройте «Настройки»
- Перейдите в раздел «Сеть и Интернет».
- Выберите «Wi-Fi» в меню слева.
- Нажмите «Управление известными сетями»
- Теперь нажмите «Добавить новую сеть»
- Введите SSID, выберите тип безопасности и введите свой пароль.
- Выберите «Подключить автоматически», если вы хотите подключиться к этой сети всякий раз, когда это возможно.
Существует еще один вариант, который говорит: «Подключайтесь, даже если эта сеть не транслируется». Включение этой опции может привести к риску вашей конфиденциальности. Поскольку Windows всегда будет проверять эту сеть, даже если вы находитесь в другом месте. Любые хакеры или злоумышленники могут перехватить этот поиск и действительно знать, к какой сети вы пытаетесь подключиться.
Как найти скрытые WiFi-сети
Как я уже упоминал, существует множество инструментов, предназначенных для сканирования скрытых сетей Wi-Fi. Эти инструменты могут помочь вам при подключении к этим сетям или в проверке безопасности вашей сети Wi-Fi. Мы уже подробно рассмотрели некоторые из этих инструментов, следуя ссылкам, чтобы узнать больше об этих инструментах.
NetSurveyor
Это бесплатный инструмент обнаружения сети Wi-Fi, который сканирует ваше окружение для доступных сигналов Wi-Fi. Затем он обработает эту информацию и представит вам отчет, состоящий из различных диагностических значений и диаграмм. NetSurveyor поддерживает большинство адаптеров Wi-Fi и даже имеет демонстрационный режим, если на вашем устройстве нет поддерживаемого адаптера Wi-Fi.
NetStumbler
NetStumbler — аналогичный инструмент, но он относительно старый, идеально подходит для старых систем. Он поддерживает обнаружение сети и все другие важные функции, которые вам понадобятся при аудите области для беспроводных сетей. Существует вероятность того, что NetStumbler может не распознать ваш адаптер Wi-Fi, поскольку инструмент не обновлялся в последнее время.
Kismet
Kismet — это детектор сети с открытым исходным кодом, сниффер и система обнаружения вторжений. Это довольно сложный инструмент, и пользователю, возможно, придется скомпилировать его перед его использованием. Документация содержит инструкции по компиляции инструмента как в системах Windows, так и в Linux.
Как сделать вашу беспроводную сеть скрытой
Некоторые страны не разрешают беспроводным сетям публично передавать свои SSID. Таким образом, вы можете искать скрытие SSID вашей сети. Шаги, которые мы здесь рассмотрели, в основном зависят от маршрутизатора и его производителя. Эти шаги могут сильно варьироваться и должны учитываться только для получения общей идеи.
- Откройте веб-браузер и перейдите на страницу конфигурации маршрутизатора. Обычно это что-то вроде «http://192.168.0.1». Для получения дополнительной информации прочитайте руководство по эксплуатации, которое появилось вместе с вашим маршрутизатором.
- Введите учетные данные по умолчанию из руководства.
- Теперь перейдите к настройкам беспроводной сети и установите для параметра «SSID Broadcast» значение «Disabled».
Это должно остановить маршрутизатор от передачи SSID сети.
Безопасны ли скрытые WiFi-сети?
Стоит ли оно того? Скрытие SSID не добавит каких-либо дополнительных функций безопасности в вашу беспроводную сеть. Поскольку сети Wi-Fi являются широковещательным типом, скрытие SSID не будет иметь никакого значения. И наоборот, подключение к сети затруднено, так как есть еще один шаг. Кроме того, если ваш компьютер постоянно сканирует область для скрытой сети, вы рискуете своей конфиденциальностью в этой сети.
Заключение
Таким образом, это все, что вы хотите знать о скрытых SSID и Wi-Fi-сетях. Вы можете захватить один из упомянутых инструментов и начать поиски сетей Wi-Fi вокруг вас. Или вы можете пойти и спрятать свою сеть Wi-Fi, чтобы проверить функции безопасности, предлагаемые вашим маршрутизатором. Интересна наука, стоящая за этими сетями, и то, как они работают. Любопытные читатели могут прочитать больше, обыскав интернет для 802.11.
Настройка беспроводного подключения и подключение к Wi-Fi сети для Windows 10
Настройка беспроводного подключения
2) В появившемся окне выберите пункт «Сеть и Интернет»:
3) Откроется окно «Сеть и Интернет», в котором необходимо выбрать «Wi-Fi», а далее «Настройка параметров адаптера»:
4) В открывшемся окне нажмите правой кнопкой мыши значок «Беспроводное сетевое подключение» и выберите пункт «Свойства»:
5) В диалоговом окне снимите галочку «IP версии 6 (TCP/IPv6)» и выделите ( галочку не снимать ) пункт «IP версии 4 (TCP/IPv4)» и чуть ниже, правее нажмите кнопку «Свойства»:
6) В открывшемся окне должны быть установлены точки «Получить IP адрес автоматически» и «Получить адрес DNS-сервера автоматически». Для сохранения параметров нажмите кнопку «OK»:
7) И в оставшемся окне нажмите кнопку «Закрыть»:
Подключение к беспроводной сети
9) Выберите свою беспроводную сеть ( в нашем примере это сеть «QWERTY.NET» ) и нажмите кнопку «Подключиться»:
10) Введите ключ безопасности вашей точки доступа и нажмите кнопку «Далее»:
11) Ответьте на данный вопрос по вашему усмотрению:
12) Далее ваш компьютер подключится к вашему Wi-Fi устройству:
Управление беспроводными сетевыми подключениями в Windows 10
В этой статье я вам расскажу о новых возможностях раздела «Сеть & Интернет» и покажу как управлять беспроводными подключениями в Windows 10 для ПК. Надо сказать, что Microsoft добавила уже огромное количество улучшений и функций в новою ОС. И одним из этих новшеств является добавление приложения Настройки приложения, которое заменяет Настройки ПК из Windows 8. Оно же в конечном итоге заменит и Панель управления.
Внутри данного приложения пользователи найдут новый раздел Сеть и Интернет. В отличие от Windows 8, в Windows 10 новые настройки были значительно улучшены. Например, Microsoft разделила беспроводные и проводные соединения по различным разделам (Wi-Fi и Ethernet). Вы можете поделиться и подключиться к беспроводной сети с друзьями, используя Wi-Fi Sense, а также в значительной степени выполняют все беспроводные сетевые задачи прямо из приложения.
Конечно, если вы используете только порт Ethernet, то подключение к сети является очень простой задачей. Но вот при подключении к беспроводной сети есть несколько шагов и множество функций.
Подключение к беспроводной сети
После того, как вы установили и настроили беспроводной адаптер в компьютере, вы заметите новый значок беспроводной сети в системном трее. Для подключения к сети щелкните значок сети в трее и выберете одну из доступных сетей. Затем убедитесь, что вы выбрали опцию Подключить автоматически, если это сеть, которую вы будете часто использовать для подключения. Потом нажмите кнопку Подключить и введите SSID, чтобы завершить настройку.
Управление беспроводными соединениями
В Windows 10 Microsoft удалила всплывающее меню для доступа к различным настройкам и функциям. Из-за этого все сетевые функциональные возможности были перемещены в «Сеть & Интернет». Чтобы получить доступ к настройкам сети, нажмите кнопку «Сетевые настройки».
В разделе Wi-Fi вы сможете найти все беспроводные сети, которые доступны для вас (это является новым для Windows 10). Абсолютно тот же список можно увидеть в системном трее.
Как и в Windows 8, если вам нужно увидеть IP-адрес, тип системы безопасности, SSID и прочее, то можно нажать на ссылку Дополнительные параметры в нижней части списка соединений.
Как удалить беспроводные сети в Windows 10
Если вам нужно удалить или забыть беспроводные сети, которые вы не используете, то это тоже можно сделать. В разделе Wi-Fi нажмите кнопку «Управление настройками Wi-Fi». Затем в списке под названием «Mange known networks» нажмите на соответствующую сеть, а затем нажмите кнопку «Forget».
Вы также заметите, что на странице «Управление настройками Wi-Fi» есть новая особенность «Wi-Fi Sense». Если у вас есть Skype, Outlook.com или Facebook, то вы можете поделиться своей сетью с друзьями, без необходимости ввода или показа своего пароля.
А если вы захотите остановить обмен конкретной сетью, то просто нажмите кнопку Остановить обмен.
Как подключиться к Wi-Fi в Windows 10?
В последнее время все только и пишут о Windows 10. Кто-то критикует, кому-то система очень понравилась, все обновляются, тестируют и все такое. Я тоже стараюсь быть в «трендЕ»:), поэтому поставил десятку рядом с уже установленной Winodws 7, и немного попользовался. Ну конечно же проверил как работает Wi-Fi, и как вообще организовано управление сетями. Даже по сравнению с Winodws 7 практически ничего не изменилось, просто есть как-бы еще одни настройки, которые заточены для сенсорных экранов.
Немного изменилась панелька подключения к Wi-Fi сетям, теперь есть возможность включить, или выключить Wi-Fi буквально в два клика. Главное, что мне понравилось, так это автоматическая установка всех драйверов, в том числе на сетевую карту и Wi-Fi приемник. На мой ноутбук, модель вроде 2013 года, все драйвера были установлены автоматически. Не знаю правда, как будет на других компьютерах, но это очень круто, ведь на той же Winodws 7, всегда возникало множество проблем с подключением к Wi-Fi, именно из-за драйверов. Единственно, что я так и не нашел, это где посмотреть пароль от Wi-Fi сети в Windows 10. Способ, о котором я писал в этой статье, не подходит. Там просто нет пункта «Управление беспроводными сетями». Немного еще изучу эту тему, и напишу о том, как вспомнить пароль на «десятке».
В этой статье я хочу показать вам, как подключится к Wi-Fi на Windows 10. Покажу еще где находятся настройки беспроводной сети.
Подключаем ноутбук, или планшет на Windows 10 к Wi-Fi сети
Все очень просто, да еще и красиво. На панели уведомлений (в правом, нижнем углу) , нажмите на кнопку в виде делений сети (антенны Wi-Fi) . Если у вас драйвер на Wi-Fi установлен, но сам адаптер выключен, то значок будет с красным крестиком, а если есть доступные для подключения сети, то он будет со звездочкой.
Нажмите на этот значок, и если Wi-Fi выключен, то нажмите на соответствующую кнопку, и включите беспроводной адаптер.
Сразу после включения беспроводного адаптера, сверху появляться доступные для подключения сети. Нажмите на нужную сеть, и кликните на кнопку Подключится. Вы можете убрать галочку с пункта Подключатся автоматически, если не хотите, что бы ваше устройство само устанавливало соединение с этой сетью.
Если сеть защищена паролем, то нужно будет его указать.
Дальше система спросит, хотите ли вы, что бы ваш компьютр участвовал в домашней сети. Его будут видеть другие устройства. Если вы подключаетесь к своей домашней сети, то рекомендую нажать Да. Что бы потом не возникло никаких проблем с настройкой локальной сети.
Все, ваш компьютер будет подключен к интернету. Нажав на сеть, к которой вы подключены, можно легко отключится от нее.
Можете наконец-то протестировать новый браузер — Microsoft Edge. Интересный кстати браузер, хотелось бы увидеть ваши отзывы о нем.
Как открыть настройки Wi-Fi на Windows 10?
Нажимаем на значок соединения, и кликаем на ссылку Сетевые параметры.
Откроются настройки «Сеть и интернет«. Там и настройки беспроводной сети.
Можно так же открыть привычную для нас панель управления сетями и общим доступом. Просто нажмите на значок соединения правой кнопкой мыши и выберите Центр управления сетями и общим доступом. А дальше все так же как в Windows 7 и 8, управление адаптерами и т. д.
Пока что не слышал о каких-то проблемах с Wi-Fi на Windows 10, ошибках, сбоях и тому подобному. Ну, уже по традиции, самая популярная проблема — «без доступ к интернету», точнее статус соединения «Ограниченно», с желтым треугольником возле значка сети. Как правило, виновен именно роутер. А точнее, неправильная настройка. Если у вас появилась такая ошибка, то смотрите статью: «Подключение ограничено» в Windows 10 по Wi-Fi и сетевому кабелю.
Буду благодарен за ваши комментарии по теме статьи. Напишите, как вам Windows 10, есть ли какие-то проблемы с выходом в интернет по Wi-Fi, или о каких-то новых фишках системы.