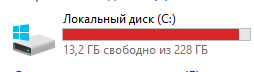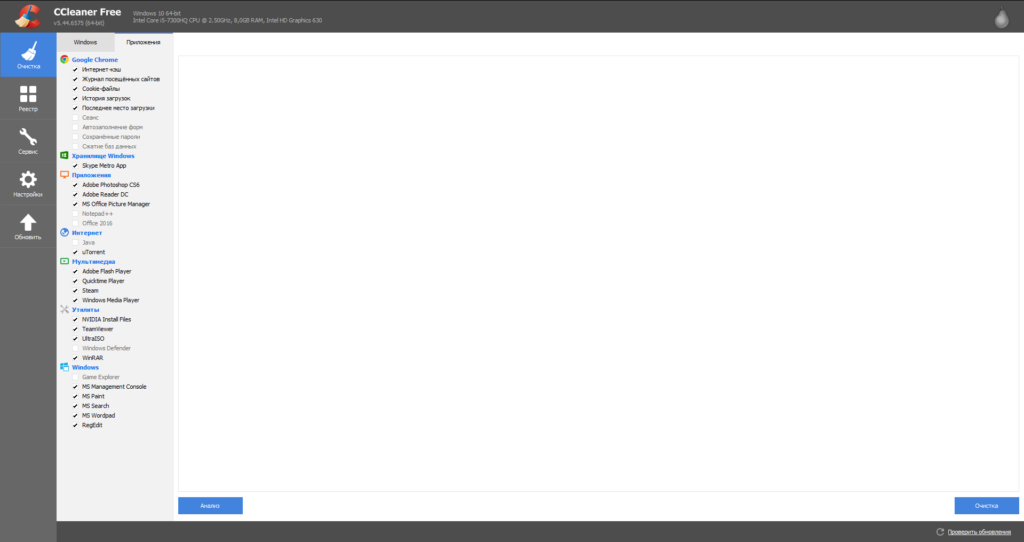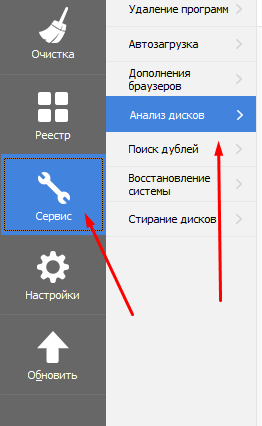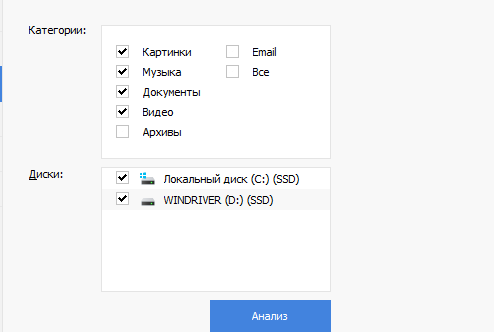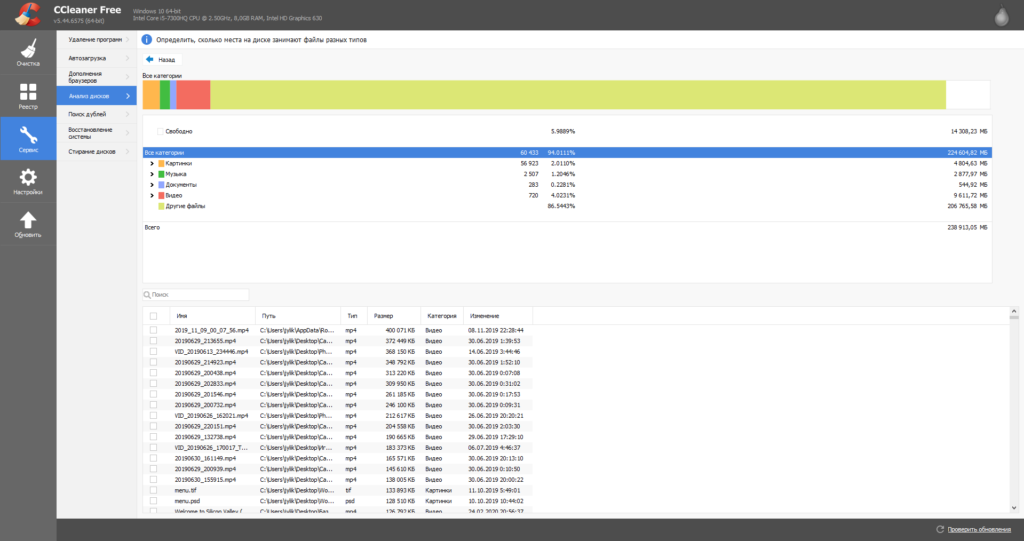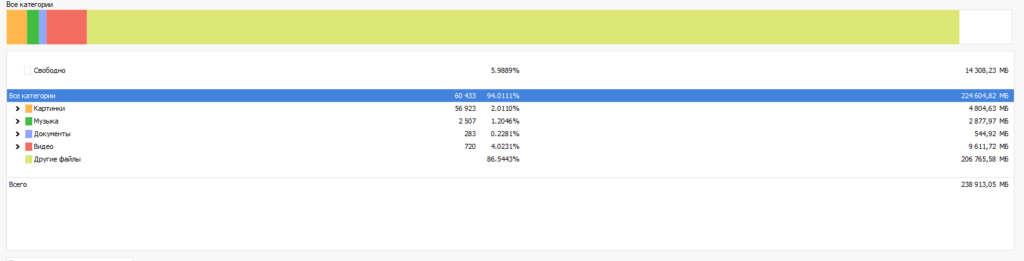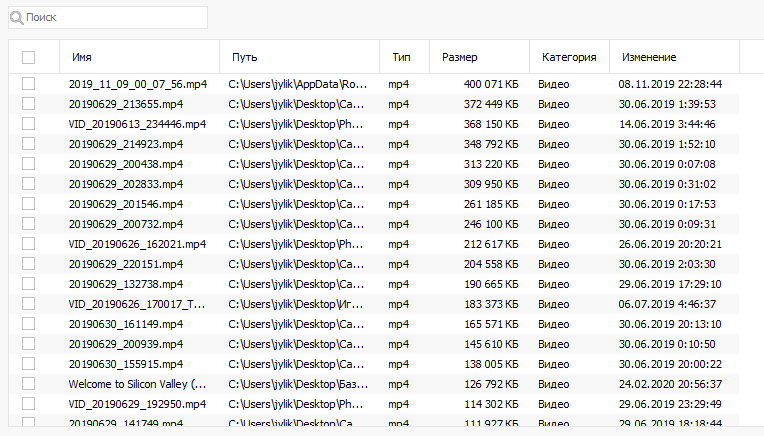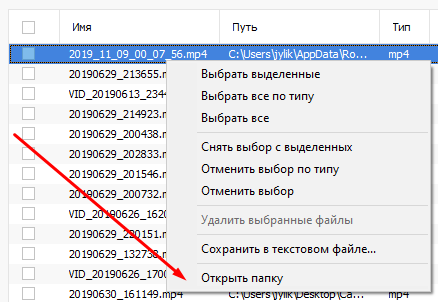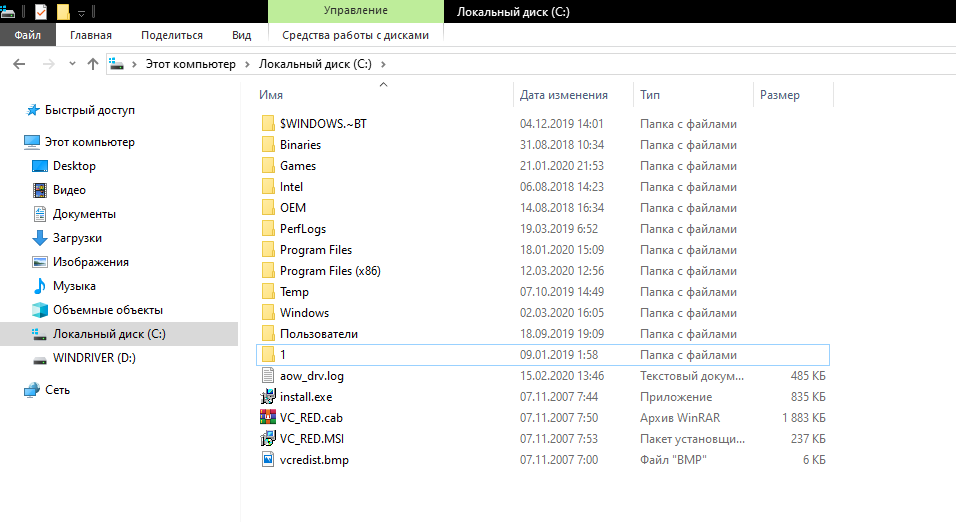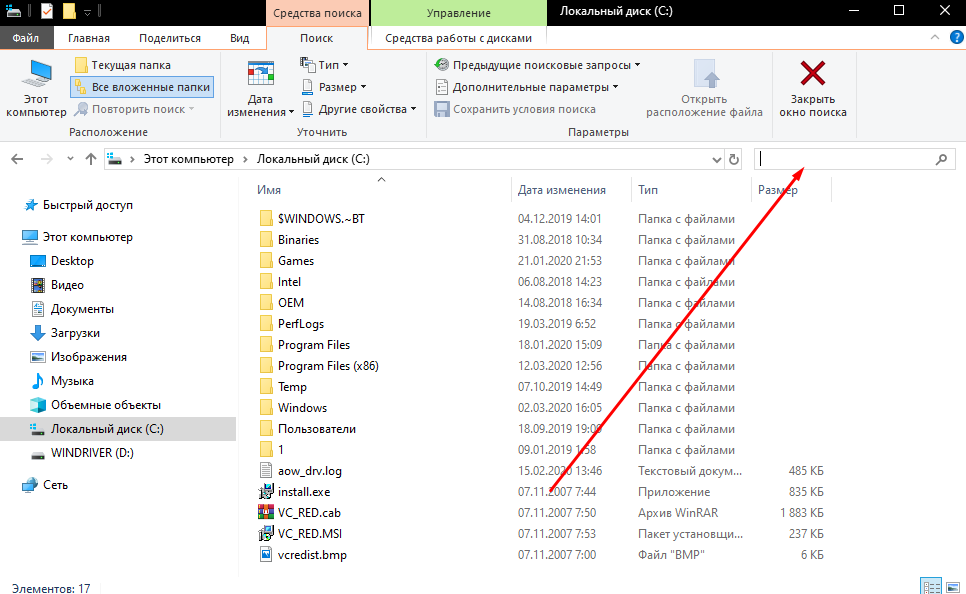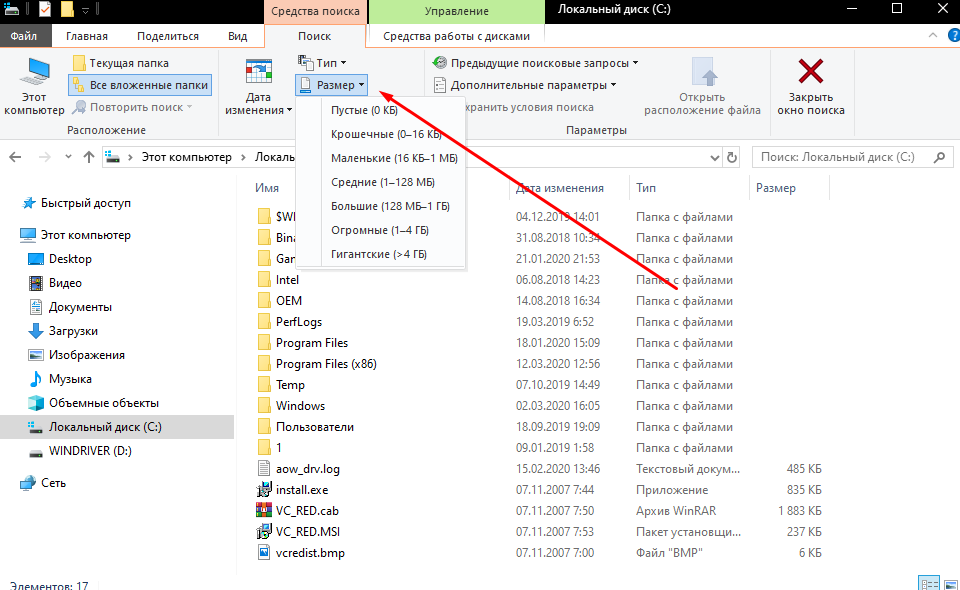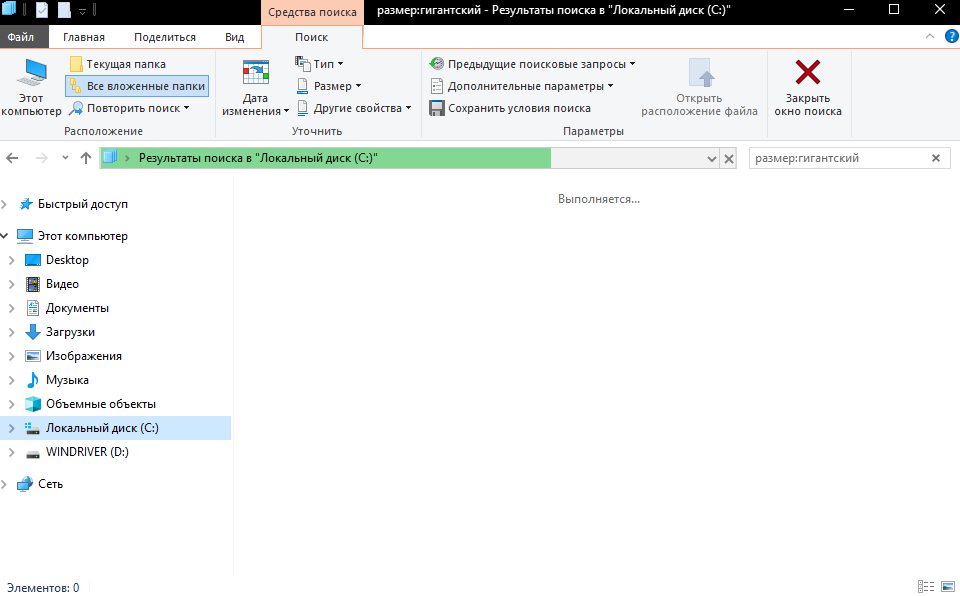- Как найти большие файлы на диске компьютера
- Утилита Ainvo Disk Explorer для поиска больших документов
- Утилита ηSearcher для поиска больших файлов
- Как найти большие файлы на компьютере c Windows 10
- CCleaner
- Поиск Windows
- Как искать большие файлы в Windows 10
- Гигабайт и больше: чем открыть очень объемный текстовый файл на Windows-ПК
- Как быстро найти все файлы большого размера в Windows – инструкция
- Инструкция по поиску файлов большого размера в Виндовс
- Видеоинструкция
Как найти большие файлы на диске компьютера
У многих бывала ситуация, когда вроде бы избавились от лишнего мусора в своем компьютере, но места много не освободилось. В такие моменты возникает вопрос: в чем же дело? Что же это за такие громоздкие файлы и где они находятся?
Стандартный способ без стороннего ПО.
Это самый простой метод, который не требует наличие какой-то специальной программы. Все, что вам понадобится, у вас уже есть.
Зайдите в тот том диска, в котором будет проходить проверка.
На Windows 10 и 8 нажмите на эту маленькую «галочку». С ее помощью вы откроете дополнительное меню, которое нам пригодится.
В новом меню нажмите кнопки, которые выделены. Необязательно выбирать гигантский размер, вы можете начать с любого другого, но учтите, что в таком случае на проверку уйдет очень много времени.
На Windows 7 в правом верхнем углу добавляем фильтр по размеру.
Выбрав размер, вы автоматически запустите поиск. После проверки вы получите весь результат проделанной работы. Но будьте бдительны, ведь системные документы тоже включены в этот список. Если вы не знаете, что это за файл, то лучше его не трогать.
Утилита Ainvo Disk Explorer для поиска больших документов
Данная программа способна найти большие документы в системе. Но вот удалять их придется вручную. То есть, эта программа только для поиска, никаких лишних функций в ней не предусмотрено. Загрузить ее можно тут: http://ainvo.com/index.php?r=aint/create&filename=files%2Fproducts%2Fde%2Fainvo-disk-explorer-setup.exe&lang=ru.
После установки сразу же запускайте утилиту и начинайте проверку, нажав на необходимую кнопку.
Совет: если вам нужно проверить какой-то конкретный диск, то посетите меню Настройки. Там вы сможете указать, какой диск проверять.
Через некоторое время программа выдаст вам результат. Огромные файлы вы можете увидеть, щелкнув по кнопке, которая выделена на скриншоте.
Вот здесь и начинается самая сложная работа. Дело в том, что программа показывает абсолютно все большие документы, включая системные. Поэтому настоятельно рекомендуется изучить внимательно весь список утилит.
Не удивляйтесь, если вы нашли документы от старой программы, от которой избавились еще пару лет назад. Просто смело их удалите.
А вот если вы не знаете, что это за файл, то его лучше не трогать вообще. Ведь удаление системного документа может привести к глобальным проблемам с устройством. Так что будьте осторожны.
Утилита ηSearcher для поиска больших файлов
Эта утилита обладает несколькими дополнительными функциями, которые позволяют конкретизировать поиск больших файлов. Вот здесь ее можно скачать: http://www.ru.n-group.info/nsearcher/download.php.
После установки смело открывайте ее. Но не спешите начинать, сначала посмотрите, какие дополнительные функции она вам предлагает.
Можно указать минимальный размер документа, где конкретно искать и даже некоторые даты (создания, изменения или открытия).
При указании всех известных данные, просто нажмите на кнопку «Начать поиск».
Через несколько минут вам будет доступен подробный анализ всех «тяжелых» файлов. Его можно отсортировать, указав критерии, которые вас интересуют. Документы, которые можно удалить без вреда для системы, выделены зеленым цветом. А вот если файл окрашен оранжевым, то лучше его не трогать.
Таким образом, можно найти большие файлы на компьютере и очистить несколько гигабайтов памяти. Такую глобальную чистку не стоит проводить очень часто. К примеру, одного раза в полгода будет вполне достаточно. Но не забывайте о своевременной чистке устройства, ведь так вы поможете системе избавить от давно ненужных файлов, которая отбирают драгоценную память.
Как найти большие файлы на компьютере c Windows 10
Все мы рано или поздно сталкиваемся с проблемой, когда закончилось место на жёстком диске. В большинстве случаев виной этому когда то скаченные файлы больших размеров. Например фильмы, игры или образы. Для того чтобы их найти и удалить можно воспользоваться специальными программами либо стандартными средствами Windows. Давайте рассмотрим оба эти варианта.
CCleaner
Одна из самых популярных программ, для оптимизации вашего компьютера. Она может удалить «Хвосты» от всяких программ, которые удалились не полностью, очистить кэш в браузерах и приложениях.
Помимо этого в данной утилите есть функция «Анализ Дисков» во вкладке «Сервис».
Тут вы выбираете жёсткие диски, которые хотите анализировать, и типы файлов, которые хотите найти. После выполнения данных действий жмём «Анализ»
В зависимости от размеров жёстких дисков и мощности вашего компьютера, операция займёт от 1 до 10 минут.
Не пугайтесь от того что увидите, на самом деле тут всё очень просто.
Сверху мы увидим те типы файлов, которые выбирали раньше. Вы можете увидеть сколько они весят на вашем диске.
То, что нам нужно находится в нижней части окна, а именно список файлов.
В нём видно Имя файла, Путь к файлу, тип, размер. Пока что это всё что нам нужно. Увидев эту информацию, вы можете решить нужен ли вам этот файл или нет. Если вы не понимаете что это за файл, просто нажмите на него правой кнопкой мыши, и нажмите «Открыть папку»
После чего вы можете решить, удалить файл. Не забудьте очистить корзину.
Поиск Windows
В этом способе нам не понадобится скачивать никакие программы. Приступим.
Заходим в «Мой компьютер» и заходим в жёсткий диск, который вы хотите почистить. (В моём случае это диск С)
Нажмите на текстовое поле «Поиск»
Сверху у вас откроется дополнительное окно «Поиск», в котором нажмите на список «Размер»
Тут вам нужно выбрать размер файлов, которые вы хотите найти. Если файлы большие, то выбирайте «Большие», «Огромные» или «Гигантские»
После того как вы выбрали, поиск файлов сразу начнётся, правда он будет дольше чем в CCleaner.
После того как файлы нашлись, вы можете спокойно их удалить и очистить корзину.
Надеюсь я вам помог в решении вашей проблемы.
Как искать большие файлы в Windows 10
В сегодняшней статье рассмотрим как без стороннего программного обеспечения искать большие файлы в Windows 10.
Очень часто диск чем-то занят и нужно найти чем, можно установить приложение, которое покажет что больше всего занимает, а можно воспользоваться обычным поиском, что намного быстрее и без надобности устанавливать сторонние приложения. Ранее мы рассматривали различные способы чистки дисков от лишнего, также рассматривали как в Windows 10 удалить временные файлы, еще вы можете удалить папку Windows 10 old (если она есть – то вы освободите больше 10Гб). В этой инструкции покажем как найти файлы, которые занимают больше всего места на диске.
1. Откройте “Проводник”: нажав левой клавишей мыши на ярлык на панели задач, или нажав правой клавишей мыши на меню “Пуск” и выбрав его из открывшегося меню, также для запуска проводника можно просто нажать клавиши Win+E
2. В “Проводнике” откройте диск или папку в которой нужно найти большие файлы => нажмите левой клавишей мыши на строку поиска.
3. В появившейся вверху вкладке “Поиск” выберите в пункте “Размер” каких размеров файлы искать: пустые (0КБ); крошечные (0-10КБ); маленькие (10-100КБ); средние (100КБ-1МБ); большие (1-16МБ); огромные (16-128МБ); гигансткие (>128 МБ).
После выбора нужного сразу начнется поиск и ниже покажутся файлы заданного размера. Вы можете не только выбрать размер для поиска, но и задать его сами. К примеру, если нам нужно найти файлы больше 500Мб – в строке поиска напишите размер:>500МБ и нажмите клавишу Enter.
Если нужно найти файлы размером больше 1Гб – в строке поиска напишите размер:>1ГБ и нажмите клавишу Enter.
Если нужно найти файлы которые в размере меньше 500МБ и не больше 2ГБ – в строке поиска напишите размер:>500МБ
Гигабайт и больше: чем открыть очень объемный текстовый файл на Windows-ПК
Если вы уже хотя бы раз путались открыть на Windows-компе текстовый файл объемом от 1 гигабайта и больше (да, бывают и такие), то наверняка уже знаете, что текстовые редакторы из стандартного комплекта ОС Windows 10 для этого не годятся.
Ни «Блокнот«, ни «Wordpad» очень большие текстовые файлы не открывают.
И даже многие так называемые сторонние редакторы, в частности популярный Notepad++ работают только с файлами определенного и сравнительно небольшого размера.
Что это за текст такой аж на целый гиг? Разумеется, это не книжки. К примеру, это могут быть логи, файлы паролей и прочие сугубо специальные (и не очень) «произведения», которые тем не менее открывать приходится именно в текстовом формате. В этой связи, вкратце о том.
чем можно открыть очень большой текстовый файл на Windows-ПК
Ниже мы публикуем небольшую подборку программных инструментов. Все они бесплатные. Платные редакторы тоже есть (например, Ultra Edit тоже позволяет открывать очень объемные файлы), однако мы исходили из того, что решить обозначенную задачку можно и без денег. Благо, возможность такая пока есть:
- EditPad Lite — позволяет открывать текстовые файлы объемом до 2GB с возможностью как просмотра, так и редактирования;
- EM Editor — без проблем открывает тестовые фалы объемом до 30GB (не быстро), разработчики обещают скоро выпустить новую версию, которая открывать будет файлы объемом до 248GB.
- Glogg — программка кросс-платформенная, ограничения по объему не указаны, очень большие файлы прога открывает сравнительно быстро, предусмотрены функции просмотра и поиска.
- Large Text File Viewer — прога только для просмотра больших тестовых файлов (объемом до 30GB), но с функцией поиска по тесту.
- Universal Viewer — довольно быстро (быстрее, чем любая из предыдущих) открывает текстовые файлы (объемом до 30GB), есть функция поиска, функция редактирования не предусмотрена.
Вот как-то так. Как видим, программы в основном рассчитаны только на просмотр больших файлов без возможности их редактирования. Потому если редактировать действительно надо, то можно предварительно разделить текстовый массив на несколько частей и потом вносить исправления в каждую по отдельности в том же Notepad++, к примеру. Но это только в тех ситуациях, если такая возможность есть и не нужно, скажем, производить поиск по всему файлу.
Как быстро найти все файлы большого размера в Windows – инструкция
Приветствую!
В данном материале будет подробно рассмотрено, как без какого-либо стороннего программного обеспечения осуществлять поиск больших файлов в операционной системе семейства Windows.
Инструкция универсальна, она подойдёт как для Windows Vista, так и всех последующих версий, включая последнюю на сегодняшний день – Windows 10.
Инструкция по поиску файлов большого размера в Виндовс
Довольно часто жёсткий диск (или SSD) чем-то занят и нужно найти и узнать, что это за файлы, которые «отъедают» львиную долю. Можно, конечно, установить приложение, которое покажет, какие именно «объёмные» файлы занимают место, а можно воспользоваться встроенным в систему поиском, что существенно быстрее.
Давайте посмотрим, как осуществить необходимый нам поиск файлов в Windows.
- Для этого нам необходимо открыть окно файлового менеджера (проводник Windows). Это можно сделать самыми различными способами. Мы воспользуемся ярлыком, что расположен на панели задач.
В окне проводника необходимо перейти в диск или папку, в которой необходимо осуществить поиск файлов большого размера. В нашем примере это будет корень диска «D». Поиск будет произведён как по файлам в корне диска, так и всех имеющихся подпапках.
Открыв интересующее расположение, необходимо кликнуть по строке поиска, что расположена в правом верхнему углу окна.
В этот момент, к примеру, в Windows 7 будет отображено выпадающее меню, где можно задать размер искомых файлов.
А в Windows 10 чуть левее отобразится меню «Средства поиска», где присутствует аналогичный функционал.
Однако мы воспользуемся универсальной командой, которая работает во всех версиях Windows.
- Введя команду в поисковую строку:
будет произведён поиск и отображение файлов, что имеют размер более 700 мегабайт.
Если же необходимо задать диапазон, то вот пример соответствующей команды:
в этом случае будет произведён поиск файлов в диапазоне от 700 мегабайт, до 3 гигабайт.
Руководствуясь приведёнными примерами, вы можете указать желаемые размеры поиска файлов конкретно в вашем случае.
Видеоинструкция
Как мы видим, искать файлы большого объёма в Windows достаточно просто. Встроенный в Виндовс поиск по файлам и папкам и ввод простых команд этому весьма и весьма способствует.
В свою очередь, Вы тоже можете нам очень помочь.
Просто поделитесь статьей в социальных сетях и мессенджерах с друзьями.
Поделившись результатами труда автора, вы окажете неоценимую помощь как ему самому, так и сайту в целом. Спасибо!