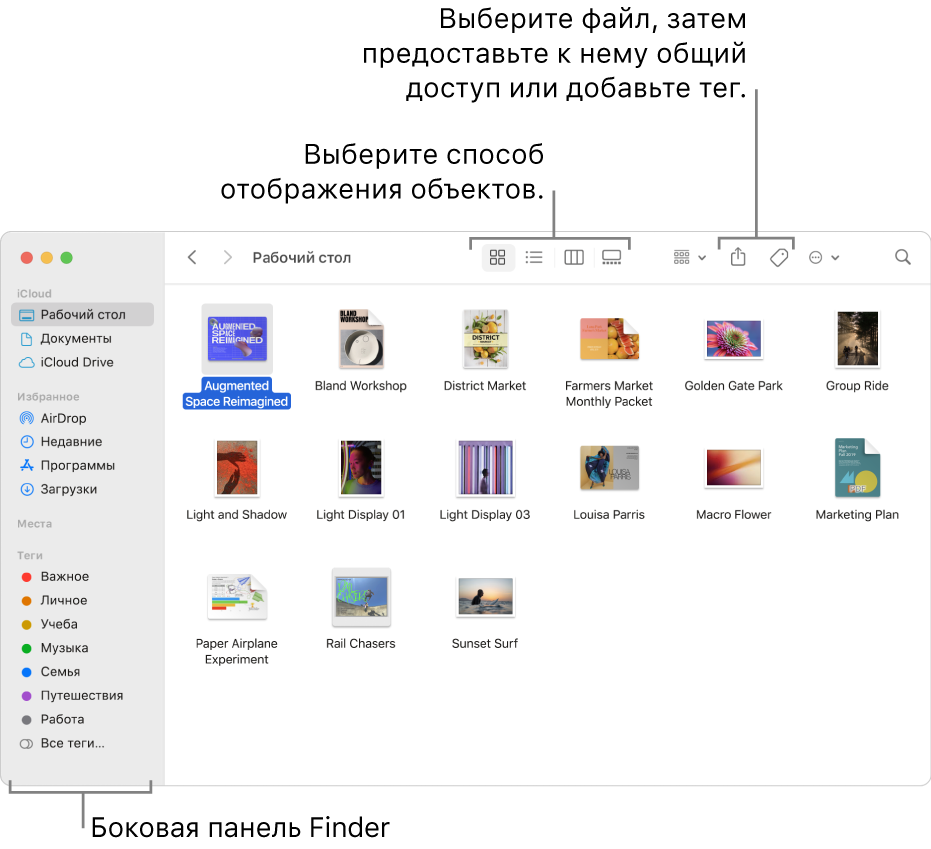- Переход напрямую к определенной папке на Mac
- Переход к папке из списка в меню «Переход»
- Переход к папке с помощью ввода пути к ней
- Папки, установленные на Mac
- Программы
- Библиотеки
- Система
- Пользователи
- Папка пользователя
- Просмотр информации о файлах, папках и дисках на Mac
- Организация файлов в Finder на Mac
- Просмотр своих материалов
- Доступ к любым объектам
- Упорядочивание с помощью папок и тегов
- Наведение порядка на рабочем столе
- Выбор вида
- Отправка файлов и папок
- Предоставление общего доступа к файлам и папкам
- Синхронизация информации между Mac и другими устройствами
- Быстрое выполнение действий с помощью сочетаний клавиш
- Доступ к корневому каталогу в Mac OS X 4 способами быстро 2021
- History of MacOS
- 4 способа доступа к корневому каталогу Mac OS
- 1. Используйте сочетание клавиш «Перейти к папке».
- 2. Перетащите «Macintosh HD» на боковую панель Finder.
- 3: Показать жесткие диски на рабочем столе, чтобы показать «Macintosh HD»
- 4: добраться до / по командной строке
- Почему я не вижу / bin, / etc, / usr, / var, / private и другие элементы структуры каталогов Unix?
Переход напрямую к определенной папке на Mac
Можно воспользоваться меню «Переход» для мгновенного перехода к нужной папке — например, папке «Документы» или другой недавно открытой папке. Если точное имя и расположение папки известны, ее можно открыть, введя путь к ней.
Спросите Siri. Произнесите, например, «Открой домашнюю папку». Узнайте, как спросить Siri.
Переход к папке из списка в меню «Переход»
В Finder 
Выберите один из следующих вариантов.
На уровень выше: Выберите этот вариант, чтобы открыть вышестоящую папку для текущего окна. Например, если Вы находитесь в папке «Загрузки», этот вариант позволит открыть Вашу папку пользователя.
«Недавние», «Документы» или другие папки из списка. Выберите папку из списка.
Недавно использованные папки. Выберите папку из подменю. Чтобы изменить количество недавно использованных папок, отображаемых в списке, выберите меню Apple
> «Системные настройки», затем нажмите «Основные». Нажмите всплывающее меню «Недавно использованные объекты», затем выберите число.
Совет. Чтобы перейти в папку «Библиотека» в домашней папке пользователя, удерживайте нажатой клавишу Option и выберите «Библиотека».
Переход к папке с помощью ввода пути к ней
В Finder 
Введите имя пути папки (например, /Библиотеки/Fonts/ или
/Pictures/), затем нажмите «Переход».
Косая черта (/) в начале имени пути означает, что начальная точка является верхним уровнем структуры папок Вашего компьютера.
Косая черта в конце означает, что это путь к папке, а не к файлу.
) указывает на Вашу папку пользователя. Большинство Ваших личных папок, таких как «Документы», «Музыка» и «Изображения» находится в Вашей папке пользователя.
Если Вам не удается найти папку, убедитесь, что Вы правильно вводите ее имя и указываете путь полностью, включая символы косой черты.
Источник
Папки, установленные на Mac
В macOS объекты на Вашем компьютере Mac организованы в папки. Все папки отображаются в Finder. Многие регулярно используемые папки находятся в боковом меню Finder.
Важно! Папку пользователя и некоторые другие папки переименовывать нельзя. Рекомендуется не переименовывать и не перемещать папки, имеющиеся на компьютере Mac в момент поставки. Многие из этих папок имеют определенное назначение и необходимы для правильной работы компьютера Mac.
Программы
Эта папка содержит приложения, включая Почту, Календарь, Safari и многие другие. Приложения в этой папке также отображаются в Launchpad. Если Вы попытаетесь перетянуть приложение за пределы папки «Программы», перемещения не произойдет — вместо этого будет создан псевдоним. Инструкции по удалению приложений см. в разделе Установка и удаление приложений.
Библиотеки
Эта папка содержит шрифты и другие используемые приложениями объекты, доступные всем пользователям Вашего Mac. Не используйте эту папку для хранения создаваемых Вами файлов и папок. Вместо этого используйте свою папку пользователя, папку «Рабочий стол», папку «Документы» или iCloud Drive.
Система
Эта папка содержит операционную систему macOS. Вы не можете ни переименовывать, ни перемещать папку «Система» и находящиеся в ней объекты.
Пользователи
В этой папке содержатся личные папки всех пользователей Вашего компьютера Mac. После того как Вы вошли в систему, значок Вашей папки пользователя имеет вид папки с домом, а другие папки пользователей имеют значки обычной папки. Если Вы выйдете из системы и кто-то другой войдет в нее, значок папки данного пользователя изменится на значок дома. В папке «Пользователи» также находится папка «Общий доступ». К объектам в папке «Общий доступ» может получить доступ любой пользователь Вашего компьютера Mac.
Папка пользователя
Имя Вашей домашней папки совпадает с Вашим именем пользователя и содержит подпапки для файлов рабочего стола, загрузки, изображений, документов, фильмов, музыки и любых общих папок. Вы можете создавать папки в своей папке пользователя.
Кроме того, Вы можете создавать папки в папке iCloud Drive, в папке «Документы» или на рабочем столе (на компьютере Mac или в iCloud в разделе «Рабочий стол и документы») для систематизации файлов. Есть места, где нельзя создавать дополнительные папки.
Источник
Просмотр информации о файлах, папках и дисках на Mac
Можно быстро получить информацию о файлах, папках или дисках.
На Mac можно сделать следующее.
Получение информации об отдельных объектах. Выберите объект, затем выберите «Файл» > «Свойства» или нажмите сочетание клавиш Command-I.
Для каждого объекта открывается отдельное окно свойств.
Получение сводной информации о нескольких объектах. Выберите несколько объектов (нажмите и удерживайте клавишу Control), затем выберите «Файл» > «Показать общие свойства».
Откроется окно, содержащее общую информацию об объектах.
Отображение пути к файлу или папке. На Mac нажмите значок Finder 
Внизу окна Finder отображается расположение и вложенные папки, которые содержат файл или папку.
Отображение свойств под значками. Откройте папку в Finder или нажмите на рабочем столе, выберите «Вид» > «Показать параметры вида», затем выберите «Показывать свойства». (Доступно только для вида «Значки».)
В свойствах объекта могут отображаться такие данные, как размер файла, длина фильма, размеры изображения и многое другое.
Отображение информации в панели предварительного просмотра. Откройте папку в Finder, затем выберите «Вид» > «Показать окно просмотра». См. раздел Использование панели предварительного просмотра.
Просмотр состояния iCloud. Если функция «Рабочий стол и документы iCloud» включена, рядом с папками и файлами (в столбце «Состояние iCloud») могут стоять следующие индикаторы.
В iCloud. Значок состояния «В iCloud» 
Несоответствующий. Значок состояния «Несоответствующий» 
Загружено. Значок состояния «Загружено» 
Ожидание загрузки. Значок состояния «Ожидание загрузки» 
Недостаточно места. Значок состояния «Недостаточно места» 
Похожий значок может также появиться рядом с iCloud Drive в боковом меню, и он тоже показывает, что в iCloud закончилось место для хранения файлов.
Круговая диаграмма. Значок состояния «Круговая диаграмма» 
Такая же круговая диаграмма может появиться рядом с iCloud Drive в боковом меню, и там она показывает общий прогресс передачи файлов на iCloud Drive или обратно.
Примечание. Даже если столбца «Состояние iCloud» в окне Finder нет, Вы все равно в большинстве случаев можете видеть состояние передачи файла на iCloud рядом с именем папки или файла. Единственный значок, который там не отображается — это значок «Загружено».
В меню статуса, расположенном внизу или вверху окна Finder отображается количество объектов на диске или в папке, а также объем доступного дискового пространства. Если Вы не видите меню статуса, выберите «Вид» > «Показать меню статуса».
Источник
Организация файлов в Finder на Mac
Finder — это исходная точка для работы с содержимым Mac. Значок приложения Finder выглядит как улыбающаяся рожица; нажмите значок в Dock, чтобы открыть окно Finder.
Окна Finder служат для организации и доступа практически ко всем объектам на компьютере Mac.
Просмотр своих материалов
Нажимайте объекты в боковом меню Finder для просмотра своих файлов, приложений, загрузок и многого другого. Чтобы работать с боковым меню было еще удобнее, настройте его. Чтобы работать с окном Finder было еще удобнее, отобразите окно просмотра.
Также можно попросить Siri помочь Вам найти то, что нужно.
Спросите Siri. Произнесите, например,
«Покажи все файлы с именем «Затраты»»;
«Покажи файлы с красным тегом»
«Покажи файлы PDF»
Доступ к любым объектам
Используйте iCloud Drive для хранения файлов и папок в iCloud. Вы сможете ими воспользоваться на любом устройстве, если войдете с тем же Apple ID.
Упорядочивание с помощью папок и тегов
Если хотите, Вы можете упорядочивать файлы в папки. Создавать новые папки в своей папке «Документы», на рабочем столе или в iCloud Drive очень просто.
Для упрощения поиска файлов и папок к ним также можно добавлять теги, содержащие значимые ключевые слова.
Наведение порядка на рабочем столе
Стопки помогают упорядочить файлы в аккуратные группы на рабочем столе. Можно группировать стопки по типу, дате или тегам. При группировке по типу все изображения помещаются в одну стопку, все презентации помещаются в другую стопку и т. д. Когда Вы добавляете новые файлы, они немедленно переносятся в правильную стопку, так что порядок поддерживается автоматически.
Выбор вида
Можно выбрать, как объекты будут отображаться в окнах Finder. Например, необязательно просматривать объекты списком — Галерея позволяет перелистывать файлы и папки.
Отправка файлов и папок
Можно отправить копию файла или папки на находящийся рядом Mac, iPhone или iPad прямо из Finder. Для начала нажмите AirDrop в боковом меню. См. раздел Использование AirDrop для отправки файлов на соседние устройства.
Также можно выбрать файл или папку в Finder, затем нажать кнопку «Поделиться» 

Предоставление общего доступа к файлам и папкам
Вы можете работать над файлом или папкой в iCloud Drive совместно с другими пользователями iCloud. Выберите файл или папку в Finder, нажмите кнопку «Поделиться» 

Синхронизация информации между Mac и другими устройствами
К Mac можно подключить iPhone, iPad или iPod touch для переноса и синхронизации объектов.
Например, можно добавить фильм на Mac и синхронизировать его с iPhone, чтобы смотреть фильм на обоих устройствах.
Можно синхронизировать музыку, фильмы, телешоу, подкасты, книги и другие объекты. Основные сведения о синхронизации Mac с другими устройствами.
Быстрое выполнение действий с помощью сочетаний клавиш
С помощью сочетаний клавиш можно быстро выполнять многие действия. Использование сочетаний клавиш macOS.
Источник
Доступ к корневому каталогу в Mac OS X 4 способами быстро 2021
History of MacOS
Как и другие формы Unix, корневым каталогом Mac OS X является просто /, но из Finder он также берет имя вашего основного жесткого диска. По умолчанию это «Macintosh HD», и более новые версии Mac OS начали скрывать корневую папку от пользователей, поскольку большинству пользователей просто не требуется доступ к корневым подкаталогам. Но, конечно, некоторые пользователи Mac должны получить доступ к корневому каталогу своего Mac, и это то, что мы собираемся показать вам, как это сделать.
Обратите внимание, что если вы переименовали Macintosh HD во что-то другое, вам необходимо будет заменить свое имя в пошаговом руководстве, когда это необходимо.
4 способа доступа к корневому каталогу Mac OS
Мы рассмотрим четыре различных способа доступа к корневому каталогу MacOS, macOS и Mac OS X. Это относится ко всем версиям современного системного программного обеспечения Mac.
1. Используйте сочетание клавиш «Перейти к папке».
Go To Folder — это один из самых полезных сочетаний клавиш в Mac OS X Finder, поскольку вы можете мгновенно перейти в любое место, и корневой каталог не является исключением:
- В любом месте на рабочем столе Mac нажмите Ctrl + Shift + G, затем введите / и нажмите Return, чтобы перейти к root (Macintosh HD)
Если вам не нужен частый доступ к корневому каталогу, использование сочетания клавиш может иметь смысл. Кроме того, использование generic / path всегда приводит к корневому каталогу, даже если кто-то переименовал его в «Macintosh HD», что делает его универсальным для всех компьютеров Mac.
2. Перетащите «Macintosh HD» на боковую панель Finder.
Размещение Macintosh HD в списке избранного на боковой панели Finder обеспечивает частый быстрый доступ и поддержку перетаскивания:
- Откройте окно Finder для любой папки, кроме «Все мои файлы» и нажмите на заголовок, потянув все вниз до имени компьютера
- Перетащите «Macintosh HD» на боковую панель Finder.
Теперь нажатие на Macintosh HD мгновенно перейдет в корневой каталог.
3: Показать жесткие диски на рабочем столе, чтобы показать «Macintosh HD»
Для тех, кто может сохранить свои рабочие столы без помех, постоянный быстрый доступ к корневому каталогу возможен путем отображения жестких дисков на рабочем столе:
- В любом месте Finder откройте меню Finder и выберите «Настройки».
- На вкладке «Общие» установите флажок «Жесткие диски», чтобы немедленно показать Macintosh HD (и любой другой подключенный жесткий диск).
Отображение жестких дисков на рабочем столе на самом деле было поведением по умолчанию до самых последних версий Mac OS X, но большинство пользователей никогда не оставляли свой домашний каталог для доступа к файлам, поэтому вместо этого они стали новым окном Finder по умолчанию, прежде чем окончательно привести к «Все мои Файлы »в новейших версиях Finder.
4: добраться до / по командной строке
Любой, кто придет из Unix-фона, найдет это очевидным, но доступ к корневому каталогу всегда возможен с помощью команды cd
Другой вариант — использовать командную строку и открыть, чтобы перенести корневой каталог в графический интерфейс через Finder:
Подкаталоги также могут быть запущены через open, указывая их путь.
Почему я не вижу / bin, / etc, / usr, / var, / private и другие элементы структуры каталогов Unix?
macOS и Mac OS X опираются на осторожную сторону и по умолчанию скрывают большую часть содержимого корневого каталога от Finder. Если вы знаете, что делаете, и вам нужно раскрыть все и все корневые подкаталоги (например, ls -a / будет отображаться в командной строке), вам нужно будет установить скрытые файлы, которые будут отображаться в Mac OS X Finder. Каталоги и файлы, которые считаются скрытыми с помощью команды chflags или тех, которые содержат точку перед именем, будут выделены светло-серым цветом, но в любом случае доступны и доступны для поиска в Finder:
Обратите внимание, что корневой каталог в структуре файловой системы Unix в основном является высшим уровнем иерархии файловой системы и полностью отличается от учетной записи корневого пользователя, последняя из которых обеспечивает высокоуровневый административный доступ к Mac.
Как только вы окажетесь в корневом каталоге Mac OS, вы увидите множество различных скрытых и видимых папок и каталогов, составляющих компоненты операционной системы. Если вам нужна дополнительная информация о том, что означают эти каталоги, вы можете прочитать здесь, что немного объясняет структуру каталогов Mac OS X.
Источник