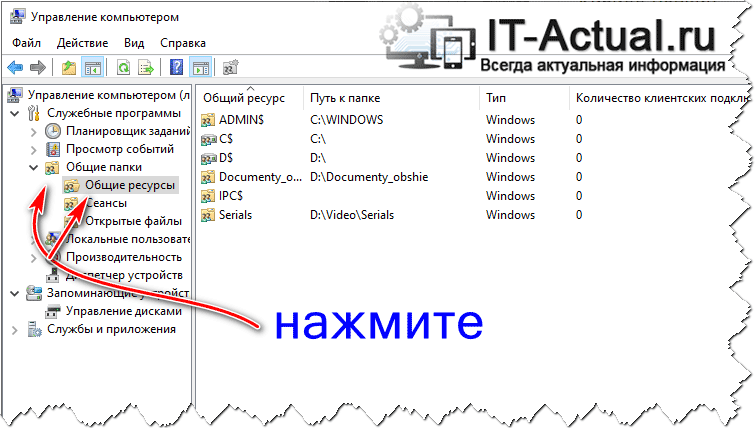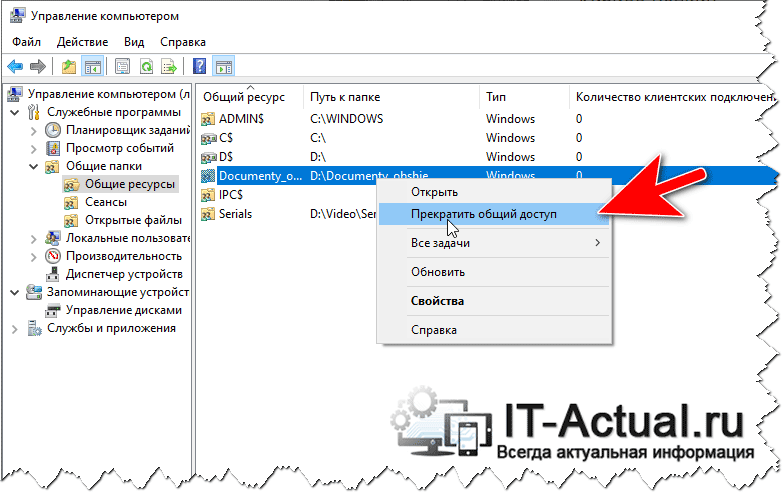- MyLanViewer для Windows
- Отзывы о программе MyLanViewer
- Предоставление общего доступа к файлам по сети в Windows 10
- Как получить доступ к файлам на компьютере внутри локальной сети Windows 10, 8.1, 8, 7
- Как узнать, какие папки доступны по сети (расшарены) в Windows
- Выясняем, к каким папкам и файлам компьютера предоставлен доступ по сети, управление доступом
MyLanViewer для Windows
| Оценка: |
4.57 /5 голосов — 21 |
| Лицензия: | Условно-бесплатная | Цена: $15.00 |
| Ограничение: | 30 дней |
| Версия: | 4.21.0 | Сообщить о новой версии |
| Обновлено: | 19.03.2020 |
| ОС: | Windows 10, 8.1, 8, 7, XP |
| Интерфейс: | Английский |
| Разработчик: | S.K. Software |
| Категории: | Сканеры, сниферы — Мониторинг — Поиск данных |
| Загрузок (сегодня/всего): | 4 / 41 562 | Статистика |
| Размер: | 2,84 Мб |
| СКАЧАТЬ | |
MyLanViewer — программа для сканирования и мониторинга компьютеров в сети с возможностью поиска общедоступных файлов.
Она показывает компьютеры в удобном для просмотра виде, который содержит имя компьютера, IP адрес, MAC адрес, общие ресурсы и другие детали для каждого компьютера. С помощью её вы можете следить за компьютерами в сети и получать оповещение, когда состояние одного из них изменится. Также вы можете управлять своими общими ресурсами, запрещать их и закрывать к ним сессии.
- Многопоточное сканирование, обеспечивающие высокую скорость сканирования;
- Автоматическое сканирование и поиск по расписанию;
- Поиск компьютеров в сети при помощи: ICMP, ARP, NetBIOS, DNS;
- Сканирование NetBIOS, FTP и HTTP ресурсов;
- Поиск файлов в общих ресурсах по заданным условиям;
- Открытие найденных ресурсов в различных программах;
- Сохранение списков всех ранее найденных компьютеров в сети;
- Отображение, какие компьютеры включены, а какие нет;
- Оповещение в случае выключения/включения выбранных компьютеров;
- Получение имени компьютера по IP-адресу и обратно;
- Показывает, кто зашел на ваш компьютер, и какие файлы качает;
- Сохранения отчётов в HTML,TXT файле.
Advanced IP Scanner — Это быстрый, надежный и простой в использовании сканер локальных сетей (LAN) для.
XSpider — сетевой сканер безопасности. Программное средство сетевого аудита, предназначенное для поиска уязвимостей на серверах и рабочих станциях.
LANScope — бесплатная утилита, с помощью которой можно легко и быстро определить доступность.
Nmap — Самый популярный сканер портов. Использовался в фильме «Матрица: Перезагрузка» при реальном взломе компьютера.
Wireshark — утилита для детального анализа сетевых пакетов локальных сетей в реальном времени.
Free IP scanner — сканер портов и IP-адресов. Предназначен как системным администраторам, так и обычным пользователям для мониторинга и управления своими сетями.
Отзывы о программе MyLanViewer
Анвер про MyLanViewer 4.19.1 [12-08-2015]
Может кто подскажет как русский язык то задействовать, положил файлик как просили в программ файл. но он так и не сработал
4 | 10 | Ответить
Сахат про MyLanViewer 4.7.1 [13-05-2011]
Мдааа прога супер, тем более хорошо юзаются нубоинсталеры винды все окна на распашку ))))
3 | 3 | Ответить
Олег про MyLanViewer 4.4.6 [25-01-2011]
Подскажите, как включить русский язык?
15 | 10 | Ответить
ссссс про MyLanViewer 4.3.4 [12-11-2010]
Гость про MyLanViewer 3.6.5 [23-08-2010]
Кроме себя больше никого не нашел.Если кто знает как искать — напишите.
2 | 5 | Ответить
Предоставление общего доступа к файлам по сети в Windows 10
В Windows 10 изменились некоторые функции общего доступа к файлам и папкам по сети, в том числе удаление домашней группы. Узнайте ответы на часто задаваемые вопросы о других изменениях, связанных с доступом к файлам и папкам в Windows 10.
Для предоставления общего доступа к файлу или папке в проводнике выполните одно из следующих действий.
Щелкните правой кнопкой мыши или выберите файл и нажмите Предоставить доступ к > Отдельные люди.
Выделите файл, перейдите на вкладку Поделиться в верхней части проводника, а затем в разделе Поделиться выберите Отдельные люди.
Если выбрать одновременно несколько файлов, вы можете предоставить к ним общий доступ таким же образом. Эта функция работает и для папок: вы можете поделиться папкой, после чего общий доступ будет предоставлен ко всем файлам в ней.
Для прекращения общего доступа в проводнике выполните одно из следующих действий.
Щелкните правой кнопкой мыши или выделите файл или папку, а затем выберите Предоставить доступ к > Удалить доступ.
Выберите файл или папку, перейдите на вкладку Общий доступ в верхней части проводника, а затем в разделе Поделиться с выберите Удалить доступ.
В проводнике отображается параметр «Удалить доступ» («Прекратить общий доступ» в предыдущих версиях Windows 10) для всех файлов, даже для тех, к которым не предоставляется общий доступ по сети.
Откройте проводник и введите \\localhost в адресной строке.
Примечание: Если вы предоставили общий доступ к файлу из папки в профиле пользователя, то после перехода по адресу \\localhost вы увидите профиль пользователя и все связанные файлы. Это не означает, что ко всем вашим файлам предоставлен общий доступ. Просто у вас есть доступ ко всем собственным файлам.
Если вы открываете проводник, переходите в раздел Сеть и видите сообщение об ошибке («Сетевое обнаружение выключено. «), вам потребуется включить сетевое обнаружение, чтобы просмотреть устройства в сети, который предоставляют общий доступ к файлам. Чтобы включить эту функцию, выберите баннер Сетевое обнаружение выключено и нажмите Включить сетевое обнаружение и общий доступ к файлам.
Для устранения неполадок, связанных с предоставлением общего доступа к файлам и папкам, выполните следующие действия на всех компьютерах, на которых вы хотите настроить общий доступ.
Убедитесь, что компьютеры находятся в одной сети. Например, если компьютеры подключаются к Интернету с помощью беспроводного маршрутизатора, убедитесь, что они подключены через один и тот же беспроводной маршрутизатор.
Если вы подключены к сети Wi-Fi, измените ее тип на Частная. Чтобы узнать, как это сделать, ознакомьтесь с разделом Общедоступные и частные сети Wi-Fi в Windows 10.
Включите сетевое обнаружение и общий доступ к файлам и принтерам, а затем отключите общий доступ с защитой паролем.
Нажмите кнопку Пуск , выберите Параметры > Сеть и Интернет , а затем справа выберите Параметры общего доступа.
В разделе Частная выберите Включить сетевое обнаружение и Включить общий доступ к файлам и принтерам.
В разделе Все сети выберите Отключить общий доступ с парольной защитой.
Включите автоматический запуск служб общего доступа.
Нажмите клавишу Windows + R.
В диалоговом окне Выполнить введите services.msc и нажмите кнопку OK.
Щелкните правой кнопкой мыши каждую из следующих служб, выберите Свойства. Если они не работают, щелкните Запустить и рядом с полем Тип запуска выберите Автоматически:
Как получить доступ к файлам на компьютере внутри локальной сети Windows 10, 8.1, 8, 7
Добрый день. Товарищ подкинул мне идею для серии хороших статей и сегодня я публикую первую из них. Смысл вот в чём, у меня есть два телефона, пока ещё два планшета и периодически у меня бывают ноутбуки и компьютеры, с которыми я вожусь… И мне не нравится идея скидывать каждый раз файлы на устройство, гораздо проще и быстрее открывать файлы на компьютеры на прямую с устройства. И поэтому у меня открыт доступ к файлам на компьютере.
1. Жмём правой клавишей мыши по значку сети в трее (так называется панель со значками справа внизу) и жмём «Центр управления сетями и общим доступом».
2. В левой части окна выбираем «Изменить дополнительные параметры общего доступа».
3. Открывшееся окно будет выглядеть слегка по разному, в зависимости от версии операционной системы (больше всего повторяющихся пунктов будет в Win7). Но названия пунктов всегда одинаковые. Здесь нам нужно везде переключить переключатели на следующие пункты:
— «Включить сетевое обнаружение»
— «Включить общий доступ к файлам и принтерам»
— «Включить общий доступ, чтобы сетевые пользователи могли читать и записывать файлы в общих папках»
— «Отключить общий доступ с парольной защитой» (Это должно быть отключено, чтобы не создавать дополнительные локальные учетные записи для доступа к файлам)


4. С настройками системы закончили, теперь нужно настроить папки, доступ к которым мы будем иметь. Это могут быть не папки, а целые локальные диски, принцип тот же, но я буду показывать на папке (все локальные диски у меня уже настроены:)). Жмём правой клавишей мыши по папке, выбираем свойства.
5. Переходим на вкладку «Безопасность» и жмём кнопку «Изменить».
6. В открывшемся окошке жмём по кнопке «Добавить».
7. Пишем «Все» без кавычек и именно в таком виде (ВСЕ, все — не подходят). Жмём ОК.
8. Здесь выбираем нашу новую группу и ставим внизу галочку «Полный доступ» на столбец «Разрешить» (доступ мы будем ограничивать в другом месте). Жмём ОК.
9. Мы вернулись в свойства папки, переходим на вкладку «Доступ» и жмём «Расширенная настройка».
10. Ставим галочку на «Открыть общий доступ к файлам» и жмём кнопку «Разрешения».
Здесь мы можем выставить права, как нам нужно. Рекомендую давать полный доступ и изменение только для одной папки, для всех остальных с файлам оставлять только чтение. Это обезопасит ваши файлы от действия вредителей, но позволит просматривать все файлы, хранящиеся на компьютере. Жмём ОК два раза.
И «Закрыть» на свойствах папки.
Тоже самое необходимо провести на других компьютерах внутри сети. Для того, чтобы получить доступ к файлам с устройств Android можно использовать X-Plore, либо ES проводник. Файлы на компьютерах, можно посмотреть в соответствующем разделе проводника.
Вроде всё. Надеюсь эта статья оказалась вам полезной, нажмите одну из кнопок ниже, чтобы рассказать о ней друзьям. Также подпишитесь на обновления сайта, введя свой e-mail в поле справа или подписавшись на группу во Вконтакте, Telegram, Twitter или канал YouTube.
Спасибо за внимание
Как узнать, какие папки доступны по сети (расшарены) в Windows
Приветствую!
Локальная сеть позволяет объединить множество компьютеров. А на компьютере, в свою очередь, можно дать разрешение на доступ к тем или иным папкам и файлам, что становятся доступны всем пользователям (или некоторым – зависит от настройки) в локальной сети.
Однако может возникнуть и другая задача – наглядно посмотреть в виде общего списка, к каким именно файлам и папкам предоставлен доступ по сети. Естественно, с возможностью управления, дабы можно было быстро отозвать разрешение на ту или иную папку или файл.
И такая возможность существует в Windows, приём независимо от того, какая версия используется. Одинаково быстро можно посмотреть данную информацию как в по сей день популярной ОС Windows 7, так и в 10 версии, что является последней и наиболее актуальной версией.
И далее мы детально рассмотрим, как осуществить просмотр папок и файлов, к которым предоставлен доступ по локальной сети.
Выясняем, к каким папкам и файлам компьютера предоставлен доступ по сети, управление доступом
Для получения данной информации в наглядном виде, мы откроем соответствующее системное окно, именуемое «Управление компьютером», в котором также имеется возможность быстро отменить доступ к той или иной папке\файлу по сети.
- Чтобы вызвать данное окно, необходимо в первую очередь нажать комбинацию клавиш Win + R на клавиатуре. Будет открыто миниатюрное окно, в котором присутствует строка для ввода команд. В неё необходимо ввести команду «compmgmt.msc» (без кавычек) и нажать по кнопке OK, что расположена там же чуть ниже.
Будет отрыто необходимое нам окно. В левой его части располагаются пункты древовидного меню, там необходимо нажать по пункту Общие папки и далее в раскрывшемся списке Общие ресурсы.
В правой части окна вы увидите список из открытых для доступа по сети файлов и папок.
Дабы прекратить доступ к любой папке или файлу по сети, необходимо выделить его в списке и кликнуть правой клавишей мышки, в появившемся контекстном меню выбрать Прекратить общий доступ.
Обратите внимание, что в списке отображены корневые и системные директории – эти предопределённые разрешения, которые используются самой системой, для административных целей, они не доступны по сети. Если щёлкнуть двойным щелчком мыши по предопределённому разрешённому по сети ресурсу, то высветится соответствующее уведомление.
Вот мы и выяснили, как быстро открыть окно, в котором в виде списка представлены все директории и файлы, к которым на компьютере открыт доступ по локальной сети. Естественно, там же можно практически моментально имеющиеся разрешения отозвать, запретив сетевой доступ к объекту.
В свою очередь, Вы тоже можете нам очень помочь.
Просто поделитесь статьей в социальных сетях и мессенджерах с друзьями.
Поделившись результатами труда автора, вы окажете неоценимую помощь как ему самому, так и сайту в целом. Спасибо!