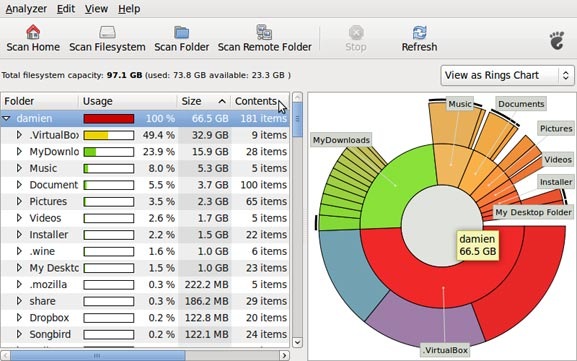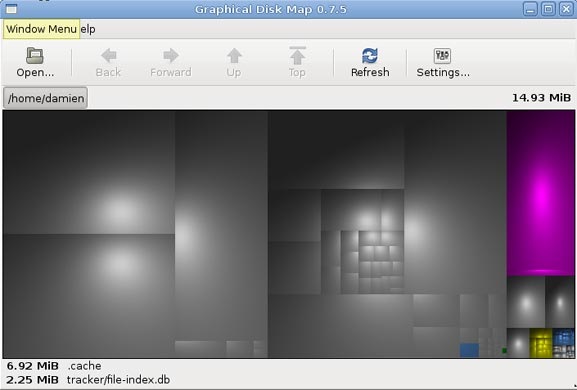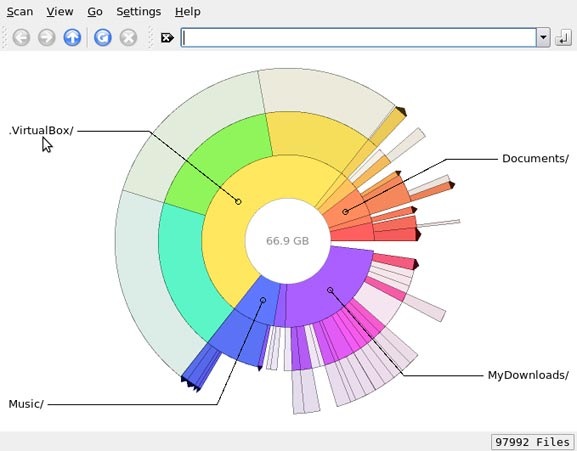Доступ к Linux-разделам из-под Windows
Двойная загрузка операционных систем является очень распространенным сценарием среди пользователей Windows, которые решили попробовать систему Linux. Они поступают так потому, что еще не чувствуют себя достаточно уверенно, чтобы полностью оставить Windows и перейти на Linux. Или же потому, что этим пользователям необходимы некоторые программы и игры, которые невозможно запустить под Linux. Но в обоих случаях, когда пользователь работает между двумя операционными системами, существует потребность во взаимодействии между обеими системами. В операционной системе Linux есть изначальная поддержка «родных» файловых систем Windows (NTFS, FAT). Это означает, что работая под системой Linux, можно иметь доступ к Windows-разделам. С системой Windows дело обстоит с точностью до наоборот. Чтобы получить доступ к Linux-разделам из-под Windows, необходимо установить сторонние программы, специально созданные для этой цели.
В этой статье дан обзор нескольких таких программ, которые позволяют открыть Linux-разделы, работая в операционной системе Windows. Все рассматриваемые программы имеют поддержку файловой системы ext4, которая является таковой по умолчанию для всех дистрибутивов Linux. Также подобные программы могут работать с более ранними версиями файловых систем, таких как ext3 или ext2, а также c файловыми системами другого типа.
Все программы, обзор которых я решил сделать в данной статье, по умолчанию предоставляют доступ к Linux-разделам только в режиме чтения. Это означает, что с помощью таких программ можно читать файлы с Linux-разделов, но нельзя производить запись на них. С моей точки зрения, такой подход является наилучшим вариантом, так как иметь полный доступ к Linux-разделам может быть опасным. Это связано с тем, что при полном доступе к файловой системе Linux, достаточно изменить или удалить хотя бы один файл, что приведет операционную систему Linux в неработоспособное состояние. Пользователь должен иметь точное представление о том, что он собирается изменить, прежде чем приступать к самому изменению. В этом случае риск повредить систему сводится к минимуму.
Ext2Fsd
Ext2Fsd является драйвером файловой системы ext2, написанным под линейку операционных систем Windows (2000, XP, Vista и Win7). Будучи установленным, драйвер предоставляет доступ к Linux-разделам по буквенному обозначению каждого раздела для любой из установленных под Windows программ.
Установщик программы Ext2Fsd во время инсталляции задаст вопрос о добавлении службы ext2fsd в автозагрузку операционной системы. Если согласиться с предложением инсталлятора, то данный сервис будет запускаться каждый раз при загрузке операционной системы Windows, автоматически монтируя указанные в настройках разделы Linux. Если же отказаться от такой возможности, то службу нужно будет запускать вручную в каждом случае, когда необходимо получить доступ к определенным разделам.
Драйвер Ext2Fsd имеет дополнительную опцию для включения прав записи в файловых системах Linux. По причинам, которые я уже называл ранее, рекомендую оставить данную опцию отключенной, за исключением тех случаев, когда действительно необходимо что-либо изменить, и вы что знаете, что делаете.
Давайте посмотрим на основное окно программы Ext2Fsd:
Если нажать горячую клавишу F7 (или перейти в меню по пути «Tools — Service Management»), можно увидеть состояние службы (включена или отключена), и несколько дополнительных настроек, которые относятся к выбранному разделу:
Давайте смонтируем раздел. Это можно выполнить двумя способами. Первый — правым щелчком мыши на выбранном разделе в списке открываем контекстное меню и выбираем «Ext2 Volume Management».
Второй способ — просто нажать горячую клавишу F3 для выделенного в списке раздела.
Откроется следующее окно:
Если раздел, к которому нужно получить доступ, находиться на съемном носителе, то необходимо выбрать пункт «Automatically mount via Ext2Mgr» в контекстном меню. В этом случае указанный раздел будет монтироваться каждый раз, когда будет подключаться съемный носитель. В случае, если нужный раздел располагается на постоянно подключенном носителе, то для его автоматического монтирования необходимо выбрать пункт «Mountpoint for fixed disk, need reboot» в контекстном меню. Выберите данный пункт и выполните перезагрузку, если это необходимо.
Перейдем в «Мой компьютер»:
Видим, что Linux-раздел (Локальный диск H) смонтирован и к нему можно получить доступ точно также, как и к любому «нормальному» Windows-разделу. Для проверки открываю указанный раздел для просмотра данных на нем:
DiskInternals Linux Reader
Программа DiskInternals Linux Reader является официально бесплатной и поддерживает целый ряд файловых систем: ext2, ext3, ext4, HFS и ReiserFS.
Подобно программе Ext2Fsd, приложение Linux Reader предоставляет доступ к Linux-разделам только с правами чтения и не разрешает пользователям производить запись на них. Это гарантирует, что изменения в текущей операционной системе не скажутся на работе системы Linux.
Но, в отличие от предыдущей программы, Linux Reader предоставляет доступ к разделам не через их буквенное обозначение. Для каждого из Linux-разделов запускается своя собственная копия приложения. Такой способ имеет несколько приятных преимуществ, таких как использование «Проводника» Windows и функция предпросмотра. Последняя поддерживает только несколько типов файлов (определенный набор форматов изображений, несколько видео-форматов и еще несколько других, которые у меня не было возможности протестировать). Поэтому, если вы ищете файлы, для которых в программу Linux Reader встроена возможность предпросмотра, то можно просмотреть изменение прежде, чем сохранять их.
На изображении внизу видно функцию предпросмотра в действии. Если щелкнуть на пункте «Сохранить как . » (Save as. ), выбранный файл может быть сохранен в файловой системе Windows. Это бывает полезным, если необходимо работать с этим файлом в обход режима только для чтения.
Также программа Linux Reader может сохранять директорию целиком. Для этого нужно щелкнуть правым щелчком мыши на нужной папке и выбрать пункт «Сохранить» (Save). Затем нажать кнопку «Далее» (Next).
В следующем окне выбираем «Сохранить файлы» (Save Files) и снова нажмем кнопку «Далее» (Next):
Выберите конечную папку (рисунок вверху), в которую необходимо сохранить файлы и закончите операцию.
Другой интересной особенностью программы является возможность монтировать образы дисков формата raw (например, таких как ISO-файлы) и контейнеры (примером может быть виртуальные диски VirtualBox). Подобную возможность лично я не тестировал, но как мне кажется, это полезная возможность.
Ext2Explore
Эта программа работает подобно Linux Reader, но поддерживает меньшее количество файловых систем: ext2, ext3, ext4. Данная программа имеет одну уникальную особенность, которой нет у двух предыдущих — она является портабельной. Это означает, что нет необходимости устанавливать программу под операционной системой. Она может быть запущена с любого носителя, включая и съемные.
Программа Ext2explore.exe должна запускаться в системе Windows с правами администратора. Это можно выполнить с помощью контекстного меню.
Для дальнейшей работы в программе, чтобы сохранить время, откройте окно свойств файла и включите опцию «Запускать эту программу с правами администратора» (Run this program as an administrator) на вкладке «Совместимость» (Compatibility).
Также, как и в программе Linux Reader, для того, чтобы открыть файл в другой программе, его необходимо первоначально сохранить в определенной директории в файловой системе Windows.
Заключение
Несмотря на то, что все из описанных выше программ выполняют те задачи, для которых они были созданы, имеется еще одна возможность для обмена файлами между двумя операционными системами Linux и Windows, более простая в использовании и интуитивно понятная. Для этого необходимо создать дополнительный раздел, отформатированный в файловой системе, понятной для операционной системы Windows и доступной для системы Linux. Файловая система FAT32 имеет изначальную поддержку как в системе Linux, так и Windows. Кроме того, Linux без проблем может читать и писать на разделы, отформатированные в файловой системе NTFS.
Таким образом, вы можете просматривать и изменять файлы в любое время, без необходимости иметь дополнительное программное обеспечение. Если есть какие-либо файлы, к которым необходимо получить доступ из другой операционной системы, просто скопируйте их в дополнительный раздел, отформатированный в файловой системе, понятной для операционной системы Windows.
Посмотрите также другие статьи раздела об эмуляции возможностей Windows.
Источник
6 приложений для анализа жесткого диска в Linux
Командная строка
Если вы истинный линуксоид, самый легкий и быстрый способ – использовать команду «df» в командной строке. Просто напечатать:
в терминале, и он покажет вам загрузку жесткого диска в процентах
Как видно из представленного выше скриншота, способ может служить лишь в качестве быстрого просмотра доступного места на диске и определенно не является самым удобным для проведения анализа жесткого диска.
Baobab
Большинство линукс-дистрибутивов с Gnome(в частности Убунту), используют Baobab в качестве дефолтного приложения для просмотра диска.Это замечательное приложение, способное до последней папки разделить и проанализировать структуру хранения данных на жестком диске. Просто укажите папки необходимые для сканирования, и в результате получите круговую диаграмму, отражающую количество занимаемого места каждым файлом.
KDirStat и GdMap
Если вы использовали WinDirStat в Windows, то согласитесь, что это очень удобное приложение, позволяющее анализировать и оптимизировать ваше дисковое пространство. Однако мало людей знают, что WinDirStat это на самом деле клон KDirStat. KDirStat обладает той же функциональностью что и WinDirStat (или может быть наоборот), за исключением того, что он предназначен для использования в Linux. Несмотря на то, что KDirStat разрабатывался для KDE, он также совместим с любым оконным менеджером X11.
KDirStat отображает ваши папки/файлы в виде прямоугольников. Чем больше размер файла, тем больше прямоугольник. Это позволяет вам быстро просмотреть файловую систему, и легко определить какая папка/файл занимают много места на жестком диске.
Gd Map это эквивалент KDirStat для Gnome, кроме того что он не отображает древовидную структуру папок, и не позволяет очищать жесткий диск.
Filelight
Подобно Baobab, Filelight, создает интерактивную карту концентрических, сегментированных колец, помогающих визуализировать использование диска на вашем компьютере.Вы легко можете приблизить нужные папки, путем клика на соответствующем сегменте колец.
Philesight
Philesight это реализация Filelight в качестве веб-приложения, может быть запущена на удаленном сервере, не имеющим графического интерфейса. Philesight использует командную строку для генерации PNG-файлов в браузере и включает CGI-скрипты для навигации по файловой системе. Одна из ее особенностей, красочная радуга концентрических колец, что делает ее весьма приятной на вид.
xdiskusage
xdiskusage маленькая программка, отображающая файловую систему иерархически, слева направо, прямоугольными фигурами, с размерами, соответствующими размеру файлов. Если вы сканируете домашнюю папку, слева будет находится прямоугольник, отображающий полностью папку home, а справа все файлы, находящиеся внутри нее.
Вы легко можете приближать/удалять, нужные папки, по двойному щелчку на соответствующем прямоугольнике.
Источник
9 команд для просмотра информации о разделах и дисках

Кроме того, такие команды как FDISK, SFDISK и CFDISK могут не только отображать информацию о разделах, но и вносить какие-либо изменения.
1. FDISK — является часто используемой командой для проверки разделов на диске. Она может отобразить список разделов, а так же дополнительную информацию.
2. Sfdisk — отображает похожую информацию, так же как и FDISK, однако есть и некоторые особенности, к примеру, отображение размера каждого раздела в мегабайтах.
3. cfdisk — является редактором разделов Linux с интерактивным пользовательским интерфейсом Ncurses. Команда может быть использована для отображения списка существующих разделов, а так же внесения каких либо изменений.
4. parted — ещё одна утилита командной строки, которая умеет отображать список разделов, информацию о них, а так же позволяет вносить изменения в разделы при необходимости.
5. DF — не является утилитой для разметки разделов, скорее больше для просмотра информации. Можно отметить то, что утилита DF способна вывести информацию о файловых системах, которые даже не являются реальными разделами диска.
6. Pydf — является в неком роде улучшением версии DF, которая написана на Python. Способна выводить информацию о всех разделах жесткого диска в удобном виде. Но есть и минусы, показываются только смонтированные файловые системы.
7. lsblk — выводит список всех блоков хранения информации, среди которых могут быть дисковые разделы и оптические приводы. Отображается такая информация как общий размер раздела/блока, точка монтирования (если таковая есть). Если нет точки монтирования, то это может значить что файловая система не смонтирована, для CD/DVD привода дисков это означает, что в лотке нету диска.
8. BLKID — выводит информацию о разделах файловой системы, среди них такие атрибуты как UUID, а так же тип файловой системы. Однако эта утилита не сообщает о дисковом пространстве на разделах.
9. HWiNFO — может быть использована для вывода списка оборудования и разделов для хранения данных. В результате вывода нет подробностей о каждом разделе, к примеру, как у команд, о которых шла речь выше.
Попробуйте воспользоваться командами, о которых мы говорили в этой статье, оставляйте свои отзывы и дополнения к ним в комментариях. Так же рекомендую просмотреть пост, в котором опубликован список команд для просмотра информации о системе.
Источник