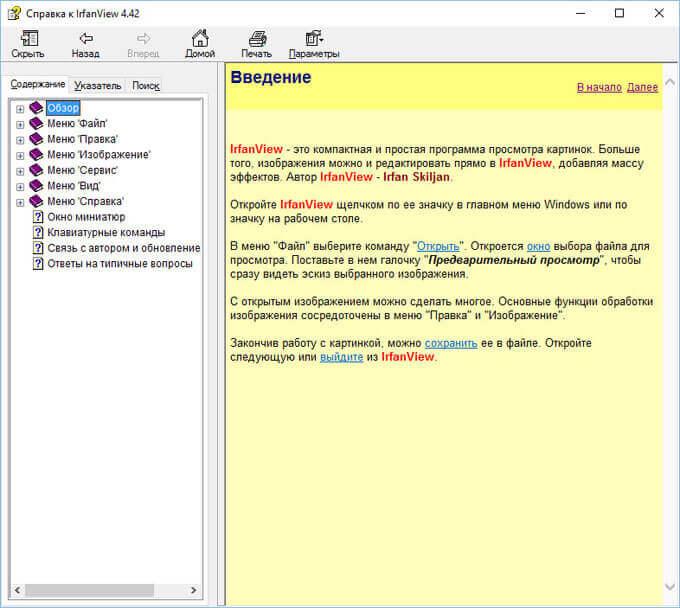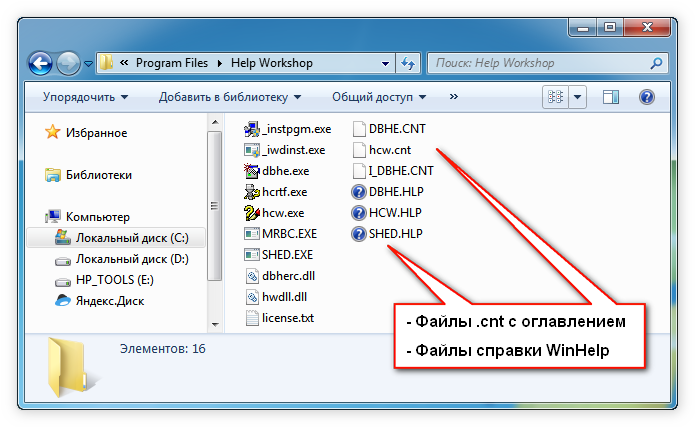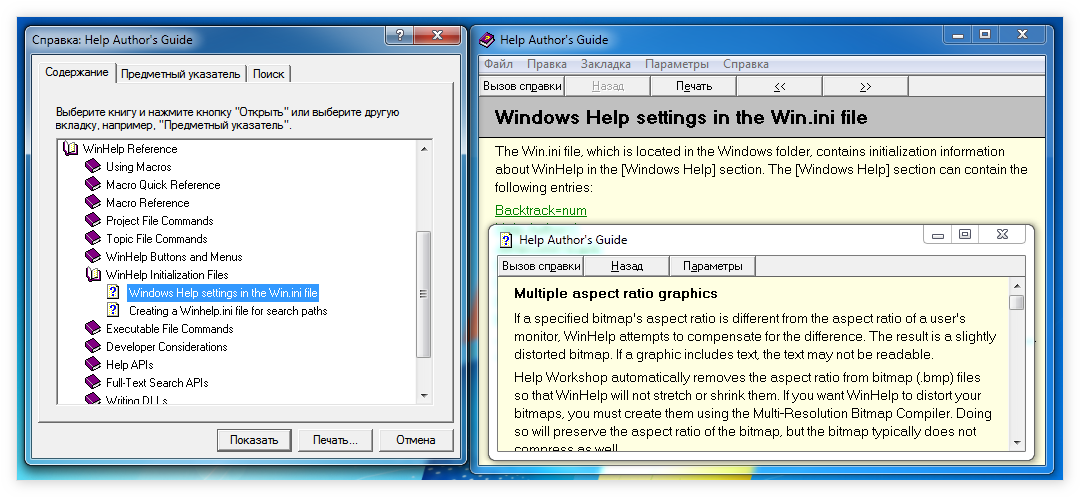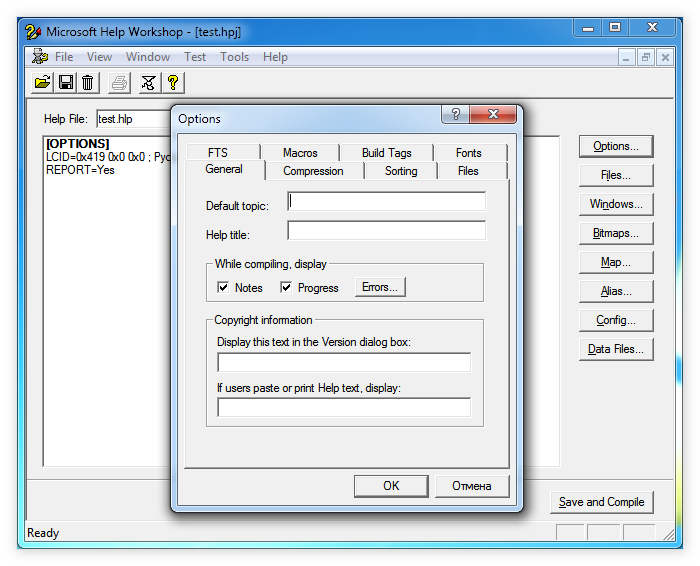- Чем открыть CHM файл в Windows
- Не открывается файл CHM
- Не отображается содержимое файла CHM
- Выводы статьи
- Помощь от пользователей и экспертов Windows – справочные ресурсы
- Использование справки и поддержки Windows
- Получение новейшего содержимого справки
- Поиск в справке
- Просмотр справки
- Получение справки по пользованию программой
- Получение справки в окнах программ и диалоговых окнах
- Получение помощи от других пользователей Windows
- Использование ресурсов Интернета
- Получение помощи от экспертов
- Формат WinHelp
- Сводная информация
- Как выглядит WinHelp
- Как работает WinHelp
- Как создать WinHelp
Чем открыть CHM файл в Windows
Файл в формате CHM предназначен для отображения справочной документации. Скомпилированный файл справки в формате HTML (.chm) разработан корпорацией .
Файл справки в формате CHM (Compiled Help Modules) по умолчанию открывается утилитой, встроенной в операционную систему. Для открытия файла в этом формате достаточно два раза кликнуть по файлу CHM мышью, или открыть файл в соответствующей программе, которая имеет справочную информацию в виде файла данного типа, из меню управления приложения.
Далее операционная система Windows запустит утилиту и откроет скомпилированный файл помощи.
Чем еще можно открыть файл справки с расширением CHM? С помощью сторонних программ, файл справки CHM можно открыть в программах: 7-Zip, Sumatra PDF, Calibre, и некоторых других.
Не открывается файл CHM
В некоторых случаях, файл справки с расширением CHM не открывается:
- если файл CHM находится на сетевом диске, то для открытия файла нужно скопировать файл справки на компьютер;
- если в имени файла есть кириллица или специальные символы, то нужно переименовать файл, дав файлу имя буквами латинского алфавита.
Не отображается содержимое файла CHM
Намного чаще встречаются другой вариант: сам CHM файл запускается из программы, или непосредственно после клика по файлу, но содержимое справки не отображается. Открыто только содержание документа.
На написание этой статьи меня надоумил случай, происшедший со мной. Я писал на сайте обзор программы IrfanView. Программа поддерживает русский язык, но файлы для русификации программы, устанавливаются после установки программы на компьютер.
После установки языкового пакета, я запустил файл справки в программе, и увидел, что содержимое CHM файла не отображается. Операционная система Windows блокирует отображение файла справки с целью защиты компьютера.
Что делать? На самом деле, я знаю, что следует сделать, так как ранее уже сталкивался с подобной проблемой. Я продумал, что некоторые пользователи также могут столкнуться с таким вариантом запуска документа. Человек надеется получить ответы на свои вопросы, а вместо этого, получает пустое содержание файла справки, отображается только оглавление.
Сначала необходимо найти скомпилированный файл справки в формате CHM на компьютере. В большинстве случаев, он расположен в папке установленной программы.
Далее кликните правой кнопкой мыши по файлу формата CHM. В открывшемся контекстном меню выберите пункт «Свойства».
После этого откроется окно «Свойства: имя_файла». В нижней части окна вы увидите предупреждение: «Осторожно: этот файл получен с другого компьютера и, возможно, был заблокирован с целью защиты компьютера».
Далее поставьте галку напротив пункта «Разблокировать», а затем нажмите на кнопку «ОК».
Вы можете снова открыть файл справки CHM и увидеть, что теперь содержимое справки отображается.
Выводы статьи
Скомпилированный HTML-файл справки в формате CHM можно открыть с помощью средства операционной системы, или с помощью сторонних программ. В некоторых случаях, Windows блокирует содержимое файла справки для защиты компьютера, поэтому файл CHM можно разблокировать для отображения содержимого помощи.
Помощь от пользователей и экспертов Windows – справочные ресурсы
Вероятно, в какой-то момент случится неполадка с компьютером или непонятная задача. Чтобы решить эту проблему, нужно знать, как найти соответствующую справку.
Эта статья предоставляет обзор лучших способов поиска справки.
Использование справки и поддержки Windows
Справка и поддержка Windows – это встроенная система справки для Windows. Именно здесь можно быстро получить ответы на типичные вопросы, советы по устранению неполадок и инструкции по выполнению тех или иных задач.
Если вам нужна справка о программе, которая не входит в состав Windows, следует использовать справку для этой программы.
- Чтобы открыть раздел «Справка и поддержка Windows», нажмите кнопку Пуск и выберите пункт Справка и поддержка.
Получение новейшего содержимого справки
При наличии подключения к интернету убедитесь, что справка и поддержку Windows настроена на вариант Онлайновая справка. Онлайновая справка содержит новые темы справки и последние версии существующих тем.
На панели инструментов в Центре справки и поддержки Windows нажмите кнопку Параметры и выберите пункт Настройки. В разделе Результаты поиска установите флажок Улучшить результаты поиска с помощью онлайновой справки и нажмите кнопку ОК . При подключении в правом нижнем углу окна справки и поддержки будет отображаться надпись Справка в Интернете.
Поиск в справке
Самый быстрый способ получить справку – это ввести слово или два в поле поиска. Например, чтобы получить сведения о работе в беспроводной сети, введите беспроводная сеть, а затем нажмите клавишу Enter .
Появится список результатов поиска, полезные результаты отражены сверху. Чтобы прочитать тему, выберите один из результатов.
Просмотр справки
Можно просматривать разделы справки по темам. Нажмите кнопку Просмотр справки , затем выберите одну тему из списка, который появится. Заголовки тем могут содержать разделы справки или другие заголовки.
Чтобы открыть раздел справки, выберите, или щелкните другой заголовок, чтобы просмотреть еще один список тем.
Получение справки по пользованию программой
Почти каждая программа поставляется со встроенной системой справки.
Чтобы открыть систему справки программы:
- В меню Справка программы выберите первый пункт в списке, например «Справка», «Вызов справки» или подобный текст. (Возможны различные варианты текста).
Справку можно открыть и нажатием клавиши F1 . Эта функциональная клавиша открывает справку почти в любой программе.
Получение справки в окнах программ и диалоговых окнах
В дополнение к общей справке по использованию программы в некоторых диалоговых окнах и окнах программ предусмотрено ссылки на разделы справки с описанием функций этих окон.
Если появляется знак в круге или квадрате или цветное и подчеркнуто текстовая ссылка, щелкните, чтобы открыть раздел справки.
Получение помощи от других пользователей Windows
Если возникает вопрос, на который не может ответить справка, можно попытаться получить помощь от других пользователей Windows. Обратитесь к другому лицу с помощью функции удаленной помощи.
Если среди ваших друзей или родственников кто-то разбирается в компьютерах, пригласите этого человека подключиться со своего компьютера к вашему с помощью функции удаленной помощи. Тогда этот человек сможет видеть экран вашего компьютера и обсуждать с вами в онлайне то, что вы оба видите.
Получив разрешение, помощник сможет даже удаленно управлять компьютером, а затем непосредственно исправить неполадку.
Использование ресурсов Интернета
Поскольку в Интернете содержится большой объем информации, высока вероятность, что ответ на ваш вопрос находится среди миллиардов веб-страниц. Общий поиск в Интернете – это хорошее начало в решении проблемы.
Если общий поиск не дал желаемых результатов, попробуйте поискать на сайтах, посвященных Windows или сосредоточенных на решении проблем с компьютерами:
- Веб-сайт Windows. На этом сайте размещены онлайн-версия всех разделов справки Windows, а также видеоклипы с инструкциями, подробные обзоры и другая полезная информация.
- Справка и поддержка Microsoft. Найдите способы решения типовых проблем, разделы практических советов, инструкции по устранению неполадок и новейшие загрузки.
- Microsoft TechNet. Этот сайт содержит ресурсы и технические данные для экспертов в области информационных технологий.
Получение помощи от экспертов
Если все остальное не помогло, можно получить помощь от сотрудника службы технической поддержки. Работа этого человека заключается в исправлении неполадок компьютера. Обычно с службой поддержки можно связаться по телефону, электронной почте или в онлайн-чате.
К кому следует обратиться зависит от того, как вы получили Windows. В случае приобретения нового компьютера с уже установленной операционной системой Windows поддержку оказывает изготовитель компьютера. Если вы приобрели Windows отдельно, поддержку оказывает корпорация Майкрософт.
Поддержка может быть бесплатной или платной, в зависимости от условий приобретения и наличия предыдущих обращений за поддержкой.
Чтобы узнать, какие варианты поддержки потребителей действуют для вашего компьютера, а также телефонные номера службы поддержки, нажмите кнопку Спросить в верхней части окна «Справка и поддержка Windows».
Формат WinHelp
Разработанный на смену Microsoft QuickHelp, формат WinHelp на протяжении полутора десятилетий был стандартом отрасли и популярным форматом справки для операционных систем семейства Windows, начиная с версии 3.0 до XP. Для Windows Vista, Windows 7, Windows 8 и 8.1 средство для просмотра файлов WinHelp можно и сегодня бесплатно скачать на сайте компании Майкрософт. Начиная с Windows 10 формат WinHelp не поддерживается.
Сводная информация
Наименование :
WinHelp (Microsoft Windows Help, .HLP) — устаревший формат файлов справки для организации справочной системы.
Расширение файлов:
Платформы:
Windows 3.0 – Windows XP
Программа:
Microsoft Help Workshop
Файлы .hlp можно открыть при помощи браузера для просмотра справки winhelp.exe или winhlp32.exe.
Начиная с Windows Vista в составе дистрибутива нет средства для просмотра файлов справки в формате WinHelp. Для Windows Vista, Windows 7, Windows 8 и 8.1 его можно бесплатно скачать из Центра загрузки Майкрософт и установить.
В Windows 10, Windows Server 2012 и более поздних версиях данного семейства ОС WinHelp не поддерживается.
Разработчик, 1-й релиз:
Майкрософт, 1987 г.
Первую версию WinHelp разработал Флойд Роджерс (Floyd Rogers) в 1987 г.
В 1992 г. разработку WinHelp возглавил Ральф Уолден (Ralph Walden), автор Microsoft QuickHelp, выпустивший WinHelp 4.0.
История:
1987-1989 — выход WinHelp 1.х и WinHelp 2.0 с ранними версиями Word и Excel.
1990 —WinHelp 3.0 вышел в мае с Windows 3.0;
1992 —WinHelp 3.1 вышел в марте с Windows 3.1;
1995 — WinHelp 4.0 с Windows 95/NT;
2006 — Майкрософт объявили о прекращении разработки и поддержки WinHelp.
2009 — 14 октября Майкрософт объявила о возможности загрузки браузера справки winhlp32.exe для Windows 7.
Формат — предшественник:
WinHelp был создан для замены Microsoft QuickHelp (система текстовой справки / character based help для OS/2, разработанная Ральфом Уолденом в 1987 г., которая была позднее портирована в MS-DOS).
Формат-преемник:
Поддержка контекстной
справки:
Возможность изменения
внешнего вида под пользователя:
В современном смысле – нет.
Как выглядит WinHelp
Справка в формате WinHelp — это файл(ы) с расширением .hlp. С ними могут поставляться файлы в формате .cnt, содержащие оглавление справки. Их наличие не обязательно.
При запуске файла WinHelp открывается либо оглавление, либо указатель, либо раздел (topic), выбранный разработчиком справки как раздел по умолчанию. Оглавление, указатель и поиск располагаются в отдельном окне на соответствующих вкладках. Текст раздела справки, выбранного в оглавлении, открывается также в отдельном окне, для которого разработчик может задать размер и расположение. Работая со справкой, пользователи могут перемещать окна, а также менять их размеры. Пользовательские размеры и положение окон справки могут сохраняться между сессиями. Окна справки могут также каждый раз открываться с использованием значений, заданных по умолчанию в настройках проекта.
В верхней части окна с текстом справки может отображаться меню с командами: Файл, Правка, Закладка, Параметры, Справка. Под ним или вместо него могут отображаться кнопки Вызов справки (открыть окно с содержанием, указателем и поиском, которое может закрываться при открытии раздела), Вперед, Назад, Печать, Параметры и т.д. Ниже расположена область отображения текста раздела. Заголовок раздела, как правило, выделен жирным и может либо прокручиваться с текстом раздела, либо быть статичным. Для заголовка и текста раздела можно задать разный цвет фона. Текст справки может содержать ссылки на другие разделы, а также ссылки для открытия всплывающих подсказок (например, определений терминов). Ссылки на другие разделы обычно отображаются как текст зеленого цвета с двойным подчеркиванием (цвет можно изменить). Ссылки, открывающие всплывающие подсказки, обычно оформлены как текст зеленого цвета, подчеркнутый курсивом.
Как работает WinHelp
При открытии файла справки WinHelp операционная система создает в этой же папке или в папке «%LOCALAPPDATA%\Help» (например, в Windows 7 C:\Users\User\AppData\Local\Help) файл с расширением .gid, содержащий такую информацию о .hlp-файле, как размер окна и месторасположение файла. Когда пользователь в окне справки переходит на вкладку с предметным указателем или поиском, операционная система создает в той же папке файл с расширением .fts (full text search). Пользовательские заметки и закладки (annotations and bookmarks), созданные во время работы со справой, сохраняются в файлах с расширениями .ann и .bmk.
Как создать WinHelp
Справка в формате WinHelp представляет собой один или несколько текстовых файлов в формате .rtf, а также рисунки в формате .bmp, скомпилированные в файл формата .hlp. Чтобы создать справку в формате WinHelp, необходимо:
- подготовить текст разделов справки в любом текстовом редакторе, позволяющем работать с документами в формате .rtf;
- подготовить графику в формате .bmp или .shg (не обязательно);
- собрать справку при помощи программы Microsoft Help Workshop (либо аналогичной программы для создания справки в формате WinHelp).
Для сборки .hlp-файла минимально необходимы один или несколько файлов в формате .rtf и файл проекта в формате .hpj. Полный список исходных файлов следующий:
- .hpj – файл проекта справки; создается и редактируется программой Microsoft Help Workshop; содержит данные о файлах с текстом и рисунками, которые необходимо включить в справку, о размере окна справки, его цветовой схеме, вызове справки из приложения и т.д.
- .cnt — оглавление для файла справки;
- .bmp — файлы рисунков, использованных в справке (.bmp, .wmf или .shg);
- .shg — segmented hyper graphics; файл, содержащий рисунок и карту ссылок (щелкнув различные части рисунка, пользователь может открыть разные разделы справки); создается программой exe, входящей в состав Microsoft Help Workshop, либо аналогичными программами.
- .rtf — файл(ы) с текстом справки, который размечен особым образом.
В .rtf-файлах используется следующая разметка текста. Разделы (topics) отделяется друг от друга разрывами страниц. В тексте раздела используются следующие сноски:
- # — идентификатор раздела (topic ID), используется для создания ссылок на данный раздел; данная сноска обязательна;
- $ — название раздела, как оно будет отображаться в оглавлении и других местах;
- К — ключевые слова для указателя;
- А — ключевые слова для формирования ссылок «Смотрите также» (See Also), A-keywords или associative keywords;
- * — теги сборок;
- + — сноски с данными о последовательности просмотра;
- ! — макрос, который будет запущен при открытии раздела.