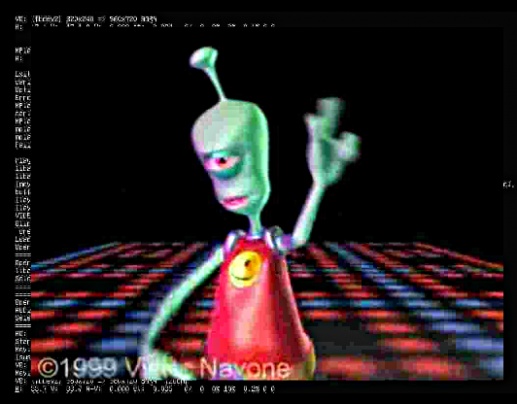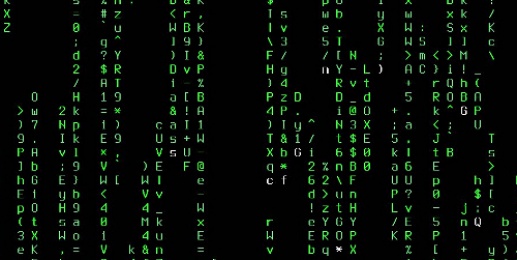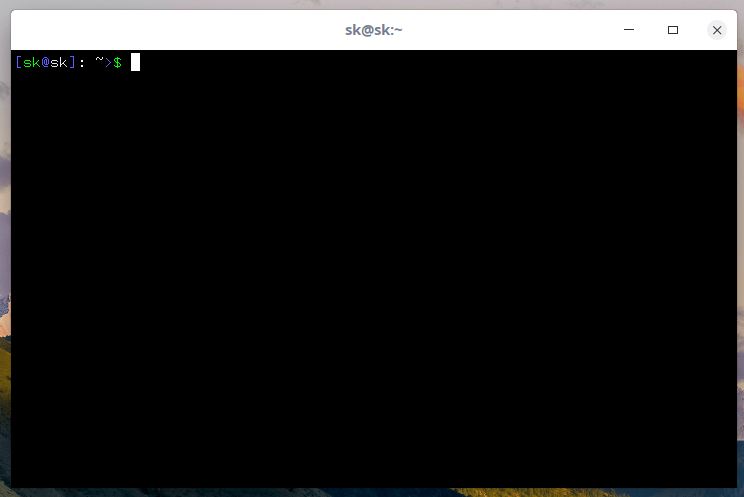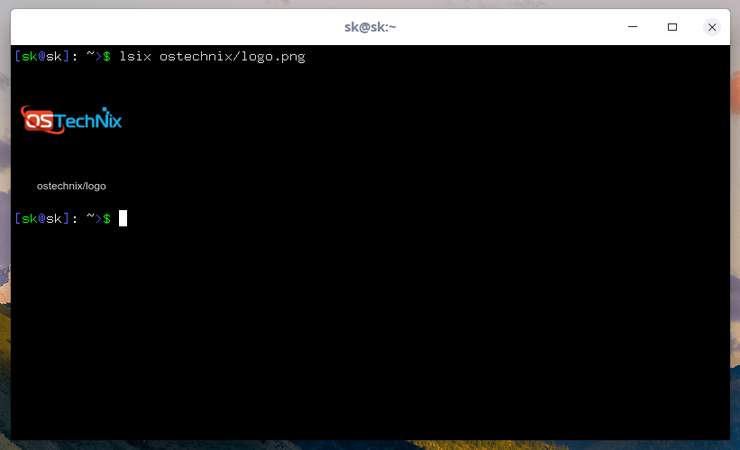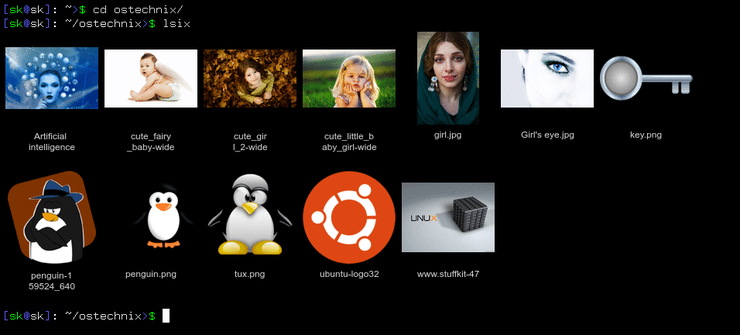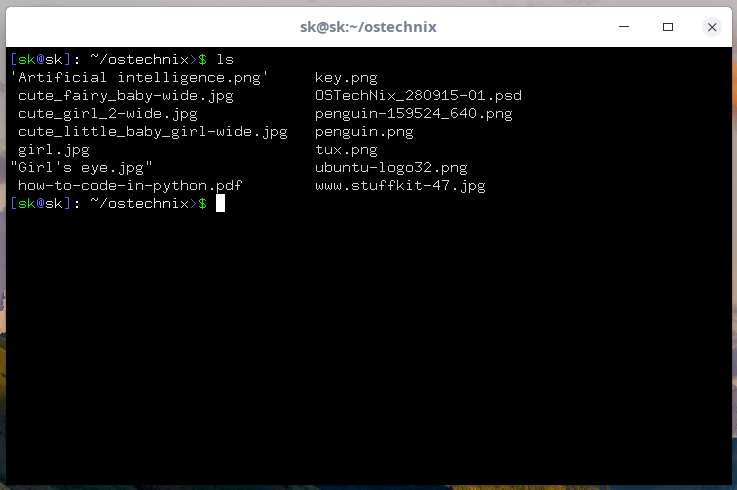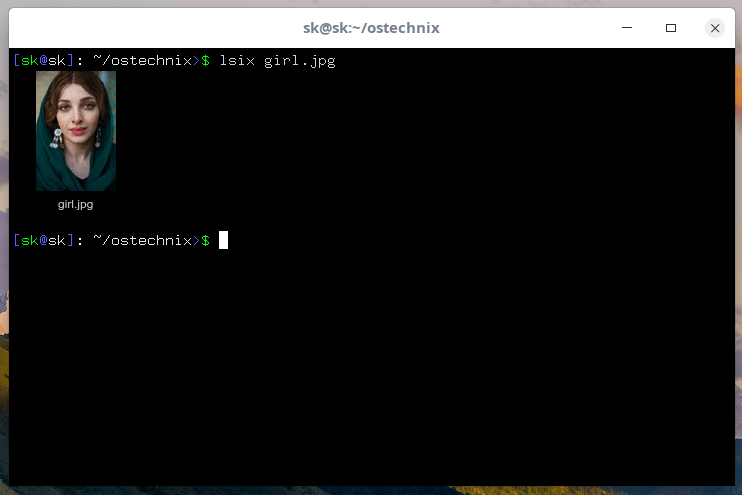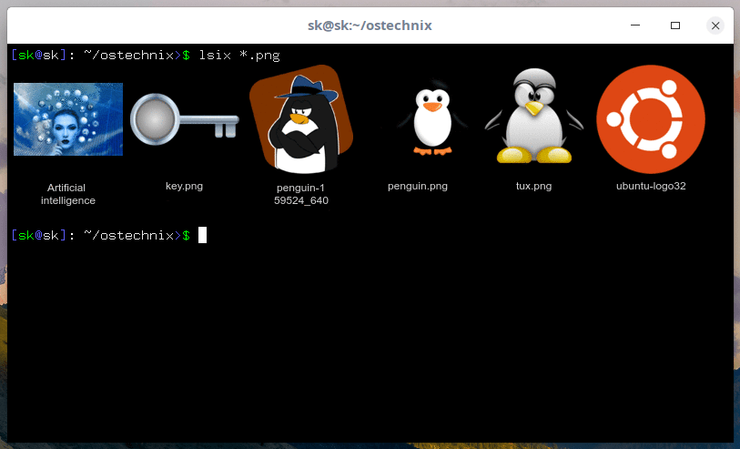- Мультимедийные приложения для консоли Linux
- MPlayer
- Программа для просмотра изображений fbi
- CMatrix Console Screensaver
- fbgs — программа для просмотра PDF
- Просмотр миниатюр изображений в терминале
- Возможности
- Установка lsix
- Отображение миниатюр изображений в терминале
- Программа просмотра изображений командной строки FEH
- Как установить FEH
- Показать изображение с FEH
- Показать изображение без рамки с помощью FEH
- Используйте FEH как инструмент для создания слайдшоу
- Показать изображение и имя файла с помощью FEH
- Отображение списка воспроизведения изображений
- Показать изображения как монтаж
- Откройте каждое изображение в новом окне
- Используйте FEH, чтобы установить фоновый рисунок
Мультимедийные приложения для консоли Linux
Оригинал: Multimedia Apps for the Linux Console
Автор: CARLA SCHRODER
Дата публикации: 11 января 2018 года
Перевод: А. Кривошей
Дата перевода: октябрь 2018 г.
Для многих будет открытием тот факт, что консоль Linux поддерживает мультимедиа. Да, действительно! Вы можете наслаждаться музыкой, фильмами, фотографиями и даже читать PDF-файлы, не запуская X-сессию, с MPlayer, fbi и fbgs. И в качестве бонуса вы можете наслаждаться заставкой для консоли CMatrix в стиле матрицы.
MPlayer
Вы, наверное, знакомы с удивительным и универсальным плеером MPlayer, который поддерживает почти все видео и аудио форматы и работает практически на всех платформах, включая Linux, Android, Windows, Mac, Kindle, OS/2 и AmigaOS. Использование MPLayer в вашей консоли, вероятно, потребует некоторой настройки, в зависимости от вашего дистрибутива Linux. Для начала попробуйте воспроизвести видео:
Если это сработает, то вы можете потратить свое время на изучение полезных опций MPlayer, таких как управление размером экрана. Однако некоторые дистрибутивы Linux управляют фреймбуффером иначе, чем в старые времена, и вам, возможно, придется настроить некоторые параметры, чтобы заставить его работать. Вот как это можно сделать для последних выпусков Ubuntu.
Во-первых, добавьте себя в группу video.
Во-вторых, убедитесь, что в файле /etc/modprobe.d/blacklist-framebuffer.conf есть следующая строка: #blacklist vesafb. Она уже должна быть закомментирована, и если это не так, закомментируйте ее. Все остальные строки модуля должны быть раскомментированы, что не позволит им загружаться. Замечание: если вы хотите углубиться в управление фреймбуфером, модуль для вашей видеокарты может повысить производительность видео.
fbcon — консоль фреймбуфера Linux. Она работает поверх фреймбуфера и добавляет графические функции. Для этого требуется устройство фреймбуфера, которое предоставляется модулем vesafb.
Теперь вы должны отредактировать конфигурационный файл GRUB2. В файле /etc/default/grub вы должны увидеть следующую строку:
Могут быть другие варианты, но она должен быть там. Добавьте vga = 789:
Перезагрузитесь, войдите в консоль (Ctrl + Alt + F1) и попробуйте воспроизвести видео. Эта команда выбирает видеоустройство fbdev2. Я еще не понял, как узнать, какое из них использовать, но мне пришлось использовать его для воспроизведения видео. Размер экрана по умолчанию — 320×240, поэтому я масштабировал его до 960:
Результат на скриншоте ниже. Изображение зернистое, потому что у меня низкокачественная копия этого видео, а не потому, что MPlayer делает его зернистым.
MPLayer воспроизводит компакт-диски, DVD-диски, сетевые стримы и имеет гигантскую коллекцию опций воспроизведения, которую я оставлю для изучения в качестве домашней работы .
Программа для просмотра изображений fbi
fbi, или framebuffer image viewer, входит в пакет fbida в большинстве дистрибутивов Linux. Он имеет встроенную поддержку основных форматов файлов изображений и использует convert (из Image Magick), если он установлен, для других форматов. Простейший прример его использования — просмотр одного файла изображения:
Используйте клавиши со стрелками для прокрутки большого изображения, + и — для увеличения, а r и l — для поворота на 90 градусов вправо и влево. Нажмите клавишу Escape, чтобы закрыть изображение. Вы можете воспроизвести слайд-шоу, указав fbi список файлов:
fbi поддерживает автозапуск. С опцией -a fbi управляет коэффициентом масштабирования. —autoup и —autodown говорят fbi, что требуется увеличить или уменьшить масштаб. Контролируйте время между изображениями с помощью опции —blend [time], в миллисекундах. Используйте клавиши k и j, чтобы перепрыгнуть назад и вперед в списке файлов.
fbi имеет команды для создания списков файлов из изображений, которые вы просматривали, и для экспорта ваших команд в файл и множество других интересных опций. Почитайте man-страницу fbi для полной информации.
CMatrix Console Screensaver
Скринсейвер Matrix по-прежнему остается моим любимым. CMatrix запускается в консоли. Просто введите cmatrix, чтобы запустить его, и Ctrl + C, чтобы остановить. Запустите cmatrix -s, чтобы запустить его в режиме скринсейвера, который закрывается при нажатии на любую клавишу. Опция -C изменяет цвет. Варианты: green, red, blue, yellow, white, magenta, cyan и black.
CMatrix поддерживает асинхронные нажатия клавиш, что означает, что вы можете изменять его параметры во время работы.
fbgs — программа для просмотра PDF
Похоже, что зависимость от документов PDF является неизлечимой, хотя PDF-файлы становятся лучше, чем раньше, с живыми гиперссылками, копированием и хорошим текстовым поиском. Утилита для просмотра PDF-файлов fbgs является частью пакета fbida. Опции включают размер страницы, разрешение, выбор страниц и большинство опций fbi с исключениями, перечисленными в man-странице fbgs. Основная опция, которую я использую, — размер страницы; вы получаете -l, xl и xxl на выбор:
Источник
Просмотр миниатюр изображений в терминале
Оригинал: How To Display Thumbnail Images In Terminal
Автор: sk
Дата публикации: 2 января 2019 года
Перевод: А. Кривошей
Дата перевода: январь 2020 года
Некоторое время назад мы обсуждали Fim и Viu — приложения командной строки для просмотра изображений в различных форматах. Сегодня я наткнулся на похожую утилиту под названием «lsix». Она похожа на команду «ls» в Unix-подобных системах, но только для изображений. Lsix — это простая утилита командной строки, предназначенная для отображения миниатюр изображений в терминале с использованием графики Sixel. Для тех, кому это интересно, Sixel, сокращение от «six pixels», является типом растрового графического формата. Он используется ImageMagick, поэтому почти все форматы файлов, поддерживаемые imagemagick, будут работать очень хорошо.
Возможности
Что касается возможностей lsix, мы можем выделить следующее:
1. Автоматически определяет, поддерживает ли ваш терминал графику Sixel или нет. Если ваш терминал не поддерживает Sixel, она уведомит вас о ее включении.
2. Автоматически определяет цвет фона терминала. Она использует escape-последовательности терминала, чтобы попытаться выяснить основной и фоновый цвета вашего терминала и четко отобразить миниатюры.
3. Если в каталоге много изображений, обычно больше 21, lsix будет выводить эти изображения по одной строке за раз, поэтому вам не нужно ждать, пока будет созданы все миниатюры.
4. Хорошо работает по SSH, поэтому вы можете без проблем управлять изображениями, хранящимися на вашем удаленном веб-сервере.
5. Поддерживает не растровую графику, такую как.svg, .eps, .pdf, .xcf и т. д.
6. Написана на BASH, поэтому работает практически во всех дистрибутивах Linux.
Установка lsix
Поскольку lsix использует ImageMagick, убедитесь, что вы установили его. Он доступен в репозиториях по умолчанию в большинстве дистрибутивов Linux. Например, в Arch Linux и его вариантах, таких как Antergos, Manjaro Linux, ImageMagick можно установить с помощью команды:
В Debian, Ubuntu, Linux Mint:
lsix не требует установки, так как это всего лишь скрипт BASH. Просто скачайте ее и переместите в $PATH. Это просто.
Загрузите последнюю версию lsix со страницы проекта на github. Я собираюсь скачать файл архива lsix с помощью команды:
Распакуйте скачанный архив:
Эта команда извлечет все содержимое в папку с именем «lsix-master». Скопируйте двоичный файл lsix из этого каталога в ваш каталог $PATH, например /usr/local/bin/.
Наконец, сделайте двоичный файл lsbix исполняемым:
Это все. Теперь настало время для отображения миниатюр в самом терминале. Перед началом использования lsix убедитесь, что ваш терминал поддерживает графику Sixel.
Разработчик писал lsix на Xterm в режиме эмуляции vt340. Однако он утверждает, что lsix должен работать на любом Sixel-совместимом терминале. Xterm поддерживает графику Sixel, но по умолчанию она не включена. Вы можете запустить Xterm с включенным режимом Sixel, используя команду (из другого терминала):
Кроме того, вы можете сделать vt340 типом терминала по умолчанию для Xterm, как описано ниже.
Отредактируйте файл .Xresources (если он недоступен, просто создайте его):
Добавьте следующую строку:
Нажмите ESC и введите :wq, чтобы сохранить и закрыть файл.
Наконец, выполните следующую команду, чтобы применить изменения:
Теперь Xterm будет по умолчанию запускаться с включенным режимом Sixel.
Отображение миниатюр изображений в терминале
Запустите Xterm (не забудьте запустить его в режиме vt340). Вот как выглядит Xterm в моей системе.
Как я уже говорил, lsix — очень простая утилита. У нее нет никаких флагов командной строки или файлов конфигурации. Все, что вам нужно сделать, это просто передать путь к вашему файлу в качестве аргумента, как показано ниже.
Если вы запустите утилиту без пути, она отобразит миниатюры изображений в вашем текущем рабочем каталоге. У меня есть несколько файлов в каталоге с именем ostechnix.
Видите? Миниатюры всех файлов отображаются в терминале.
Если вы используете команду «ls», вы увидите только имена файлов, а не миниатюры.
Вы также можете отобразить определенное изображение или группу изображений определенного типа, используя подстановочные символы.
Например, чтобы отобразить одно изображение, просто укажите полный путь к изображению, как показано ниже.
Чтобы отобразить все изображения определенного типа, например PNG, используйте подстановочный знак, как показано ниже.
Для изображений типа JPEG команда будет такой:
Качество миниатюр на удивление хорошее. Я думал, что lsix просто отобразит расплывчатые миниатюры. Я ошибался. Миниатюры видны хорошо, как и в графических средствах просмотра изображений.
И это все на данный момент. Как видите, lsix очень похожа на команду «ls», но она предназначена только для отображения миниатюр. Если вы имеете дело с большим количеством изображений, lsix может оказаться весьма полезной.
Источник
Программа просмотра изображений командной строки FEH
Feh Image Viewer – это симпатичный маленький просмотрщик изображений, который можно запустить из командной строки. Это очень полезно как способ добавления обоев на рабочий стол, такой как Openbox или Fluxbox.
Это без излишеств, но отлично подходит для людей, которые любят использовать минимальное количество ресурсов.
Это руководство показывает некоторые особенности feh.
Как установить FEH
Для установки откройте окно терминала и в зависимости от вашего дистрибутива выполните одну из следующих команд.
Для дистрибутивов на основе Debian и Ubuntu используйте apt-get следующим образом:
sudo apt-get install feh
Для дистрибутивов на основе Fedora и CentOS используйте yum следующим образом:
sudo yum установить feh
Для openSUSE используйте zypper следующим образом:
sudo zypper установить feh
Наконец, для основанных на Arch дистрибутивов используйте pacman следующим образом:
sudo apt-get install feh
Показать изображение с FEH
Чтобы показать изображение с помощью feh, откройте окно терминала и перейдите к папке с изображениями.
Например, используйте следующую команду cd:
Чтобы открыть отдельную картинку, наберите следующее:
Чтобы изменить размеры изображения, используйте следующую команду:
Показать изображение без рамки с помощью FEH
Вы можете показать картинку без рамки, используя следующую команду:
Используйте FEH как инструмент для создания слайдшоу
Вам не нужно указывать имя изображения, чтобы использовать feh. Вы можете просто перейти к папке, содержащей изображения, и запустить команду feh без переключателей и параметров.
Первое изображение в папке будет отображаться. Вы можете прокрутить все изображения, нажав клавишу со стрелкой вправо или клавишу пробела.
Вы можете прокрутить назад, нажав стрелку влево.
По умолчанию feh будет продолжать цикл вокруг всех изображений в слайд-шоу, но вы можете остановить его после последнего изображения, используя следующую команду:
Вы можете заставить feh искать в подпапках, используя следующую команду:
Вы также можете показать изображения в случайном порядке, используя следующую команду:
Может быть, вы хотите увидеть изображения в обратном порядке. Для этого используйте следующую команду:
Вы можете добавить задержку между каждым изображением, чтобы она автоматически переключалась следующим образом:
Замените n числом секунд для задержки.
Показать изображение и имя файла с помощью FEH
Вы можете получить как показать изображение и имя файла.
Для этого используйте следующую команду:
Если изображения имеют светлый фон, иногда трудно увидеть имя файла.
Чтобы обойти это, вы можете использовать следующую команду, которая отображает текст на тонированном фоне.
Отображение списка воспроизведения изображений
Вы можете указать список изображений, которые будут использоваться feh как часть слайд-шоу.
Для этого откройте файл с помощью вашего любимого редактора, такого как nano.
В файле введите путь к изображению в каждой строке редактора.
Когда вы закончите, сохраните файл.
Чтобы показать список изображений, выполните следующую команду:
Если вы хотите скрыть указатель, потому что вы показываете слайд-шоу, используйте следующую команду:
Показать изображения как монтаж
feh имеет то, что называется режимом монтажа, который берет все изображения в списке или слайд-шоу и создает одно изображение с помощью миниатюр.
Чтобы включить режим монтажа, введите следующую команду:
Откройте каждое изображение в новом окне
Если вы не хотите просматривать слайд-шоу, но хотите открыть все изображения в папке в своем собственном окне, вы можете использовать следующую команду:
Это работает с папками и списками изображений.
Используйте FEH, чтобы установить фоновый рисунок
feh лучше всего подходит в качестве инструмента для установки фоновых обоев в рамках облегченной настройки рабочего стола.
Чтобы получить возможность установить фон, выполните следующую команду:
В этом руководстве показано, как добавить feh в файл автозапуска в Openbox, чтобы обои загружались при каждом запуске диспетчера окон.
Если изображение имеет неправильный размер, у вас есть различные варианты позиционирования изображения следующим образом:
Это отцентрирует изображение, и если оно будет слишком маленьким, появится черная рамка
Это продолжит расширять изображение, пока оно не уместится на экране. Соотношение сторон сохраняется, поэтому часть изображения будет обрезана.
Это расширит изображение, но остановится, когда ширина или высота коснется края экрана. Черная рамка будет размещена вокруг недостающих битов.
Эта опция растянет изображение. Соотношение сторон не поддерживается.
Источник