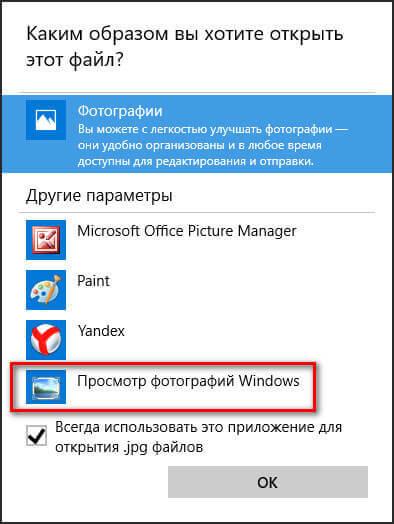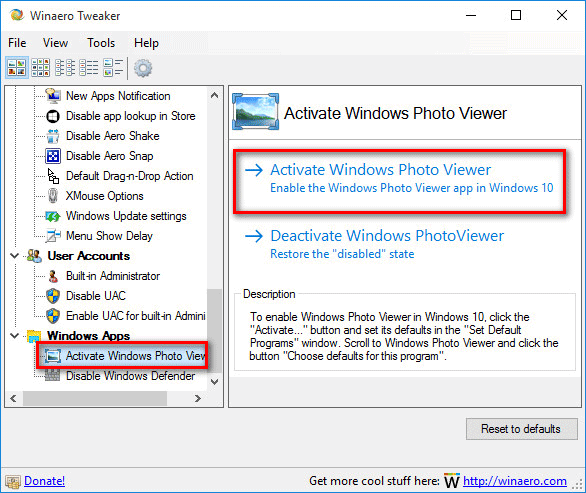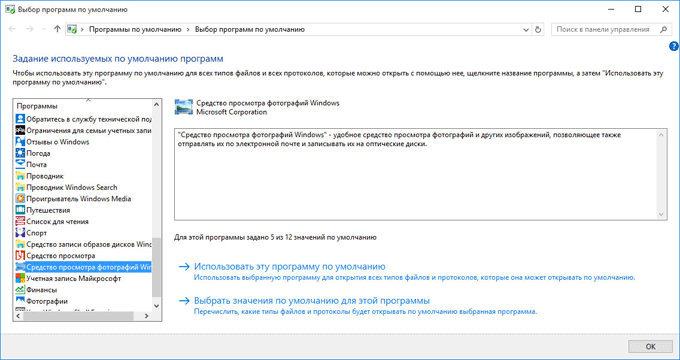- Как восстановить «Средство просмотра фотографий» в Windows 10
- Как вернуть средство просмотра фотографий в Windows 10
- Как вернуть средство просмотра фотографий в Windows 10
- Возвращаем стандартный просмотр изображений в Windows 10
- Возвращаем стандартный просмотр изображений в Windows 10
- Программа просмотра фотографий Windows 10
- Где скачать средство просмотра изображений Windows?
- Как вернуть стандартный просмотр изображений Windows?
- Как вернуть Просмотр фотографий в Windows 10
- Как восстановить Просмотр фотографий Windows при обновлении до Windows 10
- Как вернуть просмотрщик фотографий в Windows 10
- Возвращение просмотрщика фотографий при помощи Winaero Tweaker
- Выводы статьи
Как восстановить «Средство просмотра фотографий» в Windows 10
Разработчики Windows 10 по какой-то одной им ведомой причине решили отказаться от привычного еще со времен Windows 7 просмотрщика картинок — Windows Photo Viewer (Средство просмотра фотографий Windows), в пользу Modern приложения Photos (Фотографии). Старое приложение просмотра фото ассоциировано только с расширениями файлов *.tif и *.tiff и нет никакой возможности назначить его для открытия других типов графических файлов.
Несмотря на то, что современное приложение Photos обладает гораздо большим функционалом (доступны фильтры, обработка изображения, визуальные эффекты), старый Windows Photo Viewer работает гораздо быстрее и просто удобнее. В этой статье мы разберемся, как восстановить работу старого приложения просмотра фотографий в Windows 10.
Итак, как мы уже говорили, в Windows 10 нельзя назначить Windows Photo Viewer в качестве программы для открытия графических файлов, в частности:
- Photo Viewer отсутствует в настройках ассоциаций расширений файлов с программами в панели управления
- Photo Viewer недоступен для выбора в меню «Открыть с помощью»
- Нельзя вручную назначить исполняемый файл, т.к. в каталогах C:\Program Files (x86)\Windows Photo Viewer или C:\Program Files\Windows Photo Viewer отсутствуют исполняемые файлы
- В контактном меню графических файлов отсутствует пункт «Preview»
Разработчики Windows 10 максимально вычистили все ключи реестра, связанные с функционалом Windows Photo Viewer, хотя сама утилита в системе осталась на месте и находится в каталоге C:\Program Files (x86)\Windows Photo Viewer\.
Принудительно запустить Средство просмотра фотографий в Windows 10 в определённой папке, можно с помощью команды:
rundll32 «%ProgramFiles%\Windows Photo Viewer\PhotoViewer.dll», ImageView_Fullscreen C: \FOTO

Windows Registry Editor Version 5.00
Следующий reg файл с данными реестра более универсальный, применяется ко всем пользователям системы за счет создания файловых ассоциаций на уровне приложения. Ассоциации файлов с Windows Photo Viewer создаются в ветке реестра HKEY_LOCAL_MACHINE\SOFTWARE\Microsoft\Windows Photo Viewer\Capabilities\FileAssociations 

Таким образом, Windows Photo Viewer можно опять использовать для открытия большинства типов изображений.
Как вернуть средство просмотра фотографий в Windows 10
В данной статье показаны действия, с помощью которых можно вернуть «Средство просмотра фотографий Windows» в операционной системе Windows 10.
В операционной системе Windows 10, многие пользователи обнаружили, что просматривать изображения популярных форматов стало возможно только в приложении «Фотографии», тогда как в Windows 8.1 пользователи могли выбирать между приложением «Фотографии» и программой «Средство просмотра фотографий Windows».
Именно это второе приложение представлялось многим гораздо более удобным. В Windows 10 оно имеется, но позволяет открывать изображения только форматов TIF и TIFF.
Установить эту программу в качестве основного инструмента для просмотра изображений нельзя, так как она отсутствует в подразделе «Приложения по умолчанию». То же самое касается диалога контекстного меню «Открыть с помощью».
Если вы его откроете, то обнаружите там только «Фотографии» и «Paint». Штатный инструмент «Сопоставление программ» тоже вам не поможет, так как для средства просмотра фотографий Windows будут доступны только два формата: TIF и TIFF.
Как вернуть средство просмотра фотографий в Windows 10
Ситуацию с недостающей функцией (программой) можно исправить, внеся небольшие изменения в системный реестр Windows с помощью файла реестра.
Прежде чем вносить какие-либо изменения в реестр, настоятельно рекомендуется создать точку восстановления системы.
Windows Registry Editor Version 5.00
; Change Extension\’s File Type
[HKEY_CURRENT_USER\\Software\\Classes\\.jpg]
; Change Extension\’s File Type
; Change Extension\’s File Type
; Change Extension\’s File Type
; Change Extension\’s File Type
; Change Extension\’s File Type
; Change Extension\’s File Type
; Change Extension\’s File Type
; Change Extension\’s File Type
; Change Extension\’s File Type
Также можно скачать zip-архив с файлом реестра.
После применения файла реестра, изменения вступают в силу сразу и привычное средство просмотра изображений станет доступным.
Теперь щёлкнув правой кнопкой мыши по файлу с расширением *.jpg, *.jpeg, *.jpe, *.jfif, *.jxr, *.gif, *.png, *.bmp, *.tiff, *.ico, в появившемся контекстном меню в пункте Открыть с помощью вы увидите что там появилась опция Просмотр фотографий Windows .
Если вы в контекстном меню выберите пункт Выбрать другое приложение , то откроется диалоговое окно, в котором также будет доступна опция привычного просмотра изображений.
Теперь можно использовать «Средство просмотра фотографий Windows» для просмотра изображений в операционной системе Windows 10
Возвращаем стандартный просмотр изображений в Windows 10
Возвращаем стандартный просмотр изображений в Windows 10
Программа просмотра фотографий Windows 10
После выхода Windows 10 выяснилось, что стандартное средство просмотра изображений из Windows 7 было заменено на программу «Фотографии».
Далеко не всем пользователям понравилось данное нововведение и лично мне тоже. Многие уже настолько привыкли пользоваться стандартном средством просмотра фотографий Windows, что переход на новую программу происходит весьма болезненно.
Лично меня данное приложение не устраивает по следующим пунктам:
- колесо мыши листает изображения, а не увеличивает различные элементы. Можно, зажав клавишу Ctrl, менять масштаб, но это лишние действия, а порой проще работать только с мышкой. Также можно в настройках указать, чтобы менялся масштаб колесом мыши, но это опять же лишние действия в программе;
- когда мы изменили масштаб изображения, переключились на другую программу и вернулись в окно просмотра фотографий, то масштаб опять вернется на 100%. Может быть это не всем нужно, но у меня есть периодическая потребность в данном функционале
- постоянно появляется и пропадает верхнее меню, что так же влияет на масштаб изображения, так как меняется высота картинки.
Конечно же в нем намного больше функционала относительно обработки изображений
Однако, для качественной обработки изображений я использую программу Photoshop и мне этот функционал не особо и нужен. Даже если и нужно сделать какую-то обрезку налету, я бы все-таки хотел выбирать данное приложение вручную (через пункт «Открыть с помощью»), а не в роли стандартного средства просмотра изображений.
И, казалось бы, какие проблемы? Укажи в качестве стандартного средства просмотра изображений программу из Windows 7, однако её нет в пункте «Открыть с помощью»
И даже если попытаться найти в списке «Выбрать другое приложение», то её там тоже не окажется.
Где скачать средство просмотра изображений Windows?
Логично, что следующим этапом мы попытаемся скачать стандартное средство просмотра фотографий Windows из сети интернет. Но, дело в том, что его скачать нельзя, так как это встроенная утилита Windows и поставляется в комплекте с операционной системой.
Но, не стоит отчаиваться, выход есть!
Как вернуть стандартный просмотр изображений Windows?
На самом деле стандартное средство просмотра изображений присутствует в Windows 10, оно просто не задействовано.
И тут разработчики постарались максимально усложнить процесс возвращения любимого просмоторщика. Однако мы с этой задачей справимся!
Для этого достаточно добавить в реестр определенные записи, которые активируют данное приложение в системе. Чтобы не делать это вручную, я выложил уже готовый файл реестра, который добавит все необходимые записи.
Скачать файл реестра
После внесения изменений в реестр, проверяем стало ли доступно стандартное средство просмотра фотографий Windows 7 в Windows 10?
Теперь мы можем указать его в «Выбрать другое приложение» как программу по умолчанию для просмотра графических файлов и пользоваться им как в Windows 7.
Спасибо за внимание, оставляйте свои комментарии и делитесь данной статьей своих социальных сетях. Я буду очень благодарен!
Как вернуть Просмотр фотографий в Windows 10
В операционной системе Windows 10 для просмотра изображений используется приложение Фотографии, а не Просмотр фотографий Windows. После клика по картинкам, фотографии, сохраненные в популярных форматах, будут открыты в приложении Фотографии.
Наверное, многие будут использовать на своих компьютерах данное приложение, другим больше нравилось средство просмотра фотографий Windows. Самое интересное то, что старый просмотрщик фотографий Windows в Windows 10 никуда не делся, он остался в операционной системе. По умолчанию Просмотр фотографий Windows в Windows 10 служит для открытия файлов в форматах «TIF» и «TIFF».
Поэтому вы можете восстановить «Просмотр фотографий Windows» в операционной системе Windows 10 для того, чтобы открывать при помощи данного просмотрщика графические файлы популярных форматов. Реализация возвращения просмотрщика фотографий Windows на ваш компьютер будет отличаться в зависимости от того, каким образом на вашем компьютере появилась операционная система Windows 10: обновлением с предыдущей версии операционной системы, или при новой «чистой» установке Windows 10.
Как восстановить Просмотр фотографий Windows при обновлении до Windows 10
Если на вашем компьютере операционная система Windows 10 появилась после обновления с Windows 7 или Windows 8.1, то тогда никаких проблем для использования старого средства просмотра фотографий не будет. В этом случае, Просмотр фотографий Windows присутствует в графическом интерфейсе операционной системы.
Для выбора просмотрщика фотографий в качестве приложения для открытия файла поддерживаемого графического формата (.bmp, .dib, .jpe, .jpg, .jpeg, .gif, .jfif, .jpeg, .jxr, .png, .wdp), кликните правой кнопкой мыши по изображению, а затем из контекстного меню «Открыть с помощью», выберите из списка доступных приложений пункт контекстного меню «Выбрать другое приложение».
После этого, откроется окно «Каким образом вы хотите открыть этот файл?». В разделе «Другие параметры», среди списка приложений, вы увидите «Просмотр фотографий Windows». Выделите просмотрщик изображений Windows (Windows Photo Viewer), потом поставьте флажок напротив пункта «Всегда использовать это приложение для открытия (.расширение файла) файлов», а затем нажмите на кнопку «ОК».
После этого, файлы данного графического формата будут по умолчанию открываться с помощью приложения Просмотр фотографий Windows.
Как вернуть просмотрщик фотографий в Windows 10
При чистой установке Windows 10, Просмотр фотографий Windows будет отсутствовать в графическом интерфейсе операционной системы, поэтому его нельзя будет выбрать для открытия определенных типов файлов.
В этом случае, проблему со старым средством просмотра Windows, можно будет решить несколькими способами, при которых будет восстановлена возможность выбора приложения для соответствующих типов файлов. Осуществляется это путем внесения изменений в реестр Windows 10.
Перед внесением изменений в реестр Windows, или перед другими серьезными изменениями на своем компьютере, не забудьте создать точку восстановления системы. В этом случае, при возникновении проблем, вы сможете вернуть Windows 10 в рабочее состояние, которое было на вашем компьютере до внесения изменений.
Скачайте на свой компьютер файл, который содержит в себе применение изменений в реестре операционной системы, для добавления отсутствующих значений.
Затем запустите этот файл на своем компьютере. Для этого кликните два раза по файлу реестра (расширение .reg) левой кнопкой мыши, или после клика правой кнопки мыши, выберите в контекстном меню пункт «Слияние».
После применения изменений в реестре, на вашем компьютере в контекстном меню «Открыть с помощью» будет доступен Просмотр фотографий Windows для выбора программы для открытия фотографий, сохраненных в определенном формате.
Также вы можете войти в меню «Пуск», далее откройте последовательно «Параметры», «Система», «Приложения по умолчанию». В разделе «Просмотр фотографий», нажмите на кнопку «Выбрать значения по умолчанию».
После этого откроется окно «Выберите приложение», в котором вы увидите среди других приложений Просмотр фотографий Windows. Далее кликните по приложению для сопоставления с файлами поддерживаемых форматов.
Вы можете все это проделать самостоятельно вручную, добавив параметры типов файлов в ветку реестра:
Я не буду описывать этот способ, так как все это легко можно сделать при использовании готового файла реестра.
Возвращение просмотрщика фотографий при помощи Winaero Tweaker
Восстановить Просмотр фотографий Windows в Windows 10 можно будет с помощью бесплатной программы Winaero Tweaker. Программа не требует установки на компьютер, приложение запускается из папки.
После запуска программы Winaero Tweaker на вашем компьютере, в правой части окна программы найдите пункт «Activate Windows Photo Viewer». Сначала выделите этот пункт, а затем в левой части окна утилиты нажмите на «Activate Windows Photo Viewer», для восстановления функций приложения Просмотр фотографий Windows в Windows 10.
Затем откроется окно «Выбор программ по умолчанию», в котором вам нужно будет выделить «Средство просмотра Windows», а затем нажать на «Использовать эту программу по умолчанию» для открытия всех поддерживаемых типов файлов, или «Выбрать значения по умолчанию для этой программы» для открытия определенных типов файлов по вашему выбору.
Выводы статьи
Вы можете восстановить на своем компьютере в операционной системе Windows 10, полноценное функционирование приложения Просмотр фотографий Windows, для открытия с его помощью изображений поддерживаемых графических форматов, в том случае, если вас чем-то не устраивает штатное приложение Фотографии.