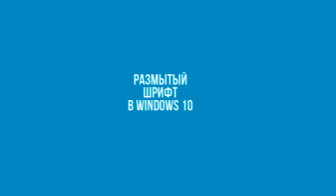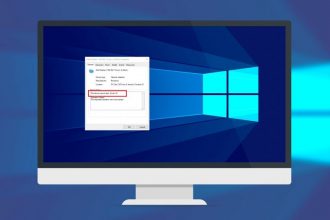- Твой Сетевичок
- Все о локальных сетях и сетевом оборудовании
- Как узнать полный список ip адресов в сети: сканирование сети на ip адреса
- Как вывести список ip адресов в сети?
- Сканирование сети на ip адреса
- Все методы и способы анализа локальной сети: сканирование скорости, IP-адресов и трафика
- Что такое анализ локальной сети
- Как провести сканирование скорости
- С помощью «Командной строки»
- С помощью сторонних программ
- Как посмотреть список IP-адресов, подключённых к ЛС
- Программы, помогающие провести анализ трафика
- Wireshark
- Видео: обзор программы Wireshark
- Kismet
- NetworkMiner
- Как настроить локальную сеть на Windows? Простейшие способы
- Настройка локальной сети для ОС Windows 10, 8, 7
- Настройка IP адреса
- Настроить видимость для компьютера
- Настройки для папок
- Настройка с использованием кабеля
- Виртуальное сетевое подключение
- ВИДЕО: Как настроить сеть по LAN между двумя компьютерами
- Как настроить сеть по LAN между двумя компьютерами
- 20 способов как скачать видео с YouTube (Ютуба) по ссылке: Бесплатные онлайн и оффлайн приложения для Windows, MacOs, Android и iOS
- Программа для клонирования жесткого диска под Windows | ТОП-10 Лучших: их достоинства и недостатки
- Как сделать снимок с веб-камеры онлайн на ноутбуке | ТОП-3 Способа решения
- Как установить VPN на Windows? | Инструкция
- Как исправить размытые шрифты в Windows 10 и других приложениях | ТОП-5 Способов решения
- Ошибка «Запуск этого устройства невозможен Код 10» в Windows: что это значит и как исправить | ТОП-10 Способов решения
Твой Сетевичок
Все о локальных сетях и сетевом оборудовании
Как узнать полный список ip адресов в сети: сканирование сети на ip адреса
Недавно мне предстояло решить интересную задачу, а именно узнать все ip адреса оборудования в локальной сети. Вроде, задачка ординарная, но решить ее можно было разными способами. Хотелось бы рассмотреть в рамках данной статьи некоторые из них.
Как вывести список ip адресов в сети?
Первый способ узнать все ip адреса в локальной сети — это работа через командную строку.
Для этого мы нажимаем на кнопку пуска, в поисковом запросе пишем «cmd» и нажимаем клавишу «Enter».
Перед нами откроется окно редактора командной строки. В редакторе очень много команд, которые могут нам пригодиться, но в данном случае нам нужна команда «arp -a».
Введите данную команду в терминал как показано на следующем рисунке:
Команда «arp» нам дает не только возможность определить ip оборудования, но и так же показывает mac адреса этого оборудования, что так же может быть нам интересно.
Итак, после того как вы ввели команду и нажали «Enter» перед вами откроется весь список ip адресов оборудования в локальной сети.
Если же вас интересует всего лишь ip адрес только вашего компьютера, то нужно ввести в терминал команду «Ipconfig»- тогда вы увидите все данные по вашему компьютеру.
Однако такое команды определяют все Ip в локальной сети далеко не всегда. И в таком случае потребуется программа для поиска ip адресов в сети «Advanced IP Scanner» — это сетевой сканер. Скачать ее можно на просторах интернета, а я в свою очередь расскажу, как с ней работать.
Сканирование сети на ip адреса
После установки программы мы щелкаем по значку «Advanced IP Scanner».
В результате запуска мы видим, как откроется рабочее окно программы.
Далее все просто: нажимаем на кнопку «IP» (определяет подсеть этого компьютера), после чего нажимаем на кнопку «Сканировать» и через несколько минут видим результат.
Как видите, сканирование нам показало не только IP оборудования, но также имя производителя и mac адреса — то есть полную информацию о сети.
Но не всегда у нас бывает доступ к компьютерам локальной сети: в таком случае приходится пользоваться смартфоном, в моем случае это смартфон на базе андроид. Скачиваем программу сетевого сканера (например, у меня Network IP scanner). И после запуска нажимаем кнопку сканирования сети: как правило, через несколько минут видим результат сканирования сети на ip адреса.
Все методы и способы анализа локальной сети: сканирование скорости, IP-адресов и трафика
Отлаженная домашняя или корпоративная сеть может начать сбоить: проблемы с передачей файлов, общие тормоза сети, конфликтность адресов и т. д. В таких случаях необходимы программный анализ и исправление неполадок. Но сначала необходимо провести сканирование локальной сети, состоящее из нескольких этапов.
Что такое анализ локальной сети
Комплекс мер по изучению параметров соединения между компьютерами в домашней или корпоративной сети называется анализом локальной сети (АЛС). Процесс включает в себя:
- измерение скорости сети;
- просмотр IP-адресов подключённых устройств;
- анализ трафика сети — процесс, который позволяет выявить конфликтную машину или неисправность паутины в определённом узле.
Эта процедура может обнаружить вредоносное программное обеспечение и изолировать его распространение на всю сеть. Поэтому АЛС стоит проводить даже в профилактических целях.
Как провести сканирование скорости
Первый параметр, который стоит просмотреть на предмет ошибок, — это скорость передачи данных. Если при обмене пакетами информации в ЛС происходят сбои, замедления потери команд, то налицо нарушение протоколов или конфликт адресов. В таких случаях стоит начинать искать неполадку. Просмотреть информацию о скорости передачи данных можно через «Командную строку» или стороннее ПО.
С помощью «Командной строки»
Терминал «Командной строки» — уникальный инструмент для управления компьютером и вывода необходимой информации пользователю. Консоль также может помочь с АЛС, в частности вывести отчёт о скорости доступа в ЛС:
- Чтобы запустить «Командную строку», открываем меню «Пуск», переходим в папку «Служебные» и кликаем по иконке «Командная строка».
Через меню «Пуск» открываем консоль «Командной строки»
Прописываем команду ipconfig /all и находим основной шлюз компьютера
Через команду Ping основного шлюза узнаём скорость обмена данных с роутером
Если максимальное значение будет больше 1500 мсек даже в беспроводной сети, имеет смысл провести анализ трафика, а также проверить каждый компьютер на наличие вредоносного ПО антивирусными программами.
С помощью сторонних программ
Не только с помощью «Командной строки» можно узнать скорость внутри ЛС. Существуют дополнительные инструменты в виде сторонних программ. По интернету их гуляет огромное количество и большинство схожи между собой как по интерфейсу, так и по выводимым данным. Одной из таких утилит является LAN Speed Test. Утилита на должном уровне справляется с анализом скорости, имеет простой и понятный интерфейс.
- Скачиваем, устанавливаем и запускаем программу.
- На главной странице приложения нажимаем кнопку Start Test.
В интерфейсе программы LAN Speed Test нажимаем кнопку Start Test
Данные о скорости в сети выводятся в виде таблицы
Также для анализа можно использовать другие утилиты, к примеру, Iperf или LAN Bench.
Первая весьма полезная для домашней и небольшой корпоративной сети. Приложение можно установить на все машины и следить за пингом. Оно весьма полезно, так как может производить мониторинг и вести записи продолжительное время.
Iperf — это программа для слежки за пингом и выявления небольших неполадок в ЛС
LAN Bench — это минималистическая утилита, похожая на LAN Speed Test. Ею очень легко мониторить скорость и пинг в сети, достаточно открыть интерфейс и нажать кнопку Test. Ниже сразу начнут появляться результаты.
LAN Bench — это простейшая утилита для оценки скорости ЛС
Как посмотреть список IP-адресов, подключённых к ЛС
Иногда возникает необходимость узнать информацию о подключённых к сети устройствах. В основном это касается беспроводных маршрутизаторов, к которым можно подключиться незаметно и «воровать» трафик. Посмотреть список устройств можно сторонними ПО и штатными средствами (веб-админкой маршрутизатора).
С первым всё довольно просто: существует простейшая утилита под названием Wireless Network Watcher. Она, как IP-сканер локальной сети, прекрасно справляется с анализом адресатов сети и выводит на экран всю доступную информацию о них.
Через программу Wireless Network Watcher можно увидеть список всех подключённых к сети устройств
Однако у программы есть два минуса:
- для её работы необходимо проводное подключение к роутеру;
- инструментарий программы ограничивается только выводом информации. Если нарушитель будет обнаружен, она ничего не сможет с ним сделать. То же касается и аналогичных программ. Заблокировать доступ к сети можно только внутри веб-админки роутера.
Для просмотра информации о подключённых устройствах через веб-админку маршрутизатора необходимо сначала её открыть:
- На тыльной стороне устройства знакомимся с реквизитами для входа.
На тыльной стороне роутера знакомимся с реквизитами для входа
Через браузер открываем панель управления маршрутизатором
Находим пункт «Статистика беспроводного режима» и знакомимся со всеми подключёнными устройствами
Программы, помогающие провести анализ трафика
Анализ трафика — это сложный процесс, который должен быть известен любому профессионалу в IT-индустрии, сисадмину и другим специалистам в области. Процедура оценки передачи пакетов больше похожа на искусство, чем на элемент технического управления. Одних данных от специальных программ и инструментов тут недостаточно, необходима ещё интуиция и опыт человека. Утилиты в этом вопросе лишь инструмент, что показывает данные, остальное должен делать уже ваш мозг.
Wireshark
Wireshark — это новый игрок на рынке сетевого анализа трафика. Программа имеет довольно простой интерфейс, понятное диалоговое окно с выводом данных, а также множество параметров для настройки. Кроме того, приложение охватывает полный спектр данных сетевого трафика, потому является унитарным инструментом для анализа без необходимости добавлять в функционал программы лишние утилиты.
Wireshark имеет открытый код и распространяется бесплатно, поэтому захватывает аудиторию в геометрической прогрессии.
Возможно, приложению не хватает визуализации в плане диаграмм и таблиц, но минусом это назвать сложно, так как можно не отвлекаться на просмотр картинок и напрямую знакомиться с важными данными.
Wireshark — это программа с открытым кодом для анализа трафика ЛС
Видео: обзор программы Wireshark
Kismet
Kismet — это отличный инструмент для поиска и отладки проблем в ЛС. Его специфика заключается в том, что программа может работать даже с беспроводными сетями, анализировать их, искать устройства, которые настроены неправильно, и многое другое.
Программа также распространяется бесплатно и имеет открытый код, но сложный в понимании интерфейс немного отталкивает новичков в области анализа трафика. Однако подобный инструмент всё больше становится актуальным из-за постепенного отказа от проводных соединений. Поэтому чем раньше начнёшь осваивать Kismet, тем скорее получишь от этого пользу.
Kismet — это специальный инструмент для анализа трафика с возможностью вывода информации о беспроводной сети
NetworkMiner
NetworkMiner — это продвинутое программное решение для поиска проблем в сети через анализ трафика. В отличие от других приложений, NetworkMiner анализирует не сам трафик, а адреса, с которых были отправлены пакеты данных. Поэтому и упрощается процедура поиска проблемного узла. Инструмент нужен не столько для общей диагностики, сколько для устранения конфликтных ситуаций.
Программа разработана только для Windows, что является небольшим минусом. Интерфейс также желает лучшего в плане восприятия данных.
NetworkMiner — это инструмент для Windows, который помогает находить конфликты и неточности в ЛС
Провести полный анализ сети можно как штатными, так и сторонними способами. А полученные данные помогут исправить возможные неполадки, недочёты и конфликты.
Как настроить локальную сеть на Windows? Простейшие способы
Локальная сеть — как настроить
Рассмотрим различные варианты, как настроить локальную сеть между компьютерами.
Локальная сеть как настроить:
- При помощи вай-фай роутера.
- С использованием кабеля.
- С применением свича.
- Устроить виртуальную сеть.
Настройка локальной сети для ОС Windows 10, 8, 7
Для корректной работы необходимо, чтоб все ПК были в пределах одного рабочего ансамбля. Приведем пример, как настроить локальную сеть на windows, используя сеть MSHOME.
Для ее активации следует проделать такие манипуляции:
Как получить доступ до конфигураций локальной сети
Следует кликнуть по кнопке «Изменить»
Главное правило – все буквы должны быть заглавными.
Настройка IP адреса
Читай также: 5 Советов по настройке файла подкачки Windows (7/8/10)
Следующим шагом является настройка IP адреса для нескольких персональных устройств.
- Заходим в раздел «Панели управления» под названием «Сеть и интернет» .
- Нужно отыскать вкладку «Центр управления сетями и общим доступом» .
- Далее просмотреть левую часть вкладки и найти раздел «Изменения параметров адаптера» .
- Затем нужно обратиться к пункту с названием вашей сетевой карты, кликнуть на него. Появится окно «Свойства» .
Находим, как называется сетевая карта и, кликнув по имени, переходим к изменению ее свойств
- Здесь нужно выбрать раздел «Протокол Интернета версии 4» и зайти в его свойства.
Настройка параметров протокола интернета
Если ваша связь выполнена при помощи роутера и включен DHCP сервер, то следует установить такие настройки в показанном окне:
- IP-адрес – в автоматическом режиме;
- DNS-Сервер – автоматический режим;
- Основной шлюз – авто режим.
Хотя все компьютеры связаны, каждый из них должен иметь собственный IP-адрес.
Настроить видимость для компьютера
Читай также: Как пользоваться Tor — Основные понятия и примеры
Следующим шагом следует настроить видимость для компьютера в рамках этой сети. Выполняем следующие манипуляции:
- Заходим через пуск в «Панель управления» .
- Затем в раздел «Сеть и интернет» .
- «Центр управления сетями и общим доступом» .
- Обращаемся к левой части странички, в которой нужен пункт «Изменить дополнительные параметры общего доступа» .
Появилось окно с конфигурациями для общего доступа.
В каждом из них нужно активировать пункты:
сетевое обнаружение,
общий доступ,
доступ к файлам и принтерам.
Еще здесь нужно отключить доступ с парольной защитой, чтобы каждый пользователь имел возможность пользоваться файлами и папками.
- Сохраняем настроенные параметры.
Как изменить конфигурации для настройки общего пользования по локальной сети
Настройки для папок
Теперь нужно изменить настройки для всех тех папок, которые должны быть в общем пользовании по локальной сети.
При этом не обязательно разрешать изменять значение данных, записанных там. Достаточно открыть доступ к просмотру.
Изменения конфигураций при настройке доступа к папкам по локальной сети
Так выглядит папка со всеми настроенными разрешениями
Настраиваем параметры безопасности
Нужно написать слово «Все» в окне для изменения данных
Пример, как проставить разрешения для выбранной группы
Настроенная локальная сеть позволит связать некоторое количество гаджетов в одно. Это чаще применяется для организации взаимодействия между компьютерами на работе.
В домашних условиях данная настройка тоже возможна, но не для всех является необходимой.
Настройка с использованием кабеля
Настроить локальную сеть компьютер- компьютер, можно с использованием кабеля. Используется RJ45. Он бывает двух видов:
Для создания подобного объединения нам понадобится перекрестный соединитель. Различать кабеля самостоятельно понадобится только лишь при покупке.
Так как нынешние сетевые карты могут самостоятельно определять его тип во время установки.
Если под рукой оказался кабель другого типа – это не страшно. Программа автоматически определит это и подберет все необходимые настройки.
Кабель для создания локальности для нескольких компьютеров
Деталь нужно верно подключить в ячейку ПК. Зажжется зеленый индикатор – это означает, что все функционирует хорошо.
- Заходим в «Панель управления» и обращаемся к «Сетевому подключению» .
- Выделяем значок и используем правую кнопку на мышее.
- Появляется окно, в нем нужно выбрать строку «Свойства» .
- Всплыло страничка, в которой прописано подключение и находятся способы, которые применяют при данном сопряжении.
- Выделяем последний пункт и нажимаем ниже кнопку — «Свойства» .
Настройка подключение при помощи кабеля
- В данном разделе нужно обозначить ай пи адрес. Он должен быть в таком формате 192.168.ххх.ххх. На обоих ПК они не могут быть одинаковыми.
- Сохраняем конфигурации, используя кнопку «Ок» .
- Выполняем перезагрузку.
Виртуальное сетевое подключение
Иногда бывают моменты, что необходима локальная сеть, но ее у вас попросту нет. Такую проблему можно решить с применением виртуального сопряжения компьютеров.
Для того чтоб она появилась, нужно скачать соответствующую программу. Например, Hamachi (платная), Comodo EasyVPN (есть бесплатный вариант), Remobo(бесплатный пробный вариант).
Используем для примера Comodo EasyVPN и рассмотрим, как ее подключить. Все остальные подобные программы активируются практически одинаково.
Программа для настройки виртуальной локальной сети
После установки утилиты на оба компьютера, нужно создать каждому человеку персональную страничку. Это делается в самой программе при помощи кнопки «Register a new account».
Первый пользователь должен зайти в меню, открыть раздел «Create a new network», обозначить название для сети и задать пароль.
Второй пользователь, после этого, тоже запускает программу, в ее настройки и, перейдя в «Join a network», вписывает данные, полученные от оппонента. Настройка готова, можно общаться или играть в игрушки.
| Тип создания локальной сети | Преимущества | Недостатки |
|---|---|---|
| Обмен данными совершается быстро; Можно соединить много различных устройств; Можно настроить удаленный доступ. | Нужно настраивать отдельно роутер, а потом компьютера; | |
| Быстрый обмен данными, который не зависит от скорости интернета; Подходит для настройки Пк для компьютерных игр; | Наличие кабеля; | |
| Соединяет в один ансамбль разнообразные устройства; | Много действий при настройке; | |
| Нужно скачивать и устанавливать специальные программы; | Подходит в большей мере только для игр; |
ВИДЕО: Как настроить сеть по LAN между двумя компьютерами
Как настроить сеть по LAN между двумя компьютерами
Как настроить локальную сеть на Windows? Простейшие способы
Статья позволяет разобраться, как настроить локальную сеть. Указаны все варианты, при помощи которых можно создать подобное подключение. Как оказывает, это довольно легко и просто.
20 способов как скачать видео с YouTube (Ютуба) по ссылке: Бесплатные онлайн и оффлайн приложения для Windows, MacOs, Android и iOS
Программа для клонирования жесткого диска под Windows | ТОП-10 Лучших: их достоинства и недостатки
Как сделать снимок с веб-камеры онлайн на ноутбуке | ТОП-3 Способа решения
Как установить VPN на Windows? | Инструкция
Как исправить размытые шрифты в Windows 10 и других приложениях | ТОП-5 Способов решения
Ошибка «Запуск этого устройства невозможен Код 10» в Windows: что это значит и как исправить | ТОП-10 Способов решения
Очень нужна инструкция как настроить на xp? Че то не получается никак, а нужен доступ к файлам срочно. Я уже думал проблема в кабеле (у меня витая пара) хотел наехать на провайдера, но на vista все хорошо работает, а на втором пк никак.
Как раньше было, капец… коммутаторы, соединение…. Прям вычислительная техника )))
Сейчас легче гораздо, можно самотоятельно настроить.
1. Нажимаем кнопку Пуск. В появившемся меню выбираем «Панель управления». Затем в панели управления кликаем по иконке «Сетевые подключения». Если такой иконки не видно, предварительно слева в колонке кликаем по ссылке «Переключение к классическому виду» и теперь снова находим нужный ярлычок.
2. Теперь кликаем правой кнопкой мыши на ярлычке «Подключение по локальной сети» и выбираем вариант «Свойства».
3. В появившемся окне в центральном списке выбираем вариант «Протокол интернета TCP/IP» и чуть ниже справа жмем на кнопку Свойства.
4. Убедитесь, что в появившемся окне отмечены опции «Получить IP автоматически» и «Получить адрес DNS-сервера автоматически». После чего закрываем все окна, нажимая кнопки ОК. Теперь подключение по локальной сети настроено.
5. Чтобы сменить MAC-адрес сетевой карты, необходимо после выполнения пункта 2 этой инструкции в появившемся окошке нажать на кнопку Настроить. 6. Перейдите в закладку «Дополнительно» или «Advanced» и слева выберите в списке вариант «Сетевой адрес» или «Network Address». В поле «Значение» или «Value» введите MAC-адрес, состоящий из 12 символов (латинские буквы и цифры) без пробелов, тире и точек. Необходимый MAC-адрес можно узнать по телефону техподдержки абонентов, предварительно выяснив ваш логин или номер договора.
У меня Windows 8.1, тоже нужна помощь. Напрямую ethernet работает нормально, через маршрутизатор не хочет, беспроводные соединения обрываются. Проверка ничего не дала (((