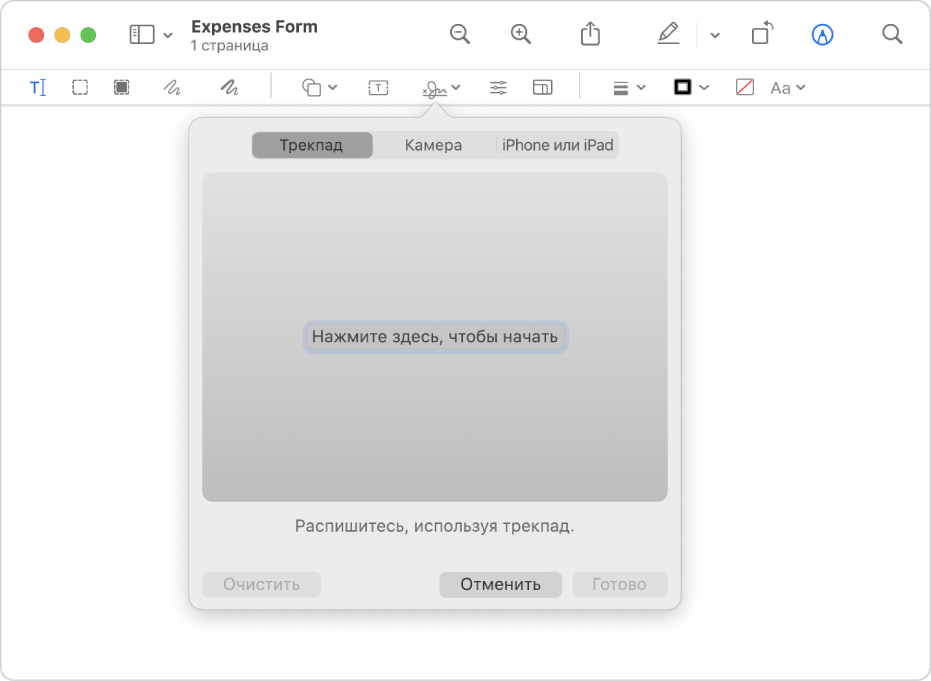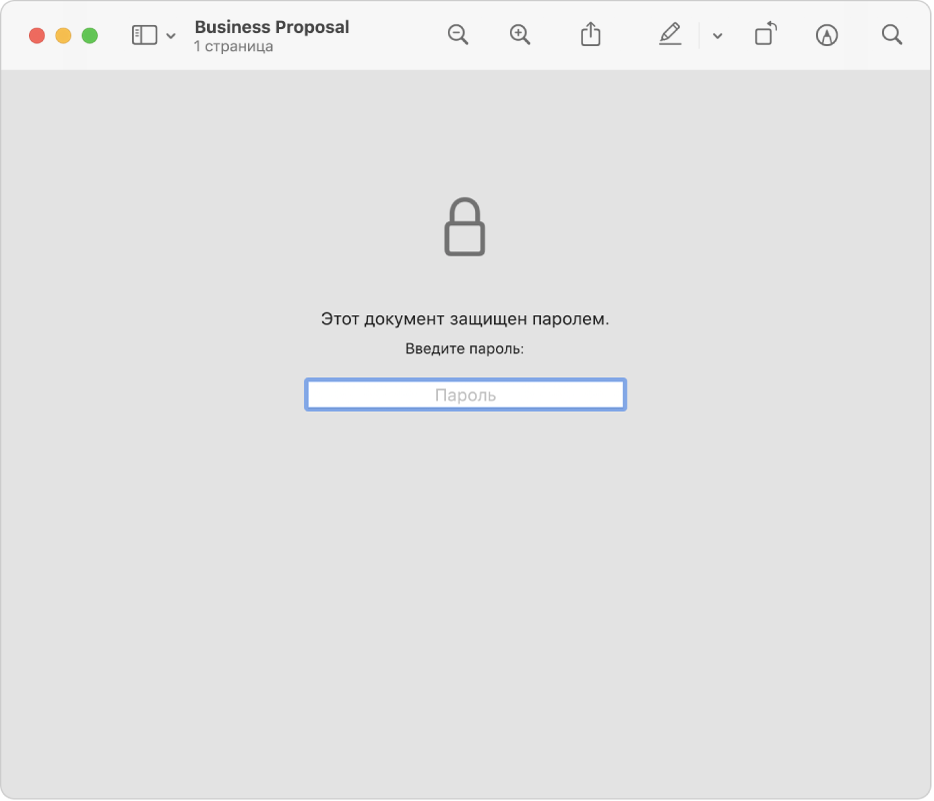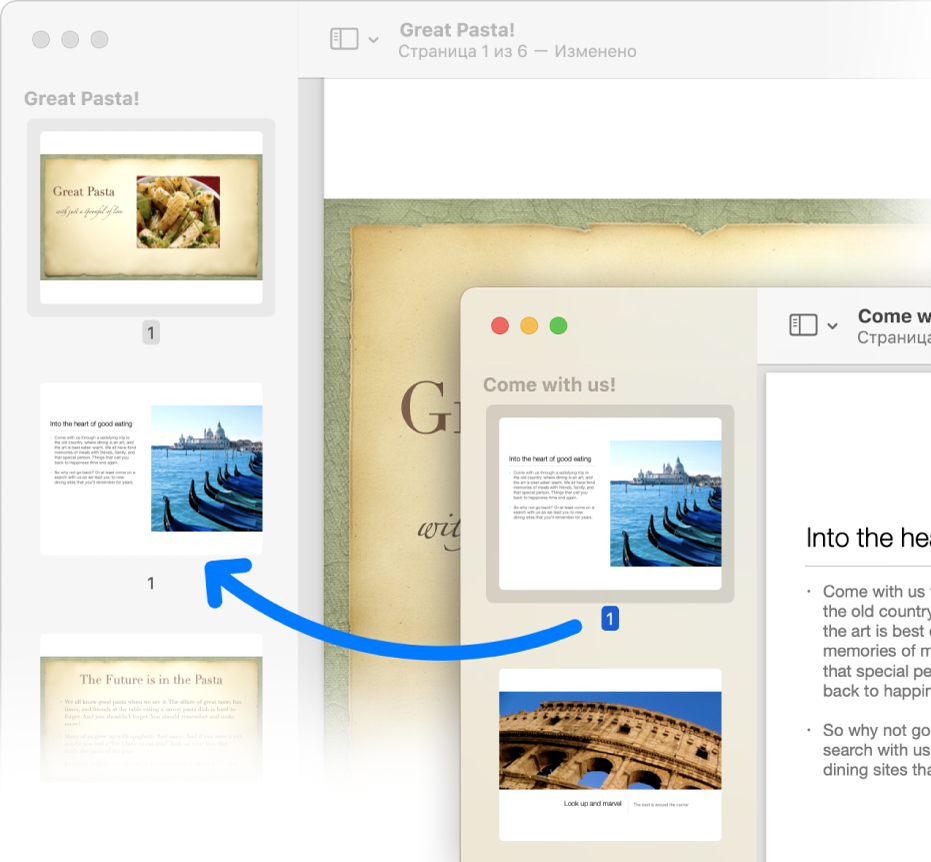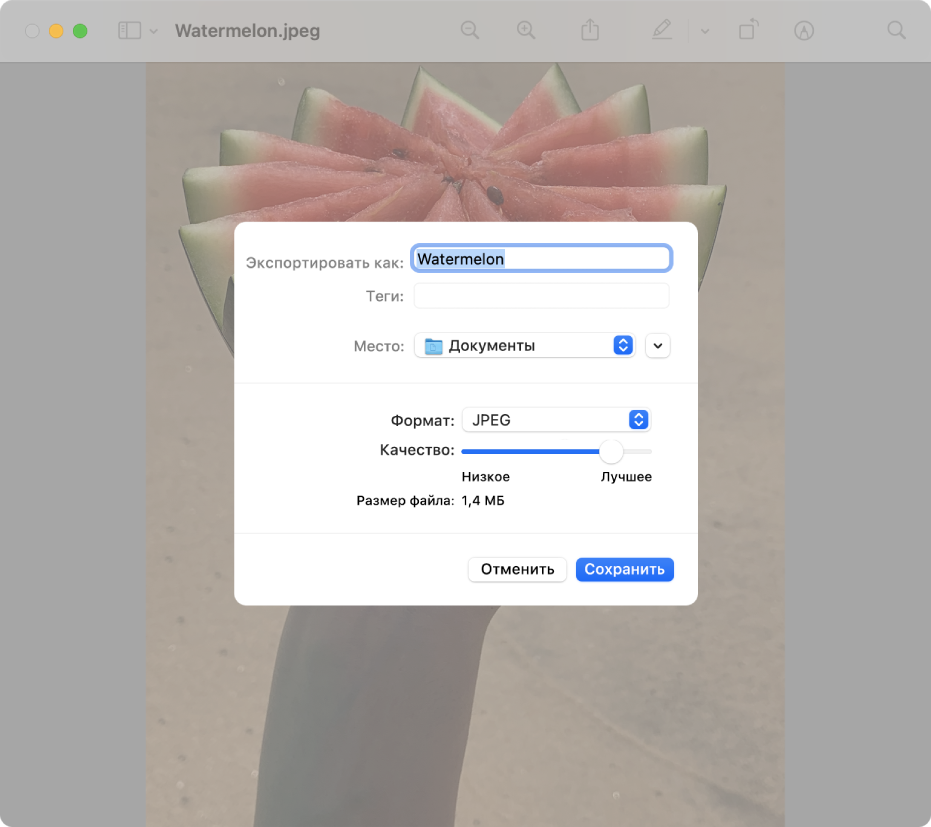- «Программа больше не открыта»: как решить одну из ошибок macOS
- Лонгриды для вас
- Если приложение на Mac «зависает» или завершается неожиданно
- Руководство пользователя приложения «Просмотр»
- Заполнение и подписание форм прямо на Mac
- Защита конфиденциальных документов
- Объединение документов PDF
- Файлы изображений можно превращать в другие типы файлов
- Программа не открывается или повреждена Mac OS
- Примечание
- Читайте также
- «Приложение нельзя открыть, так как не удалось…» – ошибка на Mac. Как обойти
- Как было раньше…
- Как устанавливать приложения, загруженные не из Mac App Store
- Способ 1. Подтверждение каждого разработчика вручную в Системных настройках
- Способ 2. Принудительное разрешение установки приложений на Mac из любых источников при помощи команды в Терминале
«Программа больше не открыта»: как решить одну из ошибок macOS
Одна из ошибок, с которой порой сталкиваются пользователи Mac — «Программа xxx больше не открыта». Чаще всего она возникает при работе с приложениями «Просмотр», Finder, Steam и многими другими. По сути это подобие сообщения «Приложение не отвечает» на Windows. Почему возникает ошибка, и как от нее избавиться?
В этом случае возможно три решения проблемы. Самое простое — принудительно завершить программу, что очевидно. Однако иногда приложение отказывается завершать работу, поэтому приходится задействовать второй способ. Открываем «Мониторинг системы», в разделе «ЦП» находим процесс с названием нашего приложения и завершаем его.
Новости, статьи и анонсы публикаций
Свободное общение и обсуждение материалов
Лонгриды для вас
В этом году App Store исполнилось 13 лет, но проблемы у него всё те же. Пожалуй, с тех пор стало даже хуже, учитывая, что ассортимент магазина приложений сильно разросся. Зато самое дорогое приложение для iOS подешевело в несколько десятков раз
В приложении Яндекса для iPhone появилась функция блокировки любых спам-звонков. Оно блокирует и рекламные звонки, и продвижение финансовых услуг, и коллекторов, и много чего ещё. С ним вы познаете настоящее спокойствие
Совсем недавно пользователи по всему миру столкнулись с проблемами в работе многих мессенджеров. В статье рассказываем о других недостатках WhatsApp, Facebook и Instagram и предлагаем вам хорошую альтернативу.
А что нужно сделать чтобы мак завис намертво? Ладно программы бывают битые. Это нормально. Правда, чтобы висли нативные программы в маке надо сделать что то до чего просто так не додумаешься. Или 10.12 отупела?
Источник
Если приложение на Mac «зависает» или завершается неожиданно
Если приложение на Mac перестало работать, попробуйте сделать следующее.
Если приложение не реагирует, выберите меню Apple
> «Завершить принудительно», выберите приложение в открывшемся окне, а затем нажмите «Завершить принудительно». Несохраненные изменения в документах могут быть потеряны.
Если приложение закроется, снова откройте его, нажав «Открыть снова» в появившемся диалоговом окне.
Перезагрузите Mac, выбрав пункт меню «Apple» > «Перезагрузить».
Прочитайте документацию к приложению, чтобы убедиться, что оно совместимо с установленной у Вас версией macOS.
Откройте другой файл в приложении. Возможно, неполадка связана с исходным файлом.
Проверьте наличие обновлений для Вашего программного обеспечения.
Отключите любые только что подключенные периферийные устройства (например, принтер). Они могут оказаться несовместимыми с Вашей версией операционной системы macOS.
Удалите все плагины или расширения, созданные сторонними производителями.
Если приложение или система macOS были недавно обновлены, установленные плагины или расширения могут стать несовместимыми.
Используйте приложение «Диагностика Apple» на компьютере Mac, чтобы убедиться, что установленное оборудование, например дополнительная память, совместимо с компьютером, правильно установлено и исправно.
Источник
Руководство пользователя приложения «Просмотр»
для macOS Big Sur
Заполнение и подписание форм прямо на Mac
Нет необходимости печатать формы PDF. Используя инструменты разметки, можно легко заполнить форму и даже добавить подпись.
Защита конфиденциальных документов
Если файл PDF содержит важную информацию, его можно защитить паролем.
Объединение документов PDF
Можно легко объединять документы PDF и перемещать страницы из одного файла PDF в другой.
Файлы изображений можно превращать в другие типы файлов
Приложение «Просмотр» поддерживает множество типов файлов изображений, в том числе JPEG, PNG, PSD и TIFF. Если Вы получили фотографию и не можете открыть ее в приложении для редактирования фото, можно преобразовать ее в файл другого типа.
Чтобы ознакомиться с Руководством пользователя приложения «Просмотр», нажмите «Оглавление» вверху страницы либо введите слово или фразу в поле поиска.
Источник
Программа не открывается или повреждена Mac OS
Исправляем ошибку, которая возникает при запуске программы в Mac OS, после её установки. Программа не открывается и сообщает об ошибке.
Сообщение бывает двух видов:
1. Программа не открывается или повреждена
2. Сбой открытия программы «Название_приложения.app» из-за повреждения. Переместите программу в Корзину.

Ошибка на русском:
Сбой открытия программы «Название_приложения.app» из-за повреждения. Переместите программу в Корзину.
На английском ошибка выглядит так:
“…” is damaged and can’t be opened. You should move it to the Trash.
Ошибка возникает, при открытии программ или образов загруженных через Интернет. Защитник Gatekeeper в Mac OS блокирует непроверенные им программы из-за угрозы наличия вредоносного ПО. Сделано это чтобы обезопасить пользователя от случайной установки вредоносной программы. По умолчанию, в настройках Мака, нет возможности включить установку любых приложений:

Однако это не значит, что все программы загруженные через Интернет содержат вирусы или вредоносные коды. И потому иногда требуется отключить Gatekeeper, чтобы разрешить запуск отдельной программы. Можно и полностью его отключить.
Открываем Терминал и вводим команды. Отключаем для конкретной программы:
Если в названии программы содержится пробел, то берём это название в кавычки:
Отключаем для всех программ:
Иногда проще выключить защиту, запустить файл и снова включить Gatekeeper (на всякий случай). Потому что бывает команда sudo xattr -rd com.apple.quarantine не срабатывает. Вместо этого пишется, что файл не найден.
Код для командной строки, чтобы снова включить защиту Gatekeeper:
Примечание
GateKeeper также запрещает открывать программы от неустановленных разработчиков. Как это обойти смотрите в отдельной статье.
Читайте также
Кстати, на сайте нет рекламы. У сайта нет цели самоокупаться, но если вам пригодилась информация можете задонатить мне на чашечку кофе в макдаке. Лайкнуть страницу или просто поблагодарить. Карма вам зачтется.
Источник
«Приложение нельзя открыть, так как не удалось…» – ошибка на Mac. Как обойти
С выходом macOS Sierra Apple изменила механизм установки приложений, загруженных не из App Store. Установить приложение от неустановленного разработчика стало немного сложнее – необходимы дополнительные действия со стороны пользователя.
При попытке установки приложения, загруженного не из официального виртуального магазина Mac App Store пользователь увидит на экране сообщение вида:
«Приложение нельзя открыть, так как не удалось проверить разработчика».
«Программу не удается открыть, так как ее автор является неустановленным разработчиком».

Как было раньше…
Для того чтобы получить полное представление об изменениях, сравним настройки в macOS Sierra и более старых версиях ПО. В ранних редакциях вкладка «Разрешить использование программ, загруженных из» включала три опции:
- App Store для Mac – Mac запускает приложения, загруженные исключительно из Mac App Store.
- App Store для Mac и установленных разработчиков – система не может открыть новое приложение, которого нет в списке установленных разработчиков.
- «Любого источника» – данная опция позволяет открыть все программы, полученные из любого источника.
Как устанавливать приложения, загруженные не из Mac App Store
Способ 1. Подтверждение каждого разработчика вручную в Системных настройках
Начиная с macOS Sierra исчезла опция «Любого источника». Теперь владельцы Mac, обновившиеся до новой редакции операционной системы, уже не смогут использовать данную возможность для открытия загруженных приложений.
Тем не менее, существуют как минимум два способа запуска программ, полученных не из Mac App Store, а из других источников.
1. После перемещения загруженного приложения в папку «Программы» запустите его. На экране отобразится предупреждение вида:
Нажмите «Отменить» или «ОК». Это действие вернет вас в файловый менеджер Finder.
2. Далее перейдите по пути: «Системные настройки» → «Защита и безопасность».
3. Во вкладке «Основные» нажмите на замок и введите пароль Администратора.
4. В разделе «Разрешить использование программ, загруженных из» нажмите на кнопку «Подтвердить вход».
Появится новое предупреждение, однако в нем появится кнопка Открыть, нажмите ее для запуска приложения.
В случае загрузки другого приложения от того же разработчика, система проверит список и откроет программу.
Способ 2. Принудительное разрешение установки приложений на Mac из любых источников при помощи команды в Терминале
Для отключения проверки разработчика при установке приложений выполните в программе Терминал следующую команду (потребуется ввести пароль администратора):
sudo spctl —master-disable
Нажмите Ввод на клавиатуре.
Эта команда вернет по пути «Системные настройки» → «Защита и безопасность» пункт «Любого источника».
Источник