- Winget — диспетчер пакетов для Windows 10
- Что такое менеджер или диспетчер пакетов winget (Windows Package Manager)
- Как установить и использовать winget
- Windows 10 Package Manager: Установка приложений из Магазина Microsoft, автозаполнения команд PowerShell
- Установка приложений из Microsoft Store
- Автозаполнения команд PowerShell
- Менеджер пакетов WinGet в Windows 10
- Установка менеджера пакета WinGet в Windows 10
- Установка программ с помощью WinGet
- Менеджер пакетов PackageManagement (OneGet) в Windows 10
- Команды PackageManagement в PowerShell
- Добавление репозитория Chocolatey в PackageManagement (OneGet)
- Видео — Использование менеджера пакетов PackageManagement (aka OneGet) для установки программ в Windows 10
Winget — диспетчер пакетов для Windows 10
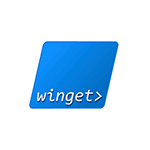
В этом обзоре о том, как пользоваться диспетчером (менеджером) пакетов winget в Windows 10, ну и, для начинающих пользователей — о том, что это такое и почему такая возможность может быть удобной.
Что такое менеджер или диспетчер пакетов winget (Windows Package Manager)
Менеджеры (или диспетчеры) пакетов — обычное дело для Linux и позволяют скачивать, устанавливать последние версии программ и обновлять их без поиска официальных сайтов и ручной загрузки, а с помощью простых команд (при этом будут загружаться именно последние версии ПО из официальных источников). Теперь это можно выполнить и в Windows 10.
Впрочем, это можно было сделать и раньше с помощью OneGet/PackageManagement и Chocolatey, но теперь репозиторий (база данных программного обеспечения) поддерживаются Microsoft, а не сторонними поставщиками.
В отличие от магазина приложений Microsoft Store, с помощью winget пользователь может устанавливать куда больший набор самых различных часто используемых программ, не ограниченных довольно скудным ассортиментом из указанного магазина.
Как установить и использовать winget
Для установки winget, который пока доступен лишь в виде предварительной версии, вы можете:
- Скачать и установить файл установщика .appxbundle с официальной страницы https://github.com/microsoft/winget-cli/releases
- Установить Preview-версию Windows 10, зарегистрироваться в Insider-программе Windows Package Manager по ссылке а затем установить/обновить приложение «Установщик приложения» (App Installer) из Microsoft Store.
После установки, для начала использования Windows Package Manager или winget запустите PowerShell от имени администратора (проще всего сделать это, нажав правой кнопкой мыши по кнопке «Пуск» и выбрав нужный пункт меню). Осталось начать вводить команды. Можно начать с простого ввода winget чтобы получить информацию о доступных в менеджере пакетов командах.
Теперь, для примера, попробуем найти и установить нужную нам программу. Учитывайте, что установить мы можем лишь распространяющиеся бесплатно программы, либо с возможностью бесплатного использования. Для поиска и установки нужен доступ в Интернет. Пусть это будет архиватор 7-Zip, официальный сайт которого по какой-то причине не открывается из РФ. Вводим команды:
- Этой командой мы ищем все программы с «zip» в тексте, чтобы узнать, какое имя указывать в следующей команде.
- Как видим на скриншоте выше, в репозитории удалось найти peazip и 7Zip. Для установки 7Zip вводим
- Как видно на скриншоте выше, началась загрузка установщика с официального сайта, но, как упоминалось выше, 7-zip.org недоступен у нас и установка не удалась (я надеялся, что загрузка будет происходить с сайта Майкрософт).
- Пробую аналогичным образом установить что-то еще, например, Sublime Text (один из лучших текстовых редакторов для работы с кодом). Обратите внимание на скриншот: я могу выполнить установку по имени программы (Sublime Text, при наличии пробелов, берем имя в кавычки) или по имени пакета — SublimeHQ.SublimeText, которое я увижу после выполнения поиска. Установка прошла успешно.
- Установленную программу мы можем удалить стандартными средствами Windows 10 (программы и компоненты в панели управления или через интерфейс Параметры — Приложения).
- Чтобы увидеть полный список программ, можно использовать команду (без указания имени конкретной программы) winget install. Часть результата вы можете видеть на скриншоте — здесь и многие известные программы для обычного пользователя (Steam, CrystalDiskMark, WinRAR, PDFsam, популярные браузеры, программы для восстановления данных, бесплатные средства записи видео с экрана, например OBS Studio и ShareX, мессенджеры и многое другое), так и большой набор ПО для разработчиков, включая Visual Studio и другие IDE.
- При желании мы можем не устанавливать программу, а получить полную информацию о ней, включая контрольную сумму и прямую ссылку на загрузку. Для этого используется команда winget show имя_программы
- Появился сервис с графическим интерфейсом для более удобного поиска нужных программ winget и создания команд установки — Winstall.
Напомню, это предварительная версия Windows Package Manager и, думаю, как и в случае с Microsoft PowerToys (который, кстати, тоже можно установить через winget), этот менеджер пакетов в скором времени обзаведется новыми функциями, а список доступного программного обеспечения пополнится.
Windows 10 Package Manager: Установка приложений из Магазина Microsoft, автозаполнения команд PowerShell
Windows Package Manager (winget) впервые был представлен в мае 2020 на конференции для разработчиков Microsoft Build. Инструмент позволяет устанавливать приложения из интерфейса командной строки.
В новой версии вы можете включить экспериментальные функции, внеся изменения в файл конфигурации WinGet с помощью команды winget settings . При запуске команды вам нужно будет выбрать текстовый редактор для редактирования файла JSON с настройками.
Чтобы включить функции, скопируйте и вставьте в этот файл следующие инструкции:
Установка приложений из Microsoft Store
После добавления параметра experimentalMSStore и сохранения настроек, в WinGet появится новый репозиторий под названием msstore. В этом можно убедиться с помощью команды winget source list .
Новый репозиторий msstore содержит 289 приложений, связанных с программированием, работой с сетью и разработкой, которые можно установить непосредственно из Магазина Microsoft.
Установить приложения можно установить с помощью стандартной команды winget install .
Установленные из репозитория MSStore приложения будут также отображаться в Microsoft Store. Также для них доступны стандартные процедуры обновления.
К сожалению, Microsoft до сих пор не добавила возможность удаления или обновления программ, установленных через WinGet, которая требуется для того, чтобы менеджер пакетов был действительно полезен в производственной среде.
Microsoft заявила, что добавление команд uninstall и upgrade является непосредственной целью компании. Также компания занимается функциями импорта и экспорта, которые позволят экспортировать список пакетов и импортировать их на новую машину.
Автозаполнения команд PowerShell
Помимо установки приложений из Microsoft Store, новая версия включает экспериментальную функцию автозаполнения.
Для ее включения можно воспользоваться конфигурационным файлом выше, но для ее корректного использования понадобиться создать профиль PowerShell.
Протестировать функциональность можно с помощью следующей последовательности клавиш, предлагаемой Microsoft:
Инсайдеры Windows могут протестировать новые функции WinGet уже сейчас. В качестве альтернативы можно воспользоваться инструкциями на GitHub.
Менеджер пакетов WinGet в Windows 10
В Windows 10 появился новый менеджер пакетов WinGet (Windows Package Manager), который можно использовать для установки приложений из командной строки (по аналогии с пакетными менеджерами Linux, например yum, dnf, apt и т.д.).
WinGet.exe это консольная утилита (которая как и менеджер пакетов Chocolatey) позволяет упростить установку программ на компьютере Windows. Чтобы установить какую-то программу вам не нужно искать ее дистрибутив, скачивать его, запускать мастер установки и щелкать Далее -> Далее …. С помощью Windows Package Manager вы можете выполнить установку программы с помощью всего одной команды.
Репозиторий WinGet на данный момент ведется Microsoft, но предусмотрена возможность подключения сторонних репозиториев. Исходный код доступен на GitHub
Установка менеджера пакета WinGet в Windows 10
Менеджер пакетов WinGet можно установить в Windows 10, начиная с билда 1709. Microsoft обещает, что в следующем билде (после Windows 10 2004) winget будет встроен в Windows.
Вы можете установить WinGet через Microsoft Store (там он называется App Installer):
Или можно с помощью PowerShell скачать appxbundle файл winget с GitHub и установить его (https://github.com/microsoft/winget-cli/releases):
Invoke-WebRequest -Uri «https://github.com/microsoft/winget-cli/releases/download/v0.1.4331-preview/Microsoft.DesktopAppInstaller_8wekyb3d8bbwe.appxbundle» -OutFile «C:\PS\WinGet.appxbundle»
Add-AppxPackage «C:\PS\WinGet.appxbundle»
Проверьте установленную версию winget командой:
Основные команды winget:
- winget install — установка пакета
- winget show — показать информацию о пакете
- winget source — управление репозиториями
- winget search — поиск пакетов в репозиториях
- winget hash — получить хэш установщика пакета
- winget validate — проверить файл манифеста
Последние две команды в основном используются при публикации программ в репозитории.
Установка программ с помощью WinGet
Прежде чем установить программу из репозитория WinGet, нужно узнать имя пакета. Для поиска пакетов используется команда search . Например, чтобы найти zip архиваторы в репозитории, выполните команду:
winget search zip
Команда вернула список пакетов (с названиями и версиями), которые подходят под ваш запрос.
Можно получить информацию о конкретном пакете:
winget show 7zip.7zip
Например, нам нужно установить архиватор 7zip. Скопируйте его имя или ID и выполните команду установки:
winget install 7zip.7zip
Как вы видите, менеджер пакетов автоматически скачал и установил приложение. Всего одной командой. Программа появилась в списке установленного софта.
Теперь установим, например, Windows Terminal и VSCode для написания PowerShell скриптов:
Сначала ищем имена пакетов:
winget search terminal
winget search «visual studio»
Затем устанавливаем их по очереди:
winget install Microsoft.WindowsTerminal –e ; winget install Microsoft.VisualStudioCode –e
Если вы хотите запустить установку пакета с программой в фоновом режиме, используйте параметр –silent:
winget install «VLC media player» —silent
Как вы видите, менеджер пакетов WinGet позволяет существенно упростить установку программ . В репозитории доступны большинство популярных программ для Windows. Теперь не нужно искать сайт разработчика, регистрироваться и качать дистрибутивы. Для установки программы достаточно выполнить одну команду. Продукт WinGet еще находится в разработке, в нем отсуствует ряд полезного функуионала (в том числе пока не работает обновление пакетов), но думаю в ближайший год он будет доведен до полноценного инструмента по управлению пакетами в Windows.
Менеджер пакетов PackageManagement (OneGet) в Windows 10

Обновление: встроенный менеджер пакетов назывался OneGet на этапе предварительных версий Windows 10, теперь это модуль PackageManagement в PowerShell. Также в инструкции обновлены способы его использования. Обновление 2020: Microsoft представила диспетчер пакетов Winget.
PackageManagement является составной частью PowerShell в Windows 10, кроме этого, получить менеджер пакетов можно, установив Windows Management Framework 5.0 для Windows 8.1. В этой статье — несколько примеров использования менеджера пакета для рядового пользователя, а также способ подключить репозиторий (своего рода базу данных, хранилище) Chocolatey в PackageManagement (Chocolatey представляет собой независимый менеджер пакетов, который вы можете использовать в Windows XP, 7 и 8 и соответствующий репозиторий программ. Подробнее об использовании Chocolatey в виде независимого менеджера пакетов).
Команды PackageManagement в PowerShell
Для использования большинства описанных далее команд вам потребуется запустить Windows PowerShell от имени администратора.
Для этого, начните набирать PowerShell в поиске панели задач, после чего кликните правой кнопкой мыши по найденному результату и выберите пункт «Запустить от имени Администратора».
Менеджер пакетов PackageManagement или OneGet позволяет работать с программами (устанавливать, удалять, искать, обновление пока не предусмотрено) в PowerShell с помощью соответствующих команд — аналогичные методы хорошо знакомы пользователям Linux. Чтобы получить представление, о чем идет речь, можете взглянуть на скриншот ниже.
Преимущества такого способа установки программ заключаются в:
- использовании проверенных источников программ (вам не требуется искать вручную официальный сайт),
- отсутствия установки потенциально нежелательного программного обеспечения при установке (и самого привычного процесса установки с кнопкой «Далее»),
- возможности создавать сценарии установки (например, если необходимо установить полный набор программ на новый компьютер или после переустановки Windows, не нужно вручную скачивать и устанавливать их, достаточно запустить сценарий),
- а также в простоте установки и управления ПО на удаленных машинах (для системных администраторов).
Получить список команд, доступных в PackageManagement, вы можете с помощью Get-Command -Module PackageManagement ключевыми из них для простого пользователя будут:
- Find-Package — поиск пакета (программы), например: Find-Package -Name VLC (параметр Name можно пропустить, регистр букв не важен).
- Install-Package — установка программы на компьютер
- Uninstall-Package — удаление программы
- Get-Package — просмотр установленных пакетов
Остальные команды предназначены для просмотра источников пакетов (программ), их добавления и удаления. Эта возможность нам тоже пригодится.
Добавление репозитория Chocolatey в PackageManagement (OneGet)
К сожалению, в предустановленных репозиториях (источниках программ), с которыми работает PackageManagement мало что можно найти, особенно если речь идет о коммерческих (но при этом бесплатных) продуктах — Google Chrome, Skype, различные прикладные программы и утилиты.
Предлагаемое Microsoft для установки по умолчанию хранилище NuGet содержит средства разработки для программистов, но не для типичного моего читателя (кстати, в ходе работы с PackageManagement вам может постоянно предлагаться установка поставщика NuGet, я не нашел способа «избавиться» от этого, кроме как однократно согласиться с установкой).
Однако проблему можно решить, подключив репозиторий менеджера пакетов Chocolatey, для этого используйте команду:
Подтвердите установку поставщика Chocolatey, а после установки введите команду:
Последние действие, которое потребуется для того, чтобы пакеты chocolatey могли устанавливаться — изменить Execution-Policy. Для изменения введите команду, разрешающую выполненные всех подписанных доверенных сценариев PowerShell:
Команда разрешает использование подписанных сценариев, загруженных из Интернета.
С этого момента пакеты из репозитория Chocolatey будут работать в PackageManagement (OneGet). При возникновении ошибок при их установке, попробуйте использовать параметр -Force.
А теперь простой пример использования PackageManagement с подключенным поставщиком Chocolatey.
- Например, нам нужно установить бесплатную программу Paint.net (это может быть и другая бесплатная программ, большинство свободно распространяемых программ присутствуют в репозитории). Вводим команду find-package -name paint (можно вводить имя частично, если не знаете точного названия пакета, ключ «-name» не обязателен).
- В результате мы видим, что paint.net присутствует в репозитории. Для установки используем команду install-package -name paint.net (точное имя берем из левого столбца).
- Дожидаемся окончания установки и получаем установленную программу, не разыскивая, где ее скачать и не получая попутно нежелательное ПО на свой компьютер.
Видео — Использование менеджера пакетов PackageManagement (aka OneGet) для установки программ в Windows 10
Ну и в завершение — все то же самое, но в формате видео, возможно, для кого-то из читателей так будет проще понять — пригодится это для него или нет.
Пока всё, как управление пакетами будет выглядеть в дальнейшем еще посмотрим: была информация и о возможном появлении графического интерфейса OneGet и о поддержке приложений для рабочего стола из магазина Windows Store и о других возможных перспективах развития продукта.
А вдруг и это будет интересно:
Почему бы не подписаться?
Рассылка новых, иногда интересных и полезных, материалов сайта remontka.pro. Никакой рекламы и бесплатная компьютерная помощь подписчикам от автора. Другие способы подписки (ВК, Одноклассники, Телеграм, Facebook, Twitter, Youtube, Яндекс.Дзен)
06.11.2014 в 09:03
А куда делся блок сайта поделиться?
06.11.2014 в 10:46
Один блок есть, внизу сайта, но он не отображается на мобильных, чтоб не мешал. А кнопки внизу статьи я убрал, некоторые проблемы с ними были.
25.11.2014 в 01:21
Читал статью на Хабре и там ссылка на сайт с русскими командами была oneget.info
06.12.2014 в 17:48
Ну попробуйте сказать что не у Linux стырили идею. Менеджер пакетов в Linux давно стоит, и всё что надо можно спокойно насетапить из командной строки, о да чуть не забыл там же множество рабочих столов присутствует.
08.12.2014 в 11:28
А разве кто-то спорит?
26.02.2016 в 02:00
А кроме Linux ещё есть Solaris и куча разных вариаций BSD… Там тоже всё это давно есть. Ах, да… Линух же сам клон BSD.
05.04.2016 в 13:40
Сотрясание воздуха в коментариях
26.11.2016 в 03:43
Здравствуйте. Хочу дополнить:
1. Копируете все команды из статьи.
2. Проверяете все программы.
3. Вводите команды install в блокноте.
4. Сохраняете в формате .ps1.
5. Открываете Windows PowerShell администратор.
6. Вводите путь до файла.
7. Ждёте, пока всё поставится.
P. S. А есть ещё другие репозитории? Просто некоторых программ нет, а хотелось бы их автоматически ставить. Например, используемая мной программа экранного доступа сейчас имеет версию 2016.3, а в репозитории версия от 2014.
Отсутствует Dev-C++, хотя эта программа бесплатная.
Благодарю.
26.11.2016 в 06:34
Насчет других репозиториев — по идее должны быть, но что-то мне нагуглить не удалось, искал и по repositories и по package providers.
11.02.2017 в 22:24
найти все доступные oneget репозитории можено командой
find-packageprovider *
26.11.2016 в 12:19
Ок. Вопрос: как выяснить, почему не удаётся запустить любое приложение с правами администратора? Появляется контроль учётных записей с просьбой ввести логин и пароль, хотя самих полей ввода логина и пароля нет.
В свойствах служб нет возможности выбора вариантов.
Как можно это исправить? Ни управление учётными записями, ни командная строка администратор, ни Windows Powershell администратор не запускаются.
Заранее очень благодарю.
27.11.2016 в 07:51
Здравствуйте. Сам с таким не сталкивался. Нашел вот такое решение для 8-ки (предполагаю, что и для 10-ки будет работать) — goo.gl/Dk0gJF
Суть в том, что активируем скрытую учетку администратора (один из способов у меня описан здесь — https://remontka.pro/reset-password-windows-10/ (добиваемся окна командной строки на экране блокировки, а там уже можно и активировать),
а под нею перезаводим «потерянную» учетную запись администратора.
02.12.2016 в 00:43
08.08.2017 в 16:05
Доброго времени суток. С Шоколадкой не все гладко — иногда пакеты просто отказываются устанавливаться, приходится ставить их руками…
19.04.2019 в 14:17
Пожалуй самый интересный вопрос.
Предположим, мне нужно установить софт на много компов, которые еще не в домене.
Я бы скачал определенный софт в определенную папку, а потом бы уже инсталлил на нужные компы. Зачем для нескольких компов все время качать из интернета нужный софт? Это же винда…






















