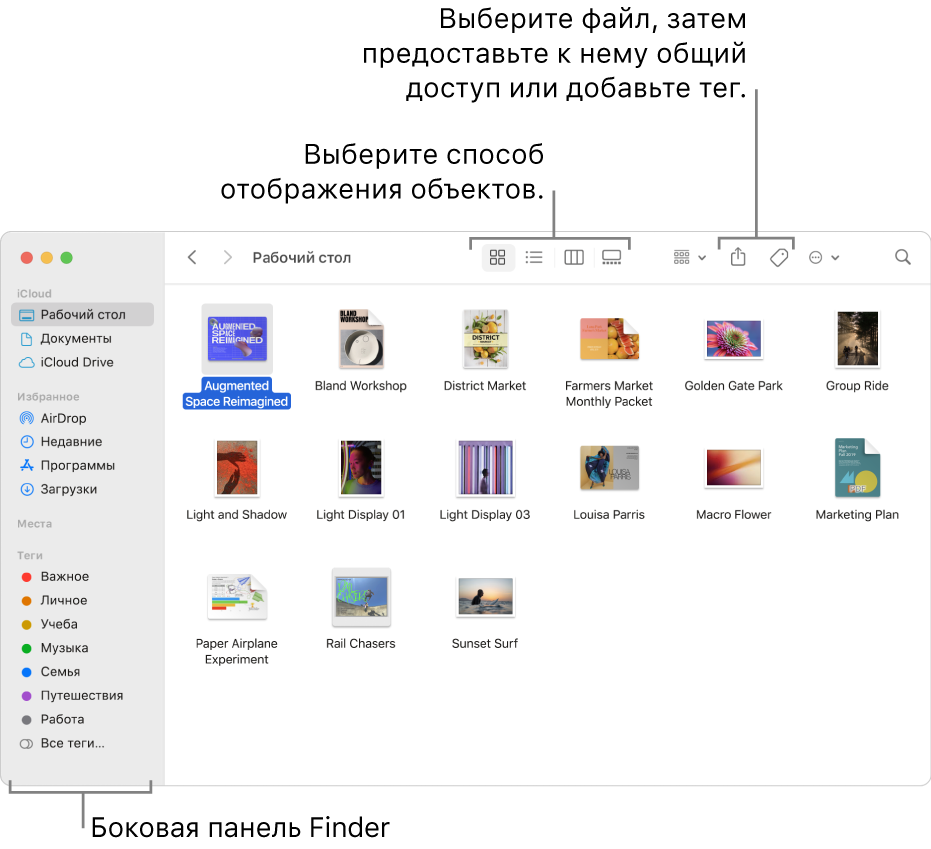- Организация файлов в Finder на Mac
- Просмотр своих материалов
- Доступ к любым объектам
- Упорядочивание с помощью папок и тегов
- Наведение порядка на рабочем столе
- Выбор вида
- Отправка файлов и папок
- Предоставление общего доступа к файлам и папкам
- Синхронизация информации между Mac и другими устройствами
- Быстрое выполнение действий с помощью сочетаний клавиш
- 5 способов как показать скрытые файлы и папки в macOS
- Горячие клавиши
- Приложение Терминал
- Программа Funter
- AppleScript
- Папка Library
- Просмотр информации о файлах, папках и дисках на Mac
Организация файлов в Finder на Mac
Finder — это исходная точка для работы с содержимым Mac. Значок приложения Finder выглядит как улыбающаяся рожица; нажмите значок в Dock, чтобы открыть окно Finder.
Окна Finder служат для организации и доступа практически ко всем объектам на компьютере Mac.
Просмотр своих материалов
Нажимайте объекты в боковом меню Finder для просмотра своих файлов, приложений, загрузок и многого другого. Чтобы работать с боковым меню было еще удобнее, настройте его. Чтобы работать с окном Finder было еще удобнее, отобразите окно просмотра.
Также можно попросить Siri помочь Вам найти то, что нужно.
Спросите Siri. Произнесите, например,
«Покажи все файлы с именем «Затраты»»;
«Покажи файлы с красным тегом»
«Покажи файлы PDF»
Доступ к любым объектам
Используйте iCloud Drive для хранения файлов и папок в iCloud. Вы сможете ими воспользоваться на любом устройстве, если войдете с тем же Apple ID.
Упорядочивание с помощью папок и тегов
Если хотите, Вы можете упорядочивать файлы в папки. Создавать новые папки в своей папке «Документы», на рабочем столе или в iCloud Drive очень просто.
Для упрощения поиска файлов и папок к ним также можно добавлять теги, содержащие значимые ключевые слова.
Наведение порядка на рабочем столе
Стопки помогают упорядочить файлы в аккуратные группы на рабочем столе. Можно группировать стопки по типу, дате или тегам. При группировке по типу все изображения помещаются в одну стопку, все презентации помещаются в другую стопку и т. д. Когда Вы добавляете новые файлы, они немедленно переносятся в правильную стопку, так что порядок поддерживается автоматически.
Выбор вида
Можно выбрать, как объекты будут отображаться в окнах Finder. Например, необязательно просматривать объекты списком — Галерея позволяет перелистывать файлы и папки.
Отправка файлов и папок
Можно отправить копию файла или папки на находящийся рядом Mac, iPhone или iPad прямо из Finder. Для начала нажмите AirDrop в боковом меню. См. раздел Использование AirDrop для отправки файлов на соседние устройства.
Также можно выбрать файл или папку в Finder, затем нажать кнопку «Поделиться» 

Предоставление общего доступа к файлам и папкам
Вы можете работать над файлом или папкой в iCloud Drive совместно с другими пользователями iCloud. Выберите файл или папку в Finder, нажмите кнопку «Поделиться» 

Синхронизация информации между Mac и другими устройствами
К Mac можно подключить iPhone, iPad или iPod touch для переноса и синхронизации объектов.
Например, можно добавить фильм на Mac и синхронизировать его с iPhone, чтобы смотреть фильм на обоих устройствах.
Можно синхронизировать музыку, фильмы, телешоу, подкасты, книги и другие объекты. Основные сведения о синхронизации Mac с другими устройствами.
Быстрое выполнение действий с помощью сочетаний клавиш
С помощью сочетаний клавиш можно быстро выполнять многие действия. Использование сочетаний клавиш macOS.
Источник
5 способов как показать скрытые файлы и папки в macOS
В этой статье опишем 5 простых способов как показать скрытые файлы и папки macOS. Воспользоваться ими может даже пользователь с минимальными навыками работы на Mac.
Как и любая другая операционная система, macOS позволяет скрывать файлы и папки. Но просто зайти в настройки и активировать режим отображения скрытых файлов или папок не получится.
В отличие от проводника Windows, на Mac такого переключателя нет. Но отчаиваться не стоит, вариантов решения несколько.
Горячие клавиши
Использование сочетания клавиш — это самый быстрый способ показать скрытые папки и файлы Mac.
- Откройте Finder.
- Нажмите одновременно три клавиши Ctrl + Shift + .
Это отобразит все скрытые файлы и папки на Mac мгновенно.
Чтобы скрыть их снова нажмите клавиши Ctrl + Shift + . ещё раз.
Приложение Терминал
Стандартное приложение Терминал установлено в macOS по умолчанию. Оно позволяет пользователям изменять настройки операционной системы, передавая ей команды и параметры.
В данном методе мы будем вводить команды UNIX в окне приложения Терминал. Это не сложно, все команды ниже проверены мной лично.
Вы можете получить доступ к терминалу напрямую из поиска Spotlight, через Launchpad в Dock или просто перейдите по пути Finder > Программы > Утилиты . Там увидите приложение.

Чтобы увидеть скрытые файлы в macOS:
- Откройте приложение Терминал.
- Скопируйте и вставьте в него следующую команду:
defaults write com.apple.Finder AppleShowAllFiles 1 && killall Finder
Выглядеть это будет так:

В результате выполнения команды отобразятся все скрытые папки macOS и спрятанные от ваших глаз документы.
Чтобы обратно скрыть скрытые файлы macOS необходимо ввести другую команду:
defaults write com.apple.Finder AppleShowAllFiles 0 && killall Finder
Этот метод не сложный, но подразумевает, что вы держите под рукой (или может помните наизусть) команды UNIX для ввода в Терминал.
Держать под рукой команды может быть неудобно, если отображать/скрывать файлы с папками приходится часто. Для того чтобы упростить этот процесс воспользуйтесь одним из следующих способов.
Программа Funter
Существует несколько приложений, которые функционируют как расширения Finder. Они позволяют делать скрытые файлы и папки видимыми (или невидимыми) в пару кликов, что делает процесс доступа к ним очень простым.
Среди подобных приложений можно выделить бесплатную программу Funter от команды разработчиков Nektony. Она предназначена для отображения скрытых файлов без использования Терминала или запоминания горячих клавиш.
После установки Funter отображает свою иконку в верхней строке меню. Работа со скрытыми файлами сводится к одному клику — включить или выключить их отображение.

Если нажать на «Использование системы», приложение развернётся и можно увидеть процент использования оперативной памяти и жёсткого диска.
Funter интегрируется в меню macOS (это можно отключить в настройках), что позволяет устанавливать либо снимать атрибут «скрытый» для файлов и папок кликом правой кнопки мыши.

Funter практически не потребляет ресурсы Mac, поддерживает русский язык и позволяет разом решить проблему отображения скрытых файлов на Mac.
AppleScript
В этом способе мы создадим исполняемый файл, при клике по которому будут отображаться скрытые папки и файлы Mac. Запоминать команды с горячими клавишами или ставить сторонние программы не нужно.
AppleScript — это язык, разработанный для того, чтобы помочь автоматизировать повторяющиеся или трудоёмкие действия на macOS. С его помощью можно сделать скрытые файлы видимыми.
Работа с AppleScripts происходит через стандартный инструмент операционной системы «Редактор скриптов». Найдите его через Launchpad и запустите.

Создайте новый документ, скопируйте и вставьте следующий код в окно редактора:
display dialog «Would you like to show hidden files?» buttons <"Show Hidden Files", "Hide Files">
set result to button returned of result
if result is equal to «Show Hidden Files» then
do shell script «defaults write com.apple.finder AppleShowAllFiles -bool true»
else
do shell script «defaults write com.apple.finder AppleShowAllFiles -bool false»
end if
do shell script «killall Finder»
Должно получиться так:

Нажмите кнопку «Запустить скрипт » в окне программы, после чего выберите необходимое действие:
- Show Hidden Files — показать.
- Hide Files — скрыть.
Со храните этот файл, чтобы можно было использовать его позже.
Теперь каждый раз, когда нужно скрыть или посмотреть скрытые файлы или папки, откройте этот файл сценария и нажмите кнопку «Запустить скрипт » .
Папка Library
Библиотечная папка Library на Mac является системной, она скрыта по умолчанию. Можно использовать Терминал, горячие клавиши и другие способы, чтобы попасть в неё. Но есть способ проще.
Для этого нужно предпринять следующие шаги:
- Откройте Finder.
- В верхнем меню выберите пункт «Переход».
- Нажмите клавишу Option (она же Alt), в меню появится раздел «Библиотека».
Кликните по папке, открыв её содержимое. При этом документы на Mac вне папки Library останутся невидимыми.
На этом всё, если остались вопросы — задавайте их в комметнриях ниже. Выбирайте наиболее подходящий вариант и используйте его.
Источник
Просмотр информации о файлах, папках и дисках на Mac
Можно быстро получить информацию о файлах, папках или дисках.
На Mac можно сделать следующее.
Получение информации об отдельных объектах. Выберите объект, затем выберите «Файл» > «Свойства» или нажмите сочетание клавиш Command-I.
Для каждого объекта открывается отдельное окно свойств.
Получение сводной информации о нескольких объектах. Выберите несколько объектов (нажмите и удерживайте клавишу Control), затем выберите «Файл» > «Показать общие свойства».
Откроется окно, содержащее общую информацию об объектах.
Отображение пути к файлу или папке. На Mac нажмите значок Finder 
Внизу окна Finder отображается расположение и вложенные папки, которые содержат файл или папку.
Отображение свойств под значками. Откройте папку в Finder или нажмите на рабочем столе, выберите «Вид» > «Показать параметры вида», затем выберите «Показывать свойства». (Доступно только для вида «Значки».)
В свойствах объекта могут отображаться такие данные, как размер файла, длина фильма, размеры изображения и многое другое.
Отображение информации в панели предварительного просмотра. Откройте папку в Finder, затем выберите «Вид» > «Показать окно просмотра». См. раздел Использование панели предварительного просмотра.
Просмотр состояния iCloud. Если функция «Рабочий стол и документы iCloud» включена, рядом с папками и файлами (в столбце «Состояние iCloud») могут стоять следующие индикаторы.
В iCloud. Значок состояния «В iCloud» 
Несоответствующий. Значок состояния «Несоответствующий» 
Загружено. Значок состояния «Загружено» 
Ожидание загрузки. Значок состояния «Ожидание загрузки» 
Недостаточно места. Значок состояния «Недостаточно места» 
Похожий значок может также появиться рядом с iCloud Drive в боковом меню, и он тоже показывает, что в iCloud закончилось место для хранения файлов.
Круговая диаграмма. Значок состояния «Круговая диаграмма» 
Такая же круговая диаграмма может появиться рядом с iCloud Drive в боковом меню, и там она показывает общий прогресс передачи файлов на iCloud Drive или обратно.
Примечание. Даже если столбца «Состояние iCloud» в окне Finder нет, Вы все равно в большинстве случаев можете видеть состояние передачи файла на iCloud рядом с именем папки или файла. Единственный значок, который там не отображается — это значок «Загружено».
В меню статуса, расположенном внизу или вверху окна Finder отображается количество объектов на диске или в папке, а также объем доступного дискового пространства. Если Вы не видите меню статуса, выберите «Вид» > «Показать меню статуса».
Источник