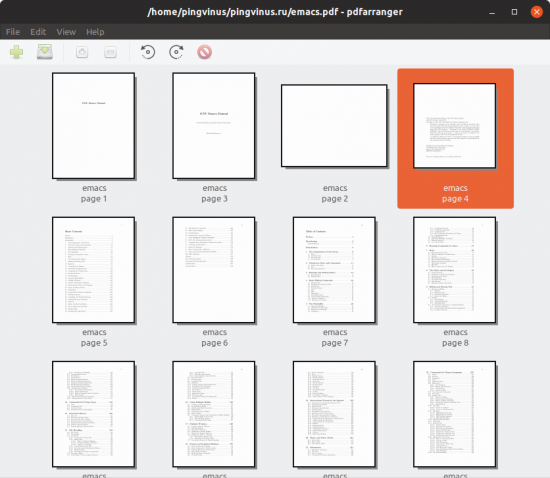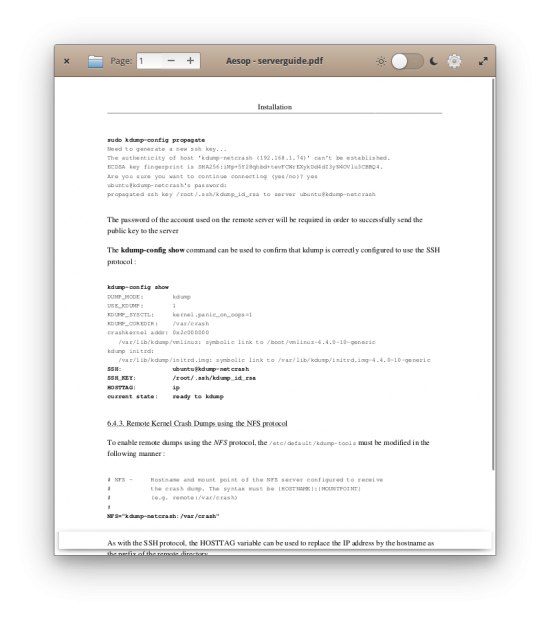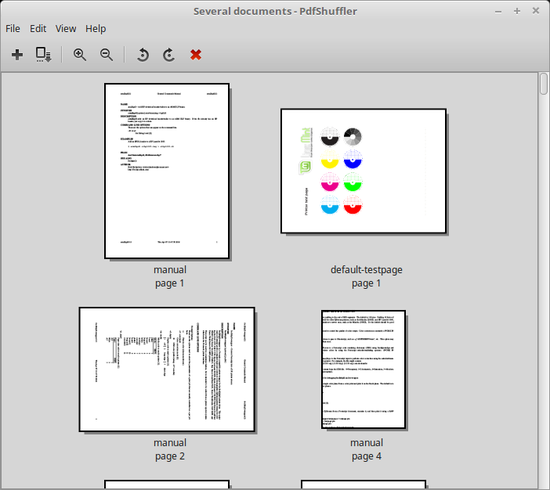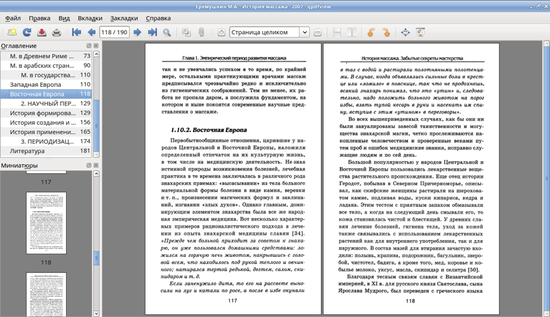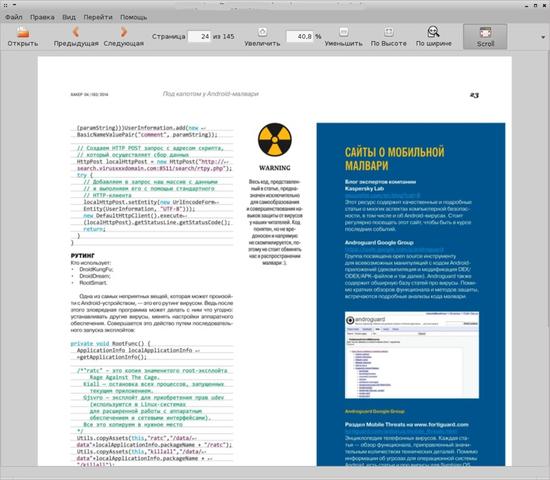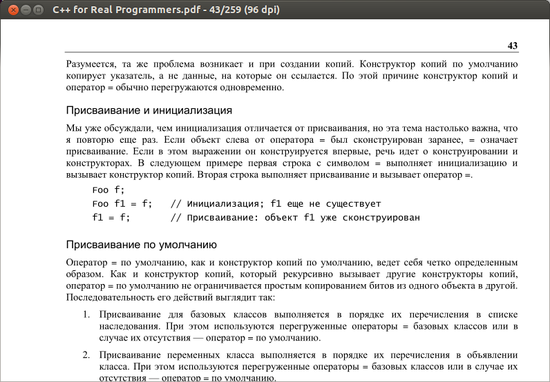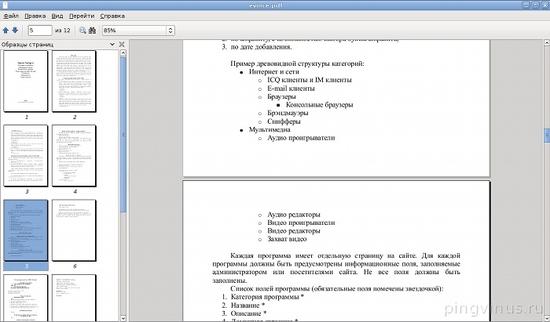- 5 лучших редакторов PDF для Linux
- 1. LibreOffice Draw
- 2. Inkscape
- 3. Master PDF Editor
- 4. Qoppa PDF Studio 11
- 5. PDF Chain
- Выводы
- Просмотр pdf для linux
- Aesop
- PDFShuffler
- Qpdfview
- ePDFView
- MuPDF
- Evince
- 7 лучших Linux PDF Viewer — и Adobe Reader — только один из них
- 1. Adobe Reader 9
- 2. Evince
- 3. Окуляр
- 4. Foxit Reader
- 5. Atril Document Reader
- 6 7. Не забывайте свой браузер!
- Программы для работы с PDF в Ubuntu.
5 лучших редакторов PDF для Linux
Оригинал: 5 Best Linux PDF Editors
Автор: LinuxAndUbuntu
Дата публикации: 6 ноября 2016 года
Перевод: А. Кривошей
Дата перевода: декабрь 2017 г.
Последние 15 лет PDF является стандартом де-факто для обмена, электронной рассылки и печати документов. Это хорошо поддерживаемый формат, и дистрибутивы Linux всегда поддерживали его чтение. Единственная проблема заключается в том, что для Windows и MacOS имеется Adobe Acrobat Pro, а версии для Linux нет. Тем не менее в Linux есть несколько хороших редакторов PDF, и я решил их проверить.
Для этой статьи я протестировал множество редакторов PDF для Linux , как открытых, так и проприетарных, с помощью двух документов PDF: созданным Wikipedia, а также большим PDF от Adobe со множеством страниц и изображений, чтобы посмотреть, как каждая программа справится с ними. Таким образом, читатели смогут видеть, что происходит, когда каждая из программ редактирует PDF.
1. LibreOffice Draw
В настоящее время большинство дистрибутивов Linux поставляются с предварительно установленным LibreOffice, либо он легко устанавливаются через центр управления программами или магазин приложений. Пару лет назад, или около того, компонент LibreOffice Draw наконец получил возможность импортировать и редактировать PDF-файлы.
LibreOffice Draw достаточно корректно импортировал PDF-файл, созданный в Википедии. Это было далеко не идеально, но легко читаемо. К сожалению, большой PDF с кучей изображений он победить не смог. Draw каждый раз зависал, и я вообще не смог открыть и отредактировать этот PDF.
Хорошей новостью является то, что Draw достаточно хорошо импортирует PDF-файлы, созданные офисными пакетами, такими как Microsoft Office и LibreOffice. Я не раз делал это раньше. Таким образом, во многих случаях, кроме самых сложных, Draw работает вполне прилично.
2. Inkscape
Inkscape — отличная программа векторной графики, и она ежедневно используется профессионалами графического дизайна по всему миру. Я очень рекомендую ее для такой работы, и, самое главное, он может импортировать и редактировать PDF-файлы! Возможно, она будет неплохим редактором PDF в Linux. Посмотрим!
Inkscape смог очень хорошо и точно импортировать оба тестовых документа. Единственное, что вызывает нарекания, это то, что Inkscape не является многостраничным редактором документов, как например Word или LibreOffice Draw, поэтому он импортирует за раз только одну страницу. Тем не менее, меня это не беспокоило, так как раньше мне уже приходилось редактировать множество файлов PDF страница за страницей, просто соединяя вместе все страницы таким инструментом, как pdftk.
3. Master PDF Editor
Первое проприетарное приложение в этом списке, Master PDF Editor является почти идеальной заменой для Adobe Acrobat Pro. Он работает в Linux, Windows и Mac и имеет коммерческую поддержку.
Он безупречно (насколько я смог оценить) импортировал любые PDF-файлы, которые я только смог найти, включая такие вещи, как аннотации и шрифты, и я мог редактировать все, что хотел. Это качественный продукт, и, на мой взгляд, если вы решите его купить, не зря потратите свои деньги.
4. Qoppa PDF Studio 11
Второе проприетарное приложение в нашем списке, также платное. PDF Studio 11 позиционируется как полная замена Adobe Acrobat Pro. Это также зрелое приложение с коммерческой поддержкой.
Насколько я могу судить, Версия Pro предлагает все функции, которые есть у Adobe Acrobat Pro и Master PDF Editor, и открыла тестовые документы так же безупречно, как это сделал Master PDF Editor. Это также качественный продукт, который, вероятно, вам понравится, если вы решите его купить.
5. PDF Chain
Этот список не был бы полным без упоминания утилиты pdftk и лучшего графического интерфейса Linux для него — PDF Chain .
Это простое, но мощное приложение, но оно не является полнофункциональным графическим редактором, как другие приложения, перечисленные здесь, — его назначение немного другое. PDF Chain может разделить PDF на несколько документов или объединить два в один. Он может добавлять фоны, штампы или редактировать информацию о файле PDF, или выгружать данные формы в PDF, а также многое другое.
В целом, действительно отличное приложение, если вам не нужно редактировать текст или изображения в файле PDF. Я очень его рекомендую.
Выводы
Итак, какое из этих приложений самое лучшее? Полагаю, это зависит от того, что вы хотите сделать. Вы просто хотите отредактировать текст или изображение в PDF-файле, созданном в Microsoft Word? Вероятно, вы отлично справитесь с этим в LibreOffice Draw или Inkscape. Вы хотите использовать что-то похожее на Adobe Acrobat Pro, и полностью редактировать практически все PDF-файлы? Возможно, вам придется купить Master PDF Editor или PDF Studio 11. Вы хотите объединить два PDF-документа в один? Вам нужно попробовать PDF Chain (или pdftk, если вы предпочитаете работать в командной строке).
Источник
Просмотр pdf для linux
PDFArranger — простая программа для выполнения различных действий с PDF документами (перемещение, удаление, обрезка, поворот страниц в документе, объединение PDF файлов и так далее).
Aesop
Aesop — простая программа для просмотра PDF файлов с минимальной функциональностью.
PDFShuffler
PDFShuffler — простая программа для объединения нескольких PDF-файлов в один с возможностью базового редактирования.
Qpdfview
Qpdfview — простая программа для просмотра документов PDF, DjVu и PS. Программа не требовательна к системным ресурсам.
ePDFView
ePDFView — бесплатный легковесный просмотрщик PDF файлов не требовательный к ресурсам компьютера. Открывает большинство типов PDF файлов. Имеет простой и удобный интерфейс.
MuPDF
MuPDF — просмотровщик PDF файлов, который работает очень быстро, занимает мало памяти и может открывать очень большие PDF файлы. Программа запускается через консоль (из командной строки).
Xpdf (XpdfReader) — высокопроизводительный просмотрщик PDF-файлов, легко справляющийся даже с огромными PDF-документами.
Evince
Evince — просмотрщик документов в форматах pdf, postscript, djvu, tiff, dvi и т.д.
Источник
7 лучших Linux PDF Viewer — и Adobe Reader — только один из них
Вам нужно прочитать файл PDF в Linux, но не знаете как? Ну, это не такая большая проблема в наши дни. Еще в 2008 году Adobe строго контролировала PDF-файлы, которые владели и разработали большую часть проприетарного формата. К счастью, компания-разработчик решила сделать PDF (сокращение от Portable Document Format) открытым стандартом.
Это одна из нескольких причин, почему найти просмотрщика или читателя PDF теперь так просто в Linux. На самом деле, вокруг так много людей, что вы избалованы выбором. Конечно, некоторые лучше, чем другие, но какие из них следует использовать?
1. Adobe Reader 9
Если вы перешли с Windows или macOS, есть большая вероятность, что вы уже знакомы с Adobe Reader. В то время как Adobe Flash будет удален
похоже, что Adobe Reader будет идти дальше.
Но доступно ли это для Linux?
Ну да, это так. Однако это было не всегда так, но в последние несколько лет Adobe возобновила свои усилия по созданию полностью кроссплатформенного опыта чтения PDF. К сожалению, вы, вероятно, не найдете его в программном центре вашего дистрибутива. Вместо этого требуется ручная установка.
Начните с открытия терминала и установки следующих компонентов:
Затем добавьте новый репозиторий (мы удалим его позже) и обновите его.
Затем вы можете установить Adobe Reader
После завершения установки на вашем ПК с Linux должна быть установлена последняя версия Adobe Reader! Просто не забудьте удалить репозиторий.
Вы, наверное, знаете все о Adobe Reader. Короче говоря, это стандартное средство просмотра PDF, которое поставляется с поддержкой подписей и копирования текста из документов.
2. Evince
Поставляемый с несколькими дистрибутивами, Evince в основном используется как средство просмотра PDF по умолчанию в среде рабочего стола GNOME.
Вы можете найти его в большинстве репозиториев, и Evince можно установить в Linux с
Evince — это легкая и простая в использовании программа для чтения PDF, которая очень быстро загружает документы. К сожалению, для загрузки PDF-файлов с большим количеством графики может потребоваться некоторое время, о чем следует помнить, если вы планируете читать некоторые электронные журналы или комиксы.
Страницы могут быть добавлены в закладки, а копии документов сохранены. Помимо масштабирования, это в значительной степени степень способностей Evince.
3. Окуляр
В то же время Okular является средством просмотра PDF по умолчанию для среды рабочего стола KDE Plasma. Как таковой, его можно найти в операционных системах Linux, использующих KDE, таких как Kubuntu. Okular содержит больше возможностей, чем Evince, и наряду с PDF-файлами может легко обрабатывать такие типы файлов, как Postscript, DjVu, CHM, XPS, ePub, TIFF, ComicBook, FictionBook и ряд других.
Okular может быть просто установлен в командной строке
После установки Okular вы можете экспортировать содержимое в виде текста, добавлять закладки и комментировать. В общем, это компетентная альтернатива Adobe Reader с открытым исходным кодом. Если Okular уже установлен в вашей системе Linux, вам больше ничего не нужно!
4. Foxit Reader
Возможно, наиболее известная программа для чтения PDF-файлов, не относящаяся к Adobe, в Linux, Foxit Reader является кроссплатформенной альтернативой Adobe Reader. Как и следовало ожидать, копии можно делать с помощью Foxit Reader, а также предлагает комплексную систему рецензирования / комментирования.
Как бы ни был полезен Foxit Reader, он имеет немного сложную установку. Чтобы загрузить его на свой компьютер, вы можете либо загрузить бесплатную программу чтения с веб-сайта, либо сделать это полностью из командной строки, что быстрее.
Выполните следующие команды, по одной за раз.
Это запустит установщик. Следуйте указаниям мастера до конца, затем запустите FoxitReader, чтобы начать просмотр файлов PDF.
Существует также 64-битная версия, которую вы можете скачать, изменив ссылку в инструкции wget:
Убедитесь, что вы знаете, является ли ваша система 32-битной или 64-битной, поэтому вы выбираете правильный вариант!
5. Atril Document Reader
Если вы используете настольную среду MATE, то вы уже должны быть знакомы с Atril Document Reader. Это форк Evince и доступен как предустановленный компонент среды MATE. Atril легкий и поставляется с компактным набором функций.
Наряду с браузером миниатюр в левом столбце, Atril Document Reader поддерживает закладки страниц, а если вы хотите настроить пользовательский интерфейс, есть функция редактора панели инструментов.
Установка, если вы не используете рабочий стол MATE, проста. В терминале запускаем:
Через несколько секунд программа для чтения PDF будет загружена и установлена. Как и все эти инструменты, вы обычно найдете Atril Document Reader в меню Office на рабочем столе Linux.
6 7. Не забывайте свой браузер!
Есть еще один способ просмотра PDF-файла: в веб-браузере. Если все, что вам нужно сделать, это просмотреть документы и другие файлы PDF, то, вероятно, нет необходимости беспокоиться о приложении для просмотра. Просто загрузите файл PDF и откройте его в своем браузере. Mozilla Firefox (на фото) и Google Chrome поддерживают просмотр файлов PDF.
Вы даже можете просматривать файлы, загруженные на ваш компьютер, используя ваш браузер. Найдите файл, щелкните правой кнопкой мыши и выберите Открыть с помощью> Выбрать приложение. Выберите браузер, который вы хотите использовать, и дождитесь открытия файла.
Насколько это хорошо работает, зависит от сложности документа PDF и количества открытых вкладок. Если у вас возникли проблемы со стабильностью, попробуйте один из специальных программ для чтения PDF, перечисленных выше.
В настоящее время существует множество способов чтения PDF-файлов в Linux. Который твой любимый? Расскажите нам, что вы используете для чтения ваших документов PDF в поле для комментариев ниже.
Источник
Программы для работы с PDF в Ubuntu.
Whyteboard — создание pdf презентаций в Linux.
Рисование, презентации, анотации в документах PDF.
Автор: admin.

Zathura — просмотр PDF в Linux.
Псевдоконсольный просмотрщик PDF-документов.
Автор: admin.

DiffPDF — сравнение файлов PDF.
Автор: admin.

Редактирование файлов PDF в LibreOffice.
Автор: admin.

gPDFText — извлечение текста из PDF.
Автор: admin.

gPDFText — простой GTK+ редактор, позволяющий загружать текстовое содержимое PDF файлов (переформатируя абзацы в длинные строки), преобразовывая содержимое в простой текст. Приложение создано Нилом Вильямсом (Neil Williams).
Master PDF Editor — создание, редактирование PDF.
Автор: admin.

PDF Mod — соединение и разъединение PDF.
Автор: admin.

Couturier PDF Combiner — программа объединения PDF файлов в Ubuntu.
Автор: admin.

Adobe Reader — просмотр файлов PDF.
Автор: admin.

PDFShuffler пакетное объединение PDF-файлов.
Автор: admin.

Источник