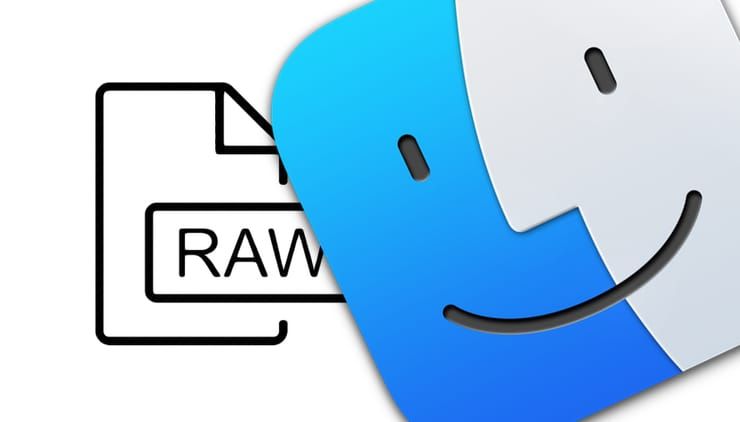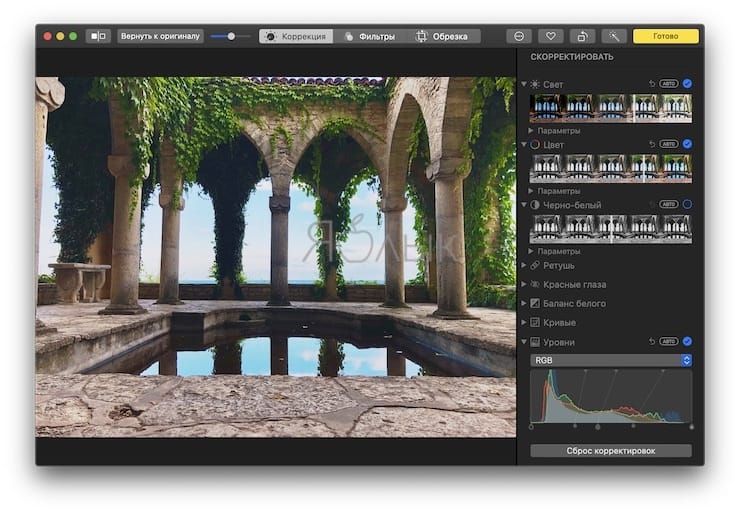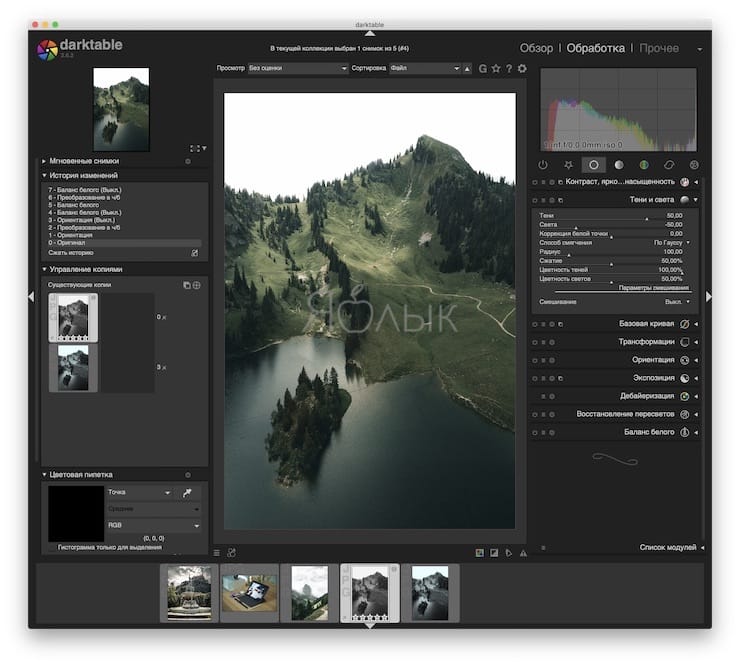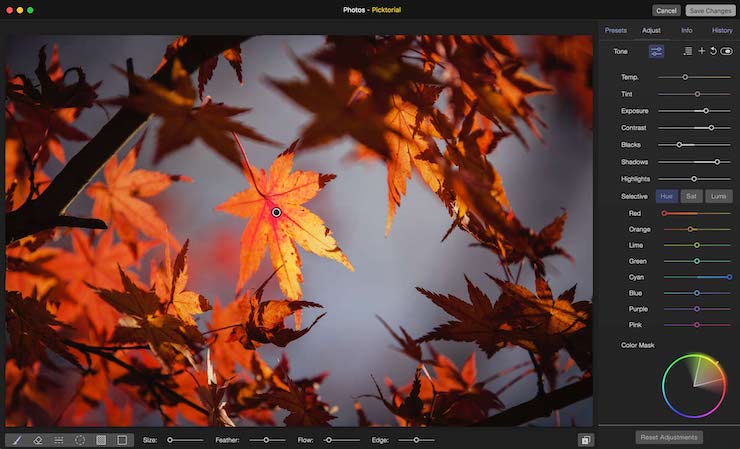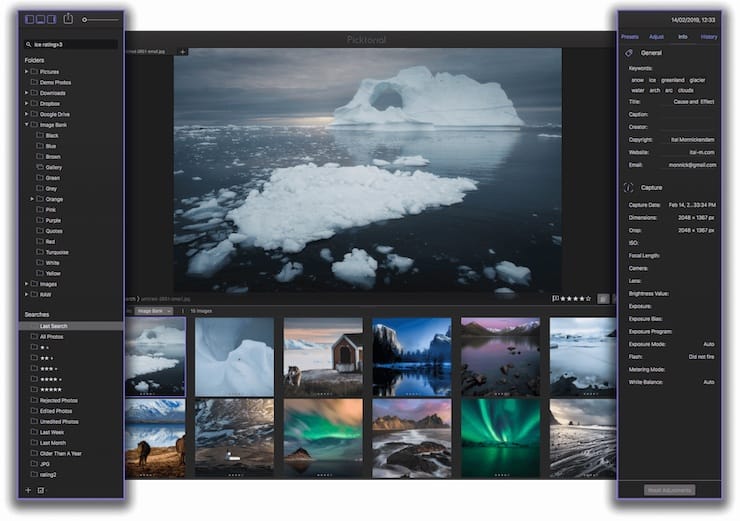- Лучшие программы для редактирования и просмотра RAW фото на Mac
- Программное обеспечение от производителей фотоаппаратов
- Apple Фото
- Darktable
- RawTherapee
- Picktorial
- RAW Power
- Информация
- Описание
- Как использовать изображения RAW в приложении Фото на Mac
- В чем разница между RAW и JPEG?
- Обработка файлов RAW
- Как импортировать файлы изображений RAW в Фото для macOS
- Переход с JPEG на RAW
- Как переключиться с JPEG на RAW в фотографиях на macOS
Лучшие программы для редактирования и просмотра RAW фото на Mac
Если вы снимаете фотографии в формате RAW, то может показаться, что придется раскошелиться на Lightroom или другое подобное дорогостоящее программное обеспечение для удобного просмотра и обработки таких изображений. Но не спешите расстраиваться. На macOS доступно немало вариантов, если речь заходит о высококачественных бесплатных редакторах RAW. Осталось разобраться, какой же из них выбрать?
В этом материале мы расскажем подробнее о некоторых лучших бесплатных фоторедакторах с поддержкой RAW для Mac.
Программное обеспечение от производителей фотоаппаратов
Прежде чем обратить свой взор на сторонние фоторедакторы RAW не стоит забывать и о тех вариантах, которые изначально имеются в вашем распоряжении. Большинство фотокамер использует проприетарный (собственный) формат RAW, поэтому в комплекте с ними уже идет бесплатное программное обеспечение для обработки ваших изображений.
Например, для просмотра формата CR2 на вашем Mac вы можете воспользоваться фирменным программным пакетом от Canon: Digital Photo Professional. А если вы являетесь пользователем Nikon, то вам доступна бесплатная программа Capture NX-D.
Вот несколько ссылок на загрузку бесплатных фирменных приложений от основных производителей камер:
Предлагаемое программное обеспечение отличается по качеству, лучшим вариантом, пожалуй, можно назвать Sony Capture One Express. Но тем не менее эти приложения отлично подходят для первичного редактирования фотографий. После того, как вы подстроили свое изображение, вы, вероятно, захотите передать его в выбранный вами редактор для дальнейшей обработки.
Некоторые производители (и смартфоны) используют формат DNG для RAW. Это универсальный формат, с которым будет работать любой редактор RAW.
Apple Фото
Если говорить о программном обеспечении, которое у вас уже имеется в наличии, то не забудьте об Apple Фото. Это приложение установлено на каждом Mac и само по себе оно является довольно приличным редактором RAW.
Основная функция Фото – организация фотографий. Особенно полезным оказывается приложение, если вы делаете много фотографий на свой iPhone. Тем не менее, функции редактирования в Фото присутствуют тоже, и они лучше, чем вы могли бы ожидать. Приложение немало заимствует из старой альтернативы Lightroom от Apple, Aperture, чья поддержка была прекращена некоторое время назад.
Программа отлично подходит для быстрого редактирования и может работать с большими библиотеками. Если вас интересуют базовые настройки – яркость и контрастность, выравнивание горизонта и т.д., то вам не нужно искать альтернативу Фото. Есть также инструменты Кривые и Уровни для более практических сценариев.
Darktable
Darktable является одним из самых популярных бесплатных RAW-конвертеров фотографий с открытым кодом для Mac. Но есть варианты версий и для Linux, Windows.
Приложение может считаться полной заменой Lightroom. Оно позволяет отлично сортировать фотографии и управлять ими. Darktable включает в себя профессиональный режим печати, а также режим карты, который использует данные о местоположении, встроенные в ваши фотографии.
Как редактор RAW, darktable показывает себя наилучшим образом. Он включает в себя все функции, которые вы ожидаете для настройки цвета и контраста или уменьшения шума. Одним из интересных инструментов является эквалайзер тона, который предоставляет графический способ задания вашим снимкам общего настроения.
Как это часто бывает с приложениями с открытым исходным кодом, мощность достигается за счет совершенства и удобства использования. Хотя основы в darktable и легко понять, но при необходимости применить более серьезные инструменты, вы обнаружите, что это потребует некоторого обучения.
Скачать: darktable (бесплатно)
RawTherapee
RawTherapee является еще одним популярным редактором с открытым исходным кодом, доступным как для Mac, так и для Windows, Linux. Приложение невероятно мощное, при первом его открытии интерфейс может даже немного ошеломить. Но RawTherapee стоит того, чтобы настойчивого учиться работе с ним.
Здесь есть огромное число инструментов. Но даже относительно простое действие, например, повышение резкости изображений, может показаться намного сложнее, чем в других программах. Зато если вам нужен точный контроль, то это наилучший вариант.
К счастью, вы можете скачать или сохранить свои собственные профили разработки. Как только вы найдете стиль, который вам нравится, это позволит значительно упростить весь рабочий процесс. И сложность программы на самом деле означает, что здесь есть практически все функции, которые вам нужны: уменьшение мутности, коррекция дисторсии и многое другое.
В целом RawTherapee не подходит для пользователей-новичков. Еще один его главный минус состоит в том, что он не очень подходит для управления файлами. Если вам надо именно это, то лучше поискать другой способ организовать ваши снимки.
Скачать: RawTherapee (бесплатно)
Picktorial
Если вы в первую очередь ищете бесплатный просмотрщик RAW, а не редактор, тогда взгляните на Picktorial. Приложение предназначено исключительно для Mac и имеет в своем арсенале некоторые мощные и полезные функции управления изображениями.
Бесплатная версия Picktorial может использоваться для открытия, просмотра и экспорта изображений RAW. Вы можете быстро импортировать, сортировать и оценивать свои фотографии, а панели A/B и До/После упрощают сравнение и поиск лучших снимков.
А если вам потребуется полноценное редактирование, то Picktorial подойдет и для таких целей. Но в этом случае необходимо перейти на Premium-версию с ежемесячной подпиской или разовой оплатой.
Скачать: Picktorial (бесплатная, доступна премиум-версия)
Источник
RAW Power
Информация
Описание
Сделайте ваши лучшие снимки еще лучше с Raw Power. Raw Power раскрывает мощь от Apple’s RAW с простым, легким в использовании элементами управления. Используйте его в качестве продолжения редактирования внутри Apple Photos как расширение, или как автономный редактор фотографий.
Если бы вы любили дополнительные регулировки RAW обработки апертуры, вы будете чувствовать себя как дома с Raw Power. Использование корректировки как Boost, ранее доступные только в Aperture, вы можете улучшить свои изображения способами, которые просто не могут быть выполнены в любом другом приложении. Raw Power использует преимущества RAW улучшений обработки в Macos Sierra.
Расширяет приложение фотографий от Apple для MacOS Sierra
Контроль над Boost, фильтр от Apple для достижения беспрецедентных восстановления выделения
Управление в реальном времени, в том числе уменьшение шума, и Black Point, RAW Резкость и многое другое
Полностью неразрушающее редактирование
Регулировка Расширенные кривые с кривыми и режимы Lab
Слайдер восстановления для целенаправленного контроля над основными моментами
Отбор проб Баланс белого
Все ползунки в режиме реального времени и GPU ускорением
Основные моменты, тени и многое другое
Поддержка сотен RAW камер
Изображения отображаются точно так же, как и в Photos, Aperture или iPhoto
Поддержка iPhone RAW изображений и других DNGs, а также.
Также работает с JPEGs, TIFFs и других графических форматов
Источник
Как использовать изображения RAW в приложении Фото на Mac
Если у вас есть зеркальная или беззеркальная камера, вы можете начать использовать изображения RAW вместо файлов JPEG. Вот что вам нужно знать об использовании изображений более высокого качества в программе «Фото» в macOS.
Хотя Apple продолжает расширять фотографические возможности своей линейки iPhone, а также вводит такие функции, как ProRAW в iPhone 12 Pro, многие люди по-прежнему используют отдельные камеры для съемки. Хотя iPhone может предлагать снимки приличного качества и практически всегда под рукой, использование камеры может предоставить альтернативные варианты снимков, а также те, с которыми iPhone просто не может сравниться.
Например, камера iPhone может не обеспечивать уровень увеличения, необходимый пользователю для телефотосъемки, или она не может полностью справиться с конкретным макроснимком.
Некоторые фотографы, которые используют зеркалки, беззеркальные камеры и мостовые камеры, также делают шаг в съемке изображений RAW наряду с JPEG. Обычно съемка в формате RAW, которая обычно выполняется с ожиданием того, что фотография будет обработана до того, как она будет завершена и увидена публикой, может улучшить качество изображения при постобработке, чем JPEG.
Приложение «Фотографии» в macOS может обрабатывать эти изображения RAW. Вот как приступить к работе с фотографиями и их редактированию в инструменте организации и редактирования.
В чем разница между RAW и JPEG?
Когда камера делает снимок, она должна получить данные об освещении с датчика, каким-то образом обработать их и создать файл. В зависимости от того, как настроена камера, обрабатываемый и полученный файл можно разделить на два основных типа.
Изображение RAW в основном состоит из данных сенсора с минимальными настройками, а также набора метаданных, касающихся настроек камеры, времени, предварительного просмотра и миниатюр и других элементов. Файл сохраняет как можно больше данных в нетронутом виде, в результате чего обычно получается большой файл изображения.
JPEG использует те же данные, что и изображение RAW, но подвергается постобработке на устройстве для интерпретации данных в то, что можно считать окончательным пригодным для использования изображением. Окончательный формат JPEG обычно в несколько раз меньше, чем эквивалент RAW, и его легко публиковать, размещать в Интернете или использовать в приложениях.
Файл RAW должен пройти некоторую форму постобработки, прежде чем его можно будет считать завершенным. Обычно это включает открытие его в программе редактирования изображений, а затем экспорт файла как минимум в формате JPEG.
Эта фаза постобработки — вот где проявляется преимущество RAW, так как просто больше данных, которые можно настроить, чем полностью запеченный JPEG. У вас есть больший динамический диапазон, больший контроль над настройками камеры и возможность регулировать цветовое пространство, что может привести к лучшему результату.
Изображение RAW может быть без потерь, сохраняя изображение намного лучше, чем сжатый JPEG с потерями. Это также данные, которые в противном случае были бы потеряны при преобразовании из RAW в JPEG.
Проще говоря, вы можете сделать гораздо больше с изображением RAW при редактировании, чем с JPEG, и, следовательно, потенциально лучшие результаты.
ProRAW от Apple в этой статье не рассматривается. Поскольку тип изображения предлагается только на iPhone 12 Pro и iPhone 12 Pro Max, он несовместим с другими системами камер.
Для справки, ProRAW эффективно объединяет данные изображения RAW и компьютерную обработку фотографий Apple в один файл. Хотя это дает пользователям некоторые преимущества обработки на устройстве в стиле JPEG, при этом также сохраняются все данные изображения RAW для улучшения будущего редактирования изображения. Мы обсудим интеграцию рабочих процессов RAW и ProRAW в будущем.
Обработка файлов RAW
Процесс переключения на RAW начинается с настройки камеры для съемки фотографий в этом формате. Это будет варьироваться от камеры к камере, и многие даже предлагают возможность снимать фотографии в формате RAW и JPEG одновременно.
Изображения RAW обычно в несколько раз превышают размер своих аналогов в формате JPEG, но содержат более полезные данные для редактирования.
Если пространство для хранения не ограничено, рекомендуется использовать возможность снимать оба типа изображений. Таким образом, у вас будет резервная копия в формате JPG на случай, если с RAW что-то случится, а также файл, которым вы можете немедленно поделиться с другими.
В остальном файл RAW обычно обрабатывается аналогично изображениям в других форматах файлов. Сюда входит импорт изображений с карты памяти вашей камеры в macOS, а также в выбранную вами программу для управления фотографиями и редактирования.
Как импортировать файлы изображений RAW в Фото для macOS
Открыть фотографии. Выберите «Файл», затем «Импортировать». Перейдите в папку, содержащую файлы, которые вы хотите включить. Если это один файл, выберите его и нажмите «Импорт». Если это для нескольких файлов, выберите группу или саму папку, затем нажмите «Обзор для импорта». В представлении «Импорт» выберите изображения, которые нужно сохранить, затем нажмите «Импортировать выбранные».
Фотографии будут импортировать изображения как в формате RAW, так и в формате JPEG, но они будут объединять и маркировать изображения только в том случае, если оба присутствуют.
Помните, что вы можете отсортировать папку в представлении каталога по группировке по приложениям. Обычно при этом файлы с расширением JPG отделяются от изображений RAW, которые обычно отображаются в списке «MetaImage».
Если вы решите импортировать изображения в формате JPEG и RAW одного и того же снимка, приложение «Фотографии» будет рассматривать их как одно изображение и сгруппировать их вместе. В таких случаях он добавляет метку «JPEG + RAW» к миниатюре, чтобы показать, какой из них используется.
Если этот ярлык не отображается, вы можете вызвать его, открыв меню «Просмотр», выбрав «Метаданные» и убедившись, что рядом с «Тип файла» стоит галочка.
Этот стиль маркировки также будет использоваться во всей вашей библиотеке изображений, где оба типа файлов для одного и того же изображения сгруппированы.
Переход с JPEG на RAW
По умолчанию «Фото» предпочитают показывать пользователям файлы JPEG, а не файлы RAW. Поскольку это предварительно запеченный и меньший по размеру файл, приложению легче обрабатывать его, особенно при просмотре страниц эскизов.
Когда придет время редактировать изображение, вы захотите увидеть RAW, а не JPEG.
Как переключиться с JPEG на RAW в фотографиях на macOS
Выберите изображение или изображения или дважды щелкните, чтобы открыть полноразмерный вид. Выберите в меню «Изображение», затем «Использовать RAW как оригинал». Либо щелкните правой кнопкой мыши выбранные изображения и выберите «Использовать RAW как оригинал».
Доступ к опции «Использовать RAW как оригинал» в системе меню «Фото».
Источник