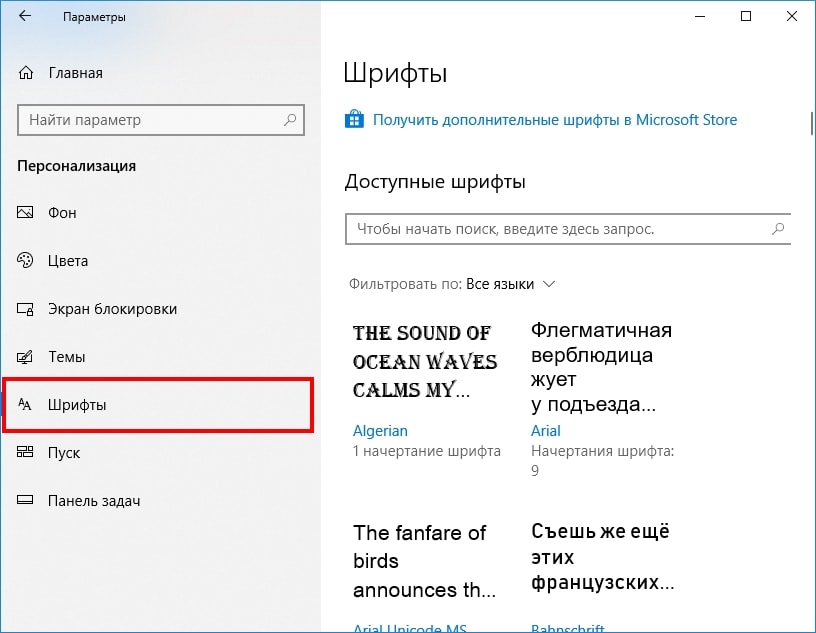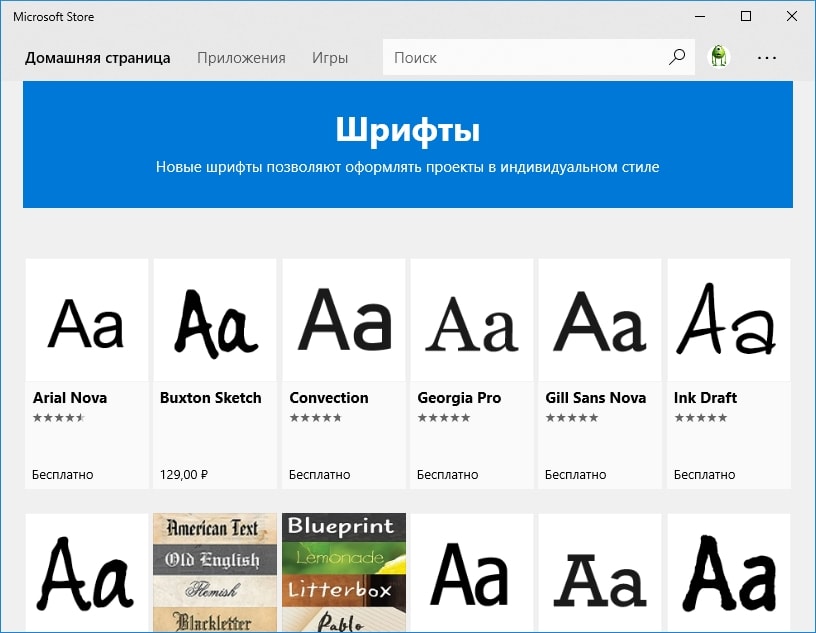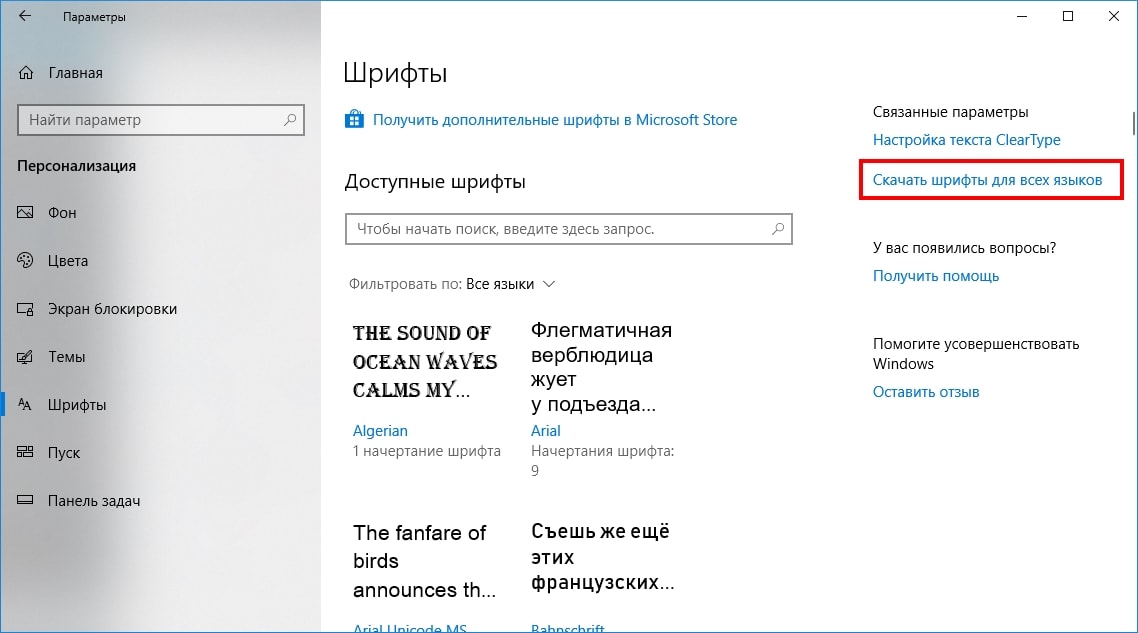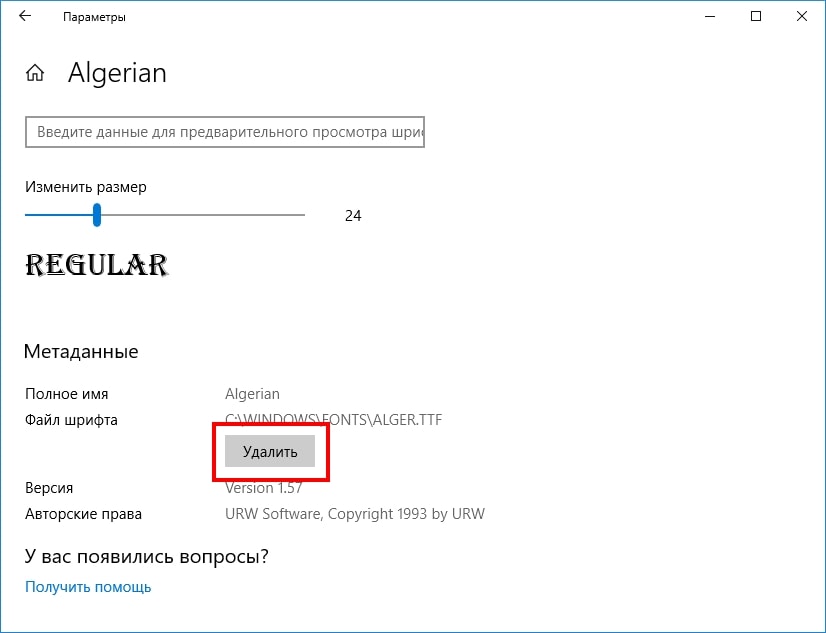- Как установить и удалить шрифты в Windows 10
- Просмотр списка установленных шрифтов в Windows 10
- Установка дополнительных шрифтов
- При помощи официального магазина
- При помощи файла
- При помощи специальной папки
- При помощи сторонней программы
- FontMassive Light
- FontForge
- Видео: установка шрифтов в Windows 10
- Установка шрифтов PostScript Type 1
- Удаление шрифта
- Как просмотреть, установить и удалить шрифты в Windows 10.
- Доступ к шрифтам и их настройка в Windows 10
- Предварительный просмотр шрифта в Windows 10
- Установить новый шрифт из Магазина в Windows 10
- Установка сторонних шрифтов вручную
- Удалить шрифт в Windows 10
- Как установить и управлять шрифтами в приложении настроек Windows 10
Как установить и удалить шрифты в Windows 10
На всех компьютерах с установленной Windows 10 используются единые стандартные шрифты. Их можно использовать во всех встроенных и сторонних программах. Но иногда появляется нужда в дополнительных шрифтах, не входящих во встроенный набор. В этом случае придётся прибегнуть к ручной установке.
Просмотр списка установленных шрифтов в Windows 10
Если вы хотите узнать, какие шрифты уже есть в вашей системе, выполните нижеописанные шаги:
- Используя системную поисковую строку, отыщите встроенную программу «Параметры» и раскройте её.
Открываем параметры компьютера
- Перейдите к блоку «Персонализация».
Открываем блок «Персонализация»
- Разверните подпункт «Шрифты». Вы увидите список уже загруженных шрифтов. Изучите его, перед тем как искать и устанавливать сторонние шрифты. Возможно, один из них приглянется вам, и надобность в дополнительных действиях отпадёт.
В подпункте «Шрифты» можно увидеть и настроить все шрифты
Наличие специальных шрифтов чаще всего нужно для таких программ, как Photoshop, Word и в других фото, видео и текстовых редакторов.
Установка дополнительных шрифтов
Если вы решили, что вам нужен новый шрифт, воспользуйтесь любым из нижеописанных способов. Неважно, какой из них выберете, результат будет один — список шрифтов в памяти компьютера пополнится.
При помощи официального магазина
У Windows 10 имеется собственный магазин, содержащий в том числе и шрифты для системы.
- Оказавшись в подпункте «Шрифты» блока «Персонализация» (как перейти к этому разделу, описано в пункте «Просмотр списка установленных шрифтов»), кликните по строке «Получить дополнительные шрифты».
Нажимаем на строчку «Получить дополнительные шрифты»
- Развернётся список из доступных шрифтов. Изучите его и выберите тот вариант, который вам больше всего понравится.
Выбираем подходящий шрифт
- Перейдя к одному из предложенных товаров, кликните по кнопке «Получить» (или «Купить», если шрифт платный) и дождитесь окончания установки. После того как процесс окончится, новый шрифт будет добавлен.
Нажимаем кнопку «Купить»
При помощи файла
В официальном магазине Microsoft есть далеко не все существующие шрифты. Большинство из них размещено на сторонних сайтах в бесплатном или платном виде. Windows 10 умеет работать с двумя форматами, содержащими шрифты: ttf и otf.
- Скачав с любого ресурса файл любого из двух форматов, кликните по нему правой клавишей мыши и выберите функцию «Установить».
В контекстном меню выбираем функцию «Установить»
- Начнётся автоматическая процедура установки шрифта. От вас больше не потребуется каких-либо действий.
Дожидаемся конца установки
По окончании процесса вы получите новый шрифт в памяти компьютера.
При помощи специальной папки
В Windows есть специальная папка, содержащая все шрифты и позволяющая управлять ими. Перейти к ней можно по пути C:\Windows\Fonts. Для добавления шрифта перетащите или скопируйте файл формата ttf или otf в данную папку. После того как файл будет размещён, он автоматически добавится к списку остальных шрифтов.
При помощи сторонней программы
Для работы со шрифтами разработано большое количество сторонних программ. Некоторые из них умеют работать не только со стандартными форматами, но и с такими расширениями, которые не читает Windows.
Прибегать к использованию сторонних приложений стоит в том случае, если вы собираетесь перебирать множество шрифтов, так как делать это стандартными средствами системы не очень удобно.
FontMassive Light
Данное приложение умеет отображать список найденных шрифтов, а также каждый символ из набора. С помощью него можно удалять и устанавливать пакеты. Помимо стандартных форматов, FontMassive поддерживает расширение .pfm и .pfb.
Программа умеет сравнивать шрифты, искать похожие, конвертировать их в формат для Adobe Illustrator и не требует установки. Скачать её бесплатную версию для 32 и 64-битной системы можно с официального сайта разработчика.

FontForge
Это приложение подойдёт для тех, кто хочет не только установить чужие шрифты, но и создать свои. Используя встроенные средства программы, вы сможете нарисовать, сохранить и добавить в систему собственный шрифт. У FontForge есть огромное количество возможностей, позволяющих детально проработать каждый символ. Скачать утилиту можно с официального сайта разработчиков.

Видео: установка шрифтов в Windows 10
Установка шрифтов PostScript Type 1
PostScript — это специальный язык программирования, разработанный компанией Adobe. Он часто используется в описании PDF-файлов, а также для хранения и описания шрифтов. PostScript Type 1 — всемирно принятый формат кодирования.
Для установки шрифтов данного формата потребуется специальная программа от компании Adobe — Adobe Type Manager. Скачав и открыв её, перейдите к вкладке Add Fonts, укажите путь до файла со шрифтом и используйте кнопку Add. Готово, новый шрифт добавлен в вашу библиотеку.

Удаление шрифта
Шрифты занимают очень мало памяти, поэтому их удаление не поможет освободить место на жёстком диске. Но, если вы хотите очистить список доступных шрифтов, оставив в нём только те варианты, которые постоянно используете, можно стереть лишние шрифты. Сделать это можно с почти всех способов, описанных выше: через параметры компьютера, специальную папку и стороннюю программу.
Неважно, какой из методов вы выберите, ведь единственное, что от вас потребуется, — выбрать шрифт и нажать кнопку «Удалить». Например, можно перейти к папке C:\Windows\Fonts, выделить подходящий элемент и кликнуть по кнопке «Удалить». После подтверждения действия шрифт безвозвратно сотрётся.

Есть несколько способов, позволяющих добавить к системной библиотеке новый шрифт. Можно выполнить быструю установку из файла, воспользоваться папкой Fonts или сторонней программой. Список используемых шрифтов можно увидеть ещё и в параметрах компьютера. Удаление шрифта производится через папку Fonts, стороннюю программу или параметры системы.
Как просмотреть, установить и удалить шрифты в Windows 10.
Публикация: 12 Июль 2019 Обновлено: 18 Июль 2019
Windows 10 имеет множество встроенных шрифтов. Как и его предшественники, система также позволяет легко просматривать, устанавливать и удалять шрифты.
При использовании Windows 10 вам может потребоваться доступ к настройкам шрифтов для просмотра, установки и удаления. В этом руководстве мы узнаем, где система хранит шрифты и способы их установки и удаления в Windows 10.
Доступ к шрифтам и их настройка в Windows 10
Вы можете просмотреть все доступные шрифты, а также установить и удалить их, в приложении «Параметры» → «Персонализация» → «Шрифты». Вы можете получить доступ к настройкам определенного шрифта с этой же страницы. Используйте окно поиска в разделе «Доступные шрифты» чтобы найти нужный шрифт, к которому вы хотите получить доступ.
Все установленные шрифты сохраняются в папке C:\Windows\Fonts.
Предварительный просмотр шрифта в Windows 10
Шаг 1: Откройте страницу «Шрифты», перейдя в «Параметры» и выбрав группу настроек «Персонализация» → «Шрифты».
Шаг 2: Нажмите на шрифт, чтобы открыть детали. В поле «Введите данные для предварительного просмотра шрифтов» введите любое слово, чтобы увидеть, как оно будет выглядеть.
Установить новый шрифт из Магазина в Windows 10
В Windows 10 теперь есть возможность устанавливать шрифты из официального Магазина. Хотя в Магазине имеется ограниченное количество шрифтов, ожидается, что в будущем коллекция шрифтов увеличится.
Чтобы установить шрифт из Магазина:
В самом магазине Microsoft вы можете увидеть первые доступные шрифты, но уже с текущими версиями Windows 10. Вам просто нужно ввести в поиск магазина «шрифт». Затем вы увидите все шрифты, доступные на данный момент.
Шаг 1: Перейдите на страницу «Параметры» → «Персонализация» → «Шрифты».
Шаг 2: Нажмите ссылку «Получить дополнительные шрифты в Microsoft Store», чтобы открыть страницу шрифтов в приложении «Магазин». Кроме того, вы можете напрямую открыть приложение Store и выполнить поиск шрифтов.
Шаг 3: В галерее шрифтов дважды кликните на значок шрифта, чтобы открыть его страницу.
Шаг 4: Наконец, нажмите кнопку «Получить», чтобы загрузить и установить шрифт.
Установленный шрифт появится на странице «Шрифты» в приложении «Параметры». Если есть обновление для шрифта, его можно немедленно установить с помощью магазина Windows 10.
Шрифты доступные в настоящее время в магазине Microsoft:
- Arial Nova
- Convection
- Nina
- Rockwell Nova
- Gill Sans Nova
- Verdana Pro
- Georgia Pro
- Ink Draft
- Ink Journal
- Convection
- PT Root UI
Установка сторонних шрифтов вручную
Помимо шрифтов, доступных в Магазине, вы также можете установить сотни красивых шрифтов, доступных в Интернете. Например, вы можете загрузить и установить Google Fonts в Windows 10.
Чтобы установить сторонний шрифт:
Шаг 1: Загрузите шрифт на свой компьютер. Извлеките его, если он находится в ZIP-архиве.
Шаг 2: Перейдите на страницу «Параметры» → «Персонализация» → «Шрифты». Перетащите новый файл шрифта в область «Добавление шрифтов» → «Установка перетаскиванием», чтобы установить сторонний шрифт.
Кроме того, вы можете кликнуть правой кнопкой мыши в проводнике на файле шрифта и выбрать опцию «Установить».
Удалить шрифт в Windows 10
Шаг 1: Прежде всего, перейдите на страницу «Параметры» → «Персонализация» → «Шрифты».
Шаг 2: Нажмите на шрифт, который вы хотите удалить, чтобы открыть страницу с информацией.
Шаг 3: Прокрутите страницу вниз, чтобы увидеть кнопку «Удалить». Нажмите на кнопку «Удалить». В диалоговом окне подтверждения, нажмите кнопку Удалить еще раз, чтобы удалить шрифт с вашего компьютера.
Как установить и управлять шрифтами в приложении настроек Windows 10
W indows 10 включает в себя новый способ установки и управления шрифтами прямо из приложения «Параметры». Вы даже можете загружать шрифты из Магазина. Старый инструмент «Шрифты» на панели управления по-прежнему доступен, но он больше не является Вашим единственным вариантом.
Чтобы найти эти опции, откройте «Параметры» > «Персонализация» > «Шрифты». Вы увидите список всех шрифтов, установленных на Вашем ПК и поле поиска.
Эта функция была добавлена в обновлении Windows 10 в апреле 2018 года. Если Вы не видите параметр «Шрифты» в приложении «Параметры», то Вы еще не установили обновление.
Нажмите ссылку «Получить дополнительные шрифты в Microsoft Store», чтобы перейти в новый раздел «Шрифты» в приложении «Microsoft Store». В этом списке перечислены как бесплатные, так и платные шрифты, которые Вы можете установить, и больше шрифтов должны появляться в магазине со временем. Вы можете установить их, как если бы Вы установили приложение из магазина, щелкните на шрифт, а затем нажмите кнопку «Получить», чтобы загрузить его.
Windows обычно устанавливает только шрифты для языков, которые Вы используете. Например, если Вы устанавливаете версию Windows на английском языке, Windows устанавливает шрифты, которые Вам нужны для латинского набора символов, а не шрифты, используемые для языков с другими наборами символов. Чтобы установить шрифты для других языков, нажмите кнопку «Скачать шрифты для всех языков» в правом верхнем углу экрана «Шрифты».
Эти шрифты будут занимать дополнительное место на Вашем жестком диске, поэтому Вам не следует устанавливать эти шрифты, если они Вам действительно не нужны по какой-то причине.
Чтобы удалить шрифт из Вашей системы, щелкните его в списке «Доступные шрифты» и нажмите кнопку «Удалить». Этот экран также показывает предварительный просмотр выбранного шрифта разных размеров и отображает путь к файлу шрифта в Вашей системе.
Мы не рекомендуем удалять шрифты, если Вы их не устанавливали сами. Многие шрифты включены в Windows и приложения, которые Вы устанавливаете, и необходимы для правильного отображения установленных приложений.
Вы всегда можете восстановить шрифты по умолчанию, если хотите вернуться к опыту работы с шрифтом Vanilla Windows, удалить все установленные шрифты и восстановить любые шрифты, которые Вы удалили.
Windows также позволяет устанавливать файлы шрифтов в форматах TrueType (.ttf), OpenType (.otf), TrueType Collection (.ttc) или PostScript Type 1 (.pfb + .pfm). Однако Вы не можете сделать это на панели «Шрифты» в приложении «Параметры». Вы должны установить их из окна Проводника.
Чтобы установить файл шрифта, щелкните его правой кнопкой мыши и выберите команду «Установить» или дважды щелкните шрифт, чтобы просмотреть его, а затем нажмите кнопку «Установить». Шрифт появится в окне «Шрифты» и в других приложениях Вашей системы после его установки.

 Открываем параметры компьютера
Открываем параметры компьютера Открываем блок «Персонализация»
Открываем блок «Персонализация» В подпункте «Шрифты» можно увидеть и настроить все шрифты
В подпункте «Шрифты» можно увидеть и настроить все шрифты Нажимаем на строчку «Получить дополнительные шрифты»
Нажимаем на строчку «Получить дополнительные шрифты» Выбираем подходящий шрифт
Выбираем подходящий шрифт Нажимаем кнопку «Купить»
Нажимаем кнопку «Купить» В контекстном меню выбираем функцию «Установить»
В контекстном меню выбираем функцию «Установить» Дожидаемся конца установки
Дожидаемся конца установки