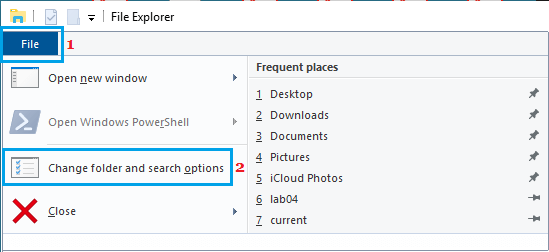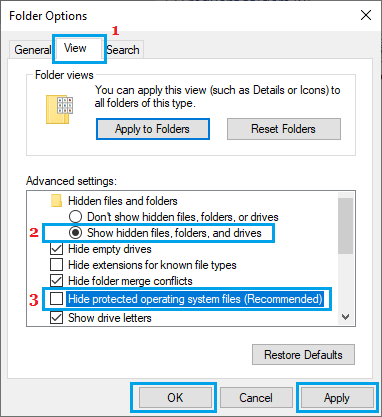- Просмотр системных файлов windows
- Просмотр скрытых системных файлов в Windows 10
- Что за скрытые системные файлы в Windows 10
- Просмотр скрытых системных файлов в Windows 10
- Как включить показ скрытых и системных файлов в проводнике Windows 10, 8.1, 8, 7
- SFC и DISM: Проверка и Восстановление системных файлов в Windows
- Проверка и Восстановление системных файлов через CMD
- 1. Использование инструмента System File Checker (SFC)
- 2. Использование инструмента Deployment Image and Service Management (DISM)
- Проверка и Восстановление системных файлов через PowerShell
- 1. Использование инструмента System File Checker (SFC)
- 2. Использование инструмента Deployment Image and Service Management (DISM)
- Анализ лога CBS, какие файлы не удалось восстановить
Просмотр системных файлов windows
Как включить отображение системных файлов в Windows
Добрый день уважаемые читатели блога pyatilistnik.org, сегодня мы разберем вопрос как включить отображение системных файлов в Windows. Для чего это может быть нужно, например для восстановления какого либо системного файла. и так давайте начнем. Вот что пишет Microsoft про системные файлы.
Системный файл — это любой файл на компьютере, который необходим для правильной работы Windows. Системные файлы обычно находятся в папке Windows или «Program Files».
Не рекомендуется менять системные файлы, переименовывая, перемещая или удаляя их, так как это может нарушить работу компьютера. Даже если кажется, что изменение системного файла не оказывает моментального действия на работу компьютера, при следующем запуске Windows или определенной программы компьютер может работать неправильно.
Давайте же посмотрим, что это и где это. Открываем диск C:\ вашего компьютера. И видим, только папки.
Как включить отображение системных файлов в Windows-01
Для отображения системных файлов вам нужно пройти в Пуск-Панель управления- Параметры папок.
Как включить отображение системных файлов в Windows-02
Как включить отображение системных файлов в Windows-03
Переходив на вкладку Вид и снизу снимаем галку скрывать защищенные системные файлы, а так же отображение скрытых файлов.
Как включить отображение системных файлов в Windows-06
Выскочит предупреждение, смысл его в том что Защищенные файлы будут отображаться теперь в проводнике жмем ОК.
Как включить отображение системных файлов в Windows-05
После этого жмем применить и ок
Как включить отображение системных файлов в Windows-06
Как видите теперь на диске C:\ появились срытые системные файлы. Вот так просто включить отображение системных файлов в Windows любой редакции
Как включить отображение системных файлов в Windows-07
Просмотр скрытых системных файлов в Windows 10
Windows 10 запрещает просмотр определенных системных файлов в проводнике. Ниже приведены действия для просмотра скрытых системных файлов в Windows 10.
 Что за скрытые системные файлы в Windows 10
Что за скрытые системные файлы в Windows 10
По умолчанию в проводнике Windows скрыты или запрещены к просмотру определенные системные файлы.
Например, в проводнике по умолчанию скрыты такие системные файлы, как desktop.ini, hiberfile.sys, pagefile.sys, swapfile.sys и другие.
По умолчанию этот параметр в Windows 10 предназначен для защиты таких системных файлов от случайного изменения или удаления.
Однако, если необходимо получить доступ к этим системным файлам, можно настроить параметры проводника на компьютере для отображения скрытых системных файлов.
Просмотр скрытых системных файлов в Windows 10
Выполните следующие действия, чтобы включить возможность просмотра скрытых системных файлов на компьютере.
- Откройте проводник на компьютере, щелкнув значок проводника на панели задач.
- В окне проводника выберите вкладку «Файл» и в появившемся меню выберите « Изменить параметры папок и поиска «.
- На экране «Параметры папок» перейдите на вкладку «Вид» > выберите параметр « Показывать скрытые файлы, папки и диски » и снимите флажок « Скрывать защищенные системные файлы (рекомендуется) «.
- Во всплывающем окне предупреждения или подтверждения нажмите кнопку Да .
- Нажмите Применить и OK , чтобы сохранить изменения.
Как упоминалось выше, параметр по умолчанию для скрытия определенных системных файлов в проводнике предназначен для защиты этих системных файлов от удаления.
Как видно из всплывающего предупреждения, удаление или редактирование системных файлов может сделать систему неработоспособной.
Поэтому рекомендуется включить обратно параметр по умолчанию для скрытия системных файлов сразу после их просмотра.
Как включить показ скрытых и системных файлов в проводнике Windows 10, 8.1, 8, 7
Здравствуйте. Как говорится, в жизни любого пользователя Windows наступает момент, когда необходимо увидеть скрытые или системные файлы. Это своеобразное правило)) И если вы оказались на этой странице, значит этот момент для вас наступил. Собственно, по-умолчанию эти файлы не отображаются для безопасности операционной системы. Так как пользователь может удалить не тот файл и система перестанет загружаться, но в результате действий некоторых вредителей, полезные файлы тоже могут быть скрыты и иметь атрибут системный. И как раз для этого случая сейчас я покажу как можно увидеть эти файлы, а чуть позже расскажу, как снять атрибут «системный».
Итак, в окне проводника, нам необходима вкладка «Вид» → «Изменение параметров папок и поиска». В старой системе этот пункт спрятан во вкладке «Сервис», чтобы увидеть вкладки проводника, нажмите alt на клавиатуре.
Откроется окно, которое почти не изменилось со времен Windows Vista (как минимум, не помню как там на хр было). Переходим на вкладку «Вид» и листаем вниз, пока не увидим два пункта, посвященных системным и скрытым файлам.
Снимаем галочку с пункта «Скрывать защищенные системные файлы» и переставляем точку «Показывать скрытые файл, папки и диски». Система выдаст предупреждение, что включать отображение системных файлов опасно, жмем «Да».

Системные файлы начнут показывать сразу же после нажатия ОК, так что жмем и любуемся результатом. $RECYCLE.BIN — это каталог корзины, в него переносятся все файлы при удалении в корзину, System Volume Information — это каталог для сохранения резервных копий, создаваемой системой (в т.ч. точки восстановления, если они настроены на сохранение на этот диск).
После того, как вы сделаете то, что вам нужно было, рекомендую сделать хотя бы системные файлы снова скрытыми, чтобы не мешались и случайно не удалить чего-нибудь лишнего:)
Вроде всё. Надеюсь эта статья оказалась вам полезной, нажмите одну из кнопок ниже, чтобы рассказать о ней друзьям. Также подпишитесь на обновления сайта, введя свой e-mail в поле справа или подписавшись на группу во Вконтакте и канал YouTube.
Спасибо за внимание
SFC и DISM: Проверка и Восстановление системных файлов в Windows
Всякий раз, когда что-то идет не так с компьютером или ноутбуком, есть ряд инструментов для устранения неполадок, которые вы можете выполнить, чтобы попытаться устранить проблему. В Windows 10/8/7 есть несколько встроенных команд, которые можно использовать для проверки и восстановления поврежденных системных файлов, которые со временем вызывают проблемы при изменении.
Одним из способов устранения неполадок, связанных с Windows, является проверка системы и восстановление системных файлов. Это может помочь во всех типах проблем, таких как медленная система, синий экран смерти, внезапные сбои питания и сбои системы.
Рассмотрим, как запустить средство проверки системных файлов в Windows с помощью командной строки CMD и PowerShell, таких команд как sfc /scannow и инструмента DISM.
Проверка и Восстановление системных файлов через CMD
Средство проверки системных файлов сканирует ваш компьютер на предмет любого повреждения или изменений в системных файлах, которые в противном случае могли бы помешать нормальной работе вашего ПК. Инструменты заменяет файл правильной версией, чтобы обеспечить бесперебойную работу. С помощью командной строки можно попытаться сканировать и восстановить системные файлы поздних операционных систем, как Windows 10/8/7 /Vista. Разберем две команды sfc /scannow и DISM с помощью CMD.
1. Использование инструмента System File Checker (SFC)
Запустите командную строку (CMD) от имени администратора. Нажмите «поиск» и напишите просто «cmd» или «командная строка», далее по ней правой кнопкой мыши и запуск от имени админа.
Задайте команду sfc /scannow и дождитесь окончания процесса.
Примечание: После сканирования вашей системы будет выдан один из трех результатов:
- Ошибок системных файлов не будет.
- Будут ошибки системных файлов и Windows восстановит их автоматически.
- Windows обнаружила ошибки, но не может восстановить некоторые из них.
Если у вас показывает вариант 3, что ошибка обнаружена и система не может восстановить, то загрузитесь в безопасном режиме и проделайте заново процедуру. Советую отключить шифрование EFS и Bitlocker , если на момент проверки они имеются. Ничего не получилось? Двигаемся ниже.
2. Использование инструмента Deployment Image and Service Management (DISM)
Если вышеуказанное не работает в безопасном режиме, есть один последний способ проверить повреждение в системных файлах и исправить их. Используем инструмент Deployment Image and Service Management (DISM). Команда работает с системами Windows 8/8.1/10. Откройте обратно командную строку от имени администратора и используйте следующую команду:
- DISM /ONLINE /CLEANUP-IMAGE /RESTOREHEALTH
Процесс может занять длительное время с зависанием процентной шкалы. Закончив работу, перезагрузите компьютер и запустите обратно sfc /scannow, чтобы убедиться, что ошибок нет или ошибка пропала.
Проверка и Восстановление системных файлов через PowerShell
Мы будем использовать Windows PowerShell, чтобы показать, как использовать службу обслуживания и управления DISM для сканирования и исправления поврежденных системных файлов в Windows 10. Этот способ будет более эффективный для обновления windows 10, чем командная строка.
1. Использование инструмента System File Checker (SFC)
Запустите PowerShell от имени администратора. Нажмите «поиск» и наберите windows powershell, после нажмите правой кнопкой мыши и выберите от имени админа.
Задайте в окне PowerShell команду sfc /scannow. Если сканирование обнаружит какие-либо проблемы, Windows попытается их исправить. Если Windows не сможет их исправить, он предупредит вас, что необходимы дальнейшие исследования и действия. Двигайтесь ниже, если обнаружены ошибки.
2. Использование инструмента Deployment Image and Service Management (DISM)
Сканирование DISM обнаруживает поврежденные системные файлы и Windows попытается исправить их, и даст вам отчет о ходе работы в конце. Если Windows не сможет найти файлы, необходимые для восстановления поврежденных системных файлов, вам также будет предоставлена информация о том, что делать дальше, со ссылкой на веб-сайт Microsoft и варианты устранения неполадок. Задайте ниже команду в окно PowerShell.
- DISM /ONLINE /CLEANUP-IMAGE /RESTOREHEALTH
Если DISM все исправил или не выявил ошибки, то перезагрузите ноутбук, компьютер и запустите для проверки обратно sfc /scannow.
Анализ лога CBS, какие файлы не удалось восстановить
Если после сканирования системных файлов, программа защиты ресурсов Windows обнаружила поврежденные файлы, но не может восстановить некоторые из них, лог файл CBS может помочь нам определить, какие именно файлы повреждены. Для этого:
- Перейдите по пути C:\Windows\Logs\CBS
- Откройте файл CBS.log в блокноте или текстовом редакторе.
- В блокноте нажмите Ctrl+F, чтобы вызвать поиск
- В поиске напишите Cannot repair member file, чтобы найти файлы, которые не удается восстановить.
- Если поиск не дал результатов, то найдите записи [SR] и вы обнаружите, что все они одинаковы 100 components.
- Ищите листая вручную любые изменения, отличные от 100 components, где вы и найдете поврежденный файл или указание.
- Ориентируетесь по времени, когда вы примерно запускали сканирование SFC, так как лог может быть и за вчерашний день.
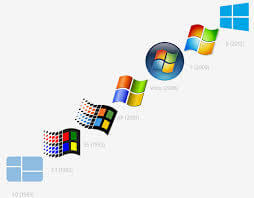
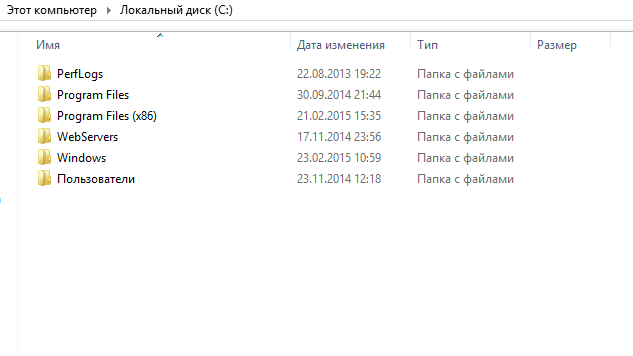

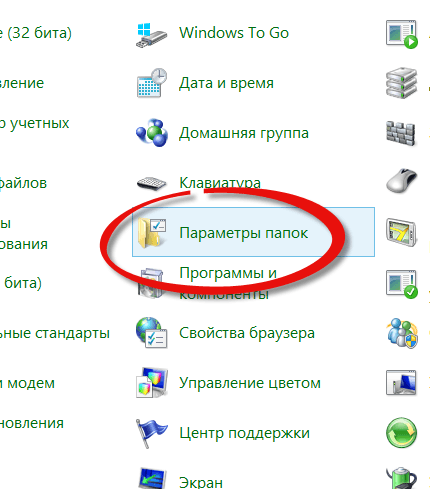

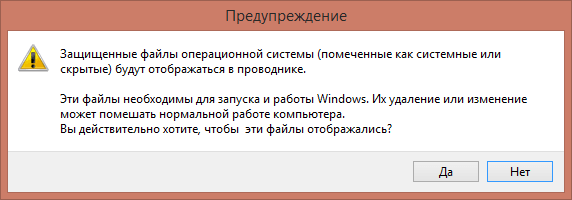
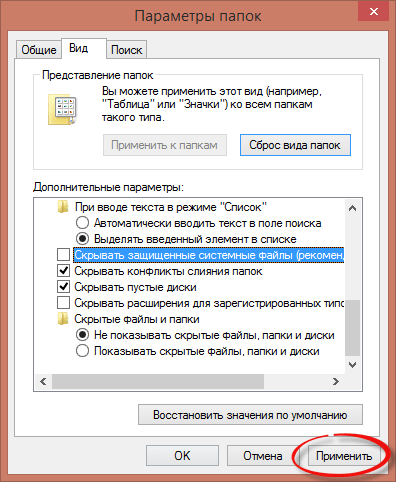
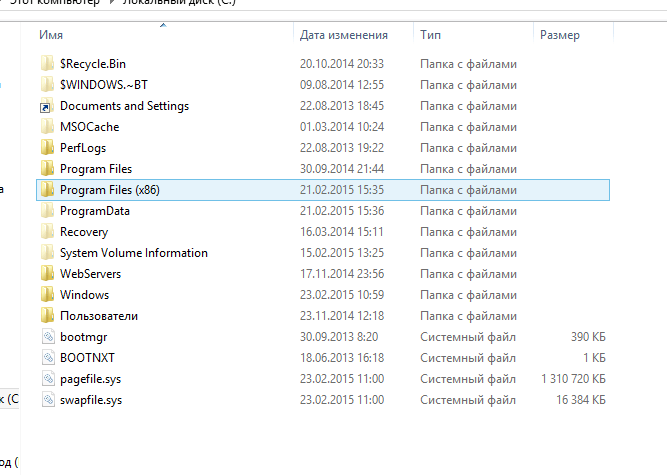
 Что за скрытые системные файлы в Windows 10
Что за скрытые системные файлы в Windows 10