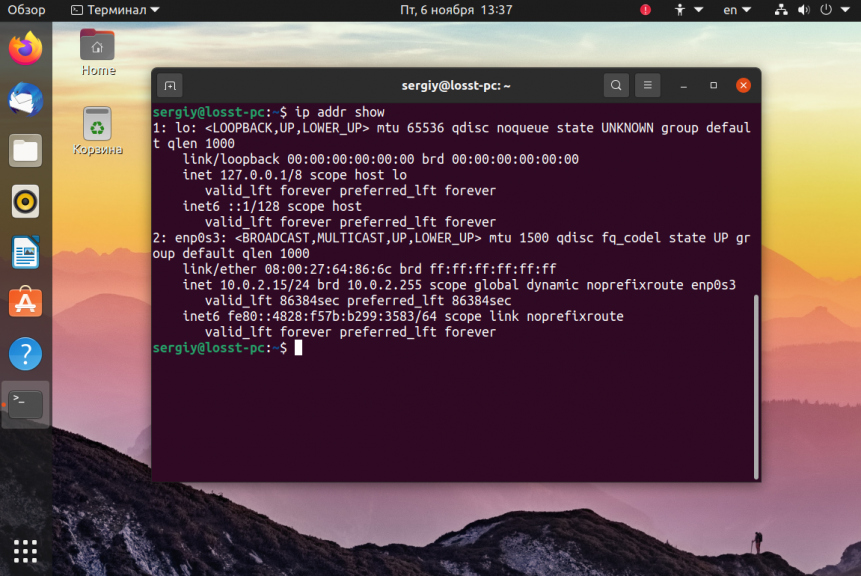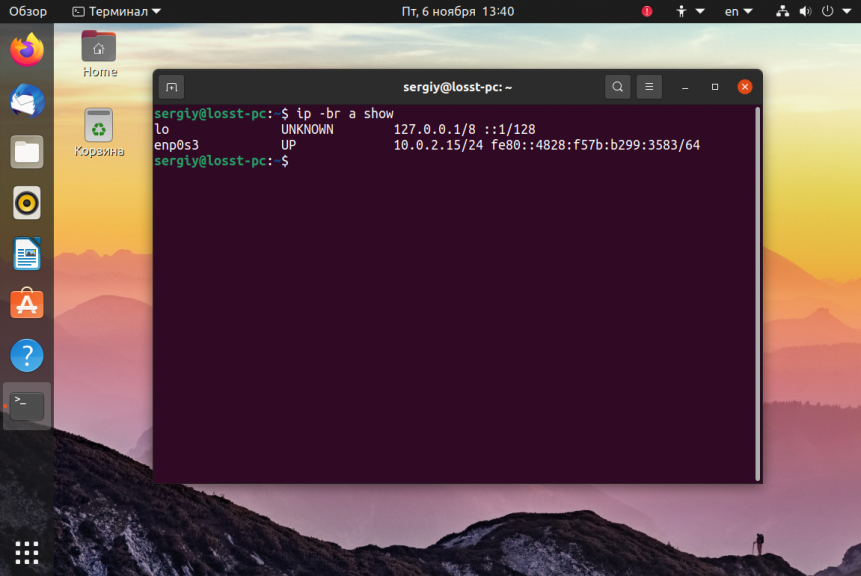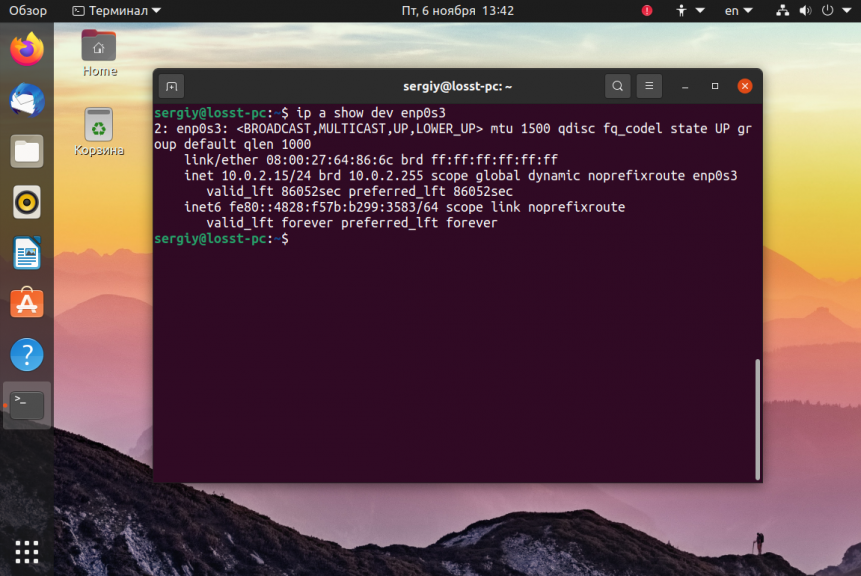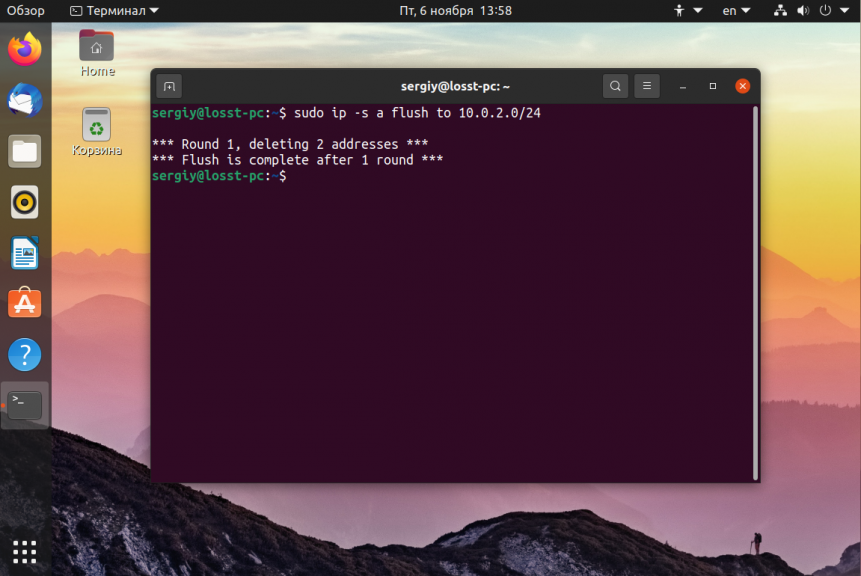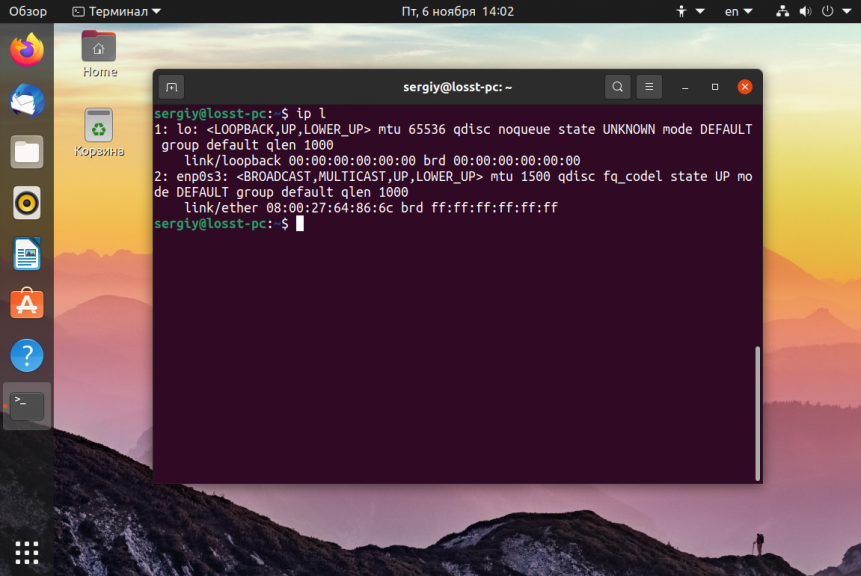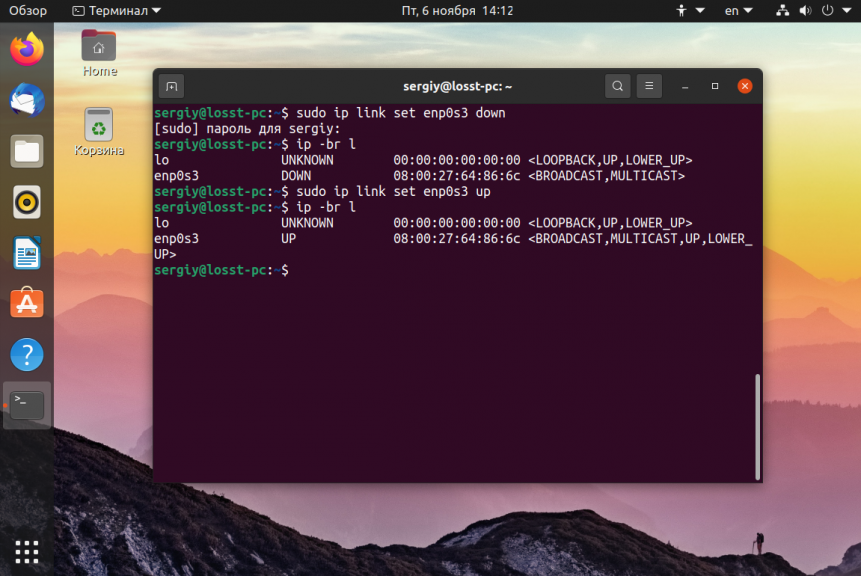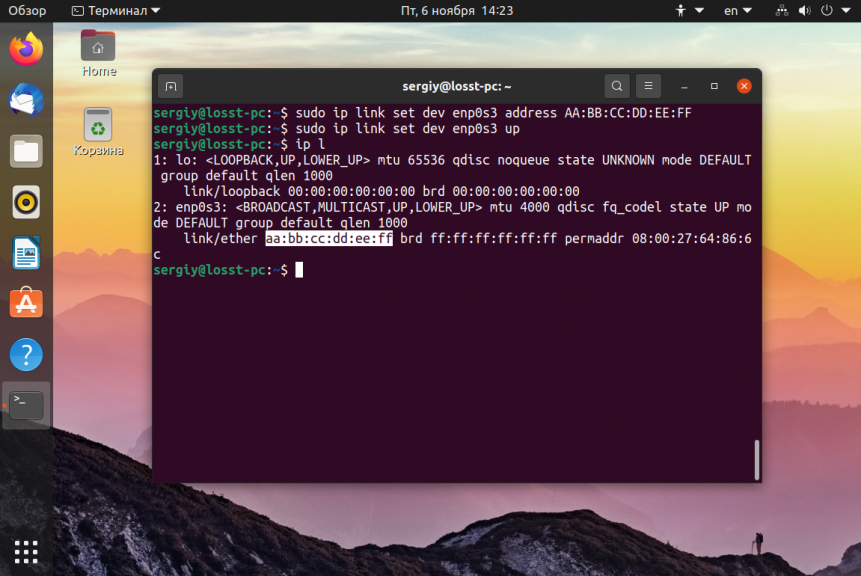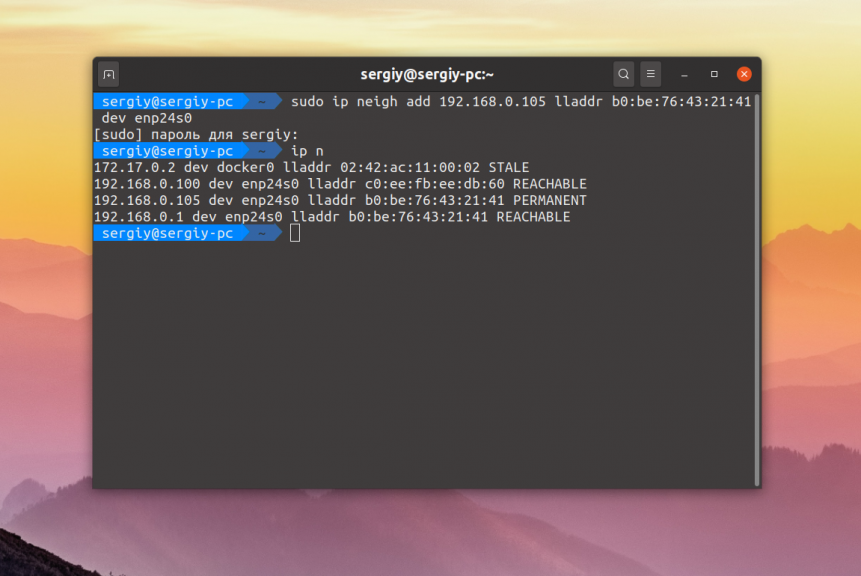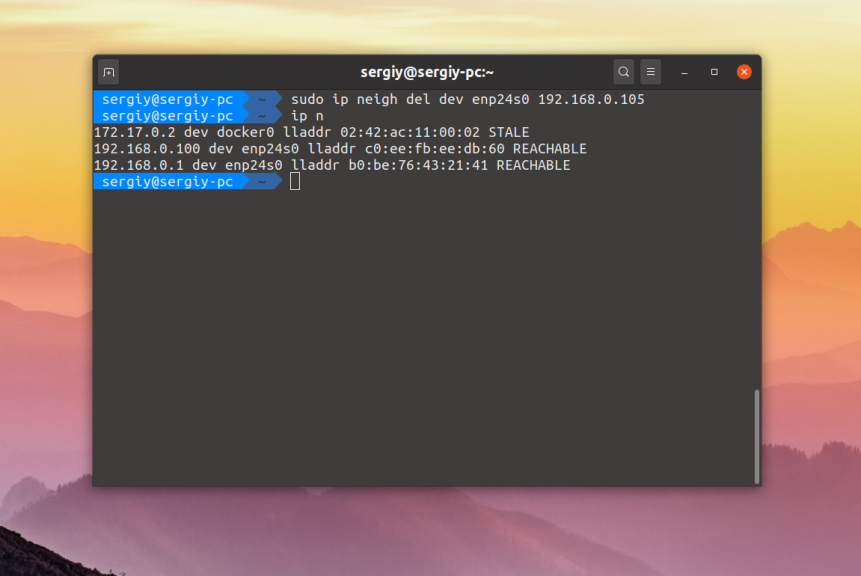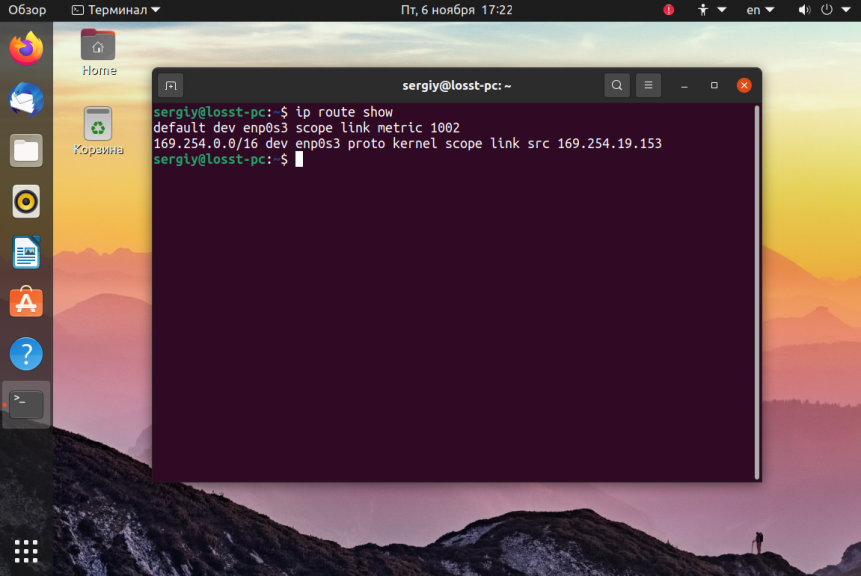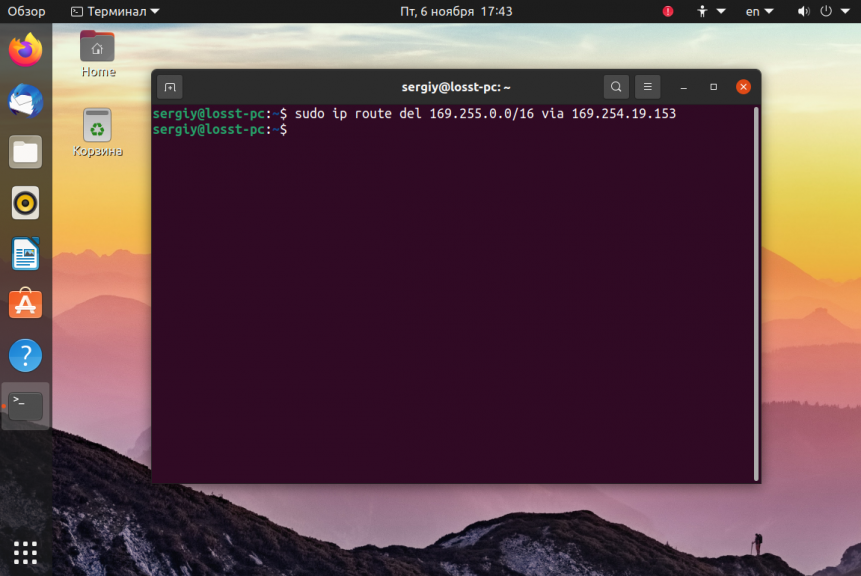- unixforum.org
- Как увидеть список подключенных сетевых адаптеров (сетевые карты)?
- Как увидеть список подключенных сетевых адаптеров (сетевые карты)?
- Re: Как увидеть список подключенных сетевых адаптеров (сетевые карты)?
- Re: Как увидеть список подключенных сетевых адаптеров (сетевые карты)?
- Re: Как увидеть список подключенных сетевых адаптеров (сетевые карты)?
- Re: Как увидеть список подключенных сетевых адаптеров (сетевые карты)?
- Re: Как увидеть список подключенных сетевых адаптеров (сетевые карты)?
- Утилита ip Linux
- Синтаксис и опции утилиты ip
- Примеры использования ip
- 1. Просмотр IP адресов
- 2. Добавление IP адреса
- 3. Удаление IP адреса
- 4. Список интерфейсов
- 5. Включение или выключение интерфейсов
- 6. Настройка MTU
- 7. Настройка MAC адреса
- 8. Таблица ARP
- 9. Добавление записи в таблицу ARP
- 10. Очистка таблицы ARP
- 11. Просмотр таблицы маршрутизации
- 12. Добавление маршрута
- 13. Удаление маршрута
- Выводы
- [в закладки] Шпаргалка системного администратора по сетевым инструментам Linux
- ▍Примеры
- Traceroute
- ▍Пример
- Telnet
- ▍Пример
- Netstat
- ▍Примеры
- Nmcli
- ▍Примеры
- Маршрутизация
- ▍Примеры
- Tcpdump и Wireshark
- ▍Примеры
- Iptables
- ▍Примеры
- Nslookup
- ▍Примеры
- Поиск неполадок
- ▍Примеры
- Итоги
unixforum.org
Форум для пользователей UNIX-подобных систем
- Темы без ответов
- Активные темы
- Поиск
- Статус форума
Как увидеть список подключенных сетевых адаптеров (сетевые карты)?
Модератор: Bizdelnick
Как увидеть список подключенных сетевых адаптеров (сетевые карты)?
Сообщение fergios » 08.08.2010 16:59
Re: Как увидеть список подключенных сетевых адаптеров (сетевые карты)?
Сообщение Lan4 » 08.08.2010 17:11
Re: Как увидеть список подключенных сетевых адаптеров (сетевые карты)?
Сообщение IMB » 08.08.2010 19:27
Re: Как увидеть список подключенных сетевых адаптеров (сетевые карты)?
Re: Как увидеть список подключенных сетевых адаптеров (сетевые карты)?
Сообщение rm_ » 08.08.2010 23:20
Re: Как увидеть список подключенных сетевых адаптеров (сетевые карты)?
Сообщение sash-kan » 08.08.2010 23:45
естественно, покажет все интерфейсы и все адреса. в отличие от «самого надёжного» (про который пора уже благополучно забыть).
Источник
Утилита ip Linux
Если вы начинающий системный администратор, думаю, вам понадобится утилита ip. Она позволяет посмотреть сетевые интерфейсы и IP адреса им присвоенные, посмотреть и настроить таблицу маршрутизации, включать или отключать сетевые интерфейсы, управлять маршрутизацией и ARP, а также многое другое.
Раньше вместо неё использовалось несколько других утилит, одна из них — ipconfig. Однако потом им на замену пришла ip. Сейчас она уже поставляется во всех дистрибутивах, а со временем старые утилиты будут удалены, поэтому разобраться с ней стоит.
Синтаксис и опции утилиты ip
Сначала рассмотрим синтаксис команды. Утилита довольно многофункциональная, поэтому и синтаксис её вызова непростой:
$ ip [опции] объект команда [параметры]
Опции — это глобальные настройки, которые сказываются на работе всей утилиты независимо от других аргументов, их указывать необязательно.
- объект — это тип данных, с которым надо будет работать, например: адреса, устройства, таблица arp, таблица маршрутизации и так далее;
- команды — какое-либо действие с объектом;
- параметры — само собой, командам иногда нужно передавать параметры, они передаются в этом пункте.
Дальше рассмотрим все еще более подробно:
- -v, -Version — только вывод информации об утилите и ее версии.
- -h, -human — выводить данные в удобном для человека виде.
- -s, -stats — включает вывод статистической информации.
- -d, —details — показывать ещё больше подробностей.
- -f, -family — позволяет указать протокол, с которым нужно работать, если протокол не указан, то берется на основе параметров команды. Опция должна принимать одно из значений: bridge, dnet, inet, inet6, ipx или link. По умолчанию используется inet, link — означает отсутствие протокола.
- -o, -oneline — выводить каждую запись с новой строки.
- -r,-resolve — определять имена хостов с помощью DNS.
- -a, -all — применить команду ко всем объектам.
- -c, -color — позволяет настроить цветной, доступные значения: auto, always и never.
- -br, -brief — выводить только базовую информацию для удобства чтения.
- -4 — короткая запись для -f inet.
- -6 — короткая запись для -f inet-f inet6.
- -B — короткая запись для -f inet-f bridge.
- -0 — короткая запись для -f inet -f link.
Теперь давайте рассмотрим самые важные объекты.
- address или a — сетевые адреса.
- link или l — физическое сетевое устройство.
- neighbour или neigh — просмотр и управление ARP.
- route или r — управление маршрутизацией.
- rule или ru — правила маршрутизации.
- tunnel или t — настройка туннелирования.
Конечно, это не все объекты которые поддерживает команда ip Linux, но на первое время вам хватит. Во время ввода имя объекта может быть сокращено до одной буквы. При неоднозначности используется алфавитный порядок. Например, ip a show, расшифровывается как ip address show. Тогда как в ip r show, r — означает route.
Теперь рассмотрим доступные команды, с помощью которых может быть выполнена настройка сети linux. Они зависят от объекта, к которому будут применяться. Вот основные команды: add, change, del или delete, flush, get, list или show, monitor, replace, restore, save, set, и update. Если команда не задана, по умолчанию используется show (показать).
Здесь тоже поддерживается сокращение и в большинстве случаев для выполнения нужного действия достаточно нескольких символов. Но алфавитный порядок соблюдается не всегда. Например, ip a s, означает ip address show, а не ip address set, к сожалению.
Примеры использования ip
Вот теперь мы дошли к самому интересному — примерам использования утилиты ip Linux. То что я здесь опишу на самом деле лишь маленькая капля из всего того что может утилита ip.
1. Просмотр IP адресов
Чтобы посмотреть все IP адреса, связанные с сетевыми интерфейсами используйте такую команду:
Для просмотра информации в кратком виде используйте опцию -br:
Можно посмотреть IP адреса только по определённому сетевому интерфейсу, например: enp0s3:
ip a show enp0s3
ip a show dev enp0s3
Можно отобразить только статические IP адреса:
ip a show dev enp0s3 permanent
Или только динамические:
ip a show dev enp0s3 dynamic
2. Добавление IP адреса
Чтобы присвоить IP адрес для устройства нужно использовать команду add. Её общий синтаксис такой:
$ ip addr add IP_адрес / маска dev интерфейс
Например, давайте присвоим тому же интерфейсу enp0s3 IP адрес 10.0.2.100 с маской подсети 255.255.255.0:
ip addr add 10.0.2.100/255.255.255.0 dev enp0s3
Маску можно указать и в сокращённом виде:
ip addr add 10.0.2.100/24 dev enp0s3
3. Удаление IP адреса
Чтобы удалить IP адрес из интерфейса надо использовать команду del. Синтаксис её очень похож на предыдущую команду. Например, удалим IP адрес 10.0.2.100:
ip addr del 10.0.2.100/255.255.255.0 dev enp0s3
Можно удалять IP адреса по одному или удалить все сразу с помощью команды flush:
Или же можно удалить адреса только определённой подсети:
sudo ip a flush to 10.0.2.0/24
Если вы будете применять эти команды к интерфейсу, с помощью которого у вас работает сеть, то сеть пропадёт и чтобы её вернуть надо будет перезагрузить сетевые службы.
4. Список интерфейсов
Чтобы посмотреть список сетевых интерфейсов используйте объект link:
5. Включение или выключение интерфейсов
Для решения этой задачи тоже используется объект link, но с командой set. Синтаксис её такой:
$ ip link set dev интерфейс действие
В качестве действия можно использовать up или down. Например, чтобы отключить интерфейс enp0s3 выполните:
ip link set dev enp0s3 down
А чтобы включить его обратно:
ip link set dev enp0s3 up
6. Настройка MTU
Параметр MTU означает размер одного пакета, передаваемого по сети. Этот размер можно изменить с помощью команды set. Например, увеличим MTU для enp0s3 до 4000 тысяч байт:
ip link set mtu 4000 dev enp0s3
7. Настройка MAC адреса
Адрес MAC — это физический адрес, который используется для определения какому устройству надо передать сетевой пакет в локальной сети. Прежде чем настраивать MAC адрес ваше устройство надо отключить:
sudo ip link set dev enp0s3 down
Затем можно установить адрес:
sudo ip link set dev enp0s3 address AA:BB:CC:DD:EE:FF
А потом включить интерфейс обратно:
sudo ip link set dev enp0s3 up
8. Таблица ARP
Именно протокол ARP отвечает за преобразование IP адресов в низкоуровневые MAC адреса. Для того чтобы не отправлять ARP запросы каждый раз в сеть, кэш хранится в таблице ARP на протяжении 20-ти минут. Чтобы посмотреть содержимое таблицы ARP используйте такую команду:
9. Добавление записи в таблицу ARP
Обычно записи в эту таблицу попадают автоматически, но вы можете добавить их и вручную. Для этого используйте команду add объекта neigh:
sudo ip neigh add 192.168.0.105 lladdr b0:be:76:43:21:41 dev enp0s3
В этом примере я заставил компьютер думать, что узел с IP 192.168.0.105 это 192.168.0.1. Теперь можно попытаться выполнить ping по этому адресу и оно будет работать, несмотря на то, что реально такого узла в сети нет.
10. Очистка таблицы ARP
Вы можете удалять IP адреса по одному с помощью команды del:
sudo ip neigh del dev enp0s3 192.168.0.105
Можно удалить все записи для определённого сетевого интерфейса:
ip neigh flush dev enp0s3
Или очистить таблицу полностью командой flush:
11. Просмотр таблицы маршрутизации
Для просмотра таблицы маршрутизации используйте объект route и команду show:
12. Добавление маршрута
Синтаксис добавления нового маршрута в таблицу маршрутизации такой:
$ ip route add подсеть / маска via шлюз
Вместо шлюза можно указать сетевой интерфейс с помощью которого надо отправлять пакеты:
$ ip route add подсеть / маска dev устройство
Например, добавим новый маршрут для сети через тот же IP адрес:
sudo ip route add 169.255.0.0 via 169.254.19.153
Или можно указать сетевой интерфейс через который надо отправлять пакеты для определённой сети:
sudo ip route add 169.255.0.0 dev enp0s3
13. Удаление маршрута
Удалить маршрут можно командой с аналогичным синтаксисом, только вместо add надо использовать del:
sudo ip route del 169.255.0.0 via 169.254.19.153
Выводы
Вот и подошла к завершению наша статья. Надеюсь, утилита ip Linux уже не кажется такой непонятной. Если у вас есть вопросы или хотите предложить ещё какие-нибудь примеры, пишите комментарии!
Источник
[в закладки] Шпаргалка системного администратора по сетевым инструментам Linux
В повседневные задачи системных администраторов входит работа с сетями и с подключённым к ним оборудованием. Нередко роль рабочего места администратора играет компьютер, на котором установлен какой-нибудь дистрибутив Linux. Утилиты и команды Linux, о которых пойдёт речь в материале, перевод которого мы публикуем сегодня, включают в себя список инструментов различной сложности — от простых, до продвинутых, которые предназначены для решения широкого спектра задач по управлению сетями и по диагностике сетевых неполадок.
В некоторых из рассматриваемых здесь примеров вы столкнётесь с сокращением (fully qualified domain name, полное доменное имя). Встретив его, замените его, в зависимости от обстоятельств, на адрес интересующего вас сайта или сервера, например, на нечто вроде server-name.company.com .
Утилита ping , как можно судить по её названию, используется для проверки связи между узлами сети, между компьютером, на котором её запускают, и другой системой. Эта утилита использует протокол ICMP, отправляя эхо-запросы, на которые отвечает удалённая система, получающая их. Использование ping , кроме того — это хороший способ проверки связности сети, проводимой в качестве первого шага диагностики сети при наличии неполадок. Команду ping можно использовать с адресами IPv4 и IPv6. Тут можно почитать подробности об IP-адресах и о работе с ними.
▍Примеры
Ping, кроме того, можно использовать для выяснения IP-адресов сайтов на основе их имён. Вот как это выглядит.

Использование ping для выяснения IP-адреса сайта по его имени
Traceroute
Traceroute — это приятная утилита, которая позволяет исследовать маршруты передачи данных между компьютерами. В то время как команда ping направлена на то, чтобы выяснить, можно ли установить связь между двумя узлами сети, traceroute даёт сведения об IP-адресах маршрутизаторов, через которые проходят данные от вашей системы до конечной, например — до веб-сайта или сервера. Команда traceroute обычно применяется на втором шаге диагностики сети, после команды ping .
▍Пример
Telnet
Утилита telnet позволяет связаться с удалённым компьютером по протоколу Telnet и взаимодействовать с ним, используя соответствующие команды.
▍Пример
Для организации сеанса Telnet-связи с другим компьютером используется следующая команда:
Netstat
Эта команда позволяет собирать сведения о сети и используется в ходе поиска и исправления сетевых неполадок, применяется для проверки данных о работе интерфейсов и портов, для исследования таблиц маршрутизации, для изучения информации о работе протоколов. Эта команда непременно должна присутствовать в арсенале системного администратора.
▍Примеры
Для того чтобы получить список всех портов, находящихся в режиме прослушивания, воспользуйтесь такой командой:
Следующая команда выводит сведения обо всех портах. Для того чтобы ограничиться только TCP-портами, нужно воспользоваться ключом -at , для того, чтобы получить данные об UDP-портах, используйте ключ -au .
Для просмотра таблиц маршрутизации воспользуйтесь такой командой:
Вот как выглядит результат выполнения этой команды.

Сведения о таблице маршрутизации
Вот вариант этой команды, выводящий статистику по протоколам:

Статистика по протоколам
Следующий вариант вызова netstat позволяет узнать сведения об отправленных и полученных пакетах (transmission/receive, TX/RX) по каждому интерфейсу:

Данные об отправленных и полученных пакетах
Nmcli
Утилита nmcli отлично подходит для управления сетевыми соединениями, для выполнения настроек и для решения других подобных задач. С её помощью можно управлять программой NetworkManager и модифицировать сетевые параметры различных устройств.
▍Примеры
Вот как с помощью nmcli вывести список сетевых интерфейсов:
Так можно вывести информацию по конкретному интерфейсу:
Следующий вариант вызова команды позволяет проверить подключение устройства к сети:

Примеры использования nmcli
Эта команда позволяет отключить заданный интерфейс:
А эта позволяет включить интерфейс:
Вот пример команды, которая добавляет VLAN-интерфейс с заданным VLAN-номером, IP-адресом и шлюзом к указанному интерфейсу:
Маршрутизация
Существует множество команд, которые можно использовать для проверки правил маршрутизации и их настройки. Рассмотрим самые полезные из них.
▍Примеры
Следующая команда показывает все текущие маршруты, настроенные для соответствующих интерфейсов:

Маршруты, настроенные для интерфейсов
Эта команда позволяет добавить в таблицу маршрутизации шлюз, используемый по умолчанию:
Следующая команда добавляет в таблицу маршрутизации новый сетевой маршрут. Существует и множество других её параметров, позволяющих выполнять такие операции, как добавление маршрута и шлюза, используемых по умолчанию, и так далее.
С помощью такой команды можно удалить запись о заданном маршруте из таблицы маршрутизации:
Вот примеры использования команды route .

Использование команды route
Вот команда, которая применяется для вывода текущей таблицы соседей. Кроме того, её можно использовать для добавления, изменения или удаления сведений о соседях:
Взглянем на примеры её использования.

Данные, полученные с помощью команды ip neighbor
Вот сведения о команде ip neigh

Сведения о команде ip neigh
Команда arp (ARP — это сокращение от Address Resolution Protocol, протокол определения адреса) похожа на ip neighbor . Утилита arp выводит данные о соответствии IP-адресов MAC -адресам. Вот как её использовать:
Вот пример её вызова.

Вызов команды arp
Tcpdump и Wireshark
Linux даёт в распоряжение администратора множество инструментов для захвата и анализа пакетов. Среди них, например, tcpdump , wireshark , tshark , и другие. Они используются для захвата сетевого трафика в передаваемых системой пакетах или в пакетах, получаемых ей. Это делает их весьма ценным инструментом администратора, помогающим в деле выяснения причин различных сетевых неполадок. Тем, кто предпочитает командную строку всем остальным способам общения с компьютерами, понравится tcpdump . Тем же, кто любит графические интерфейсы, можно порекомендовать wireshark — отличный инструмент для захвата и анализа пакетов. Утилита tcpdump — это встроенное в Linux средство для захвата сетевого трафика. Его можно использовать для захвата и вывода трафика с фильтрацией по портам, протоколам, и по другим признакам.
▍Примеры
Такая команда показывает, в режиме реального времени, пакеты с заданного интерфейса:
Пакеты можно сохранять в файл, воспользовавшись флагом -w и задав имя файла:
Вот пример использования tcpdump .

Использование tcpdump
Следующий вариант команды используется для захвата пакетов, приходящих с заданного IP системы-источника:
Так можно захватить пакеты, идущие на заданный адрес системы-приёмника:
Вот пример использования tcpdump для захвата пакетов для заданного номера порта, например, это может быть порт 53, 80, 8080, и так далее:
Здесь показано, как с помощью tcpdump захватывать пакеты заданного протокола, вроде TCP, UDP или других:
Iptables
Утилита iptables похожа на файрвол, она поддерживает фильтрацию пакетов, что позволяет управлять трафиком, пропуская или блокируя его. Диапазон возможностей этой утилиты огромен. Рассмотрим несколько наиболее распространённых вариантов её использования.
▍Примеры
Следующая команда позволяет вывести все существующие правила iptables :
Эта команда удаляет все существующие правила:
Следующие команды разрешают прохождение трафика с заданного номера порта к заданному интерфейсу:
Следующие команды разрешают loopback-доступ к системе:
Nslookup
Инструмент nslookup используется для получения сведений о назначении IP-адресов сетевым ресурсам. Его можно использовать и для получения сведений с DNS-серверов, например таких, как все DNS-записи для некоего веб-сайта (ниже мы рассмотрим соответствующий пример). На nslookup похожа утилита dig (Domain Information Groper).
▍Примеры
Следующая команда выводит IP-адреса вашего DNS-сервера в поле Server, и, ниже, выдаёт IP-адрес искомого сайта:
Такая команда показывает все доступные записи для заданного веб-сайта или домена:
Поиск неполадок
Вот набор команд и список важных файлов, используемых для идентификации сетевых неполадок.
▍Примеры
Итоги
В этой небольшой шпаргалке мы рассказали о сетевых инструментах Linux, предназначенных для системных администраторов. Надеемся, вам эти инструменты пригодятся.
Уважаемые читатели! Чем вы пользуетесь для администрирования сетей и для выяснения причин сетевых неполадок?
Источник