- Исправлено: У вас нет разрешения на просмотр этого объекта. Свойства безопасности —
- Причины, по которым у вас нет разрешения на просмотр свойств безопасности этого объекта?
- Решение 1. Просто перезагрузите компьютер
- Решение 2. Запустите компьютер в безопасном режиме и удалите старых пользователей
- Решение 3. Добавьте разрешения для всех прошедших проверку пользователей
- Решение 4: взять на себя ответственность
- У вас нет разрешения на просмотр свойств безопасности этого объекта, даже если вы являетесь администратором
- У вас нет прав для просмотра свойств безопасности этого объекта
Исправлено: У вас нет разрешения на просмотр этого объекта. Свойства безопасности —
Эта ошибка появляется в свойствах файла или папки глубоко внутри параметров безопасности, которые касаются прав доступа к файлам и владельца. В разделе разрешений может появиться следующее сообщение об ошибке:
У вас нет разрешения на просмотр свойств безопасности этого объекта, даже если вы являетесь администратором.
Чтобы попытаться стать владельцем объекта, включая разрешение на просмотр его свойств, нажмите «Изменить» выше.
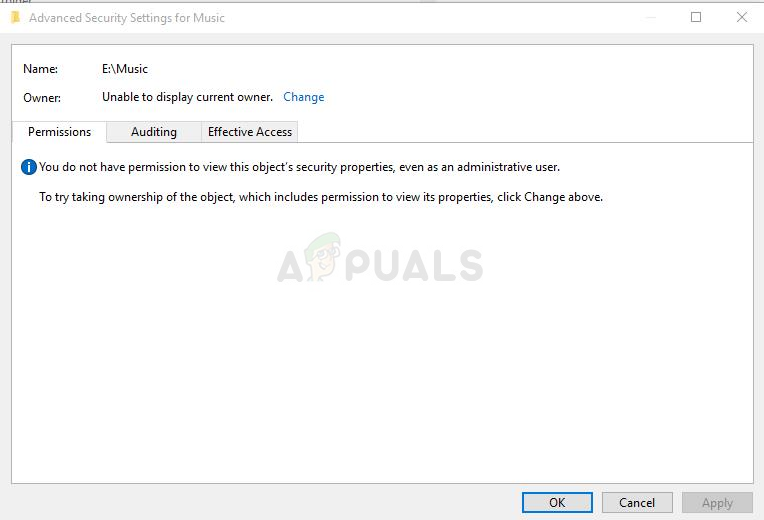
Если вы хотите изменить права доступа к файлу или папке, которые вызывают проблемы, мы рекомендуем вам внимательно изучить оставшуюся часть статьи и опробовать все методы. Удачи!
Причины, по которым у вас нет разрешения на просмотр свойств безопасности этого объекта?
Список возможных причин этой проблемы довольно короткий и прямой. Путь к решению сильно зависит от того, что могло вызвать проблему для вас, поэтому мы рекомендуем сначала проверить этот список:
- Несколько других программа или услуга использует ваш файл или папку одновременно, не позволяя вам редактировать настройки разрешений. Если это так, простого перезапуска должно быть более чем достаточно для решения проблемы.
- Файл создан или является принадлежит учетной записи пользователя который больше не активен на твоем компьютере. Это можно легко решить в безопасном режиме.
- Вы не владелец. Приобретение права собственности на проблемный файл или папку может избавить от всех проблем с разрешениями.
Решение 1. Просто перезагрузите компьютер
Наиболее распространенной причиной этой проблемы является просто тот факт, что файл или папка, для которой вы хотите изменить разрешения, открыты в какой-то другой программе или используются какой-либо другой службой, и это невозможно прервать. Если это так, простой перезагрузки может быть достаточно для решения ваших проблем.
Просто нажмите кнопку меню «Пуск» на вашем компьютере, а затем кнопку питания. выберите Запустить снова из списка вариантов и посмотреть, если ваша проблема была решена.
Решение 2. Запустите компьютер в безопасном режиме и удалите старых пользователей
Другой возможный сценарий этой проблемы возникает, если файл был создан или принадлежит учетной записи пользователя, которая с тех пор была удалена. Иногда это все равно будет указывать файл как принадлежащий удаленной учетной записи пользователя, что также будет препятствовать изменению его настроек разрешения. Вы можете удалить учетную запись пользователя как владельца в безопасном режиме.
- Этот метод полезен для версии Windows, более старой, чем Windows 10. Используйте комбинацию клавиш Windows + R на клавиатуре, чтобы запустить диалоговое окно «Выполнить», и введите «MSCONFIGПеред нажатием OK.
- В окне System Configuration перейдите на вкладку Boot справа и установите флажок рядом с Безопасный ботинок запись. Нажмите OK и перезагрузите компьютер для загрузки в безопасном режиме.
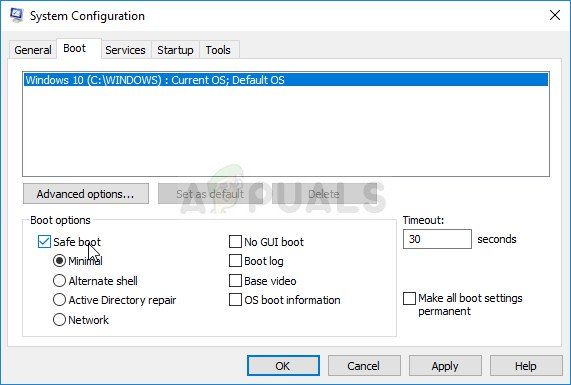
- Если вы используете Windows 10 на вашем компьютере, есть другой способ доступа к безопасному режиму на вашем компьютере. Использовать Ключ Windows + I комбинация клавиш для открытия настройки или нажмите Стартовое меню и нажмите кнопку шестерни в левой нижней части.
- Нажмите на Обновить безопасность >> Восстановление и нажмите Перезагрузить сейчас опция в разделе Расширенный запуск. Ваш компьютер будет перезагружен, и вам будет предложено Настройки запуска экран.
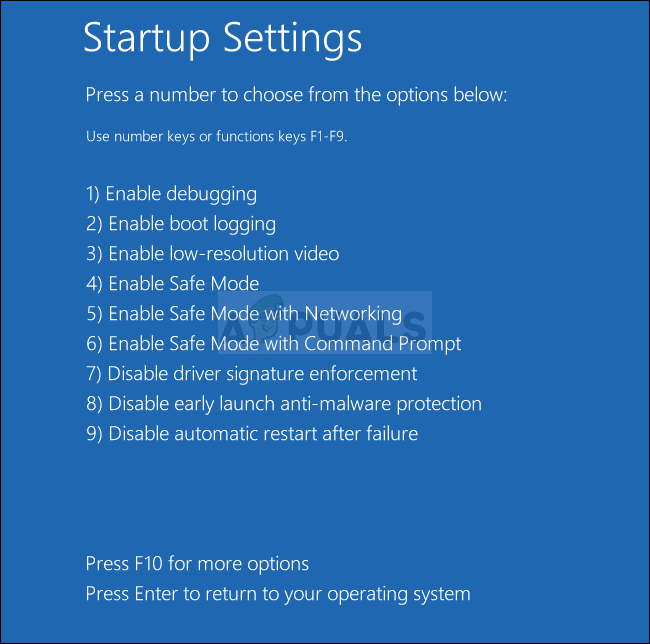
- Нажмите на номер 4 ключа или F4, чтобы запустить компьютер в безопасном режиме в Windows 10.
- Теперь, когда вы успешно загрузились в безопасном режиме, щелкните правой кнопкой мыши файл или папку, и вы увидите проблемы, и выберите свойства из контекстного меню.
- Перейдите на вкладку «Безопасность» и нажмите кнопку «Дополнительно» в нижней части. Нажмите на Добавить кнопку в новом окне, которое появляется и нажмите Выберите принципала Кнопка сверху.
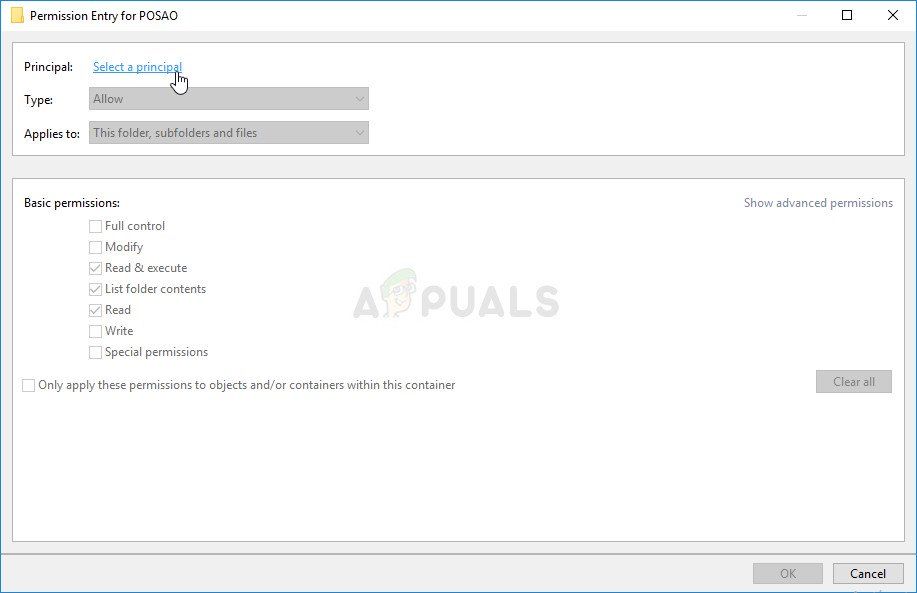
- Введите имя учетной записи, для которой вы хотите добавить разрешения, и нажмите Проверьте имена.
- В старом окне выберите Разрешать под Type и убедитесь, что это «Относится к: этой папке, подпапкам и файлам». Выберите разрешения, которые вы хотите добавить, и нажмите OK.
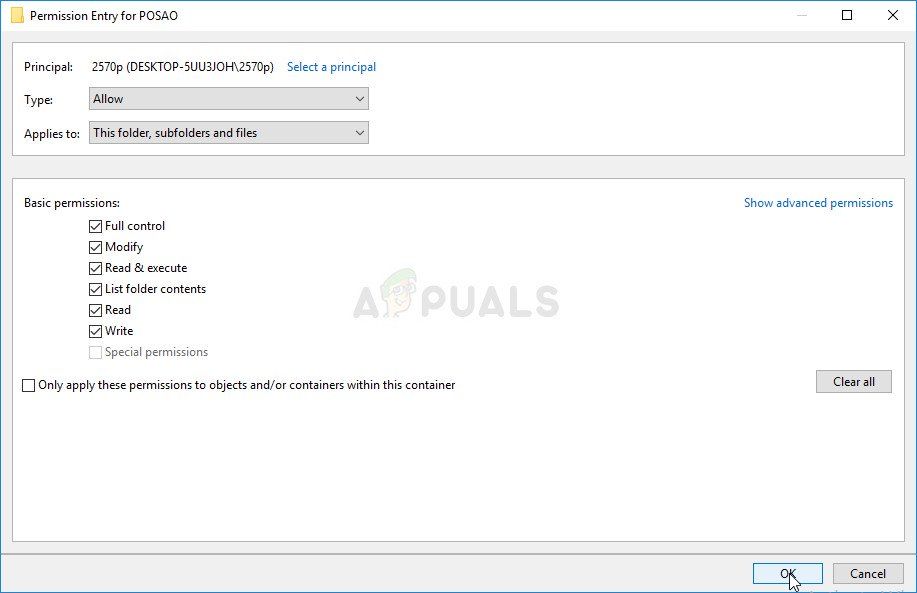
- Выберите старую учетную запись, которая была удалена, из списка «Записи разрешений», нажмите на нее один раз и нажмите Удалить кнопку и подтвердите любые диалоги.
- Откройте «msconfig» и снимите флажок рядом с «Безопасный режим» и перезагрузите компьютер.
Решение 3. Добавьте разрешения для всех прошедших проверку пользователей
Этот интересный метод включает в себя добавление пользователя с именем Authenticated Users для добавления разрешений, и он в основном позволит вам добавить разрешения, перекрывающие эту проблему. Это легко выполнить, и это помогло некоторым людям избавиться от проблемы, поэтому мы настоятельно рекомендуем вам попробовать это.
- Откройте запись библиотеки на вашем компьютере или откройте любую папку на вашем компьютере и нажмите на Этот ПК вариант из меню слева.
- Перейдите к папке или файлу, для которого вы хотите изменить настройки разрешений.
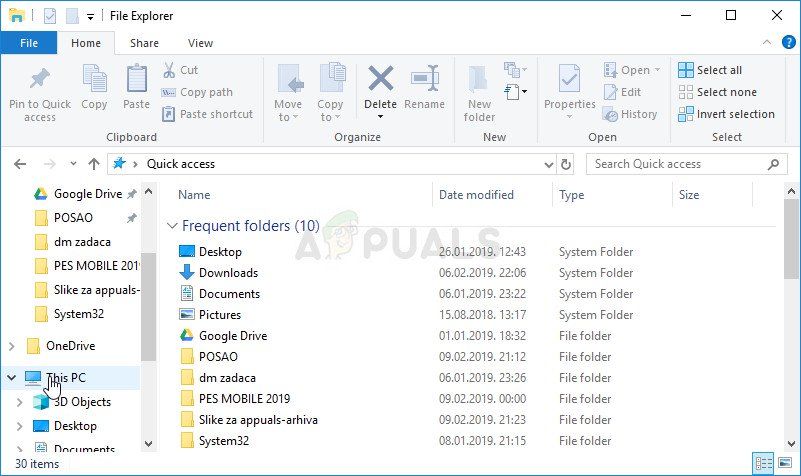
- Щелкните правой кнопкой мыши папку, щелкните свойства, а затем нажмите Вкладка «Безопасность». Нажмите на продвинутый кнопка. «Расширенные настройки безопасностиПоявится окно. Здесь вам нужно добавить еще одну запись разрешения в списке. Нажмите на добавлять кнопка.
- Нажмите синий Выберите принципала в верхней части страницы и нажмите кнопку «Дополнительно» в новом окне «Выбор пользователя или группы».
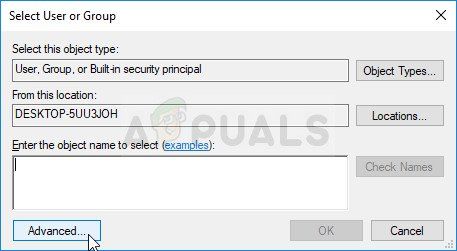
- Нажмите Найти сейчас сразу после этого и найдите Аутентифицированные пользователи Запись в результатах поиска внизу. Дважды щелкните, чтобы выбрать эту запись.
Выберите Authenticated Users из списка в качестве необходимой учетной записи
- В старом окне выберите «Разрешить» в разделе «Тип» и убедитесь, что оно «относитсяTo: Эта папка, подпапки и файлы ». Выберите разрешения, которые вы хотите добавить, и нажмите OK.
- Нажмите Хорошо еще раз, и ваша проблема должна быть решена.
Решение 4: взять на себя ответственность
Еще один замечательный метод решения этой проблемы заключается в полное владение это так, что вы можете свободно изменять и редактировать настройки разрешений. Приобретение прав владения в том же окне, что и окно, которое вы открыли в окне «Свойства», иногда приводит к некоторой ошибке, поэтому лучше использовать командную строку для той же работы. Следуйте инструкциям, которые мы подготовили ниже!
- Ищи «Командная строка”, Введя его прямо в меню« Пуск »или нажав кнопку поиска рядом с ним. Щелкните правой кнопкой мыши первую запись, которая появится в результате поиска, и выберите пункт контекстного меню «Запуск от имени администратора».
- Кроме того, вы также можете использовать комбинацию клавиш Windows Logo Key + R для вызова диалогового окна Run. Введите «cmd» в появившемся диалоговом окне и используйте комбинацию клавиш Ctrl + Shift + Enter для командной строки администратора.
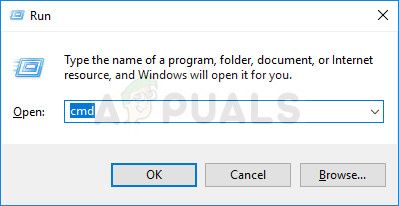
- Введите следующие команды в окне и убедитесь, что вы нажимаете Enter после ввода каждой из них. Дождитесь сообщения «Операция успешно завершена» или чего-то подобного, чтобы узнать, что метод работает.
- «F: \ ProblemFolder”Является заполнителем для фактического местоположения файла. Если приведенные выше команды сообщают не об ошибках, то вам удалось изменить разрешения и владельца файла или папки!
У вас нет разрешения на просмотр свойств безопасности этого объекта, даже если вы являетесь администратором
В идеале администратор должен иметь разрешение на доступ ко всем файлам и папкам в системе. Однако время от времени при доступе к настройкам безопасности или попытке просмотра свойств файла пользователи администратора Windows сообщают об ошибке: У вас нет прав для просмотра свойств безопасности этого объекта, даже если вы являетесь администратором . Почему это происходит и что вы можете с этим сделать?
У вас нет прав для просмотра свойств безопасности этого объекта
Там может быть много причин этой проблемы. Вот некоторые из них:
- Вирус или вредоносная программа могли вызвать изменения в рассматриваемом файле или папке, вызывая проблему.
- Служба или программа могут использовать файл или папку одновременно, что препятствует вашему доступу к системе.
- Возможно, файл принадлежал учетной записи пользователя, которая больше не существует.
- Возможно, у вас нет прав для просмотра целевого файла или папки, несмотря на то, что вы администратор.
Вот что вы можете сделать, чтобы решить эту проблему.
1] Запустите полную антивирусную и антивирусную проверку системы .
В случае, если проблема вызвана вирусом или вредоносным ПО, попробуйте запустить полное сканирование системы на наличие вирусов и вредоносных программ, чтобы изолировать эту возможность. Также было бы желательно удалить все недавно установленные подозрительные бесплатные программы из системы.
2] Перезагрузите компьютер в состоянии чистой загрузки и проверьте
Выполните «Чистую загрузку» и посмотрите, можете ли вы просмотреть «Свойства» и устранит ли это вашу проблему.
3] Загрузите систему в безопасном режиме и удалите неактивных пользователей
Если папка была создана или принадлежала учетной записи пользователя, которая сейчас удалена или неактивна, вы можете попробовать выполнить следующие действия:
Загрузите Windows 10 в безопасном режиме.
Теперь щелкните правой кнопкой мыши на проблемном файле или папке и выберите «Свойства».
На вкладке «Безопасность» выберите «Дополнительно».
Нажмите на Добавить.
В следующем окне нажмите «Выбрать принципала».
В поле «Введите имя объекта для выбора» введите имя пользователя, которому вы хотите дать разрешения.
Выберите Проверить имена. Это разрешит имя пользователя.
Нажмите OK, чтобы сохранить настройки. Это закроет окно и вернется к предыдущему окну (Permission Entry one).
Из раскрывающегося меню выберите тип «Разрешить» и установите флажок «Полный доступ».
Нажмите OK, чтобы сохранить настройки и перезагрузить систему в обычном режиме.
4] Стать владельцем файла
Другой способ решить эту проблему – взять на себя ответственность и заставить систему предоставить разрешения Администратору.
Найдите командную строку в панели поиска Windows. Щелкните правой кнопкой мыши по этой опции и выберите «Запуск от имени администратора».
Введите следующую команду и нажмите Enter, чтобы выполнить ее:
Где находится путь/местоположение файла, как в проводнике.
Теперь введите следующую команду и нажмите Enter, чтобы выполнить ее:

Опять же это местоположение файла.
Перезагрузите систему, и администратор получит доступ к файлу/папке.
СОВЕТ . Ultimate Windows Tweaker позволит вам легко добавить Управление файлами и папками в контекстное меню Windows 10/8.1/7.
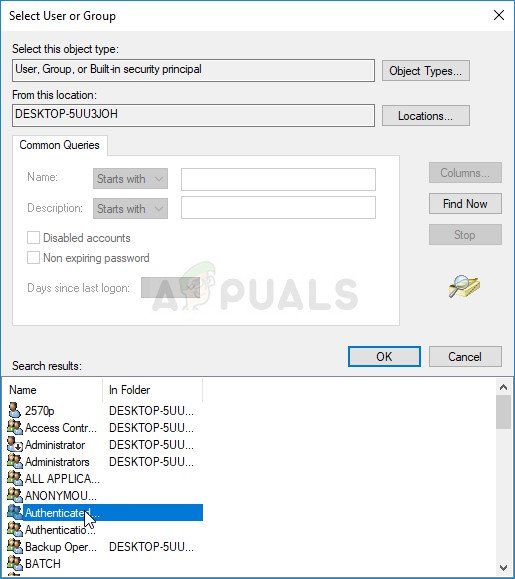 Выберите Authenticated Users из списка в качестве необходимой учетной записи
Выберите Authenticated Users из списка в качестве необходимой учетной записи


