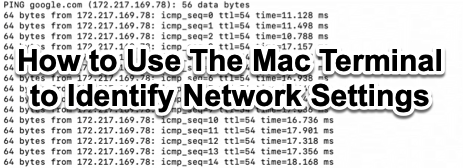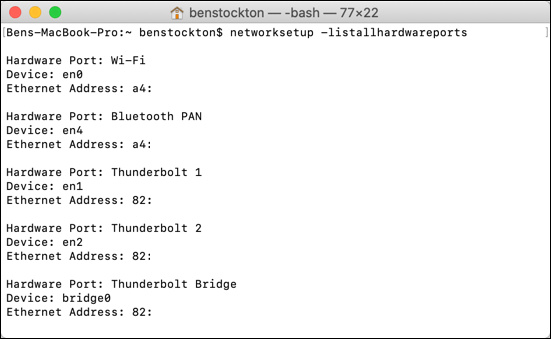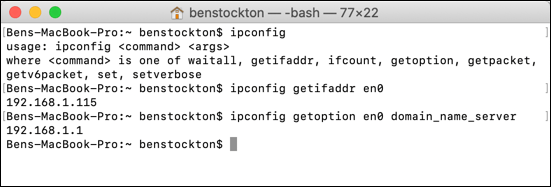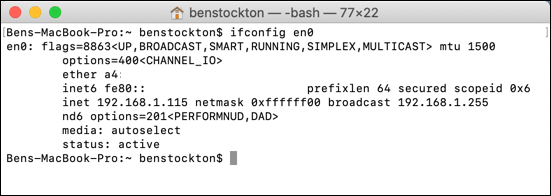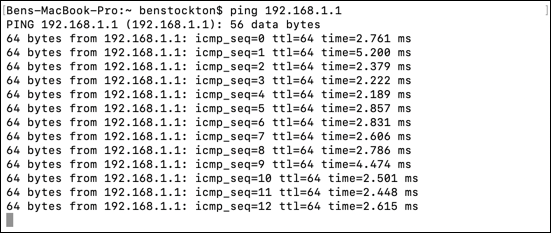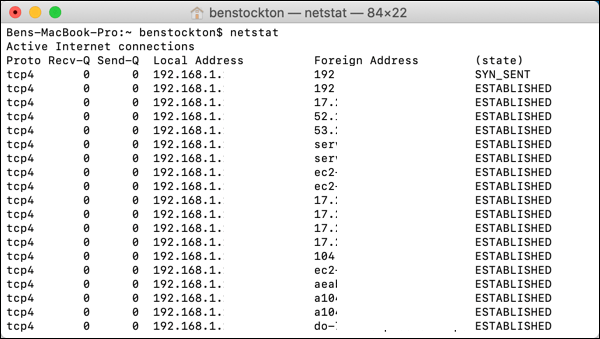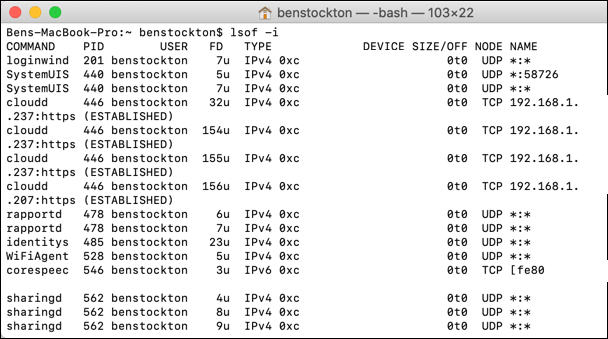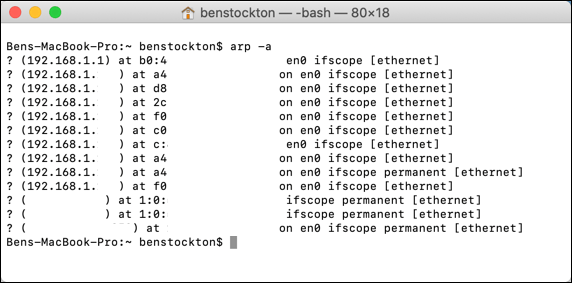- Как использовать терминал Mac для определения настроек сети
- Использование сети
- Использование ipconfig
- Использование ifconfig
- Используя пинг
- Использование netstat
- Использование lsof
- Используя arp
- Настройка параметров сети Mac
- О маршрутизации простыми словами. Как посмотреть, добавить или удалить маршрут в macOS
- Как посмотреть, добавить или удалить маршрут в macOS
- Маршрутизация в Mac OS при VPN подключении
- Как перезагрузить таблицу маршрутизации Mac OSX по умолчанию без перезагрузки
Как использовать терминал Mac для определения настроек сети
Хотя macOS предлагает простое в использовании меню для настроек вашей сети в меню «Системные настройки», приложение «Терминал» — это то, что вам нужно, если вы хотите быстро найти или проверить информацию о конфигурации вашей сети. Вы можете использовать его, чтобы найти свой IP-адрес, найти свое местоположение, проверить системный брандмауэр и многое другое.
К вашим сетевым настройкам можно получить доступ с помощью некоторых общих команд терминала, которые, по большей части, требуют очень небольшой настройки для использования. Мы по-прежнему рекомендуем вам использовать приложение «Системные настройки» для настройки (если вы не довольны использованием терминала), но определить настройки сети терминала Mac просто.
Использование сети
Средство настройки сети предлагает огромное количество информации о текущей конфигурации сети Mac. Вы можете использовать его, чтобы найти имя вашего компьютера, IP-адрес, текущую сеть WiFi и многое другое. Как следует из названия, вы также можете использовать его для изменения настроек, но мы все равно рекомендуем использовать Системные настройки для этого.
Вы можете просмотреть полный список потенциальных сетевых команд терминала Mac с помощью инструмента networksetup, набрав на терминале networksetup -help. Появится список справки с различными примерами использования инструмента для просмотра и изменения различных настроек сети.
Примеры команд настройки сети, которые вы можете использовать для просмотра информации о сети:
- Для просмотра имени вашего компьютера Mac: networksetup -getcomputername.
- Для просмотра списка всех сетевых подключений Mac: networksetup -listallhardwareports
- Чтобы отобразить текущую подключенную сеть WiFi: networksetup -getairportname deviceid. Замените deviceid на идентификатор устройства из команды networksetup -listallhardwareportsports.
Использование ipconfig
Средство ipconfig является общим для компьютеров под управлением Windows и macOS, но, в отличие от версии для Windows, это не самый полезный инструмент для изменения настроек сети. Однако, где это может быть полезно, перечисляет информацию о вашей текущей конфигурации сети.
Набрав ipconfig в терминале, вы получите список всех доступных команд, но они включают:
- Для просмотра текущего IP-адреса сети: ipconfig getifaddr deviceid. Замените deviceid на правильный идентификатор сетевого устройства (например, en0). Введите networksetup -listallhardwareports, если вы этого не знаете.
- Чтобы просмотреть текущий сетевой DNS-сервер: ipconfig getoption deviceid имя_домена_сервера (заменив deviceid на идентификатор вашего сетевого устройства).
Использование ifconfig
Команда ifconfig — это еще один инструмент настройки сети, доступный пользователям на компьютерах MacOS и Linux. Однако, в отличие от ipconfig, ifconfig — гораздо более мощный инструмент для просмотра и изменения настроек вашей сети.
Однако вам нужно всего лишь набрать на терминале ifconfig, чтобы просмотреть подробный список информации обо всех сетевых устройствах, подключенных или встроенных в ваш Mac. Это включает в себя IP и MAC-адреса, текущее состояние устройства и многое другое.
Вы можете просмотреть конкретную информацию, указав вместо этого идентификатор устройства (например, ifconfig en0).
Используя пинг
Хотя вы не можете использовать ее для просмотра любой информации о сети, вы можете использовать команду ping, чтобы проверить, можете ли вы установить связь с другим сетевым устройством. Это может быть устройство в вашей сети (например, сетевой маршрутизатор) или домен веб-сайта или IP-адрес для проверки вашего интернет-соединения.
Вы захотите использовать ping в качестве средства устранения неполадок, когда на вашем устройстве возникают проблемы с подключением к другому устройству в вашей локальной сети или к устройству или веб-сайту в Интернете. Он покажет время, необходимое для отправки и возврата информации, и будет работать непрерывно, пока вы не решите прекратить ее.
Чтобы использовать его, введите ping address, заменив адрес на IP-адрес или имя домена. Общая цель тестирования — google.com. Если вы не можете войти в Google, у вас, вероятно, нет подключения к Интернету.
Аналогично, ping 192.168.1.1 проверит IP-адрес для многих локальных сетевых маршрутизаторов (192.168.1.1).
Использование netstat
Средство netstat выводит информацию о ваших текущих входящих и исходящих сетевых подключениях. Любые подключения к вашему Mac могут быть перечислены с помощью этого инструмента. Компьютеры на базе Windows и Linux также используют netstat, но есть некоторые различия, с различными доступными флагами для пользователей Mac.
Есть несколько способов использовать netstat для просмотра текущих сетевых настроек или подключений. К ним относятся:
- Текущий список всех активных подключений к Интернету: netstat
- Чтобы просмотреть данные соединения для интерфейса: netstat -l deviceid, заменив deviceid на имя вашего сетевого интерфейса (например, netstat -l en0).
- Чтобы просмотреть таблицу IP-маршрутизации: netstat -nr или netstat -r
- Чтобы показать всю статистику сети: netstat -s и netstat -i
Для получения дополнительной информации о том, как использовать команду netstat и чтобы помочь расшифровать некоторые сложные технические термины, введите man netstat, чтобы просмотреть и прочитать включенную справочную страницу netstat.
Использование lsof
Вы можете использовать команду lsof как способ просмотра любых запущенных процессов на вашем Mac, которые имеют активные сетевые подключения. Это заменяет аналогичные функции, которые вы найдете с помощью команды netstat на ПК с Windows или Linux.
Есть несколько способов использовать команду терминала lsof Mac для просмотра сетевых данных. К ним относятся:
- Для просмотра всех открытых сетевых подключений: lsof -i
- Чтобы посмотреть, какое программное обеспечение использует какие порты: lsof -n -i4TCP
Для получения дополнительной информации введите man lsof, чтобы просмотреть страницу руководства для команды lsof.
Используя arp
Если вы хотите просмотреть список всех активных устройств в локальной сети, вы можете использовать инструмент arp. Это перечислит IP и MAC-адреса для любых устройств, которые ваш Mac обнаружил в вашей сети, на основе ARP (Address Resolution Protocol) трансляций, которые эти устройства сделали.
Набрав в терминале arp -a, вы получите список этих устройств.
Затем вы можете объединить информацию, найденную здесь, с другими командами, такими как ping, чтобы определить, являются ли эти устройства все еще активными и могут ли быть переданы с вашего Mac.
Настройка параметров сети Mac
С помощью этих инструментов вы сможете увидеть настройки сети вашего терминала Mac, чтобы определить, какие настройки вы можете (или нужно) изменить. Например, вам может понадобиться подделать MAC-адрес на вашем Mac, чтобы обойти фильтрацию MAC-адресов в гостевой сети WiFi.
Это также может помочь вам выявить проблемы, особенно если ваш Mac регулярно теряет соединение WiFi. Если на вашем Mac возникают проблемы, такие приложения, как OnyX для Mac, могут помочь вам быстро вернуться к работе.
Источник
О маршрутизации простыми словами. Как посмотреть, добавить или удалить маршрут в macOS
Я давно заметил, что многих пользователей пугает само слово «маршрутизация». Да чего там говорить про обычных пользователей, когда даже админы (особенно те, кто кроме Windows ничего другого не видели) с трудом понимают что это такое.
И я сейчас не преувеличиваю. Иногда требуется прописать статический маршрут на клиенте, а не на роутере и мне приходилось объяснять не пользователю, а админу зачем это нужно, как это делается и в чём отличие от маршрута по умолчанию.
Мальчик сказал маме: “Я хочу кушать” и мама отправила его к папе.
Мальчик сказал папе: “Я хочу кушать” и папа отправил его назад к маме.
Мальчик сказал маме: “Я хочу кушать” и мама снова отправила его к папе.
Так мальчик бегал туда-обратно, пока не упал.
Что случилось с мальчиком? TTL кончился.
Скажете бессмысленный анекдот? Чтобы его понять нужно изучить как работают сети, а пока давайте объясню простыми словами что такое «маршрутизация» (routing), чтобы это слово вас больше не пугало.
Если вы когда-либо настраивали свой роутер или смотрели свойства подключения к сети, то наверняка видели что кроме адреса вашего компьютера, есть ещё адрес шлюза (ещё одно непонятное слово).
Всё просто. Интернет можно представить как разветвлённую дорожную сеть с кучей направлений. Каждая из дорог может привести куда угодно и не факт что нам туда вообще нужно. Так вот, ваш шлюз — это отправная точка во всемирную сеть, откуда вы начинаете свой путь и, в большинстве случаев, он становится для вас маршрутом по умолчанию.
То есть, когда вы открываете какие-то сайты, качаете торренты или проверяете почту, все ваши данные проходят через устройство с данным адресом. Он знает куда нужно дальше передавать пакеты данных. Таких отправных точек может быть превеликое множество и каждая из них обладает информацией о своём сегменте сети, компьютерах и других устройствах, расположенных за ней. Собственно, маршрутизация — это процесс определения лучшего маршрута.
Когда мы знаем точный маршрут следования (его ещё называют статическим), то можем сразу начать движение по нему, в противном случае используется маршрут по умолчанию, который как бы говорит: всё, что не знаешь, куда послать — шли сюда.
В каком случае может потребоваться указывать статический маршрут? Например, при использовании VPN-соединений, когда не желательно гонять весь трафик в защищённом канале. Но это уже выходит за рамки простого описания, да и про VPN я уже много рассказывал ранее. Кому интересно что это такое, можете почитать тут, а сейчас расскажу как управлять статическими маршрутами на примере macOS (если вы хотите узнать как управлять маршрутами в Windows и Linux, оставляйте комментарии и в одном из следующих постов я постараюсь изложить данную тему подробнее).
Как посмотреть, добавить или удалить маршрут в macOS
Чтобы посмотреть все действующие маршруты, отрываем Терминал и вводим следующую команду:
Добавить статичный маршрут можно следующей командой:
sudo route -n add 192.168.10.0/24 10.8.0.9
Здесь мы указали что для доступа к сети 192.168.10.0 с маской 255.255.255.0 (24) следует использовать шлюз 10.8.0.9.
Теперь удалим созданный статичный маршрут:
sudo route -n delete 192.168.10.0/24 10.8.0.9
Если считаете статью полезной,
не ленитесь ставить лайки и делиться с друзьями.
Источник
Маршрутизация в Mac OS при VPN подключении
Появилась как-то задача подключатся по VPN к рабочей сети, чтобы иметь доступ к внутренним ресурсам.
Средствами Мака это можно сделать создав VPN подключение и 2 варианта:
1. поставить галочку «Слать весь трафик через VPN подключение»
2. статически прописать статически route add -net 192.168.10.0/24 192.168.44.1, где 192.168.10.0/24 — сеть в которой находятся компьютеры на работе, 192.168.44.1 VPN шлюз к которому я подключаюсб.
Итак после каждого подключения нужно делать вторую манипуляцию, так как общий доступ в интернет ограничен и скорость не ахты. Или задача состоит в том чтобы ходить на сайты (например youtube) через более быстрый канал VPN…
Итак задачу я решил следующим образом:
создал скрипт: touch /etc/ppp/ip-up
дал ему прав на исполнение: chmod +x /etc/ppp/ip-up
создал файл для логов: touch /tmp/ppp.log
Содержимое скрипта:
#!/bin/sh
VPNWORK=»192.168.44.1″; #обьявляем переменную (например по названию VPN подключения)
if [ $IPREMOTE = $VPNWORK ] #проверяем, если совпадает добавляем маршрут
then
/sbin/route -n add -net 192.168.10.0/24 $IPREMOTE > /tmp/ppp.log 2>&1
fi
Таким образом после подключения к сети добавляется маршрут, и нет необходимости добавлять его вручную, так-же при отключении от VPN он удаляется сам.
При необходимости добавлять DNS сервер можно дописать текст между then и fi:
echo «nameserver 4.2.2.1» > /etc/resolv.conf
Вместо 4.2.2.1 укажите свой основной DNS и второй записью рабочий.
Но при этом после отключения нам надо вернуть предыдущий DNS конфиг на место, для этого создаем: touch /etc/ppp/ip-down && chmod +x /etc/ppp/ip-down
Перед началом работы делаем бекап:
cp /etc/resolv.conf /etc/resolv.conf_original
и добавляем в скрипт /etc/ppp/ip-down:
#!/bin/sh
cat /etc/resolv.conf_original > /etc/resolv.conf
Собственно всё. При каждом подключении VPN прописывается маршрут, работаете сколько надо, после отключения удаляется, при этом у вас не будет загвоздок с DNS.
Источник
Как перезагрузить таблицу маршрутизации Mac OSX по умолчанию без перезагрузки
Я использую vpnc для VPN-клиента. Я также делаю некоторые хитрые вещи, route чтобы убедиться, что я все еще могу получить доступ к своей локальной сети и т. Д. И т. Д. (Подробности здесь не очень важны).
Иногда я получаю таблицу маршрутизации настолько измученной, что получаю ping: sendto: Network is unreachable URL-адреса, которые в противном случае должны разрешиться.
В настоящее время, если я перезагружаю Mac OS X, тогда все возвращается к нормальной жизни. То, что я хотел бы сделать, это сбросить таблицы маршрутизации на «по умолчанию» (например, то, что установлено при загрузке) без перезагрузки всей системы.
Я думаю, что шаг 1 route flush (удалить все маршруты). И шаг 2 должен перезагрузить все маршруты по умолчанию.
Есть мысли о том, как это сделать? (например, что такое шаг 2?)
РЕДАКТИРОВАТЬ Кроме того, я заметил еще один симптом, который traceroute также не удается на указанный адрес. Например:
traceroute: bind: Can’t assign requested address
Вам необходимо промыть маршруты. Используйте route -n flush несколько раз. Затем добавьте ваши маршруты с маршрутом добавить.
Я столкнулся с этой проблемой при использовании домашнего сервера OpenVPN и подключении к нему с помощью приложения Tunnelblick на Mac.
То, что происходило на моем конце, было то, что маршрут с моим домашним IP в качестве пункта назначения и неправильного шлюза становился остатком после отключения от VPN. Удаление этого маршрута решило проблему, просто
Пример: я в школе и после новой загрузки компьютера подключаюсь к беспроводной сети. Я подключаюсь к своему домашнему серверу OpenVPN с Tunnelblick.
Я отключаюсь от VPN-сервера. Я меняю беспроводные сети. Это меняет мой шлюз по умолчанию.
Я не могу ни при каких обстоятельствах подключиться к моей домашней сети (VPN, ping, что угодно) после того, как это произойдет. Если я тогда просто удалю маршрут:
Может быть проблема с настройкой сервера / клиента OpenVPN, которая оставляет это (и мне было бы интересно узнать, что это такое), но я установил скрипт пост-разъединения Tunnelblick, который автоматизирует удаление этого маршрута.
Источник