- Все горячие клавиши Windows 10. Ускоряем работу с компьютером.
- Горячие клавиши для копирования, вставки и прочих основных действий
- Горячие клавиши в сочетании с кнопкой Windows
- Горячие клавиши для работы с командной строкой
- Горячие клавиши для диалоговых окон
- Горячие клавиши для работы в «Проводнике»
- Горячие клавиши для виртулальных рабочих столов
- Горячие клавиши для работы с панелью задач
- Горячие клавиши для окон с параметрами
- Компьютерные уроки для начинающих. (Урок 3) — Представление Задач в Windows 10
- Первый способ:
- Второй способ: Представление задач
- Горячие клавиши Windows 10
- Новые сочетания клавиш Windows 10
- Дополнительные полезные горячие клавиши, которых вы могли не знать
Все горячие клавиши Windows 10. Ускоряем работу с компьютером.
В данной статье будут рассмотрены большая часть горячих клавиш для ОС Windows 10 для разных нужд, которые сделают работу с компьютером более продуктивной. Если, конечно, научиться ими пользоваться
Горячие клавиши для копирования, вставки и прочих основных действий
Во многих случаях лучше всего обратиться к горячим клавишам, вместо того, чтобы делать вручную рутинные действия, скопировать, вставить, вырезать. Проще всего лишь нажать нужную комбинацию клавиш:
- CTRL+X — вырезать в буфер обмена выбранный элемент.
- CTRL+C либо CTRL+INSERT — скопировать в буфер обмена выбранный элемент.
- CTRL+V либо SHIFT+INSERT — вставить из буфера обмена выбранный элемент.
- CTRL+Z — отменить предыдущее действие.
- ALT+TAB — перемещение между открытыми окнами.
- ALT+F4 — закрыть активное окно.
- Windows+L — заблокировать устройство(появится окно входа в систему где надо ввести пароль или же выполнить другое действие для входа на рабочий стол, как при включении компьютера).
- Windows+D — показать или скрыть рабочий стол.
- F2 — переименовать выбранный элемент.
- F3 — найти в «Проводнике».
- F4 — показать список адресной строки в «Проводнике».
- F5 — обновление содержимого окна.
- F6 — переключение между размещенными на рабочем столе или на экране элементами.
- F10 — активировать строку меню, если приложение активно.
- ALT+F8 — показать пароль в окне входа в систему.
- ALT+ESC — переключиться между элементами в порядке, в котором они открывались до этого.
- ALT+подчеркнутая буква — выполнение команды, которая соответствует этой букве.
- ALT+Enter — свойства выделенного элемента.
- ALT+пробел — открытие контекстного меню окна.
- ALT+стрелка влево/вправо — назад/вперед.
- ALT+Page Up/Page Down — перейти на страницу вверх/вниз.
- CTRL+F4 — закрыть документ, в котором работаете, если он открыт на весь экран и приложение допускает одновременно открывать несколько документов.
- CTRL+A — выделить все элементы в окне или документе.
- CTRL+D (или Delete) — удалить выделенный элемент.
- CTRL+R (или F5) — обновить открытое окно.
- CTRL+Y —повторить последнее действие еще раз.
- CTRL+стрелка вправо/влево — передвинуть курсор в начало следующего/предыдущего слова.
- CTRL+стрелка вниз/вверх — передвинуть курсор в начало следующего/предыдущего абзаца.
- CTRL+ALT+TAB — перейти на клавиши со стрелками, чтобы переключаться между открытыми приложениями.
- ALT+SHIFT+клавиши со стрелками — переместить в заданном направлении группу или плитку в меню «Пуск», если они в фокусе.
- CTRL+SHIFT+клавиши со стрелками — переместить плитку на другую плитку в меню «Пуск» для создания папки, если первая в фокусе.
- CTRL+клавиши со стрелками — соответствующее изменение размеров меню «Пуск» (оно должно быть предварительно открыто).
- CTRL+клавиша со стрелкой+пробел — выделить несколько элементов в окне или на рабочем столе.
- CTRL+SHIFT+клавиша со стрелкой — выделить фрагмент текста;
- CTRL+Esc — открыть «Пуск».
- CTRL+SHIFT+Esc — открыть диспетчер задач.
- CTRL+SHIFT — переключить языковую раскладку клавиатуры.
- CTRL+пробел — включить/отключить редактор метода ввода для китайского языка.
- SHIFT+F10 — открыть контекстного меню для выделенного элемента.
- SHIFT+ клавиша со стрелкой — выделить несколько элементов в окне или на рабочем столе либо текст в документе.
- SHIFT+DELETE — удалить насовсем выделенный элемент.
- стрелка вправо/влево — открыть следующее меню справа/слева или открыть/закрыть подменю.
- ESC — остановить выполнение актуальной задачи или выйти.
Горячие клавиши в сочетании с кнопкой Windows
На клавиатурах часто присутствует клавиша с логотипом Windows, данная клавиша имеет название win. В сочетании с этой клавишей так же можно выполнять некоторые операции:
Горячие клавиши для работы с командной строкой
Если вы пользуетесь командной строкой в Windows 10, то некоторые горячие клавиши могут помочь вам в работе с ней:
- CTRL+C либо CTRL+Insert — скопировать выделенный текст.
- CTRL+V либо SHIFT+Insert — вставить текст.
- CTRL+M — перейти в режим пометки.
- ALT+клавиша выбора — начать выделять в режиме блокировки.
- клавиши со стрелками — переместить курсор.
- Page Up/Down — сдвинуть курсор на страницу вверх/вниз.
- CTRL+Home/End в режиме пометки — передвинуть курсор в начало/конец буфера.
- CTRL+стрелка вверх/вниз — перейти на строку вверх/вниз в журнале вывода.
- CTRL+Home/End при навигации по журналу — передвинуть окно просмотра наверх буфера/в командную строку, если она пустая или удалить все символы, которые находятся слева/справа от курсора в командной строке.
Горячие клавиши для диалоговых окон
Для того, чтобы управлять диалоговыми окнами в Windows 10, тоже можно использовать ряд сочетаний клавиш:
- F4 — показать элементы активного списка.
- CTRL+TAB — передвижение по вкладкам вперед.
- CTRL+SHIFT+TAB — передвижение по вкладкам назад.
- CTRL+цифра 1–9 — перейти на вкладку, соответствующую цифре.
- Tab/SHIFT+Tab — передвинуться вперед/назад по параметрам.
- ALT+подчеркнутая буква — выполнить команду либо выбрать параметр, наименование которого начинается с этой буквы.
- пробел — установить либо снять флажок напротив параметра.
- Backspace — открыть папку, которая находится уровнем выше той папки, что выбрана в окне «Сохранить как» либо «Открыть».
- клавиши со стрелками — выбрать кнопку в активной группе кнопок.
Горячие клавиши для работы в «Проводнике»
В Windows 10 «Проводник» имеет большое количество горячих клавиш, которые способны вполне заменить манипуляции мышью:
- ALT+D — выбрать текст в после адресной стоки.
- CTRL+E/CTRL+F — зайти в поиск.
- CTRL+N/CTRL+W — открыть/закрыть новое окно.
- CTRL+колесико мыши — изменить размер и вид значков файлов и папок;
- CTRL+SHIFT+E — показать все папки, в которые вложена открытая папка.
- CTRL+SHIFT+N — создать новую папку.
- Num Lock + «*» — показать все папки, которые вложены в открытую папку.
- Num Lock + «+» — показать содержимое выбранной папки.
- Num Lock + «–» — свернуть выбранную папку.
- ALT+P — показать панель просмотра.
- ALT+Enter — открыть окно «Свойства» для выделенного элемента.
- ALT+стрелка вправо/влево — просмотреть содержимое следующей/предыдущей папки.
- ALT+стрелка вверх — просмотреть содержимое папки, в которую вложена текущая папка.
- Backspace — просмотреть содержимое предыдущей папки.
- стрелка вправо/влево — развернуть свернутый выделенный элемент/свернуть элемент либо выделить первую из вложенных папок/папку, в которую вложена текущая папка.
- End/Home — показать нижний/верхний край текущего окна.
- F11 — свернуть или развернуть текущее окно.
Горячие клавиши для виртулальных рабочих столов
В Windows 10 уже давно существует функция, которая позволяет создавать дополнительные рабочие столы. К примеру если на одном открыто много окон, то можно создать второй рабочий стол, на котором их не будет. Потом можно удалить этот рабочий стол и вернуться к основному, а затем продолжить работу в нем. Для этой функции так же предусмотрены горячие клавиши:
- Win+Tab — открытие среды представления задач.
- Win+CTRL+D — создать новый рабочий стол.
- Win +CTRL+стрелка вправо/влево — перемещение между рабочими столами.
- Win +CTRL+F4 — удалить рабочий стол, в котором вы находитесь на данный момент.
Горячие клавиши для работы с панелью задач
Панель задач в Windows 10 (полоса в нижней части экрана) тоже имеет некоторые горячие клавиши:
- SHIFT+клик на кнопке панели задач/сгруппированной кнопке панели задач правой кнопкой мыши — показать меню для конкретного приложения/группы приложений.
- CTRL+SHIFT+нажатие кнопки панели задач — открыть нужное приложение с запуском от имени администратора.
- SHIFT+любая кнопка на панели задач — открыть соответствующее кнопке приложение.
Горячие клавиши для окон с параметрами
Так же существуют горячие клава для работы с приложением «Настройки» в Windows 10:
- Win+I — открыть настройки.
- Backspace — перейти к домашней странице настроек.
Компьютерные уроки для начинающих. (Урок 3) — Представление Задач в Windows 10
Привет вам, мои любимые читатели!
Мы с вами продолжаем осваивать наш компьютер в этой серии коротких уроков для новичков.
Если вы пропустили первые 2 части, то рекомендую вам сначала ознакомиться с ними:
В этом уроке мы с вами научимся работать с несколькими программами одновременно.
При работе за компьютером, очень часто возникают ситуации, когда вам нужно открыть сразу несколько окон различных программ и быстро переключаться между ними.
Разработчики Windows предусмотрели такую необходимость и добавили специальные функции позволяющие делать это быстро и просто.
Первый способ:
Первый способ переключаться между открытыми окнами появился ещё в первых версиях Windows. Для того, чтобы им воспользоваться, нужно нажать на клавиатуре сочетание клавиш Alt + Tab.
При нажатии этих клавиш, система моментально переключит вас на другое открытое окно. При повторном нажатии на следующее, и так далее, пока вы не вернетесь к исходному.
Но тут надо знать некоторые нюансы.
Во первых, если держать клавишу Alt зажатой, то вы будете видеть миниатюрный список всех открытых у вас окон программ.
Во вторых, каждое последующее нажатие на клавишу Tab, переключит вас на окно, которое идет следующем в этом списке. Но если у вас открыто много окон, и вам нужно переключиться например не на следующее, а на предыдущее, или на какое-то ещё, то таким способом вы это сделать не сможете. И тут нам на помощь приходит второй способ!
Второй способ: Представление задач
Эта функция была добавлена только в последних версиях Windows. По этому о ней знают далеко не все. Активировать её можно сочетанием клавиш Win+Tab. (Клавиша Win — это кнопка со значков Windows, которая расположена рядом с клавишей Alt. )
При активации функции представления задач, все ваши открытые окна будут выведены на экран в виде крупных миниатюр. и вы сможете выбрать нужное вам окно с помощью курсора мыши. Кроме того, вы сможете так же переместиться на ваш рабочий стол, а с помощью сочетания Alt+Tab у вас этого не получится.
Рекомендую вам освоить оба этих способа, и работа за компьютером станет для вас гораздо проще!
Вы можете поблагодарить автора, поставив лайк к этой статье!
Так же, рекомендую вам изучить другие уроки по этой теме:
Горячие клавиши Windows 10
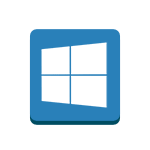
В этой статье сначала перечислю горячие клавиши, появившиеся непосредственно в Windows 10, а затем — некоторые другие, редко используемые и мало известные, часть из которых уже были в Windows 8.1, но могут быть незнакомы пользователям, обновившимся с 7-ки. Также может быть интересным: Как создать свои горячие клавиши для Windows 10 в бесплатной программе HotkeyP.
Новые сочетания клавиш Windows 10
Примечание: под клавишей Windows (Win) подразумевается клавиша на клавиатуре, на которой изображена соответствующая эмблема. Уточняю этот момент, так как слишком часто приходится отвечать на комментарии, в которых мне сообщают, что не нашли на клавиатуре эту клавишу.
- Windows + V — это сочетание клавиш появилось в Windows 10 1809 (October Update), открывает журнал буфера обмена, позволяющий хранить несколько элементов в буфере обмена, удалять их, очищать буфер.
- Windows + Shift + S — ещё одно нововведение версии 1809, открывает инструмент создания скриншотов «Фрагмент экрана». При желании, в Параметры — Специальные возможности — Клавиатуры можно переназначить на клавишу Print Screen.
- Windows +S,Windows +Q — оба сочетания открывают панель поиска. Однако, вторая комбинация задействует помощника Cortana. Для пользователей Windows 10 в нашей стране на момент написания этой статьи разницы в действии двух сочетаний нет.
- Windows +A — горячие клавиши для открытия центра уведомлений Windows
- Windows +I — открывает окно «Все параметры» с новым интерфейсом настроек системы.
- Windows +G — вызывает появление игровой панели, которую можно использовать, например, для записи игрового видео.
Отдельно вынесу горячие клавиши для работы с виртуальными рабочими столами Windows 10, «Представлением задач» и расположением окон на экране.
- Win+Tab,Alt +Tab — первая комбинация открывает представление задач с возможностью переключения между рабочими столами и приложениями. Вторая — работает также как горячие клавиши Alt + Tab в предыдущих версиях ОС, предоставляя возможность выбрать одно из открытых окон.
- Ctrl + Alt + Tab — работает так же, как Alt+Tab, но позволяет не удерживать клавиши после нажатия (т.е. выбор открытого окна остается активным и после того, как вы отпустили клавиши).
- Windows + Стрелки на клавиатуре — позволяют прилепить активное окно в левую или правую часть экрана, или в один из углов.
- Windows +Ctrl +D — создает новый виртуальный рабочий стол Windows 10 (см. Виртуальные рабочие столы Windows 10).
- Windows +Ctrl +F4 — закрывает текущий виртуальный рабочий стол.
- Windows +Ctrl + стрелка влево или вправо — переключение между рабочими столами по очереди.
Дополнительно отмечу, что в командной строке Windows 10 можно включить работу горячих клавиш копирования и вставки, а также выделения текста (для этого, запустите командную строку от имени Администратора, нажмите по иконке программы в строке заголовка и выберите «Свойства». Снимите отметку «Использовать прежнюю версию». Перезапустите командную строку).
Дополнительные полезные горячие клавиши, которых вы могли не знать
Заодно напомню о некоторых других сочетаниях клавиш, которые могут пригодиться и о существовании которых некоторые пользователи могли и не догадываться.
- Windows + . (точка) или Windows + ; (точка с запятой) — открыть окно выбора Emoji в любой программе.
- Win + Ctrl + Shift + B — перезапуск драйверов видеокарты. Например, при черном экране после выхода из игры и при других проблемах с видео. Но пользуйтесь осторожно, иногда, наоборот, вызывает черный экран до перезагрузки компьютера.
- Открыть меню Пуск и нажать Ctrl + Вверх — увеличить меню Пуск (Ctrl + Вниз — уменьшить обратно).
- Windows + цифра 1-9 — запуск приложения, закрепленного в панели задач. Цифра соответствует порядковому номеру запускаемой программы.
- Windows +X — открывает меню, которое можно также вызвать правым кликом по кнопке «Пуск». Меню содержит пункты для быстрого доступа к различными системным элементам, таким как запуск командной строки от имени Администратора, Панель управления и другим.
- Windows +D — свернуть все открытые окна на рабочем столе.
- Windows +E — открыть окно проводника.
- Windows +L — заблокировать компьютер (перейти на окно ввода пароля).
Надеюсь, кто-то из читателей найдет для себя что-то полезное в списке, а возможно и дополнит меня в комментариях. От себя отмечу, что использование горячих клавиш действительно позволяет сделать работу с компьютером эффективнее, а потому всячески рекомендую привыкать к их использованию, при этом не только в Windows, но и в тех программах (а в них есть свои сочетания), с которыми вы чаще всего работаете.
А вдруг и это будет интересно:
Почему бы не подписаться?
Рассылка новых, иногда интересных и полезных, материалов сайта remontka.pro. Никакой рекламы и бесплатная компьютерная помощь подписчикам от автора. Другие способы подписки (ВК, Одноклассники, Телеграм, Facebook, Twitter, Youtube, Яндекс.Дзен)
10.08.2015 в 22:10
Удобно. Спасибо, но никак не могу себя приучить к их постоянному использованию. По поводу Xbox и записи видео, у меня тоже написано что не поддерживается, хотя моя видеокарта есть в списке поддерживаемых. Ответ от microsoft пока получить не удалось.
15.08.2015 в 10:42
Есть ли какая либо функция проигрывания компакт-дисков в Windows 10? Или они для этой системы — уже мёртвый груз ? Если так — большой минус для В10. Пока не нашёл решения в Сети. Спасибо за ответ!
16.08.2015 в 09:10
Я бы ответил, но мне вот даже проверить не на чем (нет аудио CD, дожился). А так, рекомендую VLC (официальный сайт videolan.org/vlc)
Сейчас почитал о проблеме у англоязычных ребят, там пишут, что Проигрыватель Windows Media (через поиск в панели задач можно найти) играет аудио диски, но у некоторых привод стал под буквами A: и B:, в данном случае в проигрывателе аудио-диск не виден. Исправляется изменением буквы с этих двух на другие с помощью Управление дисками Windows.
15.01.2016 в 12:56
Здравствуйте! После того как убрал стрелки с ярлыков, не работает сочетание клавиш Windows + X и не открывается меню, которое можно также вызвать правым кликом по кнопке «Пуск». Подскажите как включить эти функции.
15.01.2016 в 13:11
Здравствуйте. Это не должно быть следствием проведенной операции. Очень странно. Для начала выполните перезагрузку. Если не поможет, посмотрите, есть ли точки восстановления.
15.01.2016 в 19:43
а самую главную комбинацию в Windows 10 упустили — WIN + TAB, открывает (обновленную версию) предоставление задач.
15.01.2016 в 19:44
Извиняюсь перед модерами за коммент выше, не увидел «Win+Tab, Alt + Tab»
02.02.2016 в 11:03
Здравствуйте! Комбинация клавиш (windows 10) не переключает из приложений на рабочий стол, т.е. в всплывающем меню нет окна рабочий стол. Подскажите, как исправить?
03.02.2016 в 09:48
Какая именно комбинация клавиш? Вообще, на рабочий стол вы всегда можете выйти с помощью Win+D
03.02.2016 в 12:12
Ой, извините! Win+D работает, не работает Alt+Tab (что более привычно).
11.03.2016 в 11:35
C некоторых пор сочетания с клавишей Win стали работать выборочно: Win+Q, Win+A и Win+S не работают, с остальными сочетаниями проблем нет. Такое впечатление, что буквенные клавиши переназначились? Что это может быть?
12.03.2016 в 08:43
Если никакого спец. софта не ставили, который может перехватывать нажатия, то вариантов у меня нет, не встречался с таким. + не отключали, например, центр уведомлений (соответственно, неработающие Win+A).
26.09.2016 в 19:44
Спасибо тебе огромное за новые сочетания клавиш, интересовала именно работа с виртуальными рабочими столами
10.12.2016 в 17:00
Здравствуйте! У Вас — лучший консультативный сайт. У меня ноутбук Acer ES1-512-C8-9T. Есть ли возможность с помощью горячих клавиш, полностью заменить действия правой кнопки мыши. Спасибо.
11.12.2016 в 10:04
Владимир, я не совсем понял задачу. Но если вдруг понял (что нужно при нажатии определенной горячей клавиши делать заданное действие по правому клику мышью) — то средствами Windows по-моему нельзя. Но сторонний софт может существовать.
13.12.2016 в 10:35
Необходимо произвести нажатие ПКМ на меню «ПУСК», для выполнения определенных действий, так как можно ли комбинацией клавиш заменить пкм? Спасибо.
13.12.2016 в 10:39
Правая клавиша мышью по кнопке пуск — это Win+X
Но: правая клавиша мыши по любому выбранному элементу — это клавиша слева в нижнем ряду с изображением «меню».
14.12.2016 в 11:12
Спасибо, Дмитрий. Все проблемы решены. Долгий запуск ОС — переустановил ОС и с горячими клавишами — разобрался. Удачи!
07.01.2017 в 22:58
Здравствуйте, подскажите пожалуйста: ноутбук Lenovo IdeaPad 700-17ISK, виндовс 10, чтобы пользоваться горячими клавишами f1-f12 в программах нужно всегда жать Fn, а горячие клавиши системы наоборот работают без зажатой клавиши.. это очень неудобно, как-то можно сделать наоборот, чтоб нормально пользоваться гор клавишами в программах.. и не жать постоянно Fn?
08.01.2017 в 09:17
На ноутбуках Lenovo сам этого не делал, но вот что нашел: в биосе нужно зайти куда-то в Configurations и там будет опция для Hotkey Mode с двумя значениями задающими два режима работы функциональных клавиш.
18.03.2017 в 00:27
С последнем обновлением W10 перестали работать звуковые клавиши F9 и F10
(ноутбук — Tosniba) как восстановить?
18.03.2017 в 06:11
Возможно, почему-то «слетела» утилита для работы функциональных клавиш ноутбука? Тогда с официального сайта поддержки для вашей модели установить.
Также попробуйте эти клавиши в сочетании с клавишей Fn
06.01.2018 в 21:07
Здравствуйте!
После последнего обновления виндовс 10 Домашней горячая клавиша shutdown /r не работает, выходит надпись : не удается найти «shutdown /r» . Проверьте, правильно ли указано имя и повторите попытку.
Теперь ,опять-таки после обновления, частенько после выключения компа он загружается не с первого раза, приходится несколько раз его перезагружать. Вначале он загружается. а потом экран делается черным и только мышка бегает. Драйвера обновила. На сайте майкрософта нашла чем профиксить — помогло на три дня и потом все началось сначала. А перезагрузить горячей клавишей тоже не могу, об этом я в самом начале написала. Может, кто-нибудь поможет справиться с этой проблемой?
24.05.2018 в 09:33
Win + Ctrl + Shift + B — единственная, которой не знал, может выручить при пропадании изображения, спасибо.
31.05.2018 в 16:55
Здравствуйте! Почему не опубликовываете последние статьи на Facebook. Последняя запись на странице FB была 18.05 «Как скачать оригинальный msvbvm50.dll …» .
31.05.2018 в 17:06
Здравствуйте. С 5-го числа всё наладится. Я просто в поездке сейчас и под рукой только макбук, где я не залогинен в ФБ + пароли у меня такие, что я их сам не знаю (а хранятся не здесь, упустил этот момент) и восстановить отсюда тоже возможности нет.
05.06.2018 в 21:26
Ради интереса нажал Win + Ctrl + Shift + B — черный экран и никакого изображения даже после перезагрузки. Пришлось делать восстановление системы. (удерживать shift на экране загрузки и далее …)
13.06.2018 в 14:08
Здравствуйте! Извините, вопрос не по теме. У меня не работает вызов игровой панели, в настройках всё включено. Советы на официальном сайте ни к чему не привели. У меня винд.10, версия 1803, сборка 17134.112. Может что-нибудь присоветуете? Спасибо.
14.06.2018 в 09:54
Здравствуйте. Возможно, если не баг какой-то, дело в не оригинальных драйверах видеокарты. Попробуйте вручную последние установить.
А, ну и игровая панель вызывается не везде где угодно, т.е. просто на рабочем столе её не запустить.
16.06.2018 в 17:51
Я нашла причину, это из-за того, что была удалена программа Xbox. Спасибо что всё-таки ответили.
27.07.2018 в 14:34
Совершенно не смог найти ответы на свои вопросы у меня макбук с буткампом виндоус 10 и я ищу список аналог сочетания клавиш но не только программных но и таких как в графическом редакторе выделить группу обьектов (ячеек) и т д
28.07.2018 в 11:17
Так в данном случае сочетания будут зависеть от конкретного графического редактора. Скажем, запустили вы фотошоп в boot camp, Ctrl + A будет «выделить всё», «Ctrl + F» — повторить последний фильтр и т.п. Т.е. обычные сочетания вашего ПО и Windows.
04.10.2018 в 09:48
Есть горячие клавиши для панели управления? Очень бы пригодилась. Если нет, то какой самый быстрый способ её вызвать?
04.10.2018 в 14:05
нету. Быстрый способ — начать набирать «панель управления» в поиске на панели задач (а поиск — по Win+S).
Ну или Win+R — control
19.01.2021 в 20:23
Закрепи в панели задач да жмакай
04.10.2018 в 10:17
Может это не новое, кому может пригодится. Быстрое создание папки — CTRL+SHIFT+N
Переименовать файл или папку (навести курсор на файл или папку) — F2
08.01.2019 в 01:42
Здравствуйте!
Чудесные полезные вещи!
Но вот незадача: все клавиши, что я пробовал, работают, кроме самой нужной мне: буфер обмена никак не вызывается, продолжаю пользоваться старыми добрыми Гаджетами. Там есть удобный и симпатичный Clipboarder. У меня последнее на данный момент обновление винды, если что.
09.03.2019 в 15:09
Здравствуйте. У меня не работает включение «Спящего режима» через клавиши Fn+F1. Хотя, у на другом ноуте работает.
У меня Lenovo ideapad 320.
Подскажите как включить?
09.03.2019 в 18:56
Здравствуйте. А просто по f1 работает? Если тоже нет, то вот это должно помочь https://remontka.pro/fn-key-not-working-laptop/
04.06.2019 в 19:14
Подскажите а как громкость прибавлять и убавлять
05.06.2019 в 13:59
Стандартными средствами, если на клавиатуре нет клавиш громкости, никак (ну, только мышью)
09.09.2019 в 09:18
Подскажите в чем может быть проблема, бывает что включается такая функция что горячие клавиши начинают работать будто зажатая кнопка WIN. то есть я нажимаю просто клавишу D и все окна сворачиваются, и так каждая кнопка, как это отключить?
09.09.2019 в 12:36
Здравствуйте.
А если нажать Win+R (ну или просто R))), ввести osk.exe — Enter. На экранной клавиатуре клавиша зажата? Отжимается нажатием мышью по экранной клавиатуре? Если да — похоже, какой-то программный баг (или софт сторонний). Если нет — похоже на аппаратные неприятности с клавишей.
18.10.2019 в 16:35
привет!
спасибо за нужную статью!
а как отключить горячие клавиши Windows 10?
и как их изменить?
спс
19.10.2019 в 10:08
Особо то их не поотключаешь, так чтобы что-то одно только и удобно. Но вообще вот три материала на тему:
https://remontka.pro/windows-key-off/ (как отключить клавишу Windows)
https://remontka.pro/remap-keys-keyboard/ (как переназначить клавиши на клавиатуре — 5 лет инструкции, могут быть неточности на сегодня)
https://remontka.pro/disable-hotkeys-windows/ (как отключить горячие клавиши Windows, но статья староватая уже)
13.12.2019 в 18:08
Привет. Виндовс 10. Не работают горячие клавиши. Только win+r. Даже в параметры не зайти, через меню пуск — «Класс не зарегистрирован». Вирусов нет, sfc, Dism в норме, сразу обновился, такая же проблема. Второй день, блин. решение ищу. Может кто-то сталкивался?
14.12.2019 в 10:45
Здравствуйте. Посмотрите внимательно эту статью (не только первый пункт) — https://remontka.pro/class-not-registered-windows-10/
01.08.2020 в 23:36
еще сегодня узнал: Ctrl + Shift + Esc — диспетчер задач (или это баян ? 🙂 )
02.08.2020 в 10:20
Ну это не только в 10-ке, а старое доброе сочетание)
14.04.2021 в 20:47
можно как-то управлять громкостью с помощью клавиш, не загружая сторонние утилиты? Будет ли работать такая регулировка в играх, где не видно панели задач?





