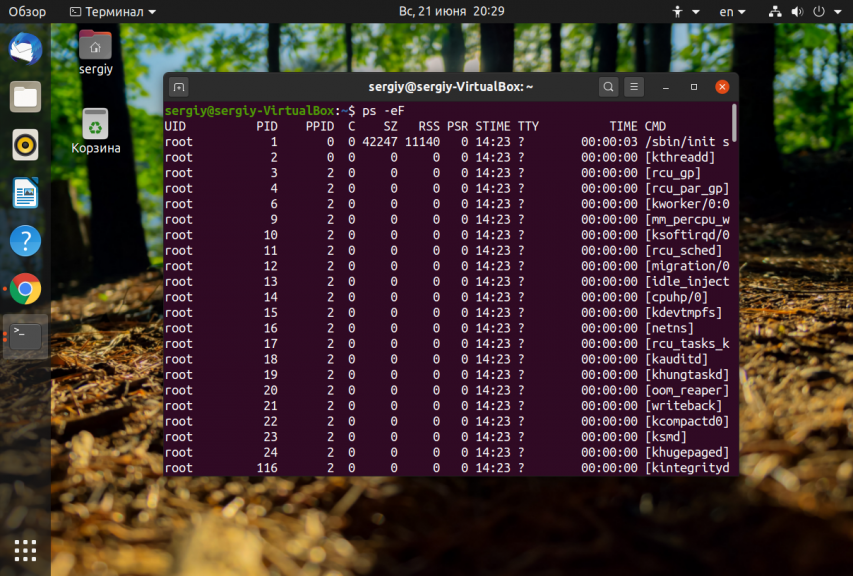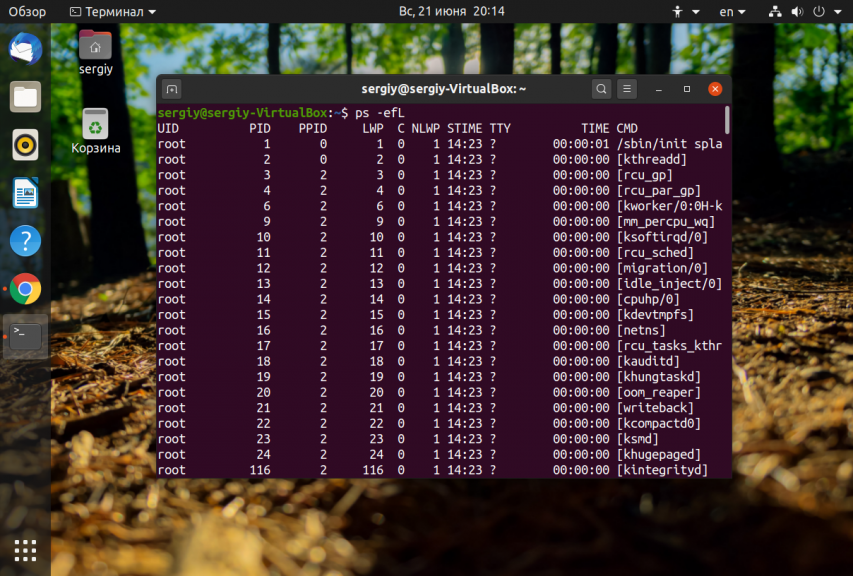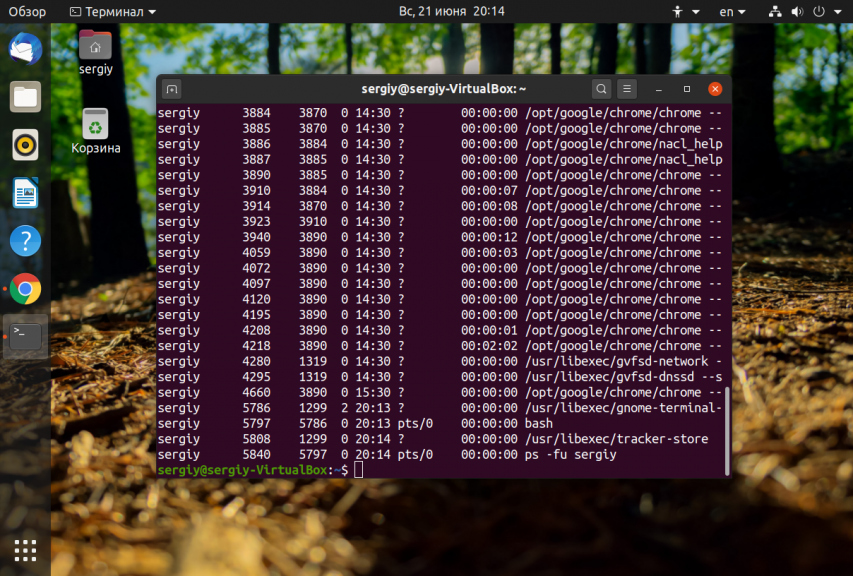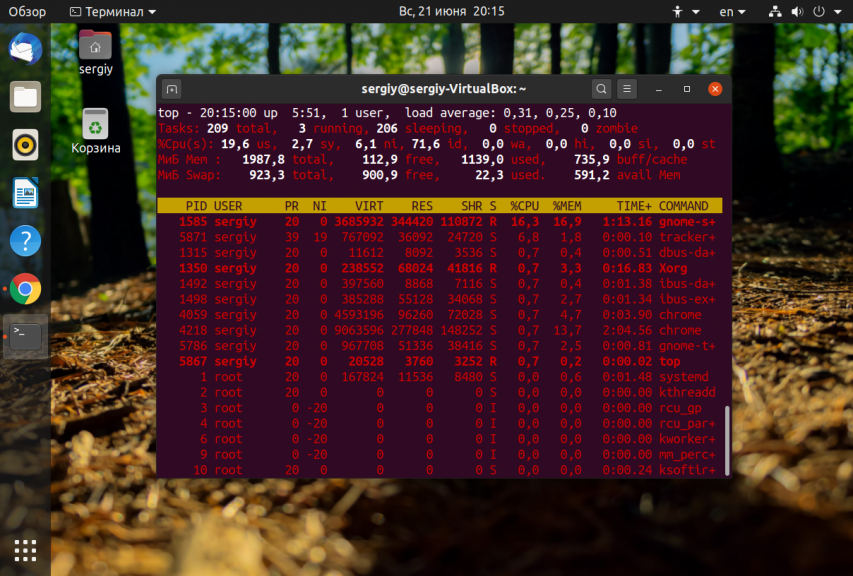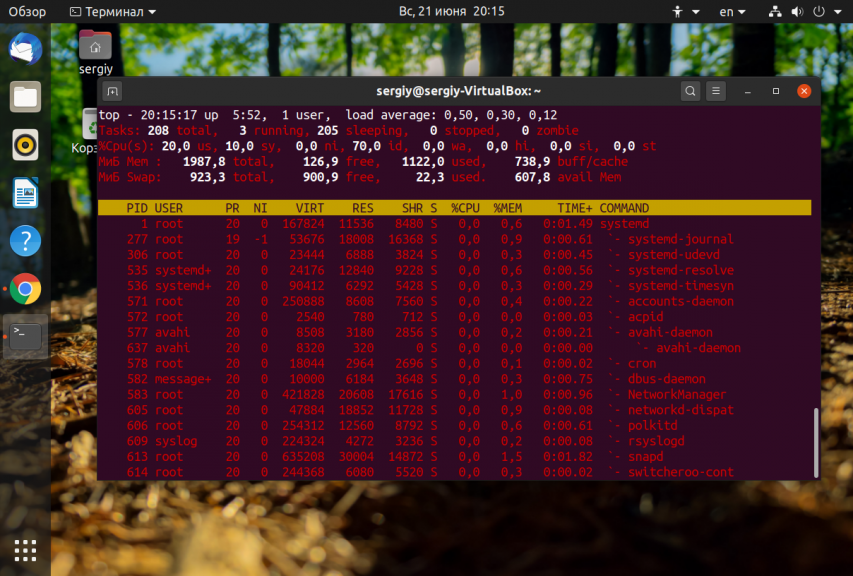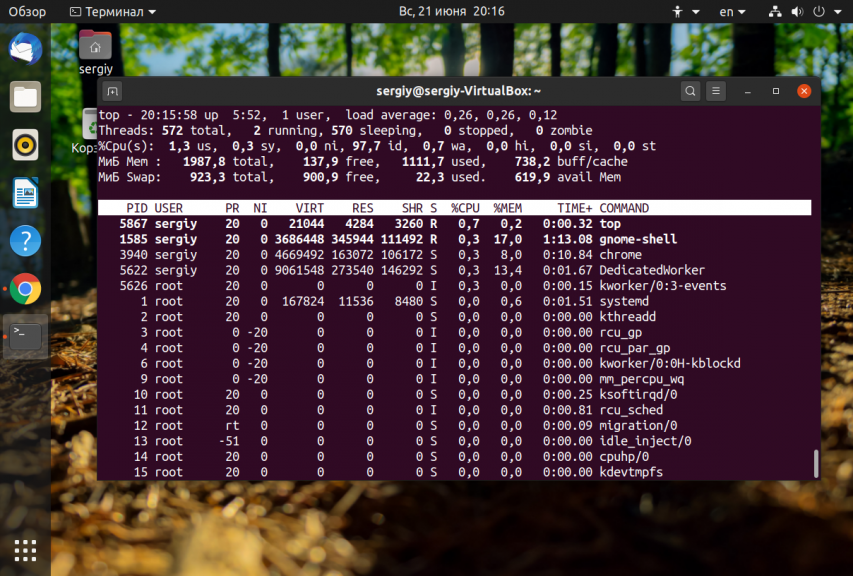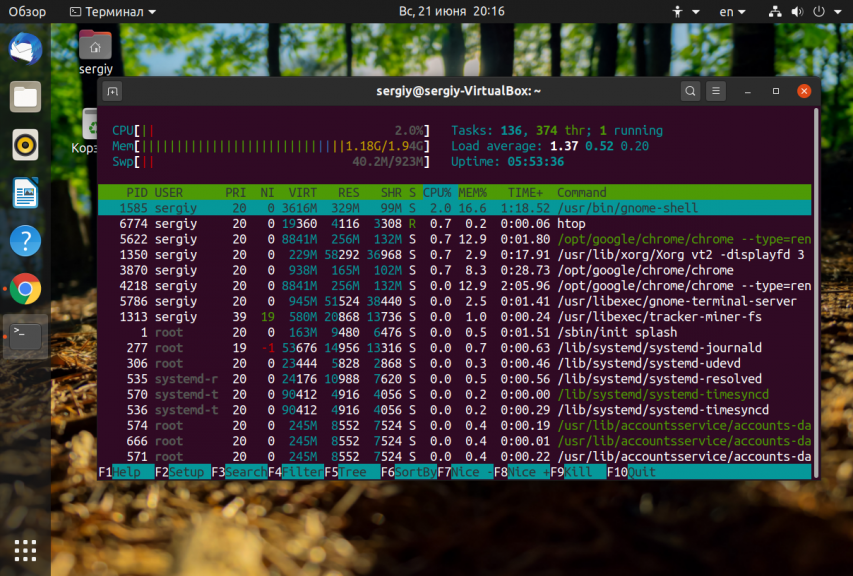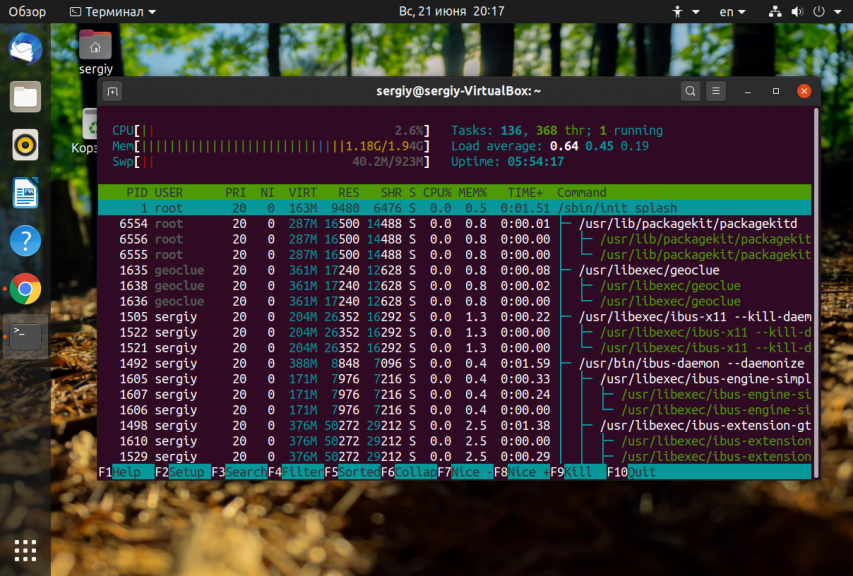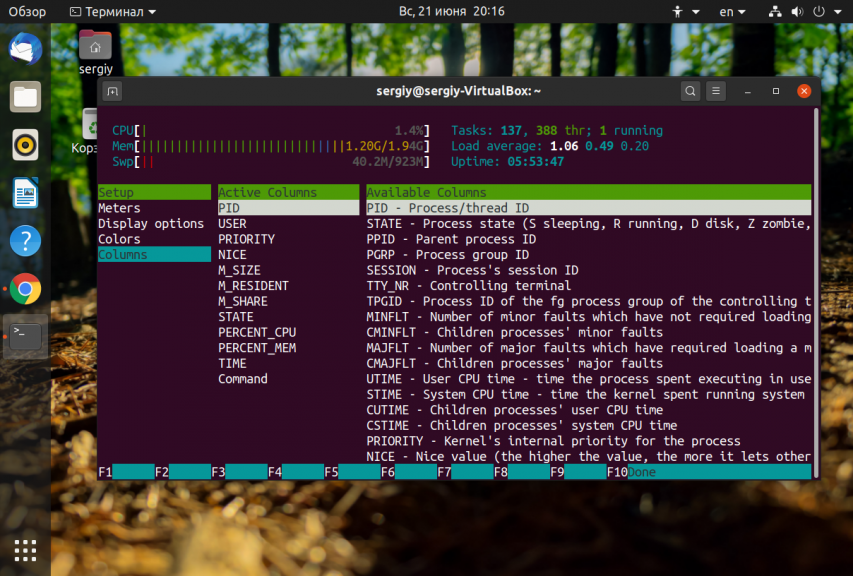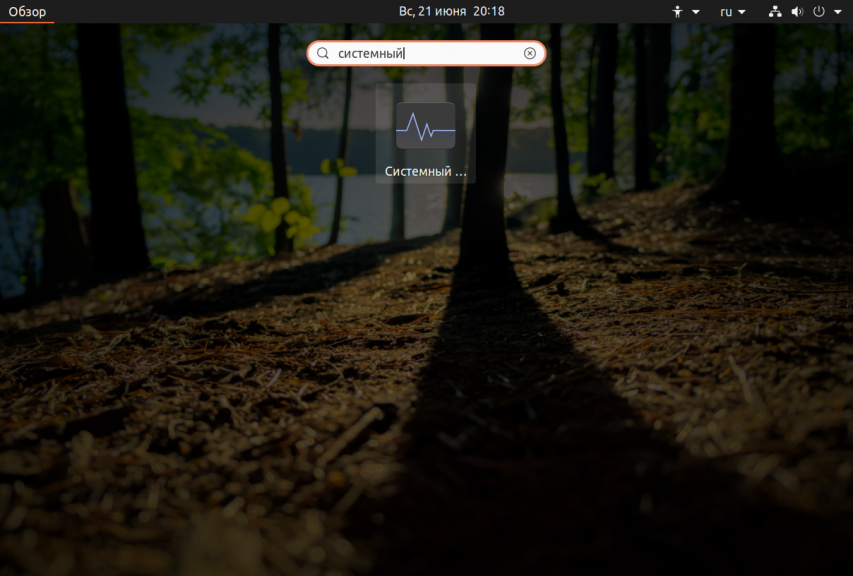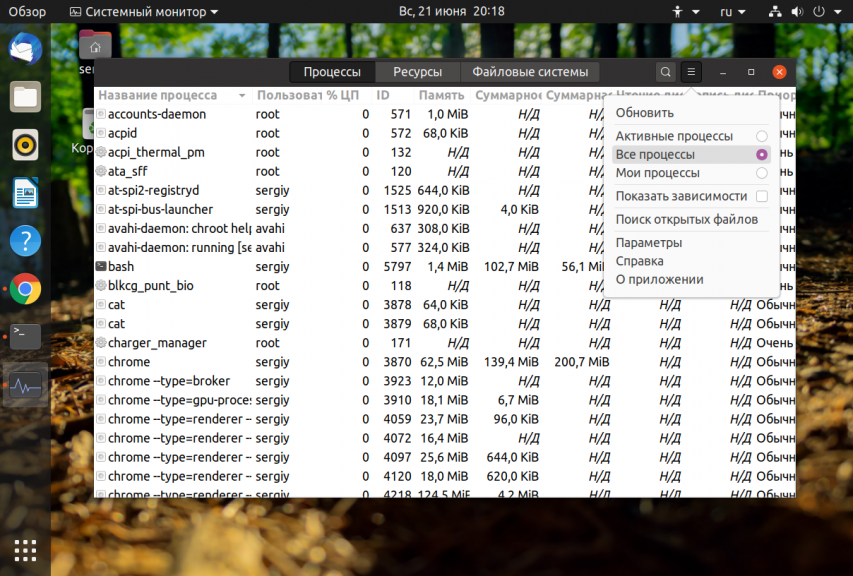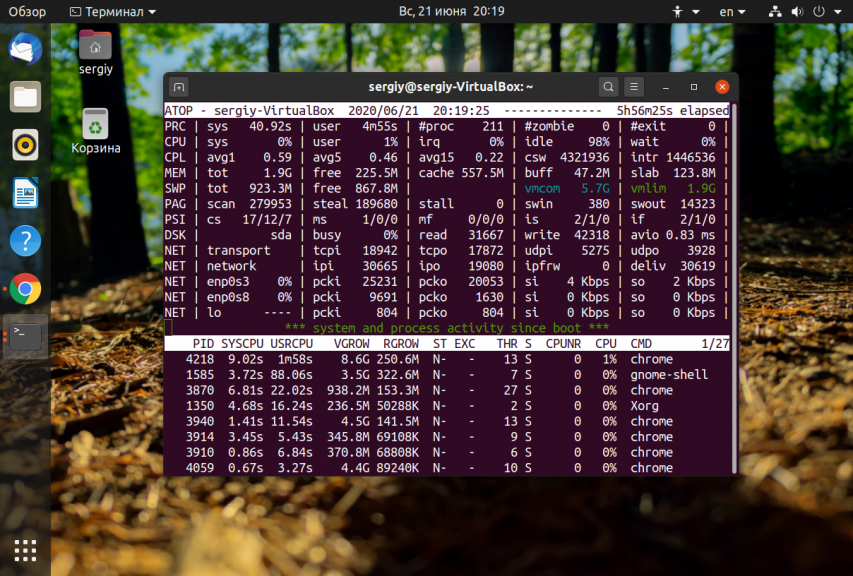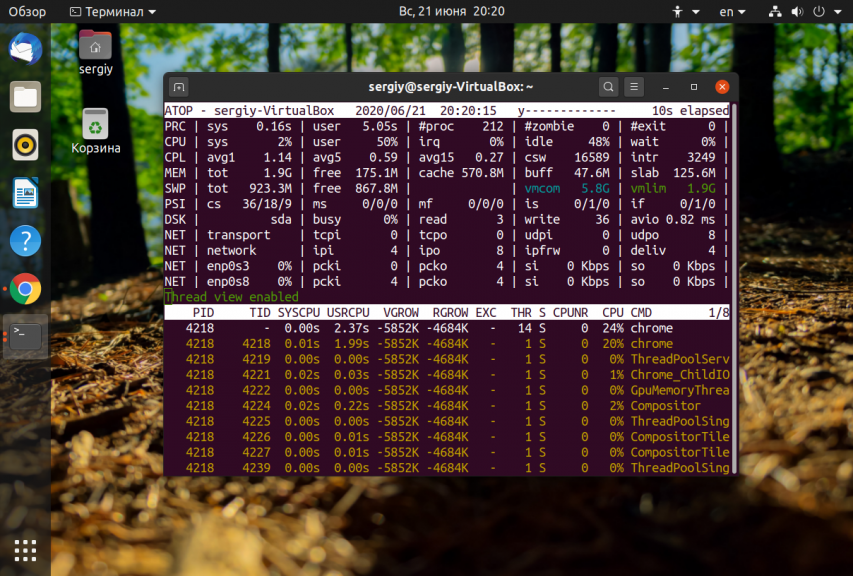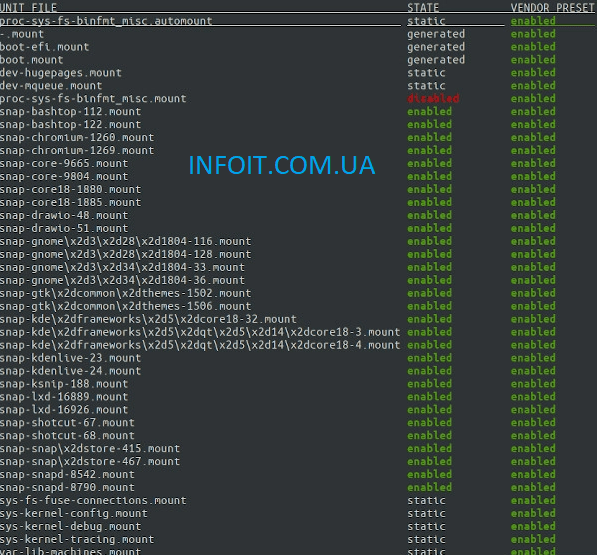- Список процессов Linux
- Список процессов в Linux
- 1. Утилита ps
- 2. Утилита top
- 3. Утилита htop
- 4. Программа Gnome Monitor
- 5. Утилита atop
- Выводы
- Как просмотреть статус службы в Linux с помощью systemctl
- Просмотр статуса сервиса:
- Как просмотреть статус службы под названием nginx
- Понимание состояний службы / модулей systemd
- В настоящее время systemd поддерживает следующие модули
- Чтобы показать все установленные файлы модулей, используйте:
- Linux просмотр статуса службы
- Как вывести список модулей, которые systemd в настоящее время имеет в памяти
- Список systemd/systemctl всех отказавших модулей units/services в Linux
- Что делать, если такой сервис, как nginx, не запущен?
- Как просмотреть источник файла службы / модуля systemd
- Вывод
Список процессов Linux
На сайте уже есть несколько статей про процессы Linux, в которых подробно описано как ими управлять или как завершить один или группу процессов, но это еще не все. Чтобы правильно управлять процессами и ориентироваться в них вам нужно научиться анализировать список процессов Linux, понимать что значит каждый пункт и зачем он нужен.
В этой статье мы подробно рассмотрим как посмотреть список процессов различными способами, разберем какими бывают процессы, почему так происходит и что с этим делать.
Список процессов в Linux
Я не буду подробно рассказывать про каждую команду, которую можно применять для просмотра списка запущенных процессов, вместо этого мы пройдёмся по основным утилитам для решения этой задачи, рассмотрим как посмотреть список потоков процесса, вывести процессы, которые выполняются на определённом ядре, а также как найти скрытые процессы. Но сначала надо разобраться с терминами.
- Процесс — если говорить простыми словами, это программа и её данные, загруженные в память компьютера;
- Дочерний процесс — процессы могут запускать другие процессы для выполнения параллельных задач или других целей такие процессы называются дочерними. Для них выделяется отдельная область в памяти;
- Поток — поток отличается от процесса тем, что использует ту же память, данные и дескрипторы файлов, что и процесс, в котором он был создан.
1. Утилита ps
Самый простой способ посмотреть список процессов, запущенных в текущей командой оболочке, использовать команду ps без параметров:
Но вряд-ли вас интересует именно это. Чтобы посмотреть все процессы, добавьте опцию -e, а для максимально подробной информации — опцию -F:
Вот значение основных колонок в выводе утилиты:
- UID — имя пользователя, от имени которого работает процесс;
- PID — идентификатор пользователя;
- PPID — идентификатор родительского процесса пользователя;
- C — расходование ресурсов процессора, в процентах;
- SZ — размер процесса;
- RSS — реальный размер процесса в памяти;
- PSR — ядро процессора, на котором выполняется процесс;
- STIME — время, когда процесс был запущен;
- TTY — если процесс привязан к терминалу, то здесь будет выведен его номер;
- TIME — общее время выполнения процесса (user + system);
- CMD — команда, которой был запущен процесс, если программа не может прочитать аргументы процесса, он будет выведен в квадратных скобках;
Чтобы посмотреть список процессов в виде дерева, и понимать какой процесс имеет какие дочерние процессы, выполните команду:
Для просмотра списка процессов с потоками используйте опцию -L:
Здесь появятся ещё две дополнительных колонки:
- LWP — Это сокращение от LightWeight Proccess. Идентификатор потока;
- NLWP — количество потоков у этого процесса.
Чтобы посмотреть список процессов определенного пользователя, например, sergiy используйте опцию -u:
Теперь давайте перейдём к другим, более интересным, интерактивным утилитам.
2. Утилита top
Утилита top не поставляется вместе с системой, поэтому вам придется её установить. Для этого в Ubuntu выполните:
sudo apt install top
Программа позволяет интерактивно просматривать список запущенных процессов Linux. Чтобы вывести список процессов Linux выполните команду:
Колонки, которые выводит программа очень похожи на ps:
- PID — идентификатор процесса;
- USER — имя пользователя, от имени которого выполняется процесс;
- PR — приоритет планировщика, установленный для процесса;
- NI — рекомендуемый приоритет процесса. Это значение можно менять, может не совпадать с реальным приоритетом планировщика;
- VIRT — всё, что находится в памяти, используется или зарезервировано для использования;
- RES — всё, что находится в оперативной памяти и относится к процессу. Расшифровывается как Resident Memory Size, указывается в килобайтах;
- SHR — часть памяти из RES, которую занимают ресурсы, доступные для использования другим процессам. Расшифровывается — Shared Memory Size.
- S — состояние процесса: D — ожидает завершения операции, R — запущен, S — спит, T — остановлен, t — остановлен отладчиком, Z — зомби;
- %CPU — процент использования ресурсов процессора;
- %MEM — процент использования ресурсов оперативной памяти на основе колонки RES;
- TIME — обще процессорное время, которое процесс использовал с момента запуска;
- COMAND — команда, с помощью которой был запущен процесс.
Для того чтобы сделать вывод программы цветным, нажмите Z:
Чтобы вывести дерево процессов Linux нажмите сочетание клавиш Shift+V:
Для отображения потоков нажмите Shift + H:
Если вам недостаточно стандартных полей с информацией о процессах, вы можете нажать Shift + F и выбрать дополнительные поля, которые надо отображать. Для выбора или удаления поля используйте пробел:
3. Утилита htop
Это ещё более мощная утилита для просмотра запущенных процессов в Linux. Пользоваться ею намного удобнее. Здесь поддерживаются не только горячие клавиши, но и управление мышью. А ещё она выводит всё в цвете, поэтому смотреть на данные намного приятнее. Для установки программы выполните:
sudo apt install htop
Для того чтобы запустить выполните в терминале:
Колонки, которые вы увидите в выводе программы, аналогичны тем, что доступны в top, поэтому я не буду рассматривать их здесь отдельно. Для настройки выводимых данных нажмите кнопку F2, затем перейдите в раздел Display Options:
Здесь надо отметить Tree view для вывода списка процессов в виде дерева, а также снять отметки с пунктов Hide threads. для отображения потоков. Здесь есть как потоки пространства пользователя userland process threads, так и потоки пространства ядра — kernel threads. Теперь всё это будет отображаться:
Для того чтобы настроить какие колонки будут отображаться используйте пункт меню Columns:
Тут вы можете выбрать какие колонки отображать, а какие нет, а также можете настроить их порядок.
4. Программа Gnome Monitor
Вы можете смотреть запущенные процессы не только в терминале, но и в графическом интерфейсе. Для этого можно использовать утилиту Gnome Monitor. У неё намного меньше возможностей, по сравнению даже с ps, но зато у неё есть графический интерфейс. Вы можете запустить программу из главного меню системы:
По умолчанию утилита отображает только процессы текущего пользователя. Если вы хотите получить все процессы кликните по иконке бутерброда и выберите Все процессы:
Теперь программа отображает все запущенные процессы Linux в системе. Здесь вы можете выполнять поиск по процессам, завершать их и многое другое. Но потоков и дерева процессов программа не показывает.
5. Утилита atop
Эта программа тоже позволяет посмотреть процессы в Linux , но немного в другом ключе. Утилиту больше интересует сколько тот или иной процесс потребляет ресурсов системы. Утилита даже может показывать потребление процессами пропускной способности диска и сети, но для этого ей необходим специальный патч ядра. Для установки программы в Ubuntu выполните:
sudo apt install atop
Затем запустите её:
Вот основные колонки, которые выводит утилита и их значения:
- PID — идентификатор процесса;
- CID — идентификатор контейнера, используется для контейнеров Docker;
- SYSCPU — время, потраченное процессом на выполнение в пространстве ядра;
- USRCPU — время, потраченное процессом на выполнение в пространстве пользователя;
- VGROW — увеличение использования памяти колонки VIRT за последний период;
- RGROW — увеличение использования памяти колонки RSS за последний период;
- ST — статус процесса, N — новый, E — завершенный, S и С — процесс завершен принудительно с помощью сигнала;
- EXC — код выхода или код сигнала, которым был завершен процесс;
- THR — общее количество потоков в этом процессе;
- S — состояние процесса, аналогично описанному для top;
- CPUNR — номер ядра процессора, на котором запущен основной поток процесса;
- CPU — процент использования ресурсов процессора;
- CMD — команда, которой была запущена программа;
- MEM — процент использования памяти;
Для того чтобы включить отображение потоков процесса нажмите y:
Для просмотра информации о памяти нажмите m, если хотите вернутся обратно, нажмите g:
Выводы
В этой статье мы разобрали самые основные способы посмотреть список процессов в Linux, как видите есть простые способы, но есть и более сложные и информативные. Какими способами вы пользуетесь чаще всего? Напишите в комментариях!
Источник
Как просмотреть статус службы в Linux с помощью systemctl
Мы используем systemctl status команду под systemd для просмотра статуса данной службы в операционных системах Linux..
Просмотр статуса сервиса:
Синтаксис команды systemctl следующий
systemctl status
systemctl status
Как просмотреть статус службы под названием nginx
Тип:
$ systemctl status nginx.service
ssh server status
$ systemctl status sshd.service
Lighttpd web server status
$ systemctl status lighttpd.service
Точка (« ● ») использует цвет на поддерживаемых терминалах, чтобы быстро обозначить состояние устройства. Белый цвет указывает на «неактивное» или «деактивированное» состояние. Красный цве т указывает на состояние «сбой» или «ошибка». Зеленый цвет указывает на состояние «активное», «перезагрузка» или «активация».
Понимание состояний службы / модулей systemd
Статус службы Linux зависит от различных состояний, таких как:
| Service status | Описание |
|---|---|
| active (running) | Служба или демон работает в фоновом режиме. Например, веб-сервер sshd или nginx / apache и список для входящего трафика. |
| active (exited) | Служба успешно запущена из файла конфигурации. Обычно однократная конфигурация сервисов считывается до выхода из сервиса. Например, сервис AppArmor или Firewall. |
| active (waiting) | Наша служба работает, но ожидает события, такого как событие CPUS / печати. |
| inactive | Сервис не работает. |
| enabled | Служба включается во время загрузки. |
| disabled | Служба отключена и не будет запущена при загрузке сервера Linux. |
| static | Служба не может быть включена в Linux, но обычно запускается другим модулем systemd автоматически. Другими словами, файл модуля не включен и не имеет условий для разрешения в разделе [Установить] файл модуля. |
| masked | Служба полностью отключена, и любая операция запуска на ней всегда заканчивается неудачей. |
| alias | Имя службы — это псевдоним. Это означает, что служба является символической ссылкой на другой файл модуля. |
| linked | Доступен через одну или несколько символических ссылок на файл модуля (постоянно в /etc/systemd/system/ или временно в /run/systemd/system/), даже если файл модуля может находиться за пределами пути поиска файла модуля |
В настоящее время systemd поддерживает следующие модули
- service : Конфигурация служебного модуля о процессе, который контролируется и контролируется systemd.
- mount : Точка монтирования файловой системы контролируется и контролируется systemd.
- swap : Конфигурация файла подкачки / диска контролируется systemd.
- socket : IPC, сетевой сокет или FIFO файловой системы, управляемый и контролируемый systemd, для активации на основе сокетов.
- target : Он содержит информацию о целевом модуле systemd. Он используется для группирования блоков и как известные точки синхронизации при запуске. Например, graphical.target используется для входа на рабочий стол на основе графического интерфейса пользователя. Точно так же multi-user.target используется серверами, на которых пользователи могут входить в систему с помощью ssh / console.
- device : Устройство, представленное в дереве устройств sysfs / udev. Он включает в себя сетевые и другие устройства.
- automount : Автоматическое монтирование файловых систем
- timer : Cron как модуль systemd для запуска команд и служб в заданном формате даты / времени. Например, обновить прошивку или очистить сеанс, созданный веб-приложениями Python или PHP
- path : Специальный целевой модуль systemd, который устанавливает все модули пути. Например, systemd может выполнять определенные действия в зависимости от пути к файловой системе. Если / etc / foo / modifed предприняли какие-то действия..
- slice : Мы используем срез systemd для изоляции рабочих нагрузок. Они определяют иерархию, в которой размещаются области и услуги. Фактические процессы содержатся в объемах или услугах. Считайте это легким докером. Для каждого слайса могут быть установлены определенные ограничения ресурсов, такие как ограничение ЦП или дискового ввода-вывода, которые применяются ко всем процессам.
- scope : Единицы области видимости не конфигурируются через файлы конфигурации юнитов, а создаются только программно с использованием шинных интерфейсов systemd. Они названы аналогично именам файлов. Единица, имя которой заканчивается на «.scope», относится к единице области видимости. Подразделения областей видимости управляют набором системных процессов. В отличие от единиц обслуживания, единицы области видимости управляют процессами, созданными извне, и не разделяют процессы сами по себе. Основное назначение единиц области видимости — это группировка рабочих процессов системного сервиса для организации и управления ресурсами.
Мы можем перечислить все сервисные единицы следующим образом:
$ sudo systemctl —type=service
Хотите увидеть единицы типа монтирования? Попробуйте:
$ sudo systemctl —type=mount
Отобразить все блоки таймера systemd в вашем Linux:
$ sudo systemctl -t timer
Чтобы показать все установленные файлы модулей, используйте:
$ sudo systemctl list-unit-files
Linux просмотр статуса службы
Введите следующую команду, чтобы просмотреть все службы и состояние модулей в вашей системе Linux с момента загрузки:
$ sudo systemctl
Используйте команду grep command/egrep command чтобы отфильтровать требуемые единицы / службы
$ sudo systemctl | grep ssh
$ sudo systemctl | egrep ‘apache|nginx|lighttpd|php’

Как вывести список модулей, которые systemd в настоящее время имеет в памяти
Выполните следующую команду:
$ sudo systemctl list-units
$ sudo systemctl list-units | more
$ sudo systemctl list-units | grep sshd
$ sudo systemctl list-units —type service
$ sudo systemctl list-units —type timer
Список systemd/systemctl всех отказавших модулей units/services в Linux
$ sudo systemctl list-units —failed
$ sudo systemctl list-units —state failed
$ sudo systemctl list-units —state failed —type service
$ sudo systemctl list-units —state failed —type timer
Что делать, если такой сервис, как nginx, не запущен?
Включите службу systemd:
$ sudo systemctl enable nginx.service
Запустите службу nginx:
$ sudo systemctl start nginx.service
Мы можем остановить или перезапустить службу следующим образом:
$ sudo systemctl stop nginx.service
$ sudo systemctl restart nginx.service
Проверить, включена ли служба или нет, запустить:
$ sudo is-enabled nginx.service
Снова просмотреть статус:
$ sudo status nginx.service
Чтобы увидеть полные выходные данные для проблемы службы -full или -l :
$ sudo status nginx.service -l
$ sudo status openvpn.service —full
Мы может отлаживать и просматривать все сообщения журнала, относящиеся к службе, с помощью команды journalctl:
$ sudo journalctl UNIT=nginx.service
Как просмотреть источник файла службы / модуля systemd
Передайте параметр cat следующим образом:
$ sudo systemctl cat
$ sudo systemctl cat nginx.service
/lib/systemd/system/nginx.service
# Stop dance for nginx
# =======================
#
# ExecStop sends SIGSTOP (graceful stop) to the nginx process.
# If, after 5s (—retry QUIT/5) nginx is still running, systemd takes control
# and sends SIGTERM (fast shutdown) to the main process.
# After another 5s (TimeoutStopSec=5), and if nginx is alive, systemd sends
# SIGKILL to all the remaining processes in the process group (KillMode=mixed).
#
# nginx signals reference doc:
# http://nginx.org/en/docs/control.html
#
[Unit]
Description=A high performance web server and a reverse proxy server
Documentation=man:nginx(8)
After=network.target [Service]
Type=forking
PIDFile=/run/nginx.pid
ExecStartPre=/usr/sbin/nginx -t -q -g ‘daemon on; master_process on;’
ExecStart=/usr/sbin/nginx -g ‘daemon on; master_process on;’
ExecReload=/usr/sbin/nginx -g ‘daemon on; master_process on;’ -s reload
ExecStop=-/sbin/start-stop-daemon —quiet —stop —retry QUIT/5 —pidfile /run/nginx.pid
TimeoutStopSec=5
KillMode=mixed [Install]
WantedBy=multi-user.target
Вывод
Вы узнали о перечислении модулей systemd, включая службы Linux, с помощью команды systemctl. См. Документацию по systemctl или введите следующую команду man:
Источник